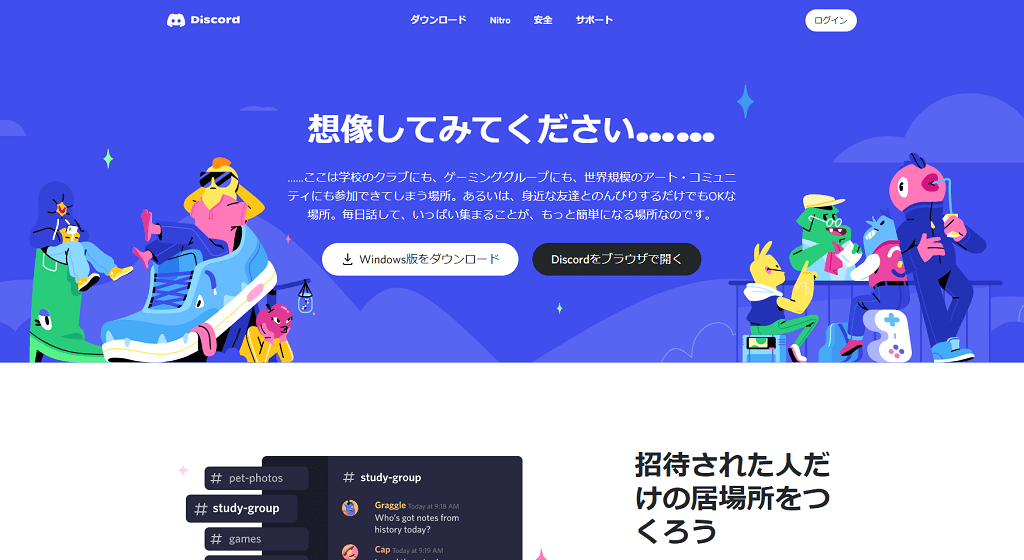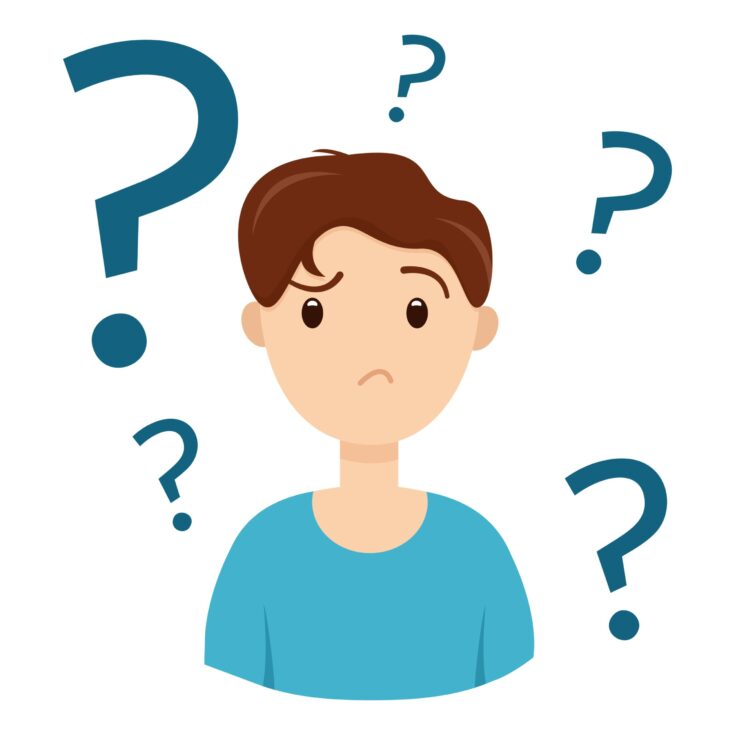
といった悩みにお答えします。
本記事の内容
- 手順①:パソコンでゲームを始めるために必要なものを揃える
- あったら便利なもの3つ
- 手順②:ゲームサイトに登録する
- パソコンでゲームを始めるメリット5つ
- パソコンでゲームを始めるデメリット3つ
本記事の信頼性
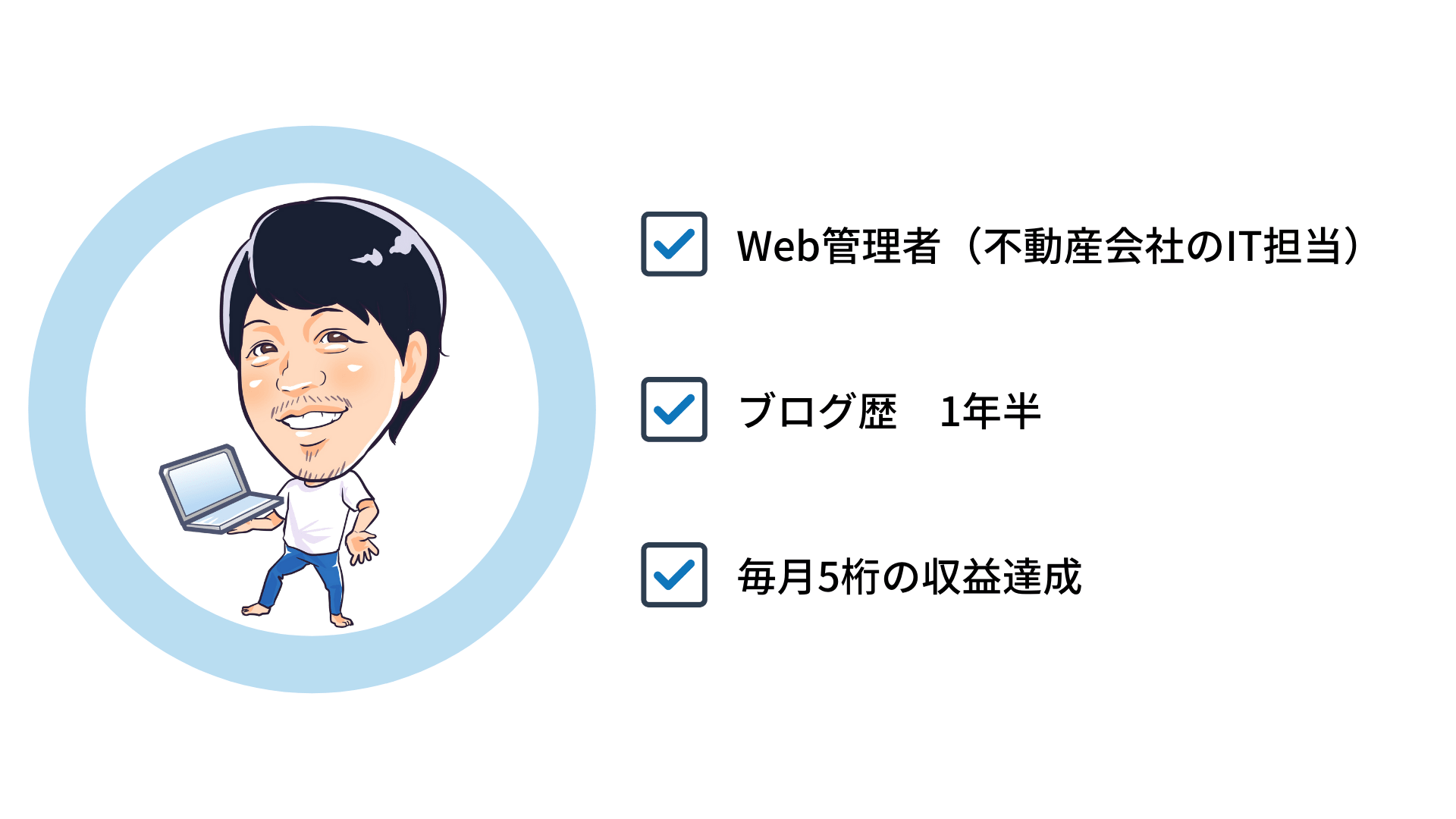 りょーた(@ryotablogger)
りょーた(@ryotablogger)
パソコンでゲームを始めるには、必要なものを揃えて、ゲームサイトに登録する必要があります。
とはいえ、「パソコンでゲームを始めるために必要なものって何?」「パソコンでゲームをする場合には、どこに登録したらいいのか知りたい!」と思っている方は多いのではないでしょうか?
今回は、初心者向けにパソコンでゲームを始めるやり方を解説していきます。
ちなみに、パソコンでゲームを始めるにはコスト(10万円前後)がかかりますが、パソコンなら動画投稿や編集もできるので、最高のゲーム環境を整えたいのであればパソコンに移行することをおすすめします。

僕が実際にゲームをしている環境を知りたい方は、以下の記事も参考にしてみてください。
-

【2021年デスクツアー】ガジェットブロガーのゲームも作業も捗る快適デスク環境をご紹介!
続きを見る
手順①:パソコンでゲームを始めるために必要なものを揃える

パソコンでゲームを始めるために必要なものは、以下の6つになります。
- ゲーミングPC
- ゲーミングモニター
- ゲーミングマウス
- ゲーミングマウスパッド
- ゲーミングキーボード
- ゲーミングヘッドセット
1つずつ解説していきます。
その①:ゲーミングPC

1つめに必要なものはゲーミングPCです。
ゲーミングPCは通常のパソコンと比べて大きな違いはGPU(グラフィックボード)が入っていることです。
GPUは、高画質の映像を処理するのに必要で、これがないと画質が悪かったり、かくついたり、そもそもゲームが出来なかったりします。
また、メモリが大容量だったり、冷却性能が向上していたりと全体的にスペックが高めとなっています。
それに加え、一般的なパソコンは1〜5万円ほどで購入することができますが、ゲーミングパソコンは最低でも10万円前後かかるので、お値段も高めとなっています。
GeForce NOWならゲーミングPC不要
ゲーミングPCがなくても、GeForce NOWというクラウドゲームサービスを利用すれば、ハイスペックのゲームをすることができるようになりました。
- 無料プラン:連続プレイ1時間
- 月額1,980円プラン:連続プレイ6時間
また、以下の人気タイトルにも対応しています。
対応タイトル
- APEX
- Dead By Daylight
- FORTNIGHT
- BIOMUTANT
- SiberPank
- Among Us
- Ark
- リーグオブレジェンド
- Spellbreak
対応タイトル800以上(※手順②:ゲームサイトに登録するで紹介しているゲームサイトに登録が必要です。)
Geforce NOWについては、【ゲーミングPC不用】Geforce NOWとは?登録から退会まで全て解説!でも詳しく解説しています。
-

【初心者向け】GeForce NOWのフリープランに登録する方法
続きを見る
その②:ゲーミングモニター

2つめに必要なものはゲーミングモニターです。
モニターは、ゲームを映像を映し出すのに必要ですが、普通のモニターに比べゲーミングモニターは、応答速度が速いのが特徴です。
応答速度は、数字が小さくなるにつれ速くなります。ゲーマーの方は、1ms〜0.5msのモニターを選択しましょう。
また、リフレッシュレートが高いため、画面が早く切り替わるので、滑らかな映像でゲームをプレイすることができます。
リフレッシュレートとは、液晶の画面が1秒間に南海変わったかを示す数値です。
以下は、格安でコスパの良いモニターと、ちょっと高めだけどFPSにはおすすめのモニターを紹介しておきます。
その③:ゲーミングマウス

3つめに必要なものはゲーミングマウスです。
ゲーミングマウスは通常のマウスと比べて「反応が早い」というのが最大の特徴です。
ゲームにおいてマウス操作は、エイムを合わせたり、進む方向を決めたりすることができますが、反応が遅いと敵の攻撃を避けたり、照準を合わせたりすることがコンマ何秒か遅れてしまい、なかなか勝てないといったことにもなってしまいます。
そうならないようにマウスは高性能なゲーミングマウスを使うようにしましょう。
その④:ゲーミングマウスパッド

4つめに必要なものはゲーミングマウスパッドです。
ゲーミングマウスパッドには、ハードとソフトの2種類がありますが、FPSならマウスの滑りやすい「ハードタイプ」、それ以外は「ソフトタイプ」でえらびましょう。
また、マウスパッドを敷くことにより、机に傷が付くのを防いだり、マウスと机が擦れる音を軽減することもできます。

Logicool Gのワイヤレスゲーミングマウスを使用している方は、ちょっとお高めですが、ワイヤレス充電が可能なマウスパッドもあります。
-

【Logicool G POWERPLAY レビュー】乗せるだけ充電がすごい!ワイヤレスマウス対応のゲーミングマウスパッド
続きを見る
その⑤:ゲーミングキーボード
5つめに必要なものはゲーミングキーボードです。
ゲーミングキーボードが普通のキーボードと違う点は、キーを同時に押しても反応することと、ボタンを自由に割り当てられる、マクロ機能が付いているということです。
ゲームにおけるキーボードの操作は、キャラクターを動かすことがメインとなりますが、FPSで例えると、ジャンプと同時に敵を撃ったり、しゃがみながら移動してアイテムを取ったりと、同時にボタンを押すこともスムーズに行えます。
また、ボタンの割り当てができるので、自分だけの最適なボタン配置に設定することができます。

-

【 Logicool G213 レビュー】パームレスト付のAmazonベストセラーのゲーミングキーボード
続きを見る
その⑥:ゲーミングヘッドセット
6つめに必要なものはゲーミングヘッドセットです。
スピーカーでもゲームをすることができますが、ぶっちゃけヘッドセットがないと、FPSなどで重要な足音が聞こえません。
また、ヘッドセットを使用することで、臨場感を存分に味わうことができます。
さらに、ヘッドセットには取り外し可能なマイクも付いているので、ボイスチャットをしながら友達とゲームをすることもできるので、なくてはならないアイテムです。

あったら便利なもの3つ

前項では必要なものを解説しましたが、さらにあったら便利なものを3つご紹介します。
- ゲーミングチェア
- ゲーミングデスク
- 配信・通話ソフト
1つずつ解説していきます。
その①:ゲーミングチェア
1つめは「ゲーミングチェア」です。
ゲーミングチェアは、長時間座っても体が痛くならないように人体工学に基づいて設計された椅子で、ゲームにはもちろん在宅ワークをする方にもおすすめです。
僕も以前は、ニトリで買ったなんでもないオフィスチェアを使っていたのですが、体中痛くて長時間座るのに支障がでたのでゲーミングチェアを購入したのですが、長年悩まされた腰痛が改善されました。
オフィスチェアに比べたらちょっとお高めですが、買って損なしです。

おすすめのゲーミングチェアについては、以下の記事で詳しく解説しています。
-

【最新版】おすすめのゲーミングチェア8選【オフィスチェアと何が違う?】
続きを見る
その②:ゲーミングデスク
2つめはゲーミングデスクです。
ゲーミングは、ゲームに必要な周辺機器を収納したり、サイズが大きかったりと、パソコンでゲームをするにはうってつけのデスクとなっています。
また、自動で高さを変えたりできるものもあるので、自分のプレイスタイルに合わせて購入しましょう。
ゲーミングデスクで人気のブランドは以下の3つです。
ゲーミングデスクで人気のブランド
- Bauhutte
- GTRACING
- DXRACER
上記のブランドはゲーミングチェアも人気なので、同じブランドで揃えると統一感が増すのでおすすめです。

その③:配信・通話ソフト
3つめは「配信・通話ソフト」です。
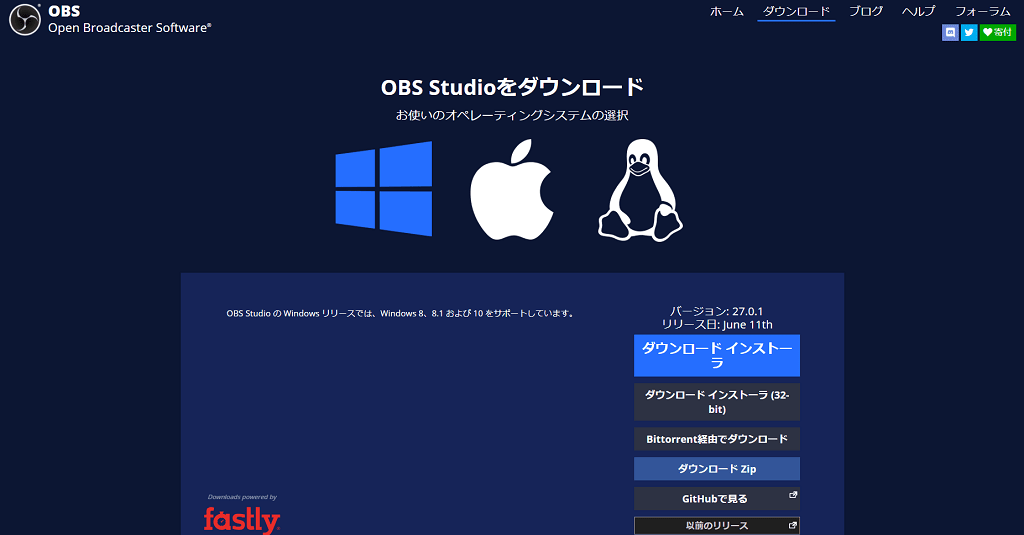
まず配信ソフトですが、OBSがおすすめです。
OBSなら、youtubeだけでなく、Twitch・Mildom・ツイキャスなどにも配信を設定することができます。
また、配信中の動画を同時に録画することもできるので、多くのゲーム実況者も利用している配信ソフトとなります。
続いては、通話ソフトですが、Discordがおすすめです。
Discordはゲーマー向けに開発された通話ソフトですが、カメラを使ってお互いの顔を見ながら通話したり、PCの画面を共有したりすることができます。
こちらもゲーム実況者がゲームをするときに、実況者同士で使っている通話ソフトです。

手順②:ゲームサイトに登録する【登録無料】
必要なものを揃えたら、実際にゲームをプレイするためのプラットフォームに登録していきましょう。
- Steam
- Origin
- Epic Games
1つずつ解説していきます。
その①:Steam【1番おすすめ】
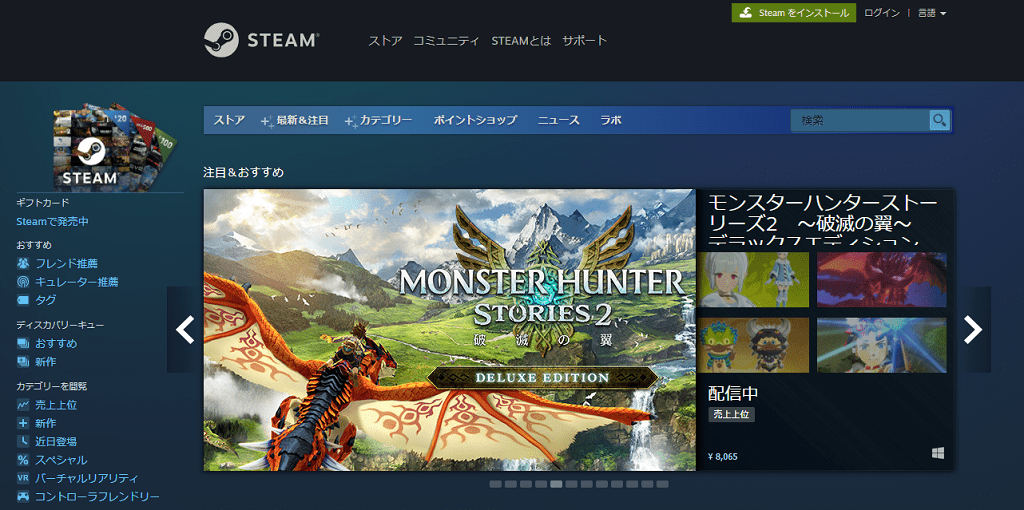
パソコンでゲームをするなら「Steam」と言えるほど人気のゲームサイトになります。
以下にSteamで人気のゲームをほんの少し紹介します。
Steamで配信中のゲーム
- PUBG
- APEX
- DBD
- ARK
- AMONG US
- BIOHAZARDシリーズ
- Monster Hanterシリーズ
上記はほんの一部ですが、たくさんの人気タイトルが配信されています。
ぶっちゃけSteamさえ登録しておけばゲームをする上で満足できると思います。
有料のゲームも扱っていますが、頻繁にセールを行っていて、大幅に安い価格で購入することもできるので随時チェックしておきましょう。
※登録は無料です
※Geforce NOWに対応
その②:Origin
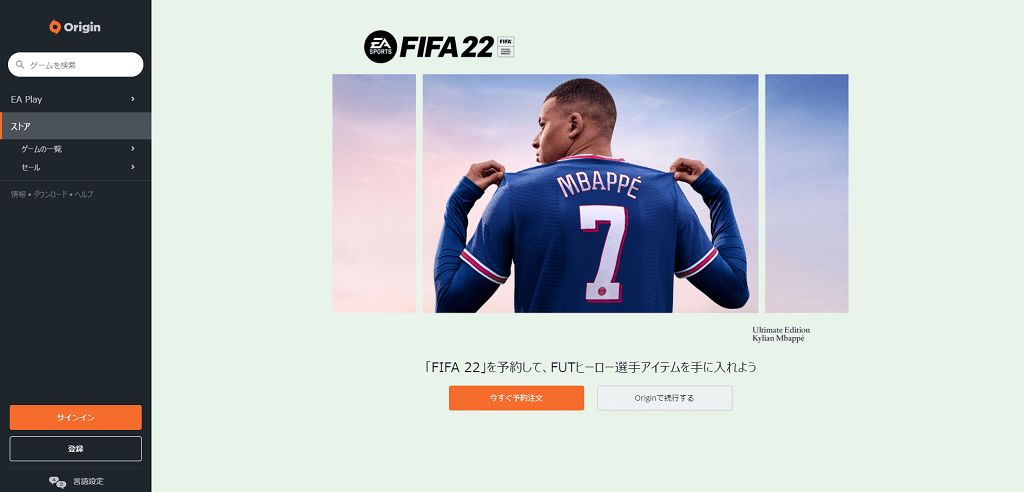
Originで有名なタイトルといえば「APEX」や「バトルフィールド」です。
ただし、「APEX」や「バトルフィールド」もSteam版で配信されているので、この2つをやるのであればSteamで問題ありません。
Originだけにしかないゲームもあるので、試しに登録しておくのもありです。
※登録は無料です
その③:Epic Games
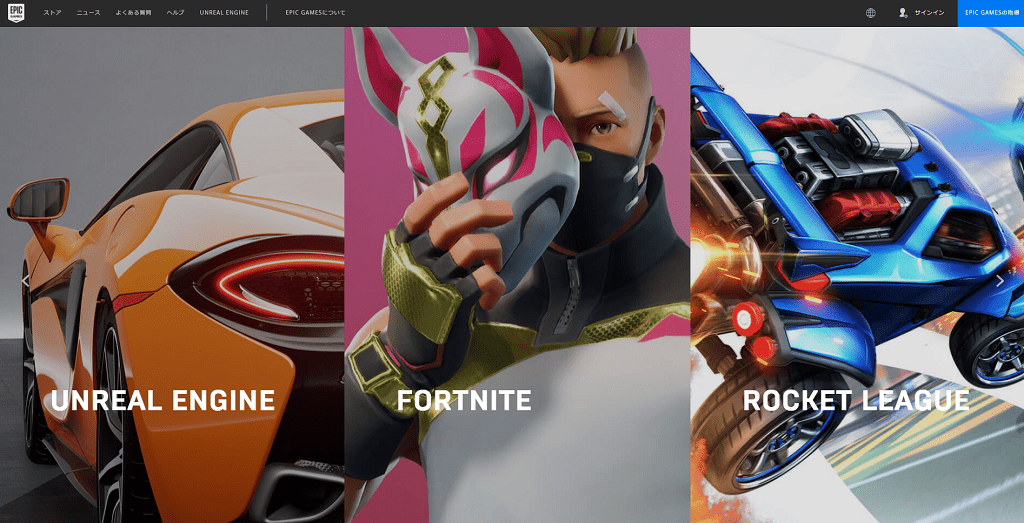
Epic Gamesで有名なタイトルといえば「Fortnite」です。
ただし、個人的に他におすすめできるタイトルがないので、Fortniteをプレイしない方は必要ないのかなといった感じです。
とはいえ、毎週無料ゲームが追加されていくのでお金をかけなくても遊べるので試しに登録しておくのもありです。
※登録は無料です
※Geforce NOWに対応
パソコンでゲームを始めるメリット5つ
パソコンでゲームを始めるメリットは以下の5つになります。
- マウスとキーボードで操作しやすい
- 高画質のゲームをプレイできる
- ブログや仕事などにも使える
- 動画投稿や編集もできる
- ゲーム機の接続も可能
1つずつ解説していきます。
メリット①:マウスとキーボードで操作しやすい
メリット1つめは「マウスとキーボードで操作しやすい」ということです。
通常ゲーム機でゲームをプレイする場合には、両手持ちのコントローラーを使うのですが、パソコンではマウスとキーボードと2つのデバイスを使ってプレイすることができます。
キーボードでは主にキャラクターの操作、マウスではキャラクターの視点操作をすることができますが、片手ごとに役割を変えられるのでとても操作しやすいです。
そういった面からクロスプレイできるゲームは「パッド勢が有利」と言われている最大の理由となります。
クロスプレイとは、PC・PS4・Switchなどプラットフォームの違うもの同士でもオンライン対戦できる機能です。
とはいえ、初めは慣れるまでにちょっと時間がかかりますので練習あるのみです。
パソコン用のコントローラーもあり
コントローラーからマウスとキーボードに移行した場合、初心者の方はちょっとやりずらいと感じるかもしれません。
その場合にはパソコンでも使えるLogicoolのマウスパッド「F310」がおすすめです。
また、PS4のコントローラーをパソコンでも使うこともできるのですが、以下の記事であわせて解説しているのでチェックしてみてください。
-

【Logicool F310 レビュー】初心者向けの激安ゲーミングコントローラー
続きを見る
メリット②:高画質のゲームをプレイできる
2つめのメリットは「高画質のゲームをプレイできる」ということです。
ゲーミングパソコンには、GPU(グラフィックボード)が搭載されていますが、このGPUがあることにより高画質のゲームをプレイすることが可能となっています。
もちろん、GPUのスペックにも依存しますが、高画質で有名なゲームである「PUBG」「黒い砂漠」「サイバーパンク2077」などもサクサク動きます。

メリット③:ブログや仕事などにも使える
3つめのメリットは「ブログや仕事などにも使える」ということです。
当たり前ではありますが、パソコンがあることでゲームだけでなく、ブログを書いたり、在宅ワークでお仕事をするときにも役立ちます。
また、ゲーミングPCはスペックが高く処理が速いので、マルチタスクで業務ができ、時間短縮になるので圧倒的に効率が良くなります。

メリット④:動画投稿や編集もできる
4つめのメリットは動画投稿や編集もできるということです。
ゲーム機だとPS4やPS5で配信する人が多く、PS4の場合には「SHAREfactory」、PS5の場合には「Share Factory Studio」で編集をすることができますが、簡易的な編集しかできません。
しかし、パソコンであればエフェクトを入れたり、多彩な編集点を作ることができるのでクオリティの高い編集作業が可能となります。
特に、Youtubeで動画を投稿するのであれば、ライブ配信のアーカイブを残すだけでなく、編集した動画を上げるようにしましょう。

その⑤:ゲーム機の接続も可能
5つめのメリットは、「ゲーム機の接続も可能」ということです。
ゲーム機をパソコンに接続してしまえば、テレビ不要、パソコン1台で全てのゲーム機を管理することができます。
また、Nintendo Switchや昔のゲーム機の場合、ゲーム機自体に配信機能が付いていないのでそれだけでは配信することができないのですが、パソコンに接続することで配信することが可能になります。

ゲーム機をPCに接続するにはキャプチャーボードが必要
ゲーム機をPCに接続するには、キャプチャーボードが必要となります。
キャプチャーボードを使うことにより、ゲームを録画・配信することができるので、Youtubeに動画を投稿する方にもなくてはならないアイテムとなっています。
パソコンでゲームを始めるデメリット3つ
パソコンでゲームを始めるデメリットは以下の3つになります。
- 初期費用がかかる
- 電気代が高くなる
- スペースが必要
1つずつ解説していきます。
デメリット①:初期費用がかかる
1つめのデメリットは初期費用がかかるということです。
例えば僕の場合ですが、手順①:パソコンでゲームをするために必要なものを揃えるで紹介した必要なもの6つにかけた金額は、総額約27万円です。
上記の金額は、あくまでこだわったからかかった金額でありますが、安く揃えたとしても10万円~15万円ほどは必要となります。
もし格安で揃えたいのであれば、以下を参考にしてみてください。
格安で一式揃えるなら
- 【PC】Pavilion Gaming Desktop TG01(税込79,200円)
- 【モニター】AOPEN 23.8インチ(税込14,800円)
- 【マウス】Logicool G300Sr(税込2,280円)
- 【マウスパッド】Logicool G240(税込1,404円)
- 【キーボード】NPETゲーミングキーボード(税込2,299円)
- 【ヘッドセット】ARKARTECH G2000(税込2,780円)
合計:税込102,763円
デメリット②:電気代が高くなる
2つめのデメリットは電気代が高くなるということです。
ゲーミングPCは、高性能のパーツを使っているためその分、電気の消費量も高くなります。
また、高性能のファンが搭載されていますが、発熱量が多いため部屋が暑くなり、クーラーをつけたりしてしまうので、全体的に電気代がかかってしまいます。
数百円~数千円の違いですが、年間でみたら数万円もの差がでてくるので電気代を節約している方は要注意です。
デメリット③:スペースが必要
3つめのデメリットはスペースが必要ということです。
ゲーミングPC、モニター、マウス、マウスパッド、キーボード、ヘッドセットとたくさんの機器を必要としているので、大きめのデスクやそれらを置くスペースを確保する必要があります。
僕の場合、ゲーミングPCは床置きで、大きめのデスクにその他の機器を置いていますが、それでも結構な幅を取っています。
できるなら、幅100cm × 奥行き60cm以上のデスクがおすすめです。
デスクスペースを拡げるならモニターアームがおすすめ
デスクスペースを拡げるなら、モニターを浮かせることのできる「モニターアーム」がおすすめです。
モニターの土台がなくなることで、モニター下にスペースができるので、デスクを最大限に広く使うことができます。
僕はエルゴトロンのOEM製品である「Amazonベーシックモニターアーム」を使っているので気になる方は、以下の記事もチェックしてみてください。
-

【Amazonベーシック モニターアーム レビュー】デスクの上がスッキリ!作業効率も上がるおすすめのモニターアーム
続きを見る
まとめ:初心者でも簡単にパソコンでゲームが始められます!
今回は、【初心者向け】パソコンゲームの始め方完全ガイドといった内容を解説しました。
もう一度おさらいをすると、パソコンでゲームを始めるなら、以下の6つが必要となります。
パソコンでゲームを始めるために必要なもの6つ
- ゲーミングPC
- ゲーミングモニター
- ゲーミングマウス
- ゲーミングマウスパッド
- ゲーミングキーボード
- ゲーミングヘッドセット
また、以下のゲームサイトに登録しておきましょう。
ゲームサイト3つ
- Steam【1番おすすめ】
- Origin
- Epic Games
これでパソコンでゲームを始められますが、やはりコストがかかってしまいます。
そういった場合には、GeForce NOWというクラウドゲームサービスを利用すれば、一般的なパソコンでもゲームをプレイすることができます。
「ゲーミングパソコンを購入するお金がないけど、パソコンでゲームがしたい!」という方は、GeForce NOWのフリー(無料)プランを試してみてください。
また、Geforce NOWについては、【ゲーミングPC不用】Geforce NOWとは?登録から退会まで全て解説!でも詳しく解説しています。
-

【初心者向け】GeForce NOWのフリープランに登録する方法
続きを見る