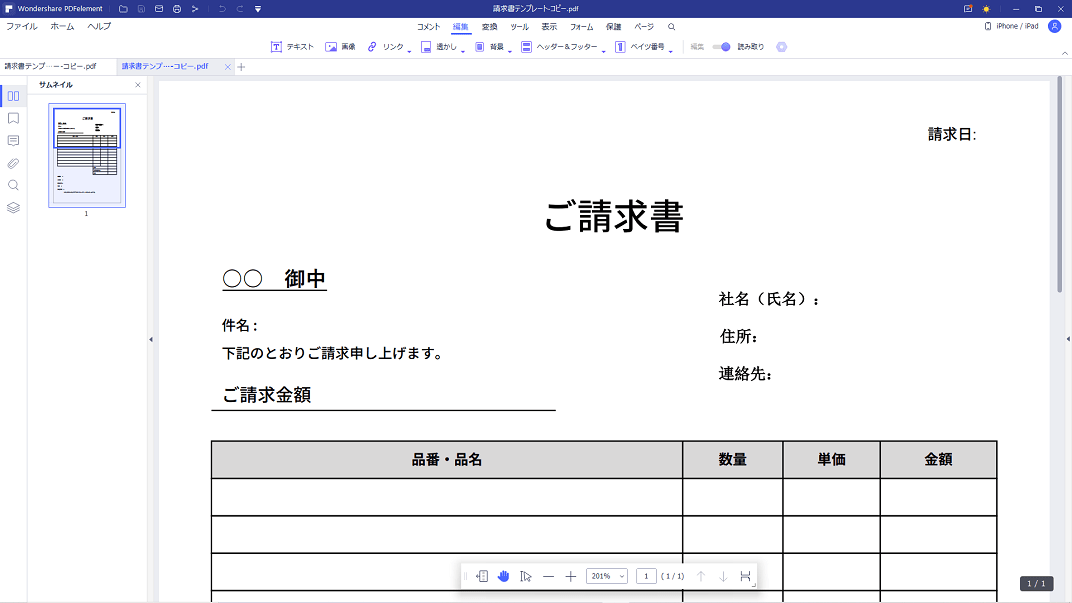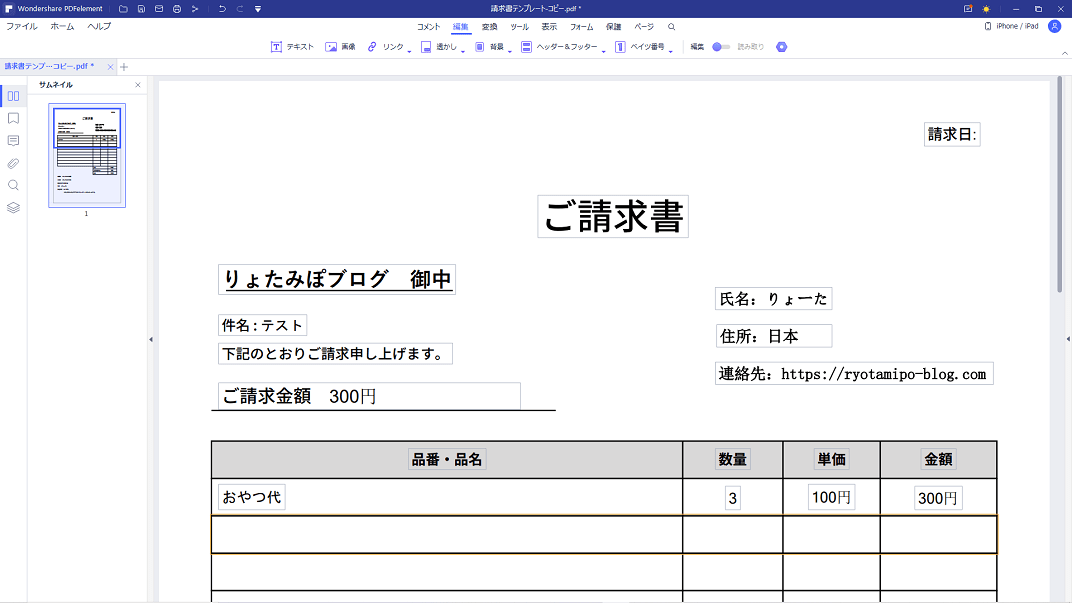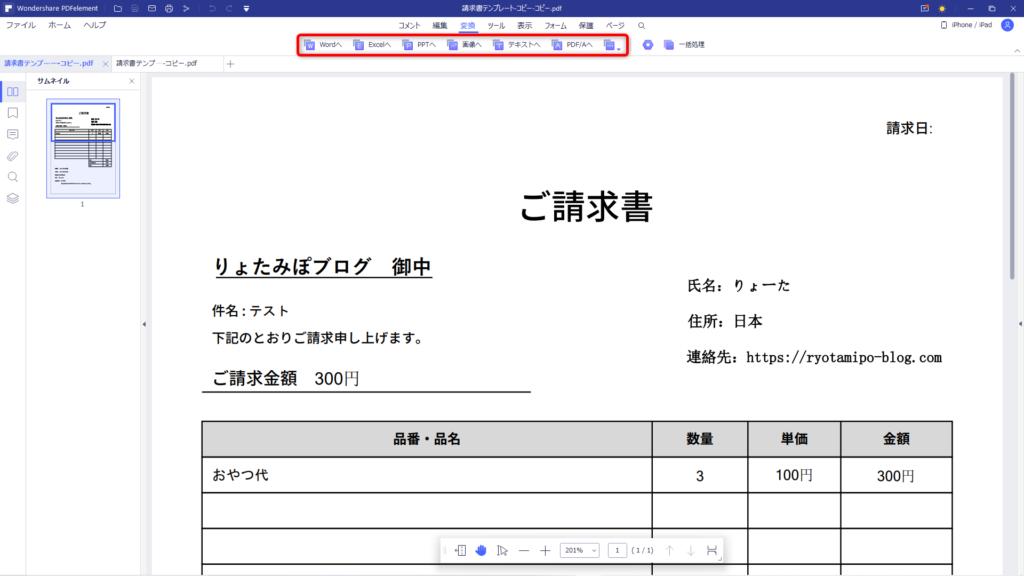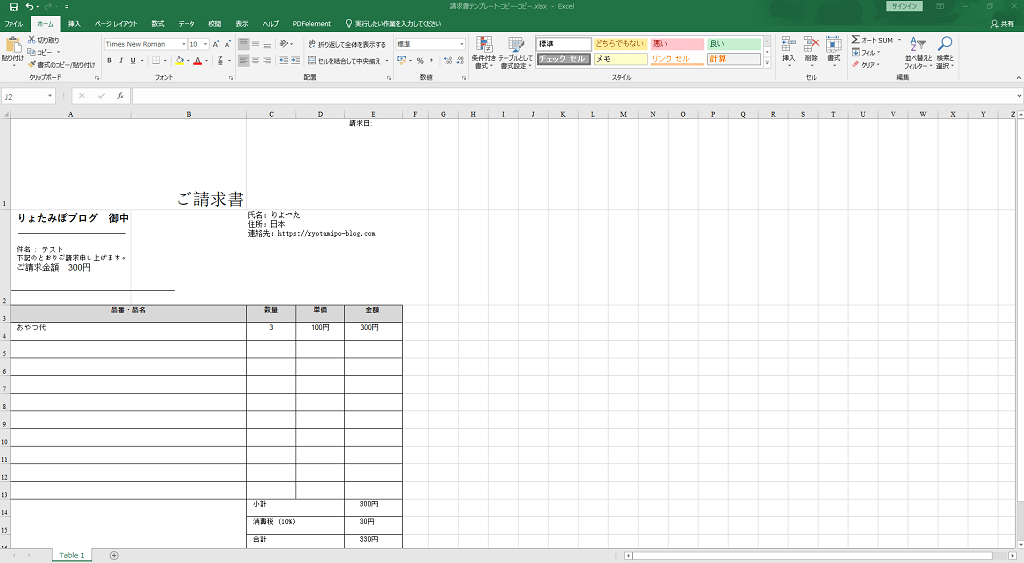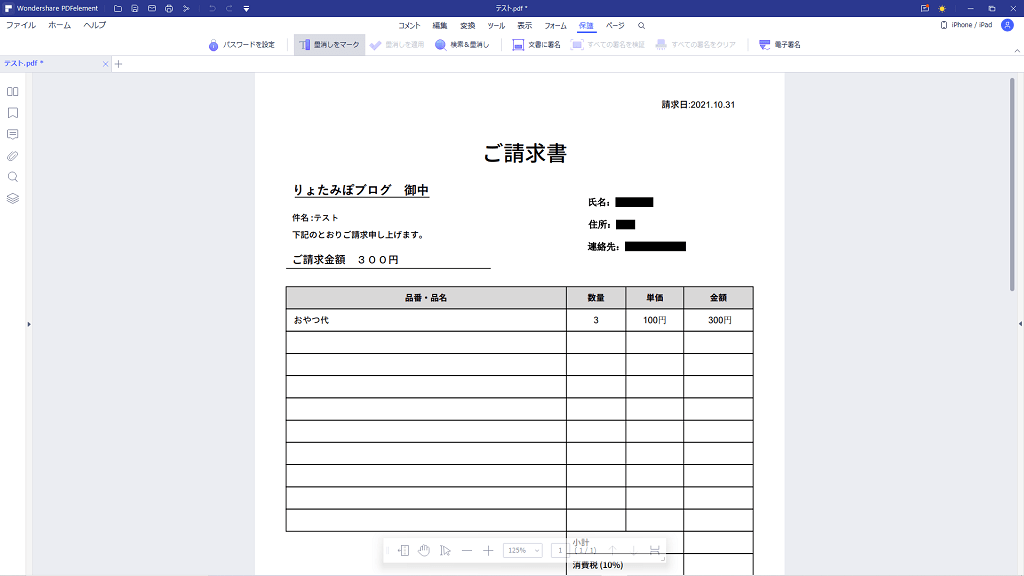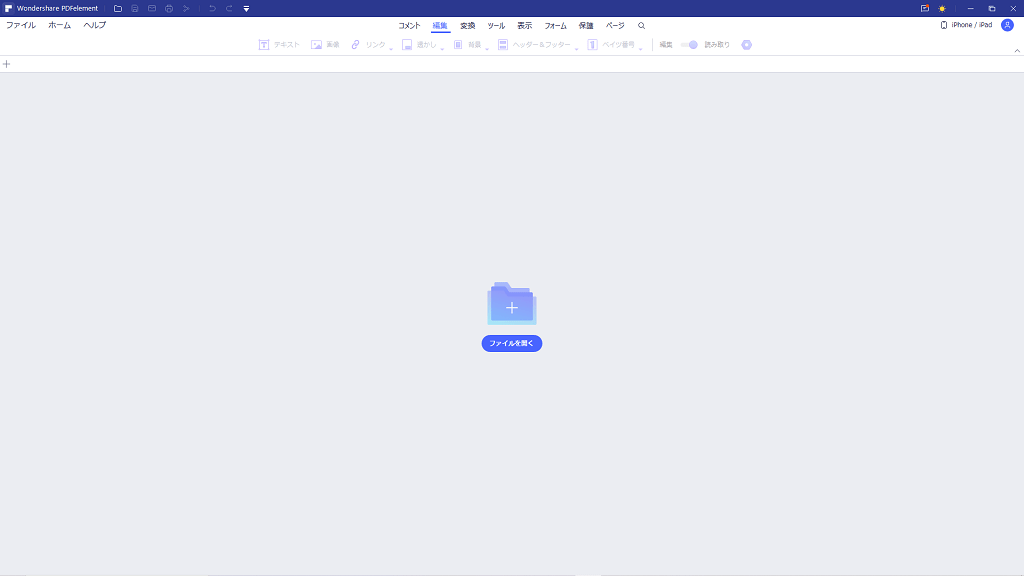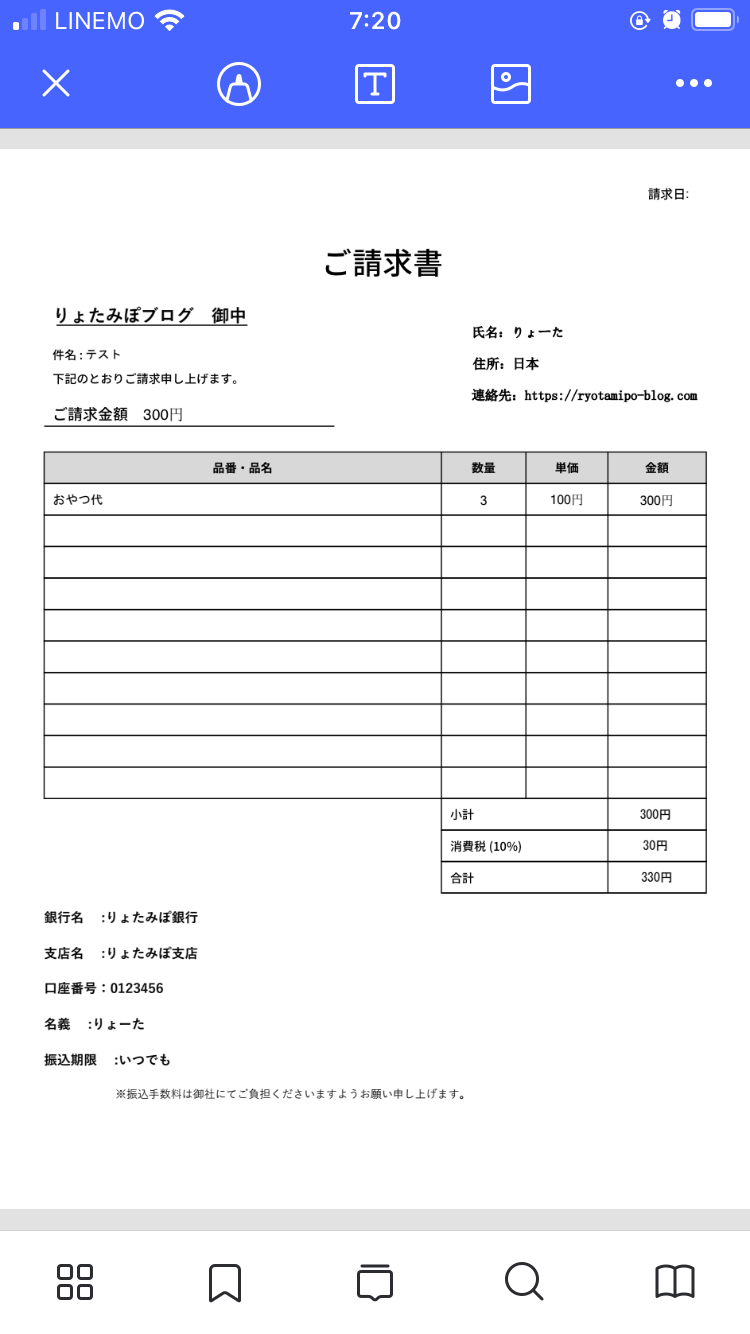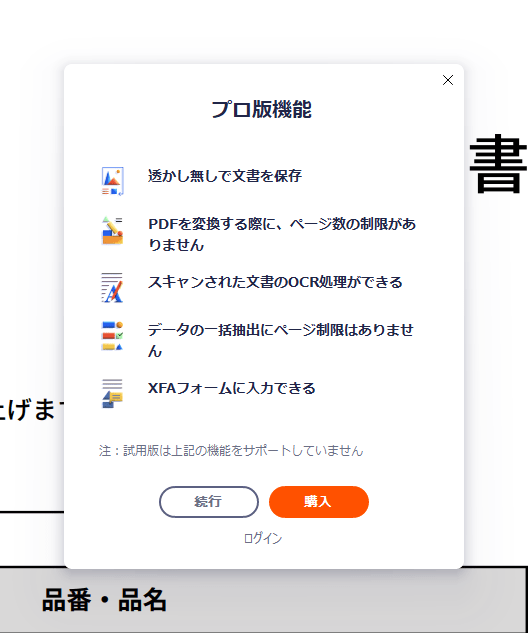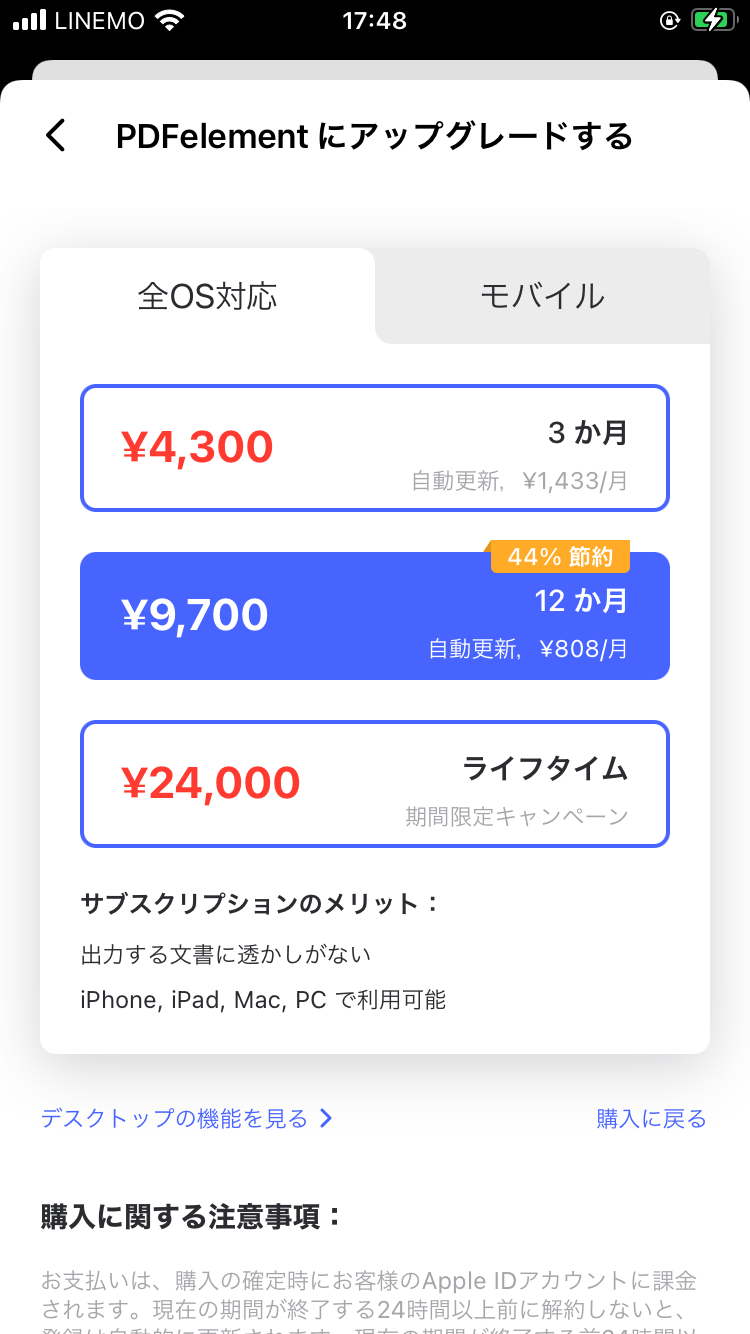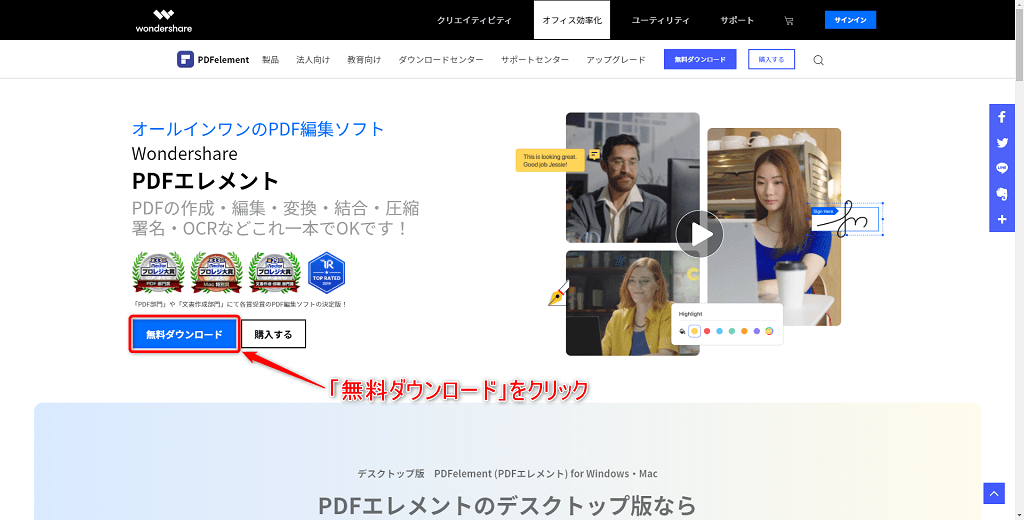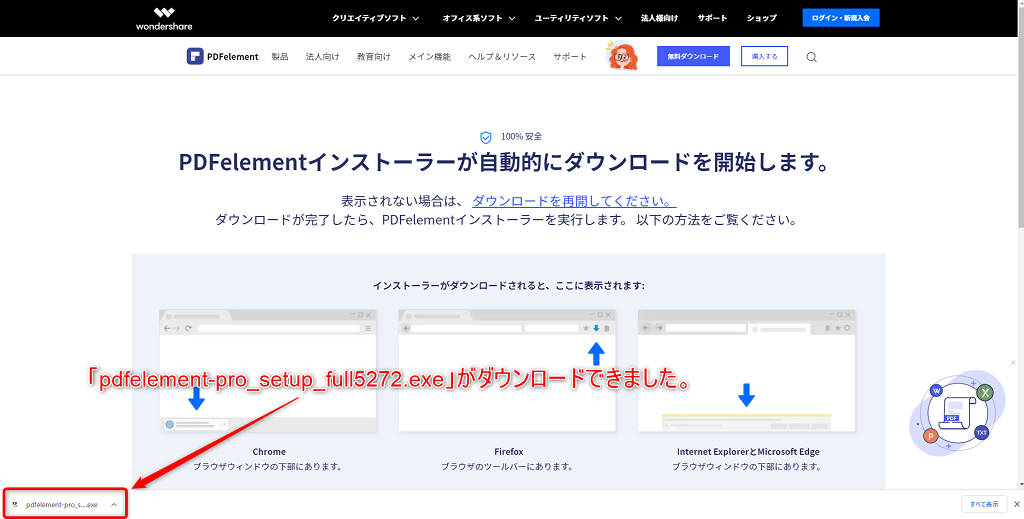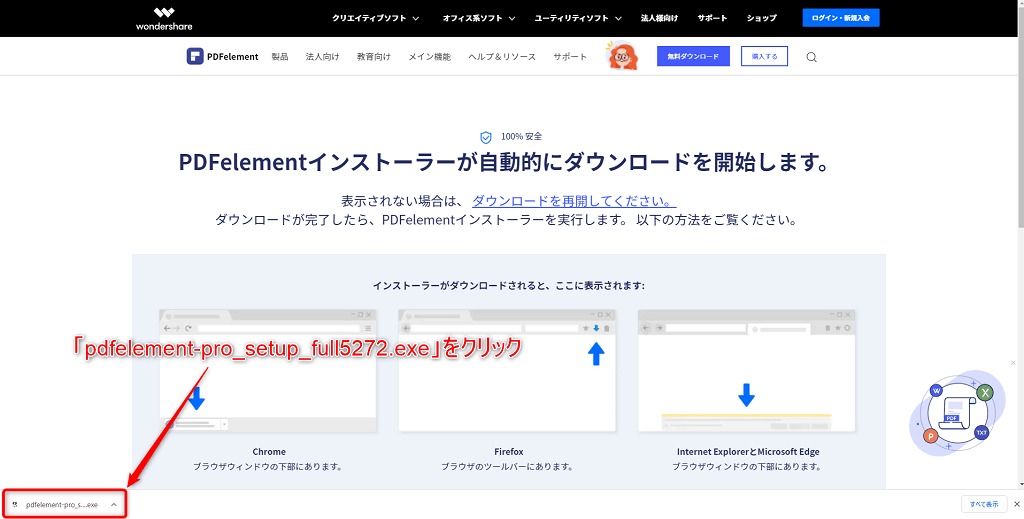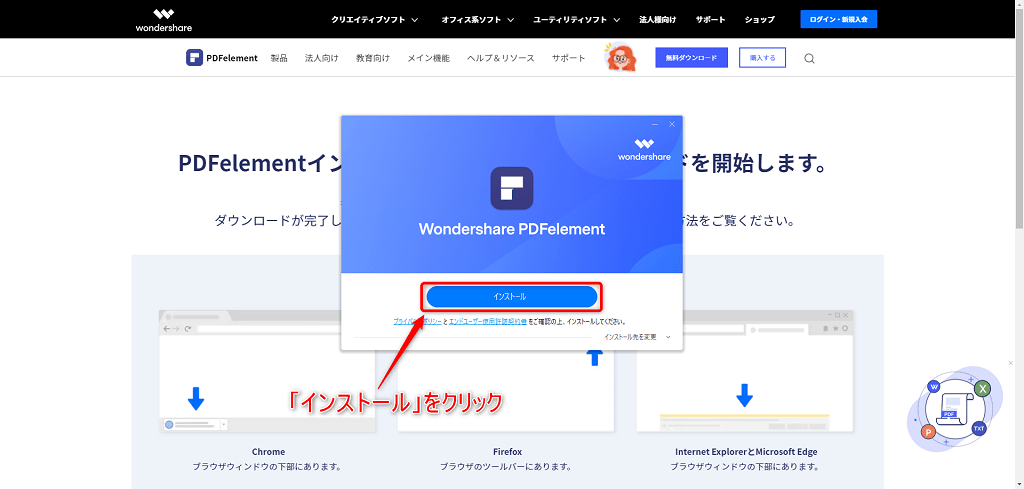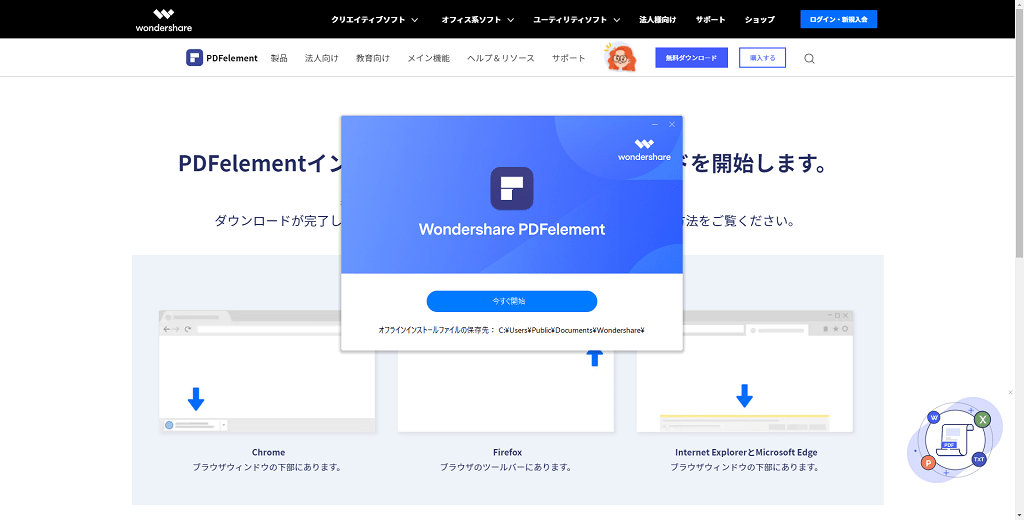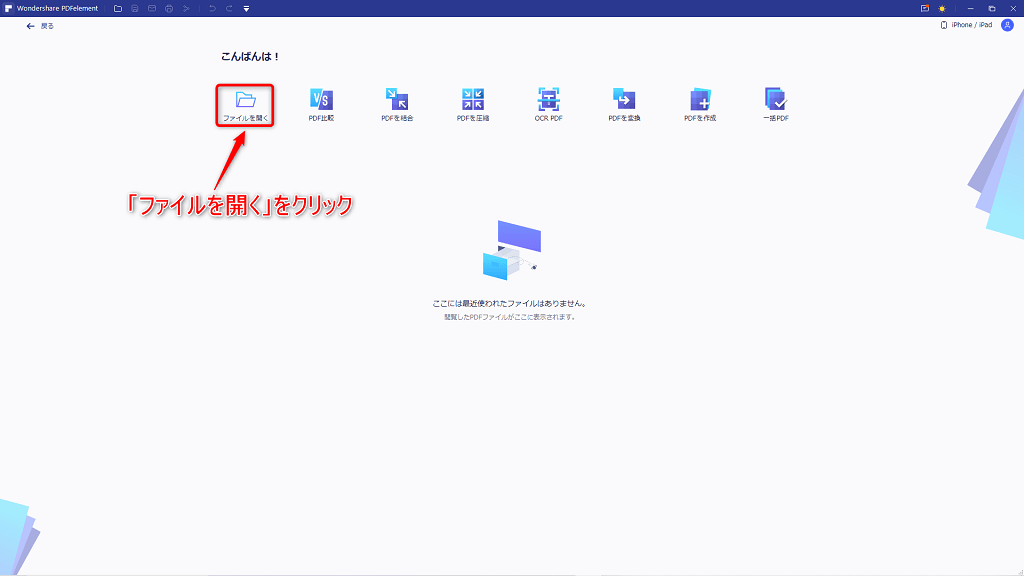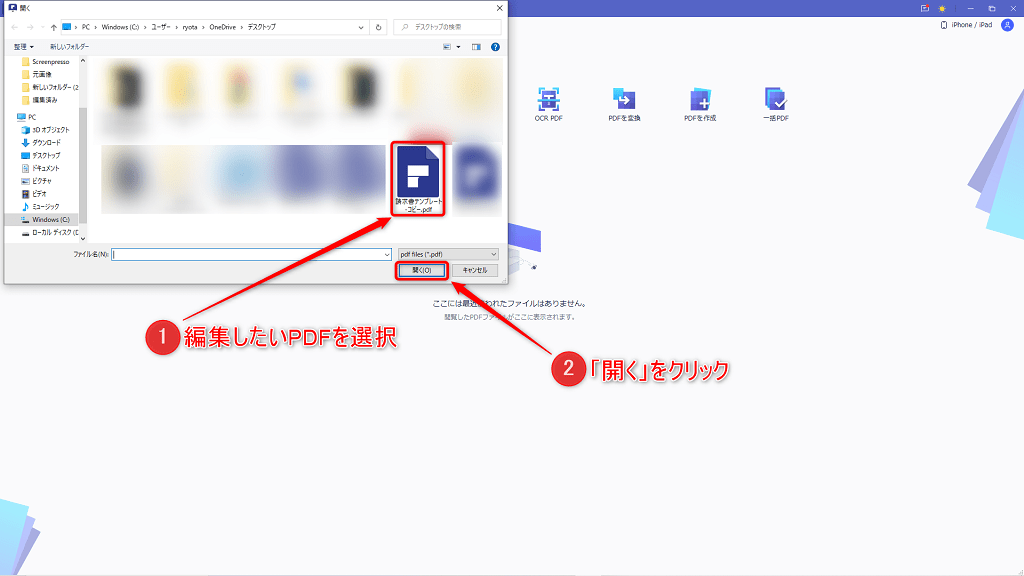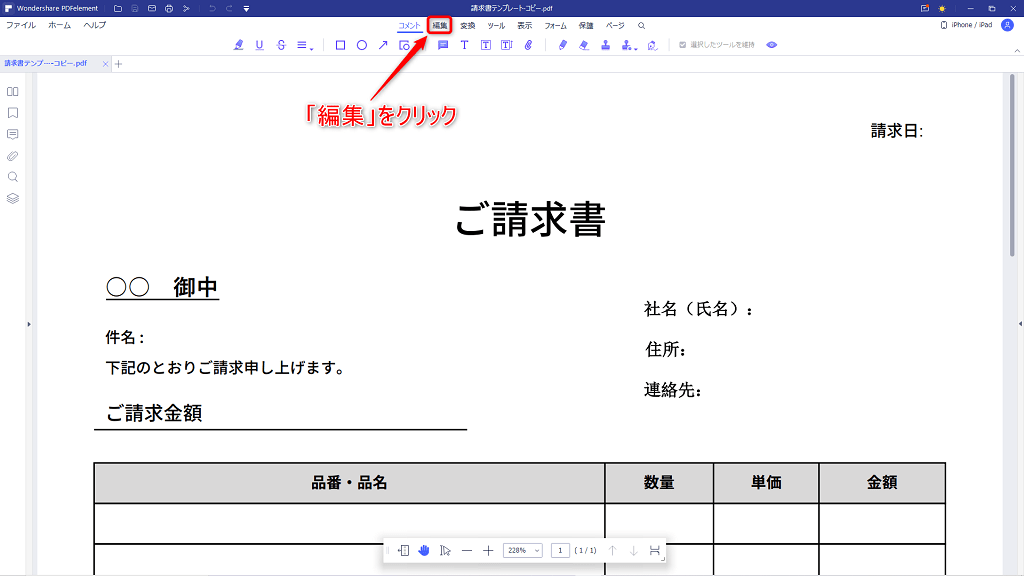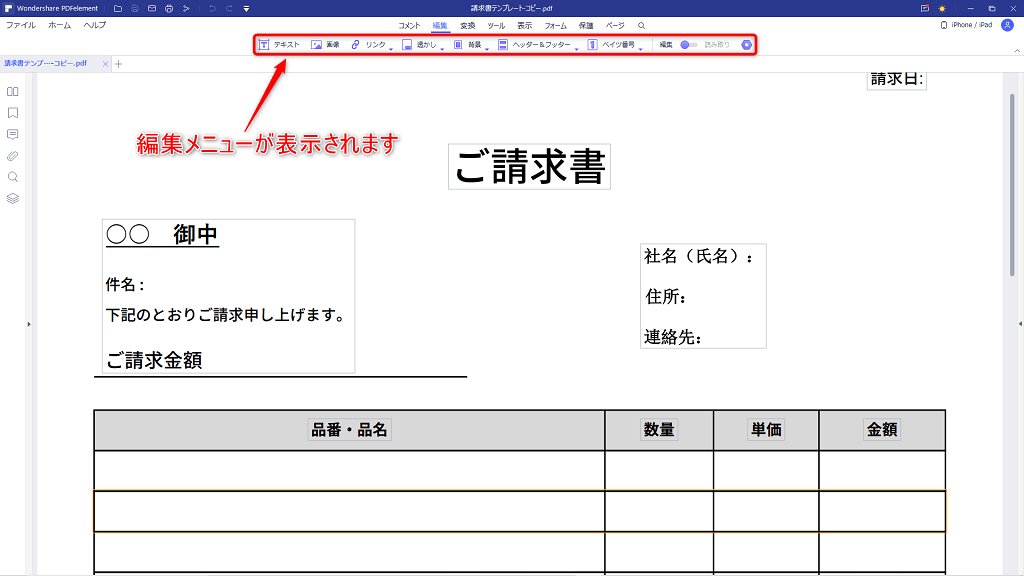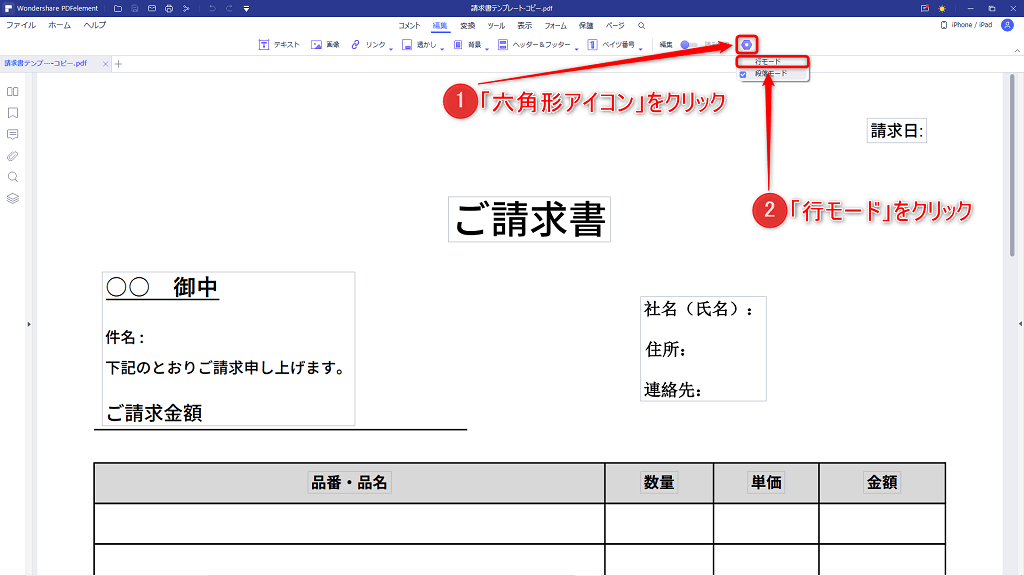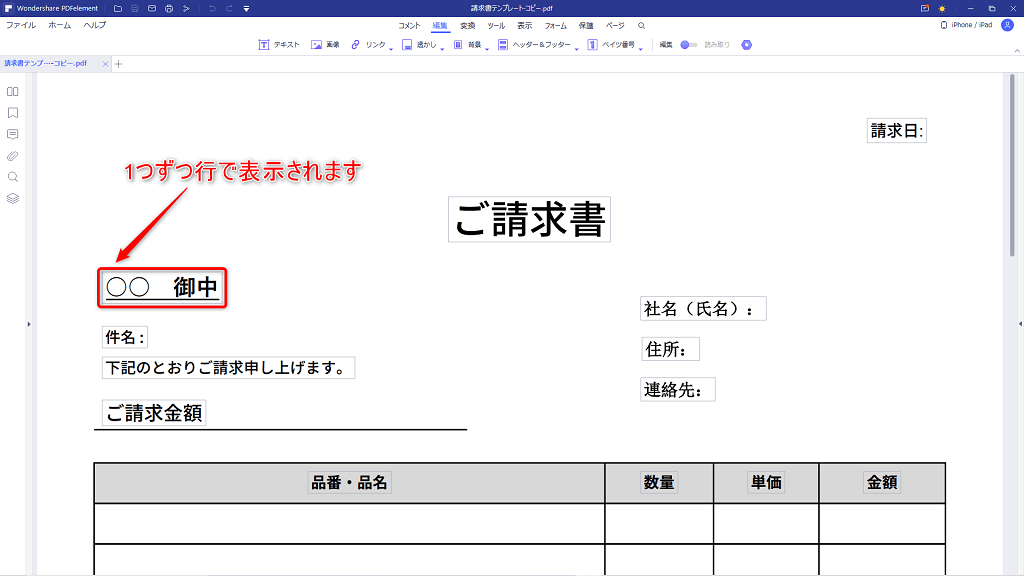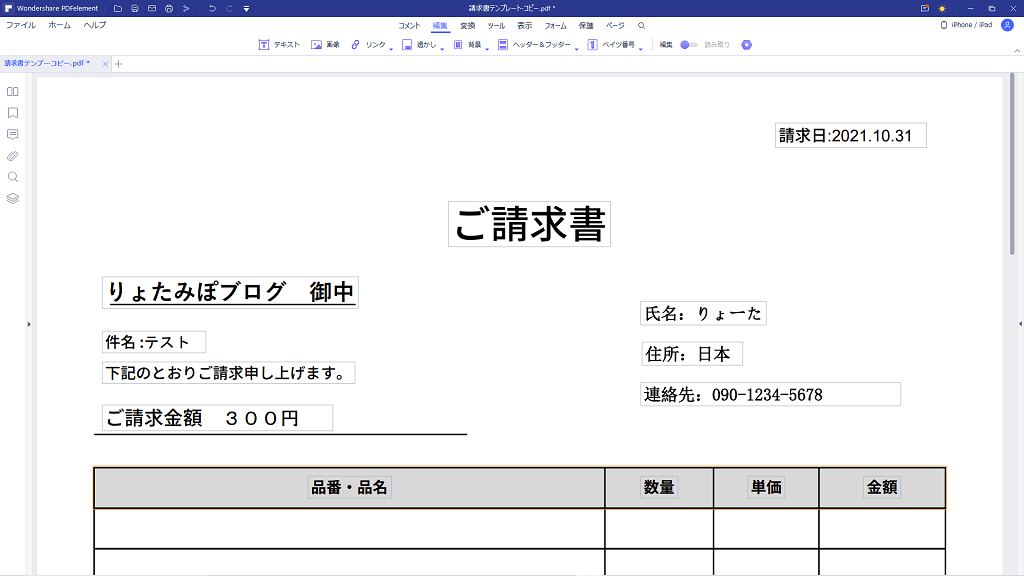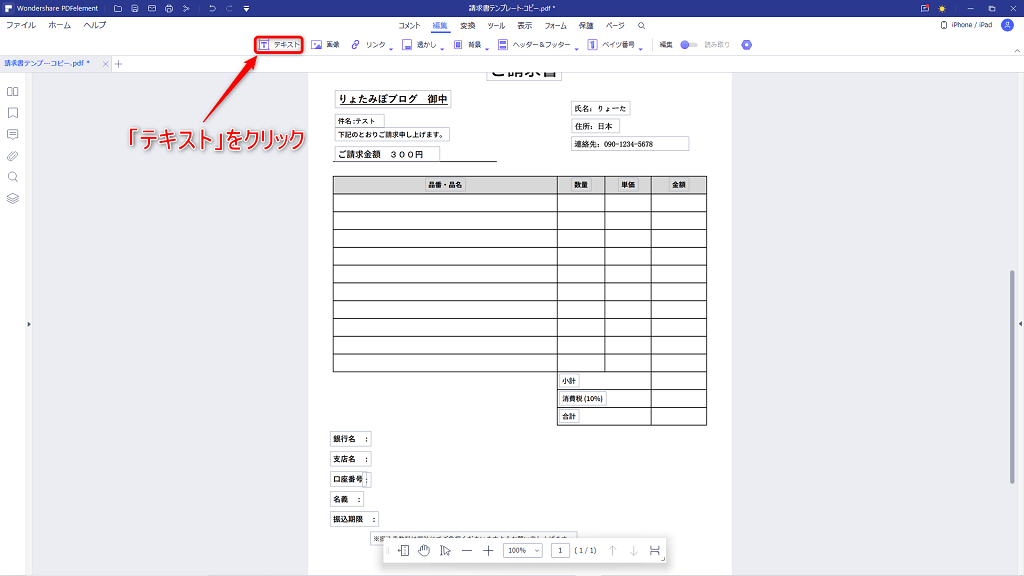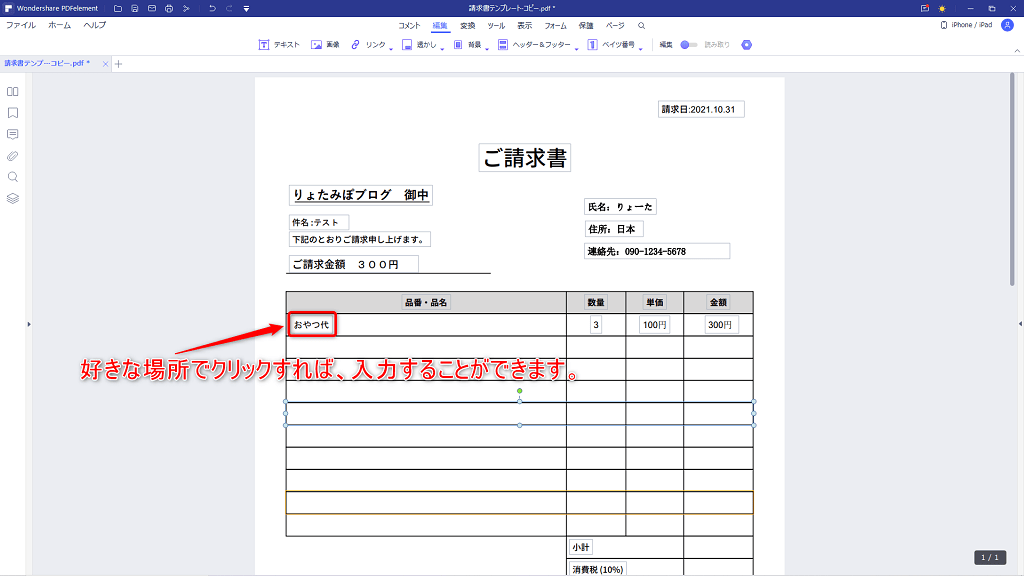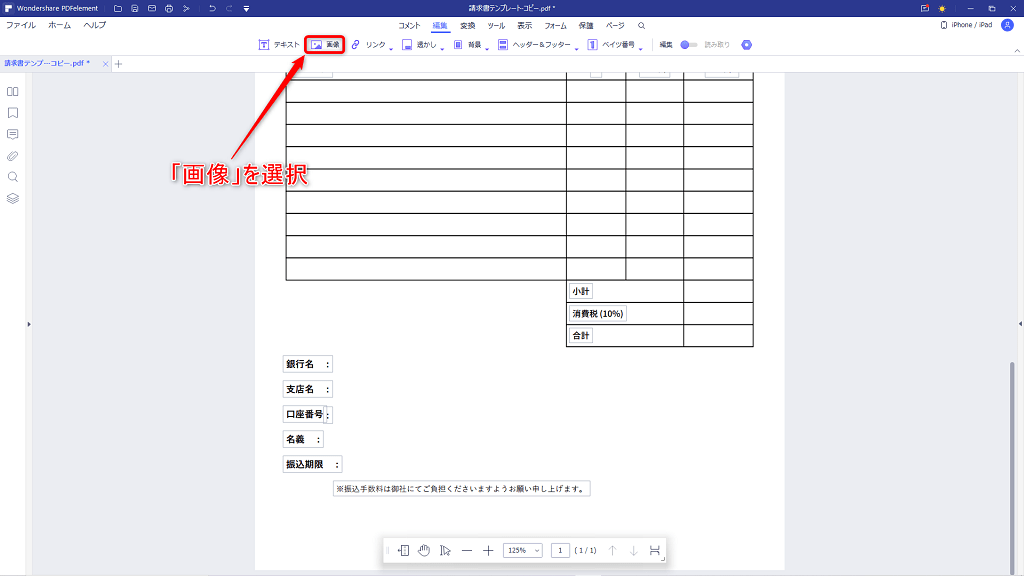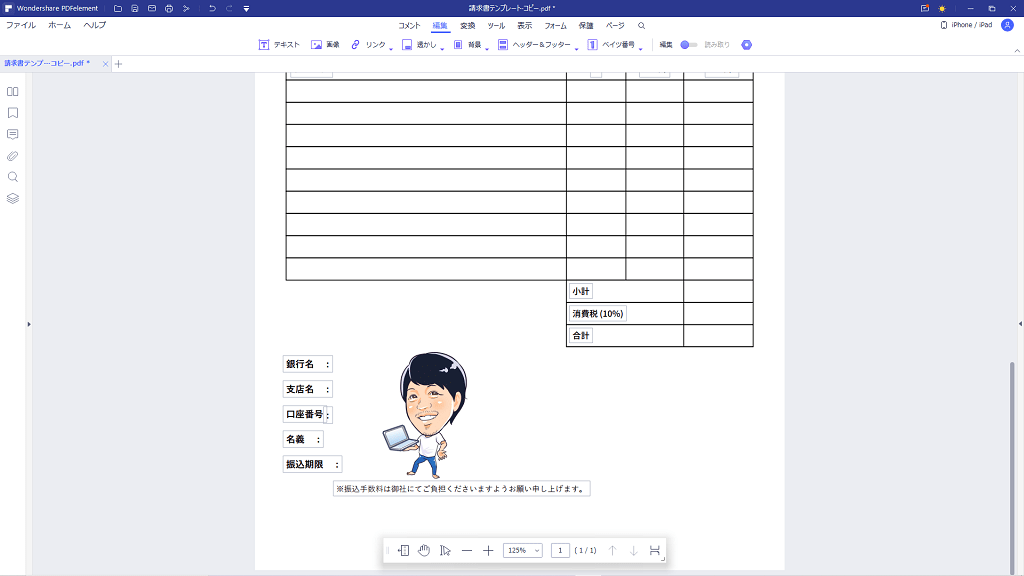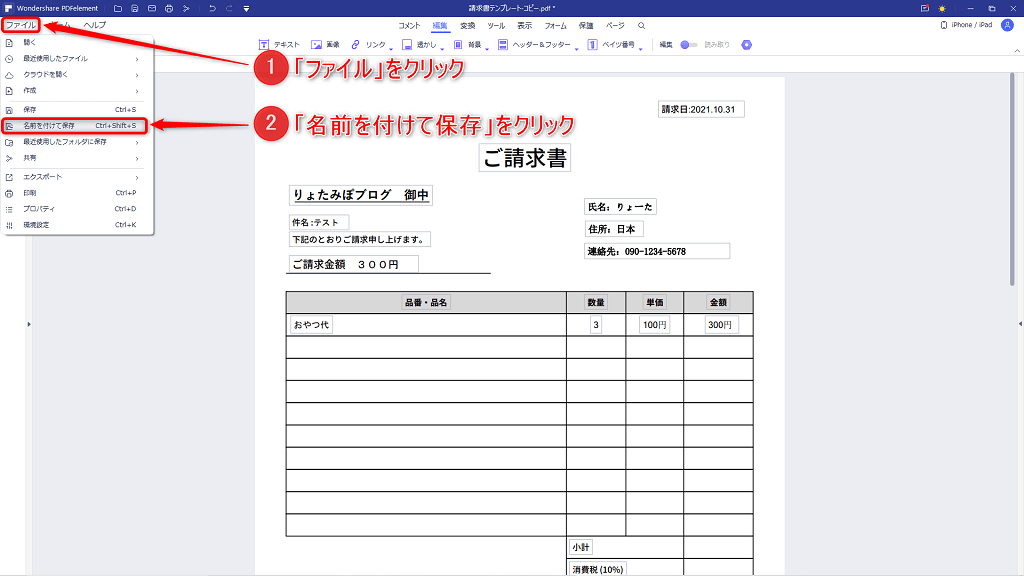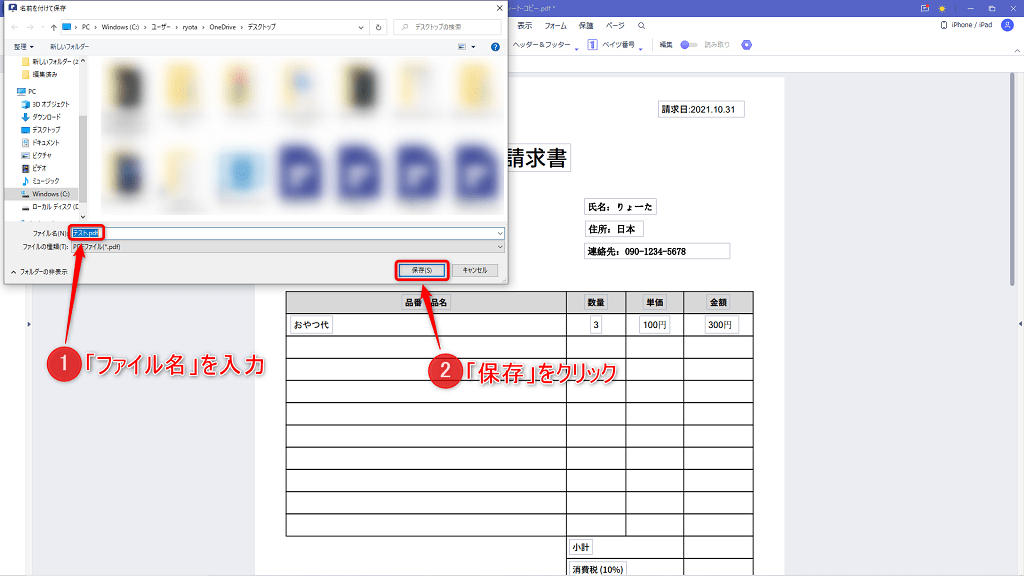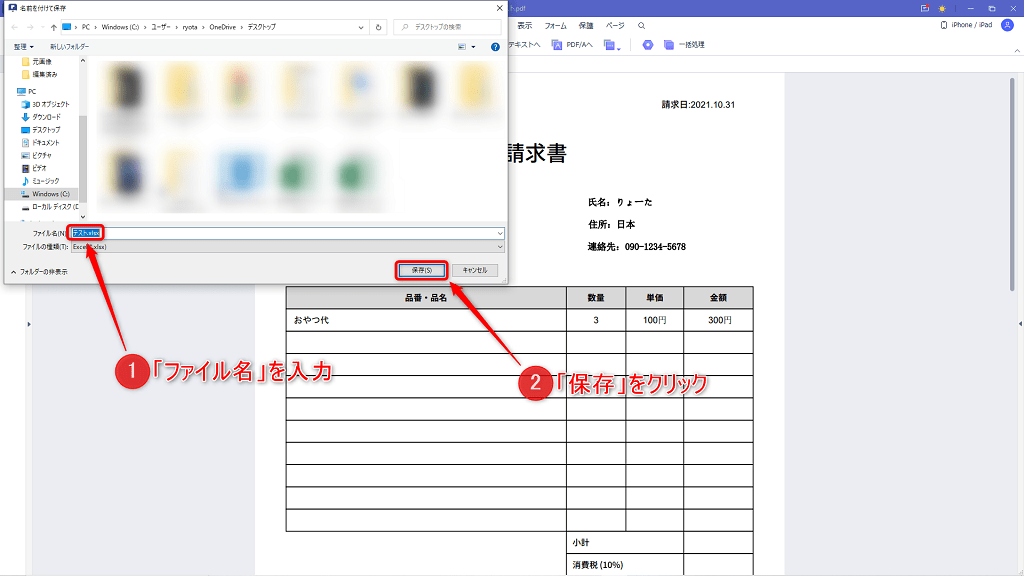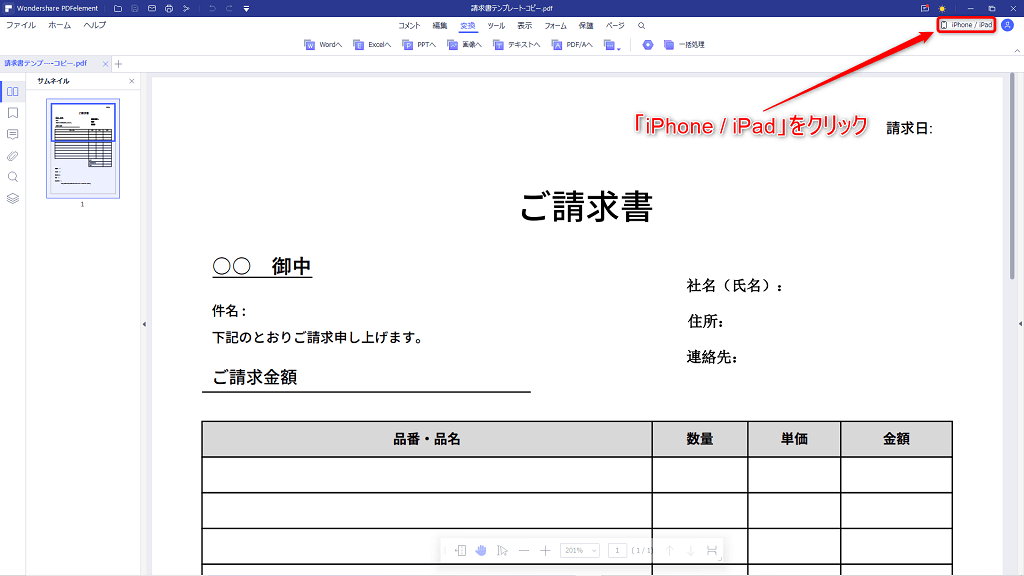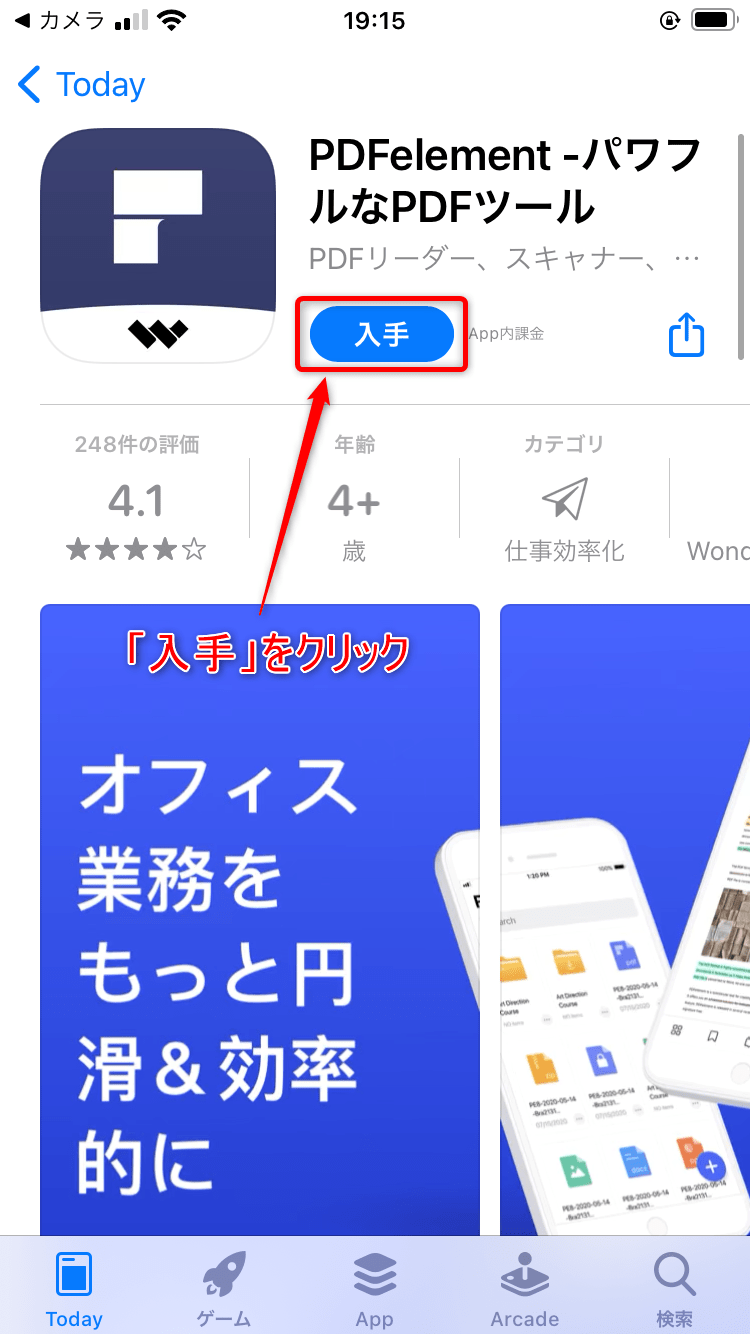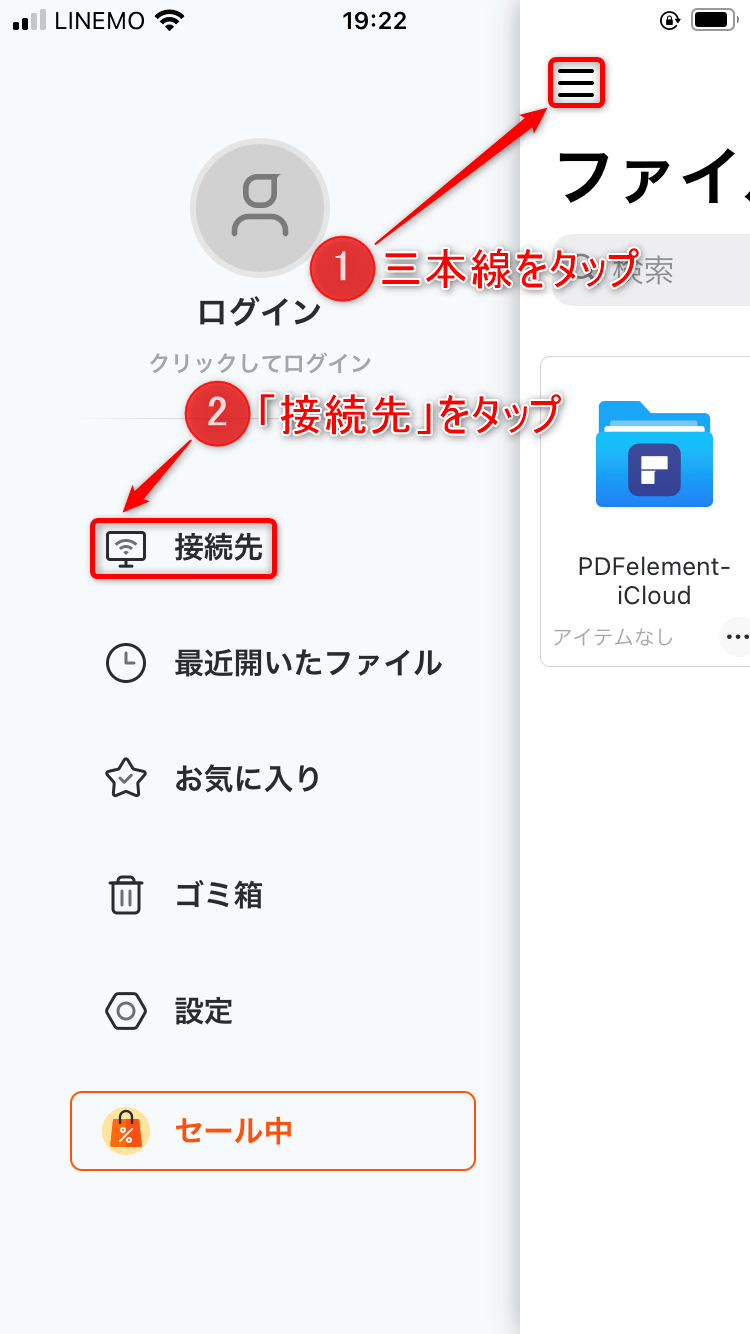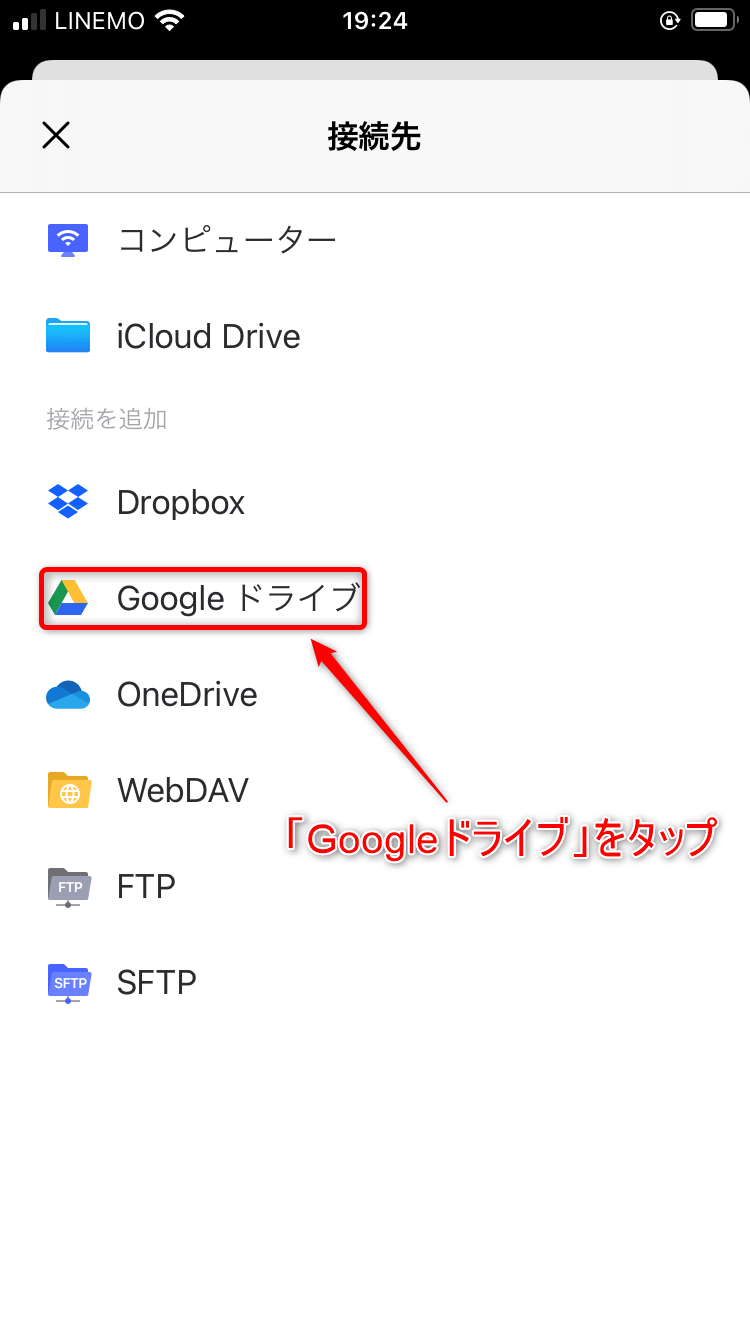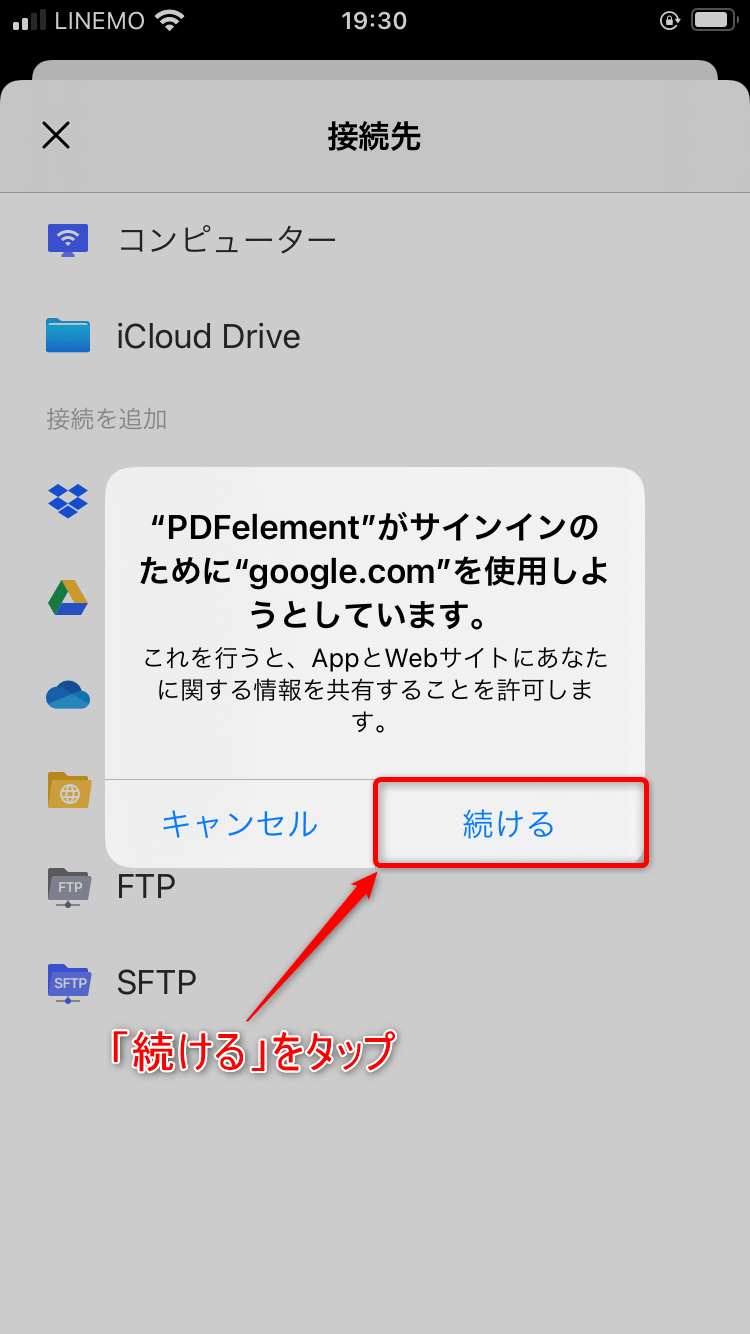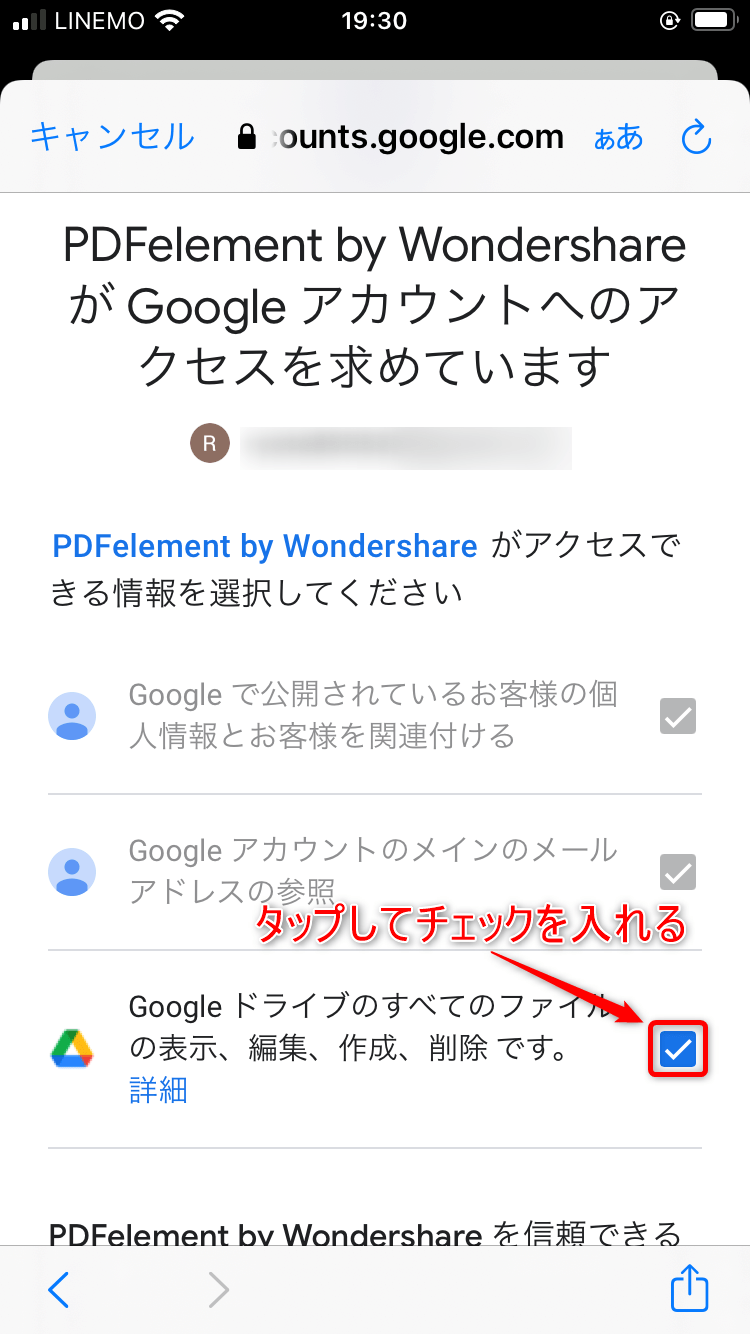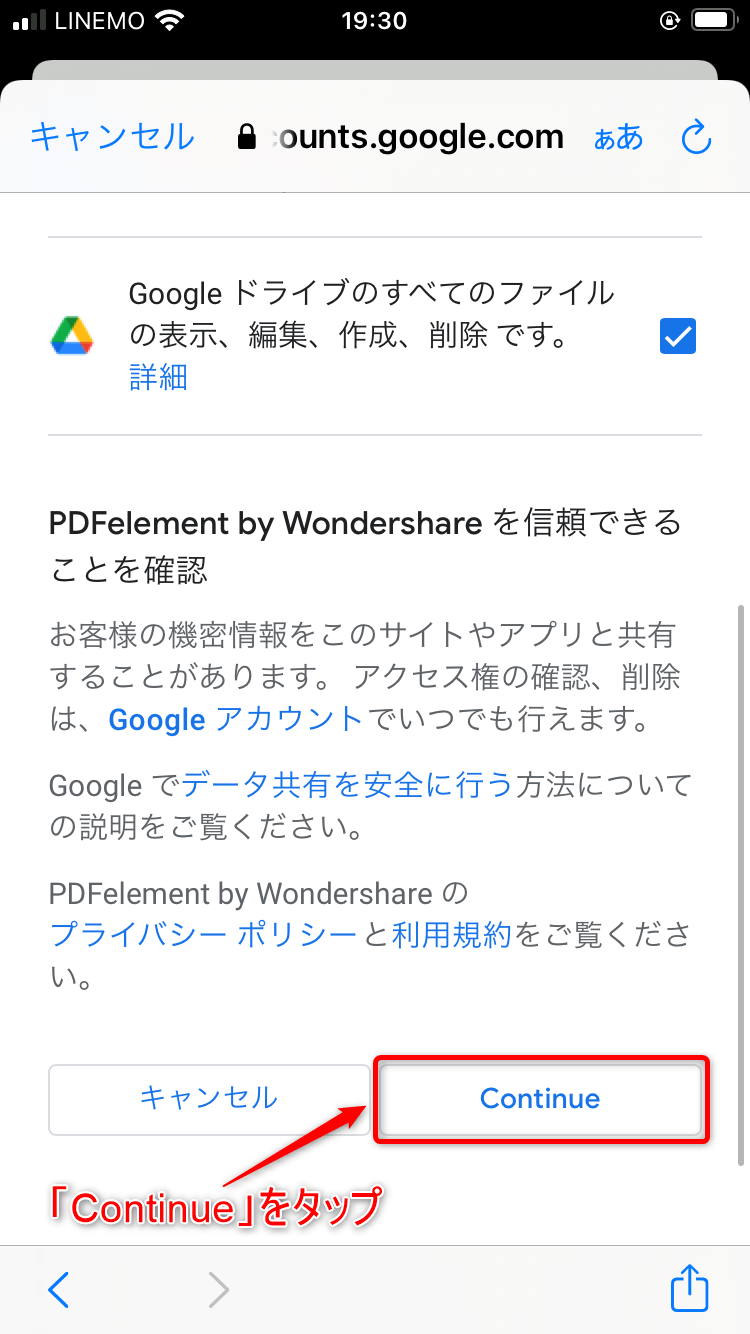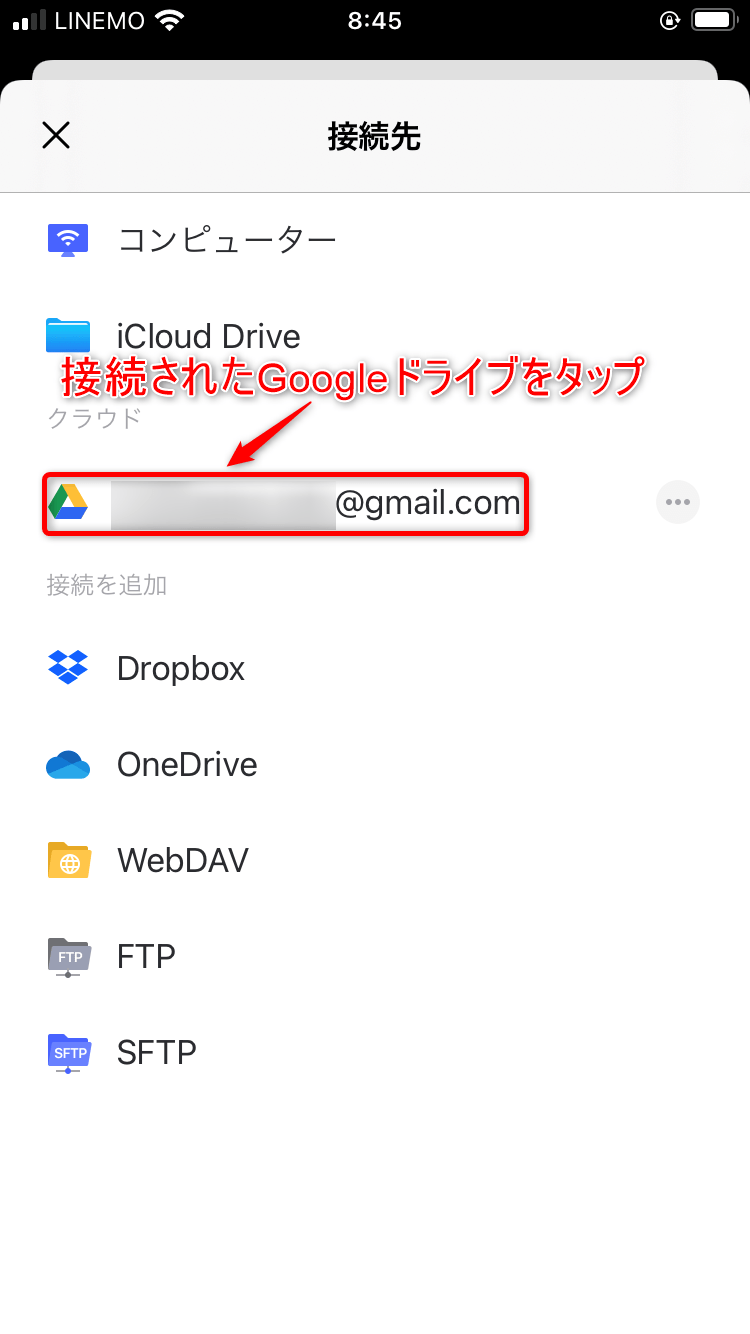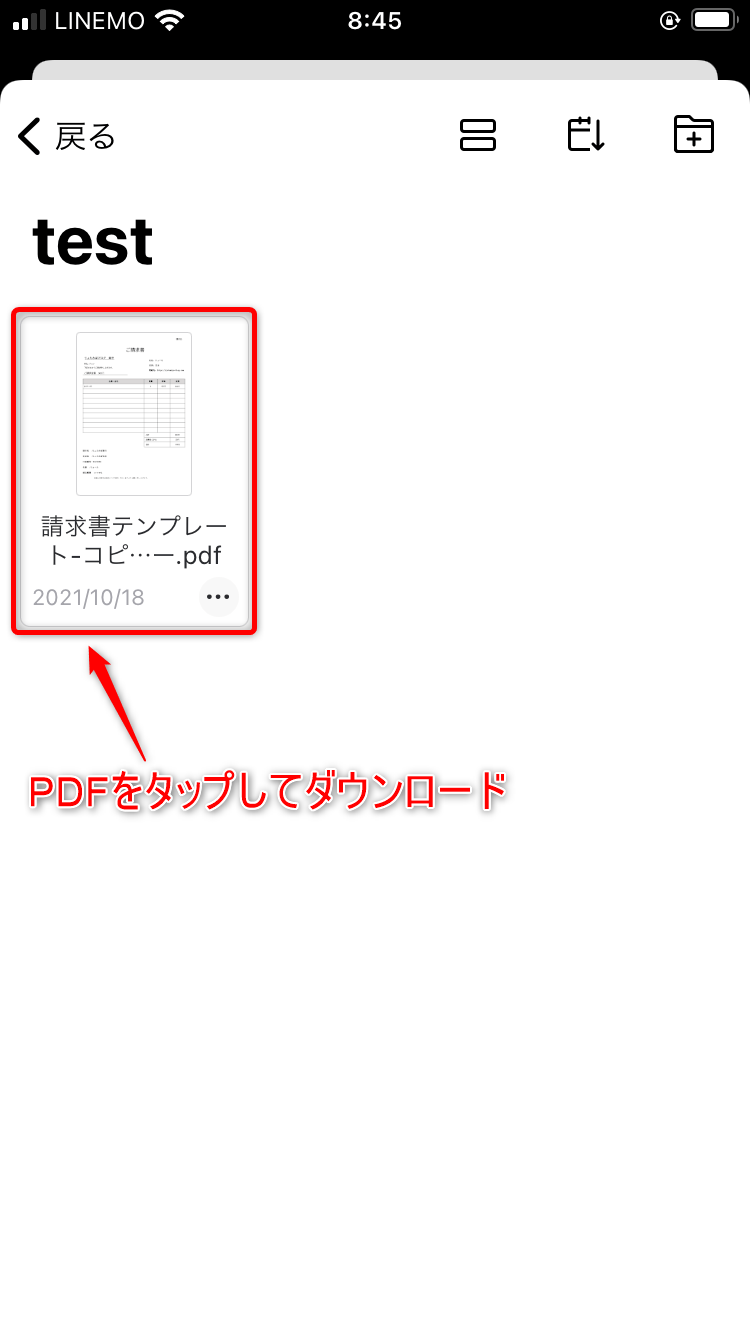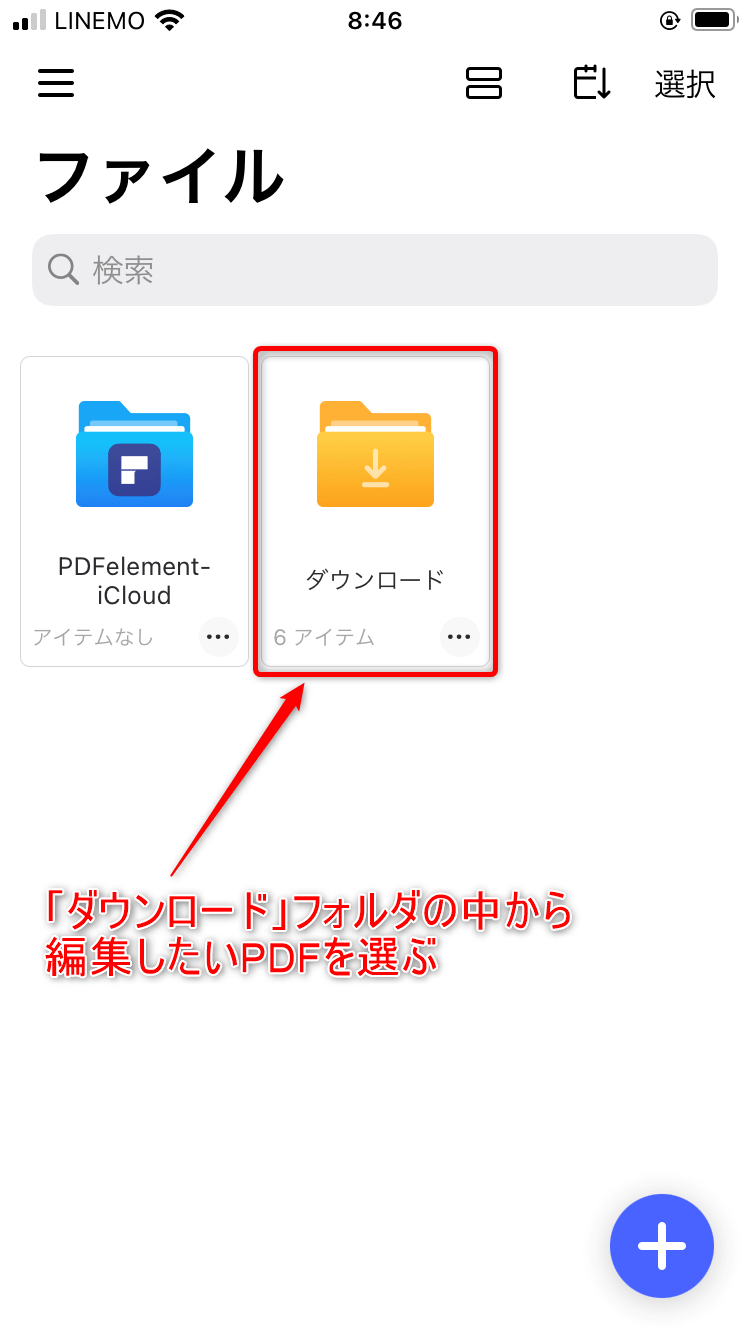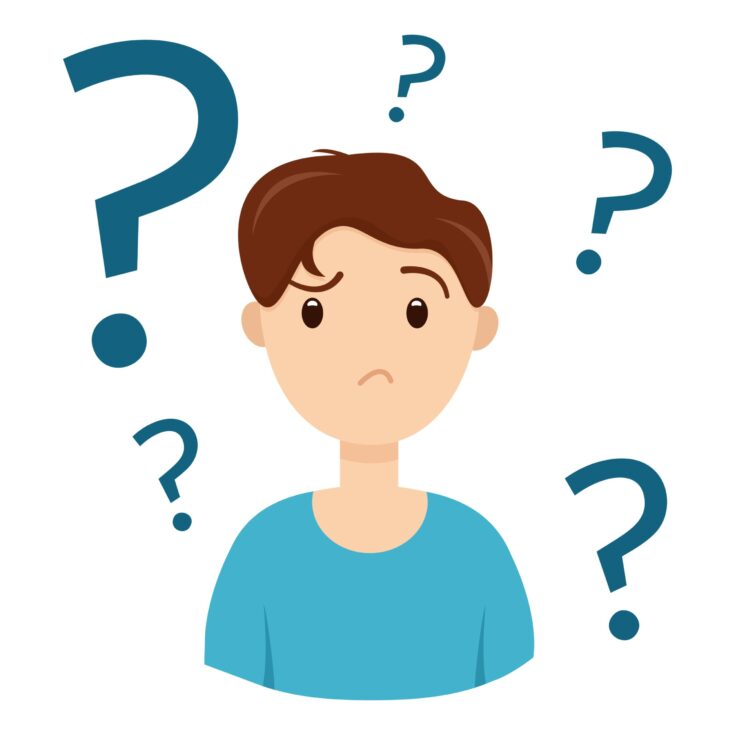
といった悩みにお答えします。
本記事の内容
- PDFelementとは?
- PDFelementの無料版と有料版【料金プラン一覧】
- PDFelementのメリット5つ
- PDFelementのデメリット3つ
- PDFelementのダウンロードからインストール手順
- PDFelementの基本的な使い方
- PDFelementをiPhoneやiPadで使う方法
本記事の信頼性
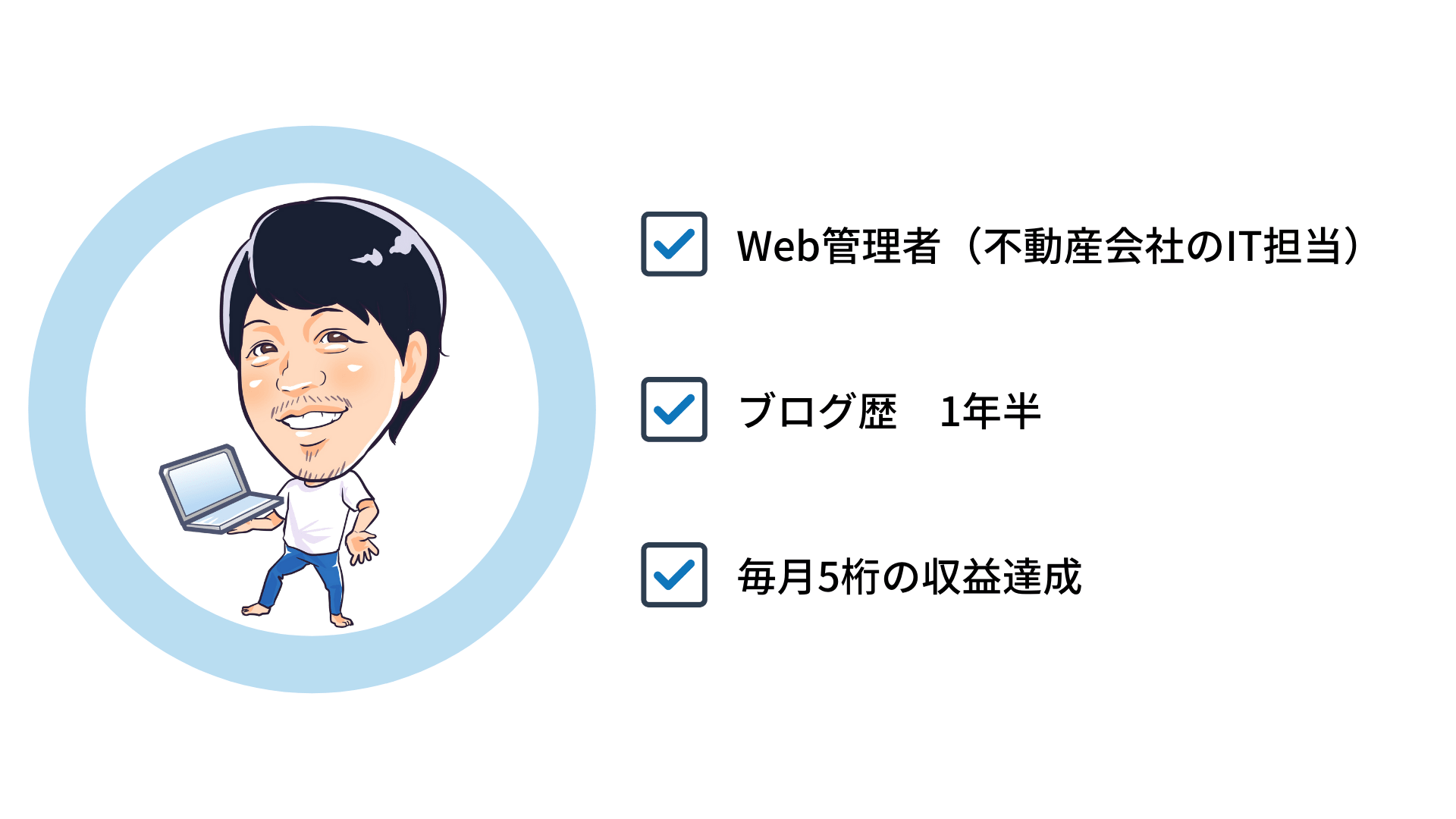
りょーた(@ryotablogger)
Wondershareの「PDFelement」はPDFを簡単に編集することができるPDF編集ソフトです。
とはいえ、「PDFelementの何がいいの?」「PDFelementの使い方が知りたい!」と思っている方は多いのではないでしょうか?
今回は、PDF編集ソフトであるWondershareの「PDFelement」について解説していきます。
本記事で紹介する商品はWondershare様よりソフトウェアをご提供頂き執筆しております。
本記事を読むことで、PDFelementは本当にいいものなのか?PDFelementのメリット・デメリット含め、実際に使ったリアルな感想を知ることができます。
また、PDFelementのダウンロードからインストール手順、基本的な使い方についても解説しているので、すぐに使い始めることができます。

PDFelementとは?
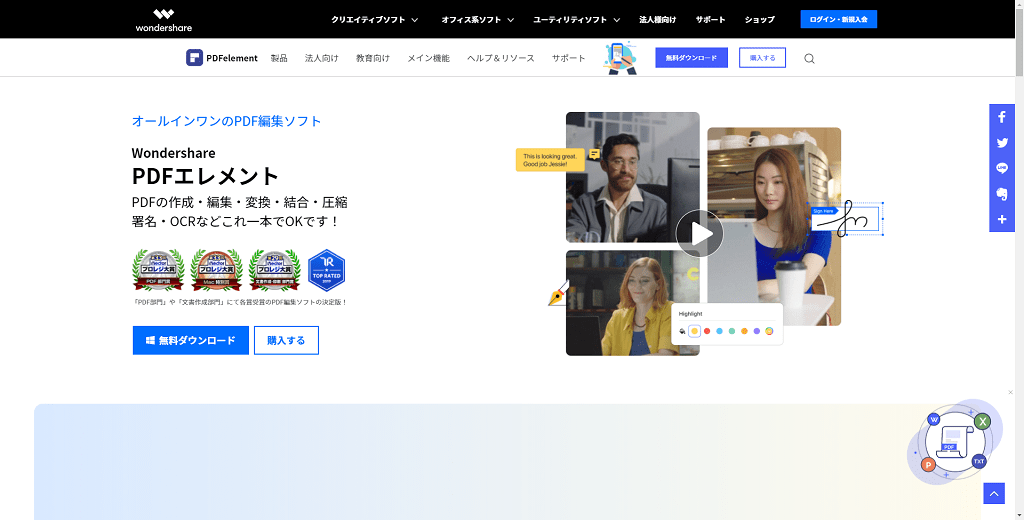
PDFelementとは、PDFを自由に編集することができる、WondershareのPDF編集ツールです。
とはいえ、「PDFって何?」「PDFを使うメリットは?」といったことを解説します。
PDFって何?
PDFとは、Portable Document Formatの略で、印刷するページと同じ状態を保存することができる保存形式です。
ちなみに拡張子は「.pdf」になります。
また、ファイルデータも軽いので、ビジネスで使用する際にメールで簡単に送ることもできます。

PDFを使うメリット
PDFを使うメリットは以下の通りです。
- ほとんどの端末で閲覧が可能
- セキュリティ面でも安心できる
- データサイズを小さくすることができる
- 電子化できるのでメールでの送信も可能
- 紙のように編集したり追加書き込みができる
上記のような感じです。
将来的にリモートワークが増え、ペーパーレスになってもPDFなら大事な契約書も簡単にメールで送ったりすることもできます。
もちろんセキュリティ面でもパスワードを付与したりすることができるので、安心して扱えます。

PDFelementのプラン比較一覧

PDFelementには無料版と2つの有料版があります。
ただし、無料版だと透かしが入ったり、変換の制限があったりするので、実務で使うには向いていません。
また、有料版には2つのプランがあるので以下で比較していきます。
| 標準版 | PRO版 | |
| PDFに関する全般的な機能 | 〇 | 〇 |
| Acrobat Readerとの互換性 | 〇 | 〇 |
| スキャナー、スマホからPDFを作 | 〇 | 〇 |
| スキャンされたPDFを編集可能にするOCR処理 | ✖ | 〇 |
| スキャンしたデータのフォームフィールド自動認識 | ✖ | 〇 |
| チェックボックス、ラジオボタン、テキストフィールド、 リストボックスなどの作成 | ✖ | 〇 |
| PDF圧縮、圧縮バッチ処理 | ✖ | 〇 |
| 電子署名を作成 | ✖ | 〇 |
| PDF文書内への透かし | なし | なし |
| PDFファイルを変換の制限 | 制限なし | 制限なし |
| Pro版でOCR実行後のPDFファイルの保存 | ✖ | 〇 |
| Pro版のバッチ処理 | ✖ | 〇 |
上記の通りです。
透かしをなくしたり、制限をなくしたい場合には、有料版を使う必要があります。
以下は、PDFelementの有料版の料金プラン一覧です。
PDFelementの有料版の料金プラン一覧
| プラン名 | 標準版 | プロ版 | チーム版 | 標準版(アカデミック版) | プロ版(アカデミック版) |
| 料金(税込) | 年間プラン:4,980円(税込) 永続ライセンス(買い切り):5,980円(税込) | 年間プラン:8,280円(税込) 永続ライセンス(買い切り):9,980円(税込) | 年間プラン:9,280円(税込) 永続ライセンス(買い切り):10,980円(税込) ※使用台数により変動 | 年間プラン:3,380円(税込) 永続ライセンス(買い切り):4,380円(税込) | 年間プラン:5,580円(税込) 永続ライセンス(買い切り):7,580円(税込) |
| 対象者 | 個人・法人 | 個人・法人 | グループ・チーム | 学生・教職員 | 学生・教職員 |
上記の通りです。
一番気にすべきは、プランですが、「標準的な機能のみで透かしを無くして、変換の制限を解除したい」という方は、標準版を選んでおけば間違いありません。
また、1年以上使うのであれば「永続ライセンス」で買い切ってしまった方が断然お得に利用することができます。

PDFelementのメリット5つ

PDFelementを使うメリットは、以下の5つになります。
- 直接編集できる
- 変換方法が多彩
- 便利な機能が豊富
- 直感的で使いやすい
- iPhoneやiPadにも対応
1つずつ解説していきます。
メリット①:直接編集できる
1つめは、最大のメリットともいえる「PDFを直接編集することができる」ということです。
例えば、取引先から「請求書はこのテンプレートを使ってください。」と指定の請求書のテンプレートがPDFで送られてきた場合でも、PDFelementでPDFを開けばすぐに編集が可能です。
もちろん、別の拡張子に変換したりする必要がないのでそのまま編集することができます。
また、PDFに元々入力してある文章なども編集することができるので、白塗りしたりして消す必要もありません。

メリット②:変換方法が多彩
2つめのメリットは「変換方法が多彩」ということです。
前項でも記載していますが、「PDFをWordやPPT他へ変換出力」が可能となっていますが、実際にどういった変換方法があるのか見ていきましょう。
PDFelementの出力形式
- Word
- Excel
- PPT
- 画像
- テキスト
- EPUB
- RTF
- HTML
- HWP
上記の通り、PDFelementの出力方法はたくさんあるので、自分の用途にあった形式で出力することが可能です。
例えば、普段Excelをメインに使っていて、PDF化された表を編集したい場合でも、簡単にExcelに変換することができるので面倒な変換作業など必要ありません。
無料版は透かしが入ります。

メリット③:便利な機能が豊富
3つめのメリットは「便利な機能が豊富」ということです。
以下は、PDFelementの主な機能です。
- 注釈やコメント挿入
- テキストボックス・写真挿入
- ハイライト
- PDFへの変換や、PDF同士の結合
- PDFの圧縮
- PDFをWordやPPT他へ変換出力
- サイン・電子署名
- パスワード・アクセス制限
- 墨消し
- 背景・透かし追加
- ハイパーリンク追加
- OCR
上記の通り、ビジネスにも最適な機能がかなり豊富にあります。
例えば、契約書などの見られたくない部分には「墨消し」をして隠したり、重要なデータであれば「パスワードを設定」することもできます。

メリット④:直観的で使いやすい
4つめのメリットは「直観的で使いやすい」ということです。
上記の通り、UIがかなり見やすく、直観的に使うことができます。
ざっくりと、編集したいPDFを開いてテキストを追加したりして、PDFのまま保存するか、用途に合わせてWordなどに変換するだけです。
ぶっちゃけマニュアルは見なくても使えるほど、簡単に使用することができます。

メリット⑤:iPhoneやiPadにも対応
5つめのメリットは「iPhoneやiPadにも対応している」ということです。
上記の通り、iPhoneでもPDFの編集をすることができます。
移動中でもiPhoneやiPadさえあればパソコンが無くても、いつでもどこでもPDFの編集をすることができます。

PDFelementのデメリット3つ

PDFelementを使うデメリットは、以下の3つです。
- 編集できないPDFもある
- がっつり使うなら有料版が必須
- PC版を有料にしてもスマホ版には反映されない
1つずつ解説していきます。
デメリット➀:編集できないPDFもある
PDFelementは、他の無料エディタで編集した場合、編集できない場合があります。
例えば、smallpdfという無料のエディタがありますが、それを使って編集すると、PDFelementで開いてもsmallpdfで編集した部分は、再度編集することができません。
他にもいくつか無料のエディタがありますが、そういったものを使って編集したPDFだと、PDFelementで編集できない場合があるので注意が必要です。

デメリット②:最終的には有料版が必須
PDFelementは、最終的に有料版が必須となります。
例えば、無料版の場合、有料版と比べても機能面では不自由なく利用することができますが、保存したり、変換する場合には透かしが入ってしまうので、最終的には有料版が必須となります。
また、長く使い続けていると「もっとたくさんのテンプレートを使いたい」「全ての機能を使いたい」と思うようになるので、そうなった場合には有料版のアップグレードが必要不可欠となってきます。

デメリット③:PC版を有料にしてもスマホ版には反映されない
残念ながら、PC版のプロを購入してもスマホ版には反映されません。
スマホでも、プロ版になっているWondershareアカウントでログインしたのですが、上記の通り「プロ版にアップグレード」という表示がでてしまいます。
念のため、担当者にも確認したのですが、
現在、PCのプロ版はiPhoneやiPadには適用されません。
とのことです。
PCでプロ版を購入する際に、そういった説明がないので「PCでもスマホでも使用したい!」という方は、注意が必要です。
全てのOSで利用する場合

PDFelementのダウンロードからインストール手順

早速、PDFelementのダウンロードからインストール手順をご紹介していきます。
- 公式サイトにアクセス
- 無料版をダウンロード
- インストール
1つずつ解説していきます。
手順①:公式サイトにアクセス
まずは公式サイトにアクセスしていきましょう。
以下のリンクから「PDFelementの無料ダウンロードページ」にアクセスすることができます。
手順②:無料版をダウンロード
続いては、無料版をダウンロードしていきます。
上記のページにアクセスしたら、「無料ダウンロード」をクリックしましょう。(今回はWindowsで進めていきます。)
すると、「pdfelement-pro_setup_full5272.exe」がダウンロードされます。
手順③:インストール
最後に、PDFelementをPCにインストールしていきます。
ダウンロードした「pdfelement-pro_setup_full5272.exe」をクリックしてください。
上記の画面になったら、「インストール」をクリックしましょう。
上記の画面になれば、PDFelementのインストールが完了です。

PDFelementの基本的な使い方

それでは実際にPDFelementを使っていきましょう。
以下の3つが基本的な使い方となります。
- 編集したいPDFを開く
- PDFを編集
- PDFを保存・変換
1つずつ解説していきます。
手順➀:編集したいPDFを開く
まずは、編集したいPDFを開いていきます。
PDFelementを立ち上げると上記の画面になるので、「ファイルを開く」をクリックしてください。
PDFの選択画面になったら編集したいPDFを選択し、「開く」をクリックしましょう。
PDFelementをインストールしたら、PDFのアイコンが上記のように変更されます。
手順②:PDFを編集
続いて、PDFを編集していきます。
画面上部にある「編集」をクリックしてください。
すると以下のメニューが表示されます。
- テキスト:テキストを入力
- 画像:画像を挿入
- リンク:リンクの挿入
- 透かし:透かしの追加
- 背景:背景の追加
- ヘッダー&フッター:ヘッダー&フッターの追加
- ベイツ番号:ベイツ番号の追加
(今回は、テキストを入力して、画像を挿入していきます。)
まずは、編集しやすくモードを変更していきましょう。
右上にある「六角形アイコン」をクリックして、「行モード」をクリックしてください。
すると、上記のように1つずつ「行」として表示されるので、編集しやすくなります。
編集したい箇所をクリックして、文字を入力しましょう。(枠で囲まれている箇所は全て編集が可能です。)
続いてはテキストを追加してみましょう。
上部のメニューにある「テキスト」をクリックしてください。
テキストを追加したい場所をクリックし、文字を入力すればテキストが追加されます。(テキストは好きな位置に移動することができます。)
テキストの入力が終わったら、画像を挿入してみましょう。
上部メニューバーの「画像」をクリックしてください。
挿入したい「画像を選択」し、「開く」をクリック。
画像が挿入されたらドラッグして好きな位置に配置すれば完了です。
ちなみに、画像として挿入したアイコンはココナラ![]() で制作しているので、気になる方は以下の記事もチェックしてみてください。
で制作しているので、気になる方は以下の記事もチェックしてみてください。
手順③:PDFを保存・変換
最後に、PDFを保存・変換していきます。
まずはPDFのまま保存していきましょう。
名前を付けて保存
左上の「ファイル」をクリックし、「名前を付けて保存」をクリックしてください。
「ファイル名」を入力し、「保存」をクリックすれば保存が完了です。
次に、Wordに変換してみましょう。
別の形式に変換して保存
画面上部にある「変換」をクリックしてください。
「ファイル名」を入力し、「保存」をクリックすれば保存が完了です。

もっと詳しく知りたいという方は、公式サイトの「丸わかりユーザーガイド」をご覧ください。
PDFelementをiPhoneやiPadで使う方法

最後に、PDFelementをiPhoneやiPadで使う方法をご紹介します。
- アプリをインストール
- 接続先を変更
- 編集したいPDFをダウンロード
1つずつ解説していきます。
手順①:アプリをインストール
まずは、PDFelementのアプリをインストールしていきます。
右上の「iPhone / iPad」をクリック。
するとQRコードが表示されるので、スマホで読み取ってください。
ここからはiPhoneの画面を見ながら解説していきます。
PDFelementのアプリが表示されたら、「入手」をタップしてアプリをインストールしてください。
手順②:接続先を変更
続いては、接続先を変更して保存したPDFを読み込んでいきます。
左上にある三本線をタップして、左側に出てくるメニューより「接続先」をタップ。
すると、以下のような接続先が表示されます。
- コンピューター
- iCloud Drive
- Dropbox
- Googleドライブ
- OneDrive
- WebDAV
- FTP
- SFTP
今回はGoogleドライブに接続先を変更していくので、「Googleドライブ」をタップしてください。
上記のポップアップが表示されるので「続ける」をタップ。
接続したいGoogleアカウントをタップしましょう。
Googleアカウントへのアクセスが求められるので「Googleドライブの全てのファイルの表示、編集、作成、削除です。」にチェックを入れてください。
チェックを入れ終わったら「Continue」をタップすれば接続先の変更が完了です。
手順③:編集したいPDFをダウンロード
最後に編集したいPDFを先ほど接続した「Googleアカウント」より、ダウンロードしていきます。
もう一度、左上にある三本線をタップして、左側に出てくるメニューより「接続先」をタップ。
すると、接続されたGoogleドライブが表示されるので、タップしてください。
Googleドライブに保存したPDFをタップすればダウンロードが完了となります。
あとはトップ画面に戻り、「ダウンロード」というフォルダがあるので、その中にある先ほどダウンロードしたPDFをタップすれば自由に編集することができます。

まとめ:PDFelementは超便利なPDF編集ソフトです!

今回は、【完全版】Wondershareの「PDFelement」なら直観的に編集が可能【レビュー】といった内容を解説しました。
もう一度おさらいをすると、WondershareのPDFelementのメリット・デメリットは以下の通りです。
PDFelementのメリット5つ
- 直接編集できる
- 変換方法が多彩
- 便利な機能が豊富
- 直感的で使いやすい
- iPhoneやiPadにも対応
PDFelementのデメリット3つ
- 編集できないPDFもある
- がっつり使うなら有料版が必須
- PC版を有料にしてもスマホ版には反映されない
といった感じです。
もちろん無料版でも利用することはできますが、有料版なら制限が全くないですし、買い切りもできるので「この先もずっと使い続けたい」「制限なしに自由に使いたい」という方には、有料版をおすすめします。
本記事を読んで「PDFelement」が気になった方は、ダウンロードからインストール手順、基本的な使い方についても解説しているので、まずは無料版からお試しください。
また、Wondershareではほかにも便利ツールを扱っているので、気になる方は併せてチェックしてみてください。
マインドマップ「EdrawMind」
-

【完全版】Wondershareの「EdrawMind」が便利すぎた!【レビュー】
続きを見る