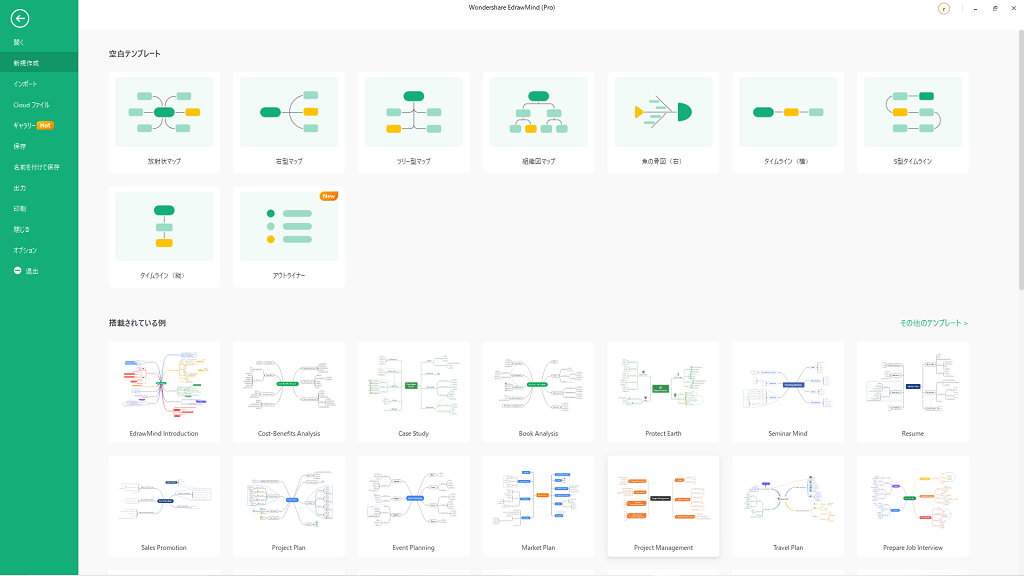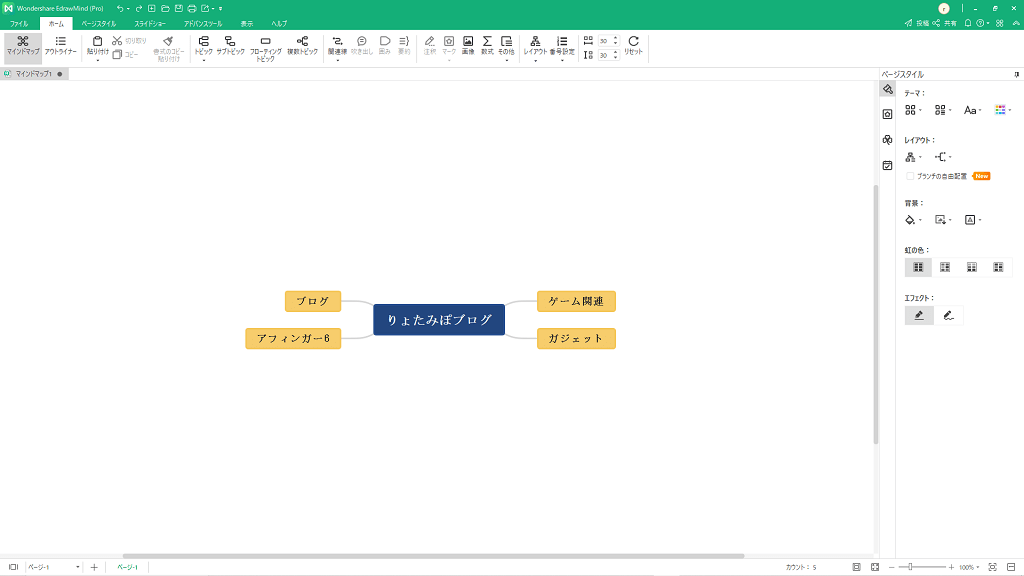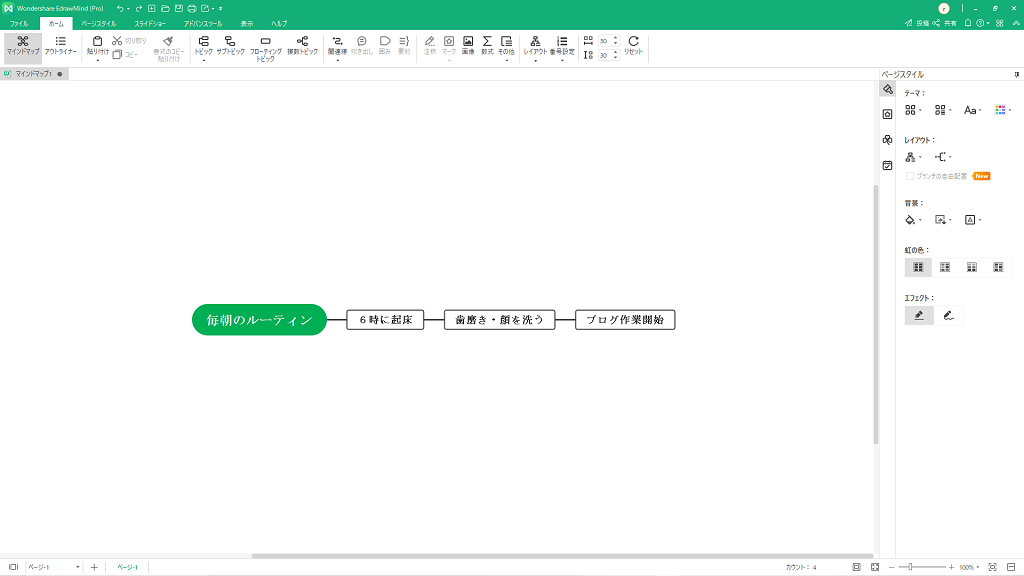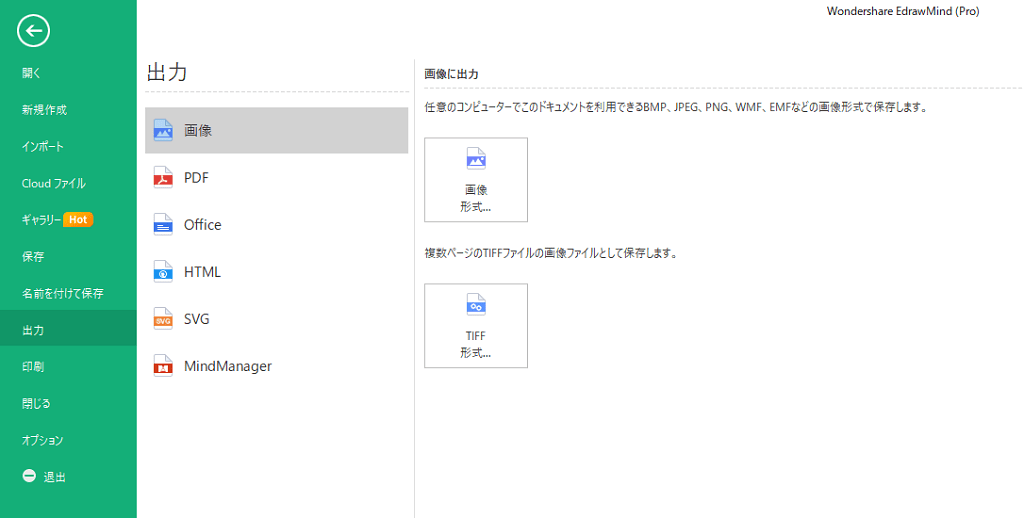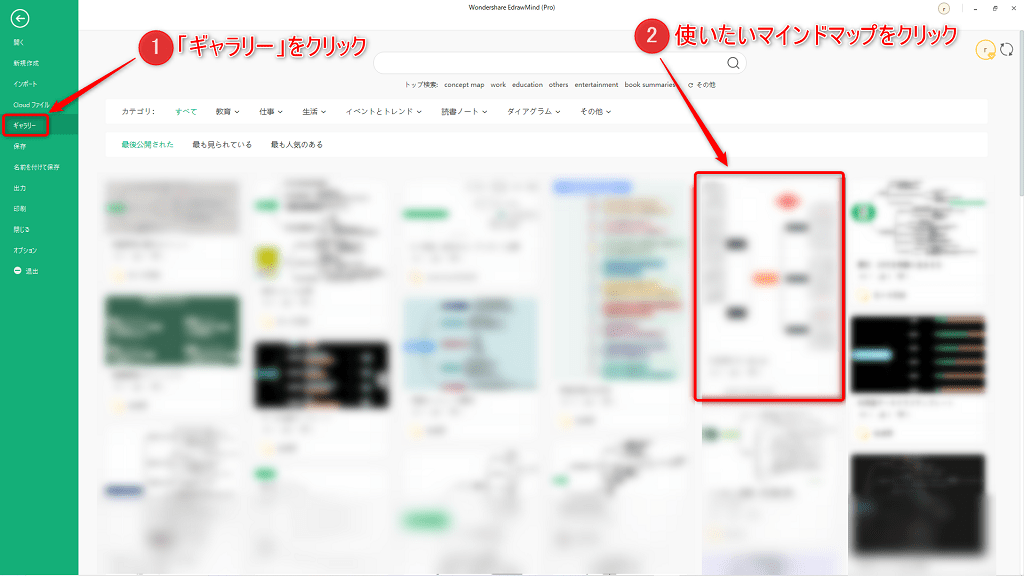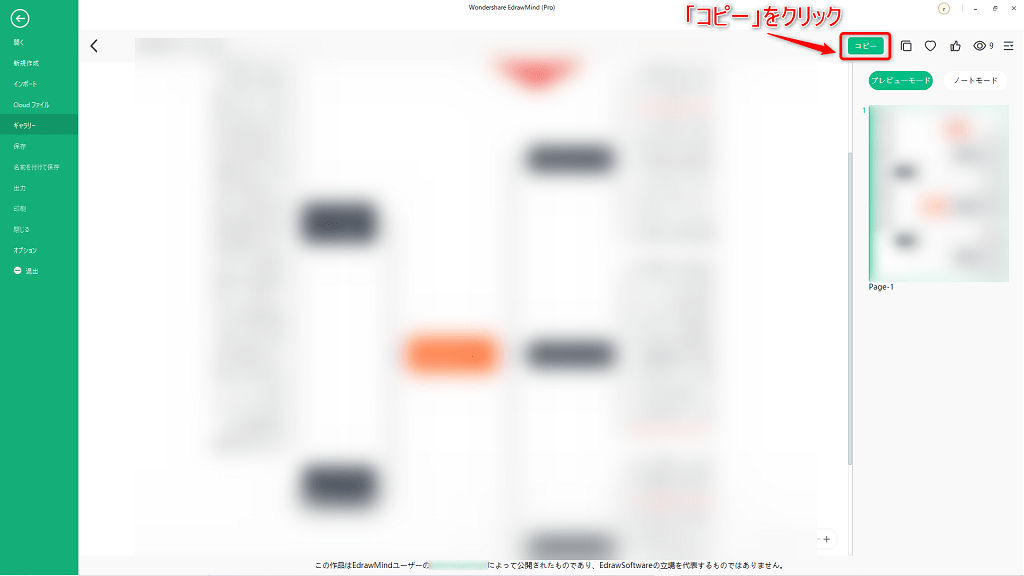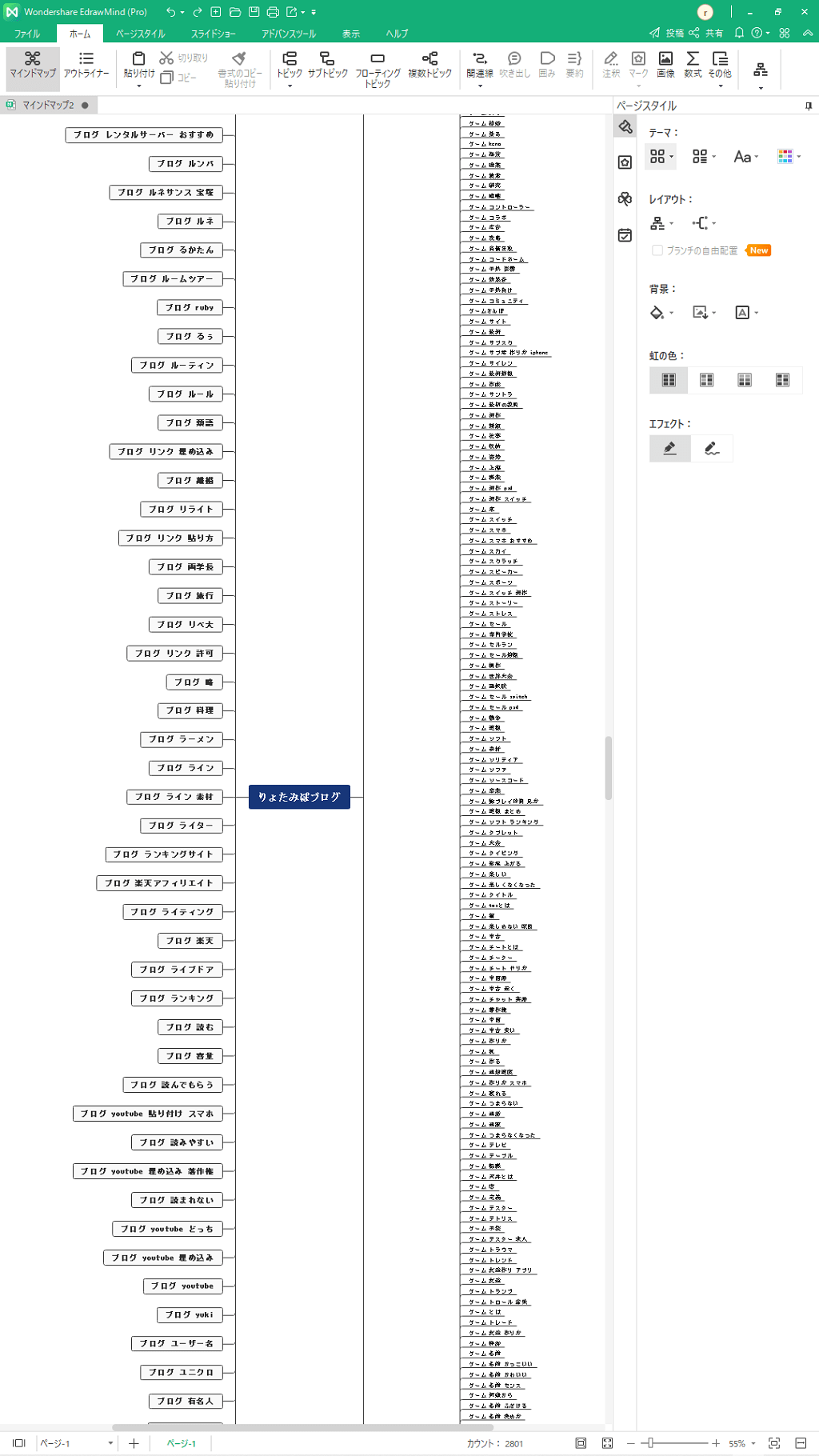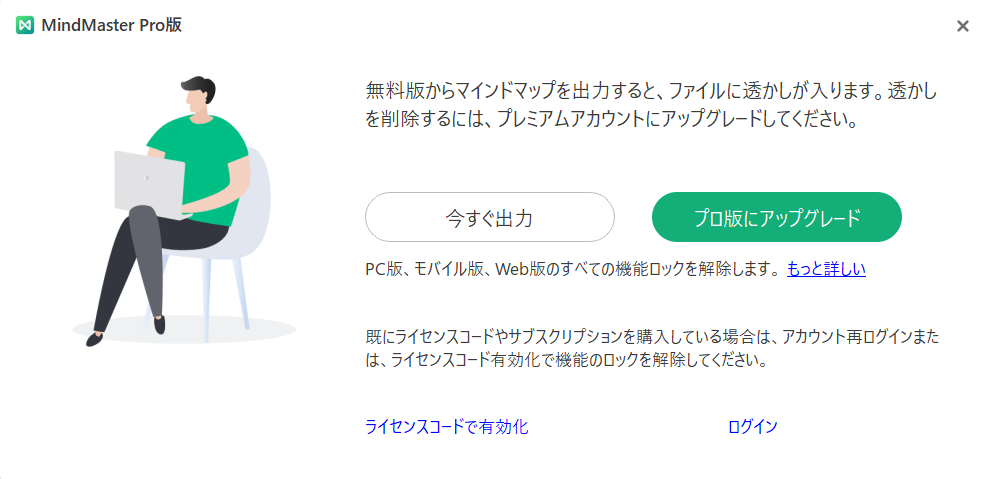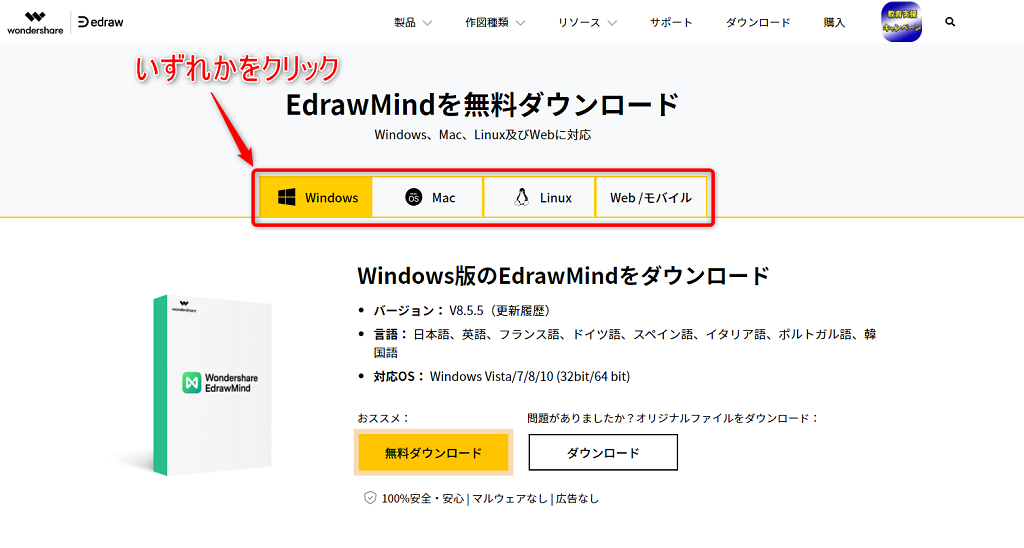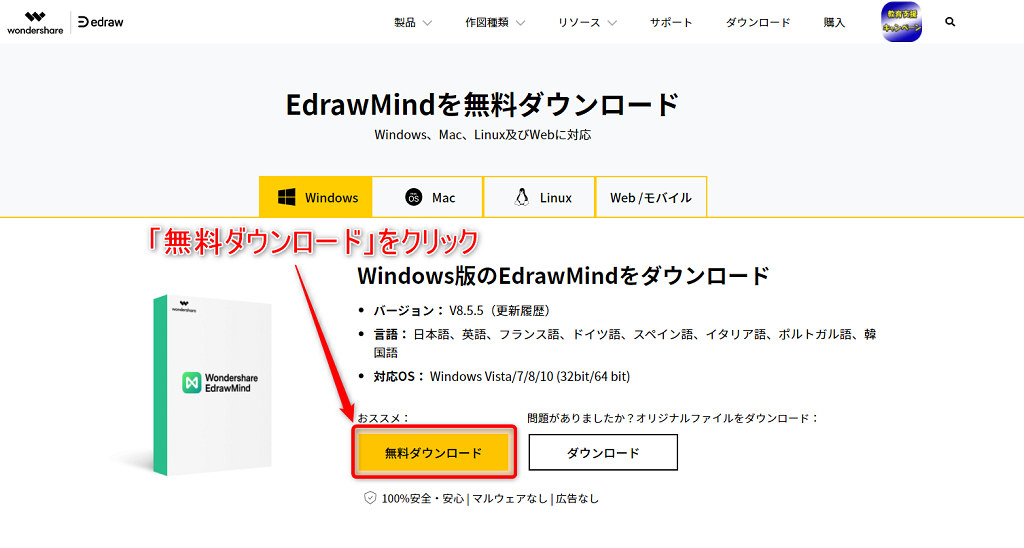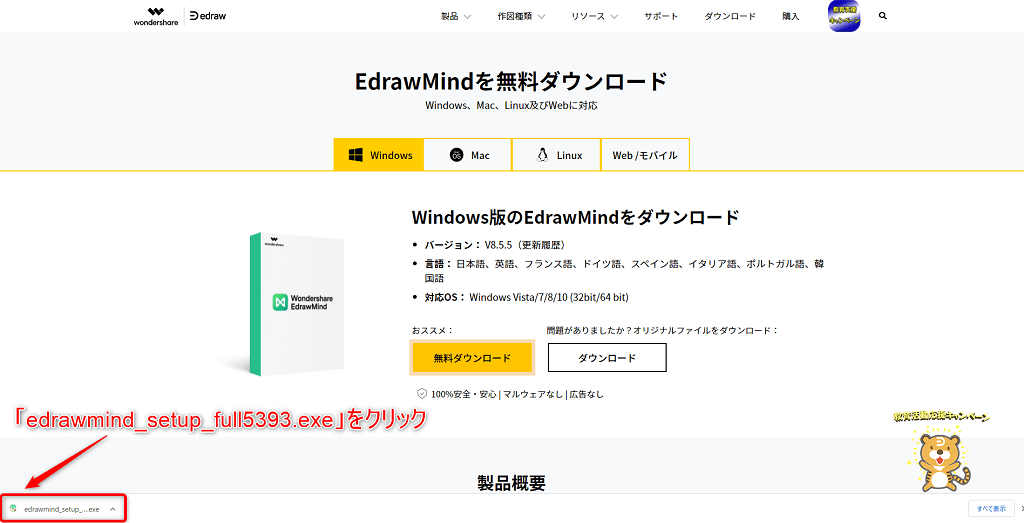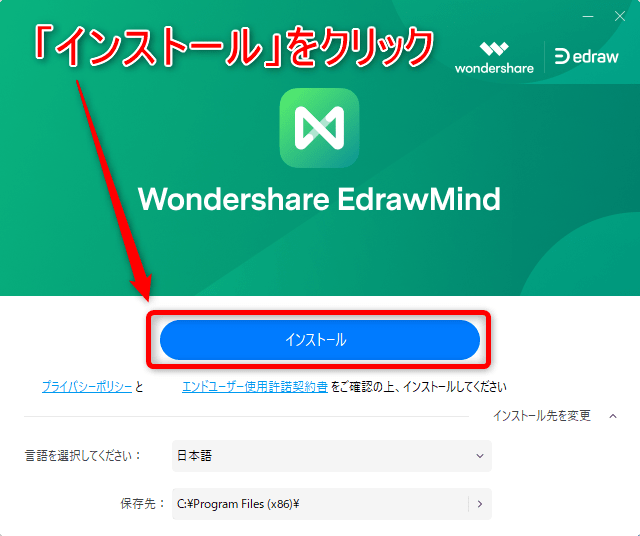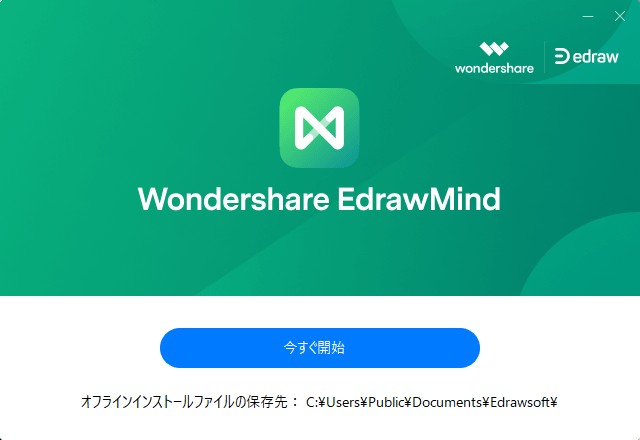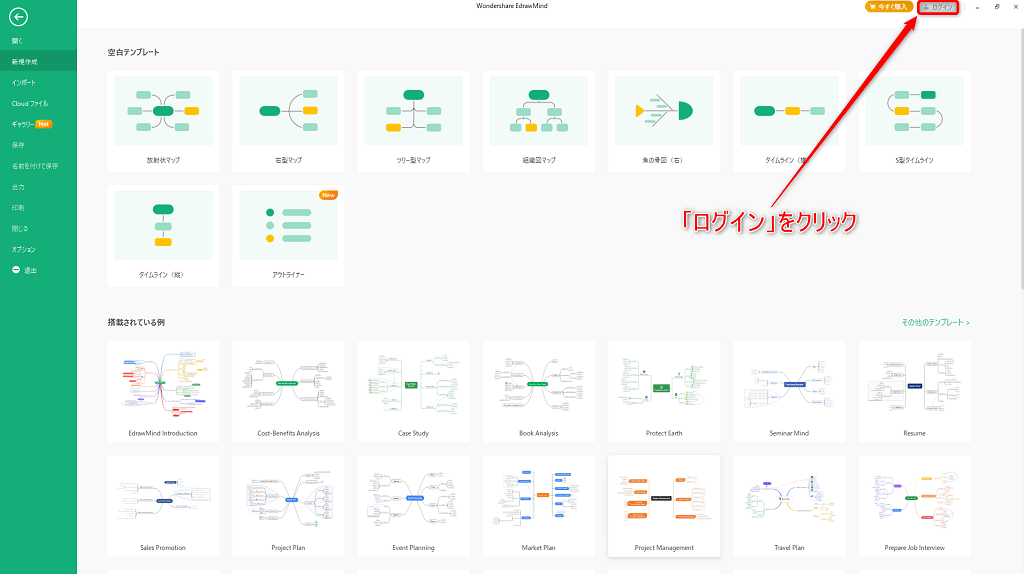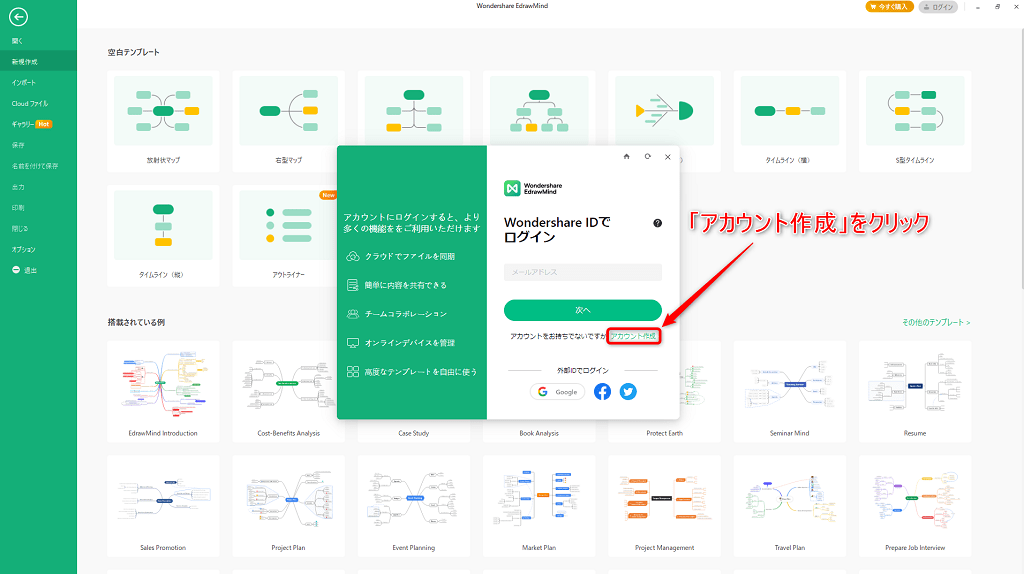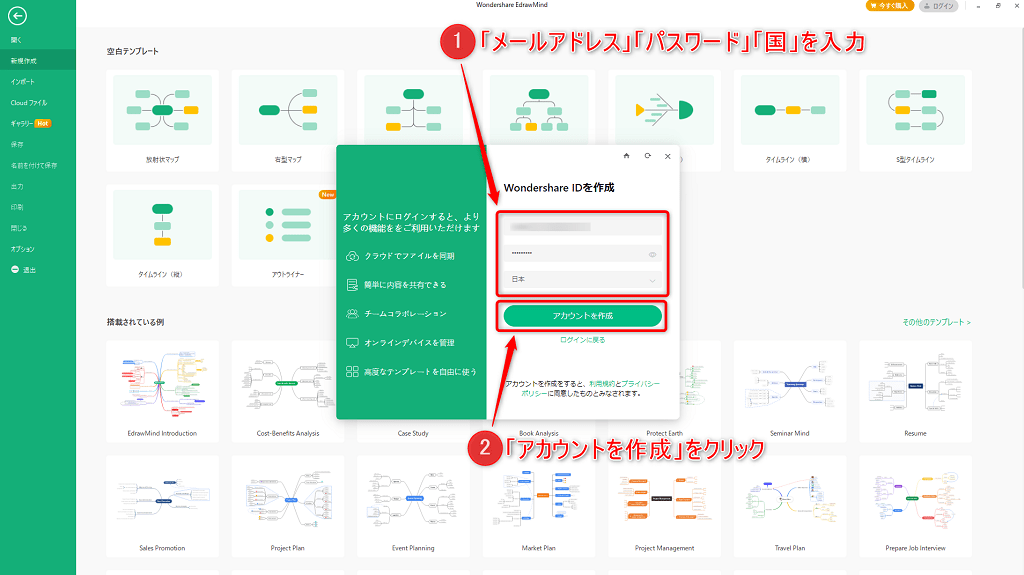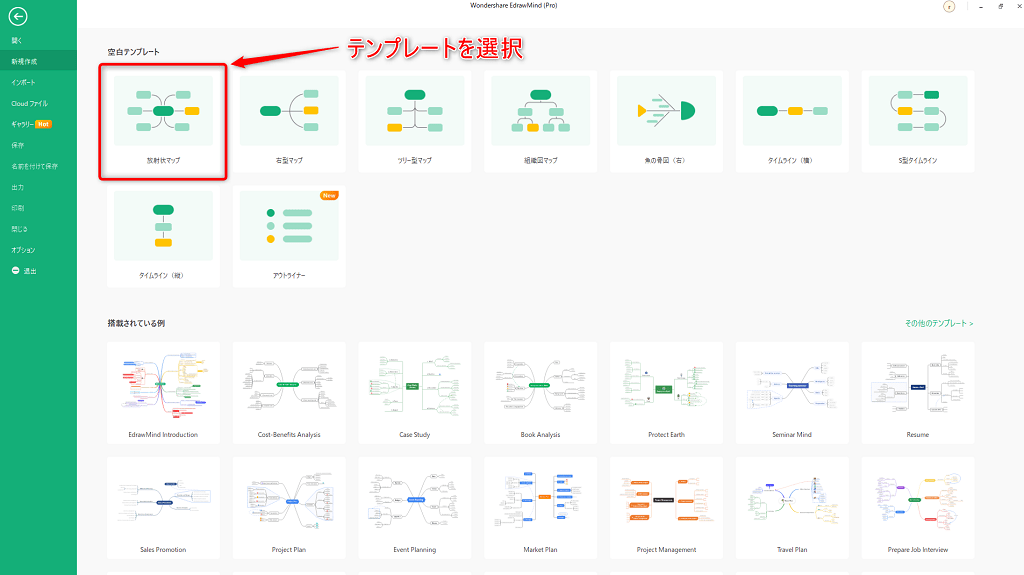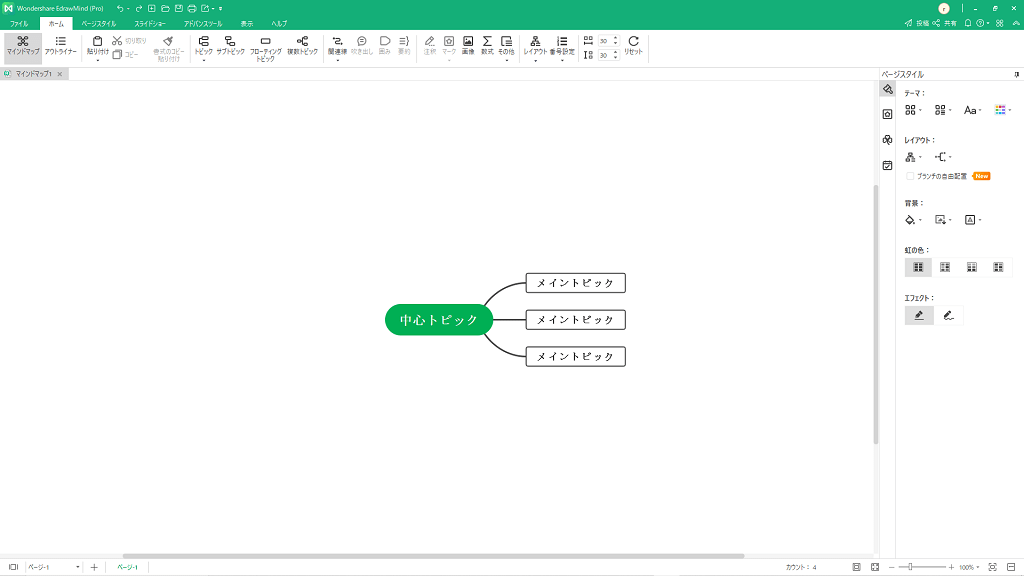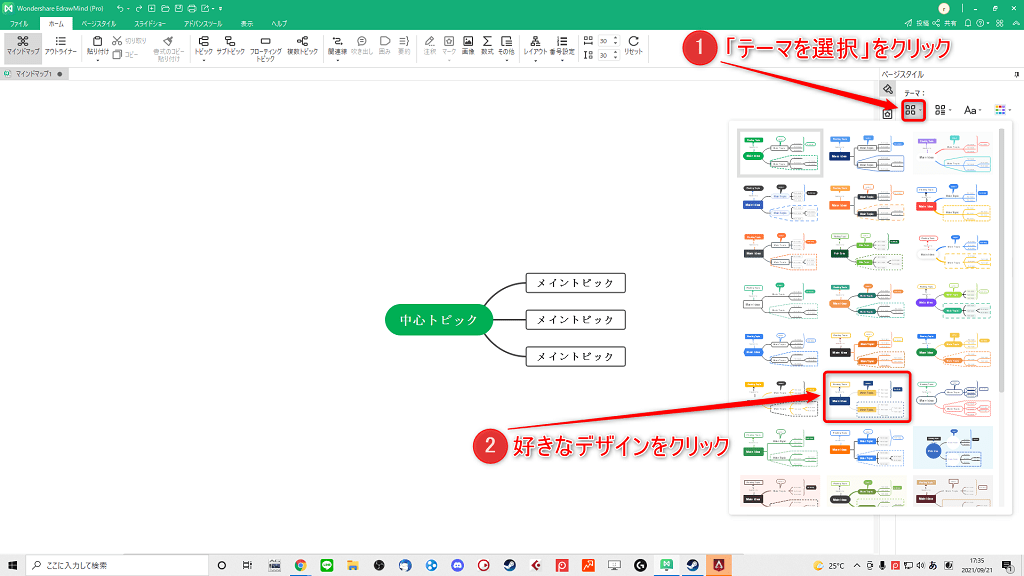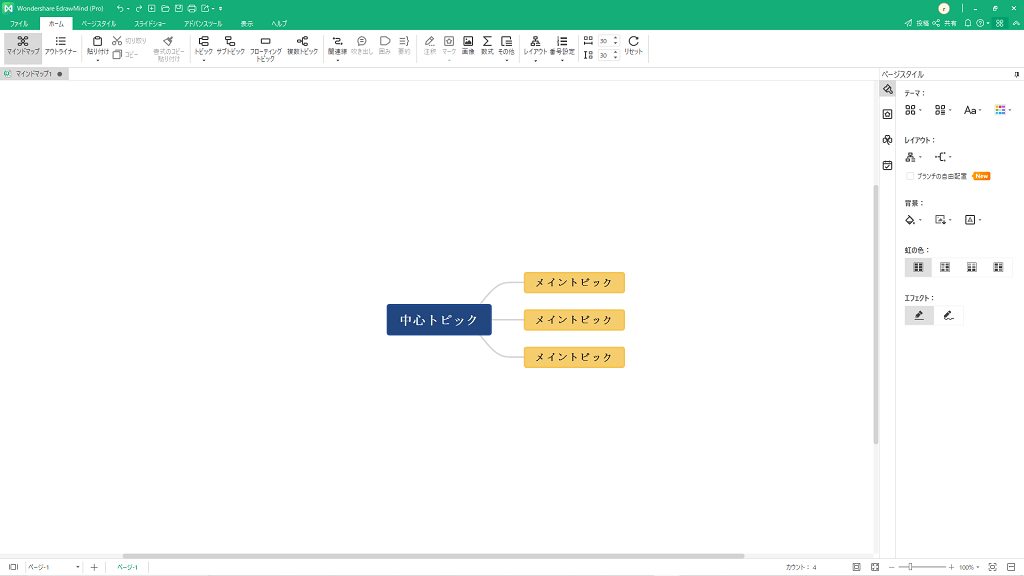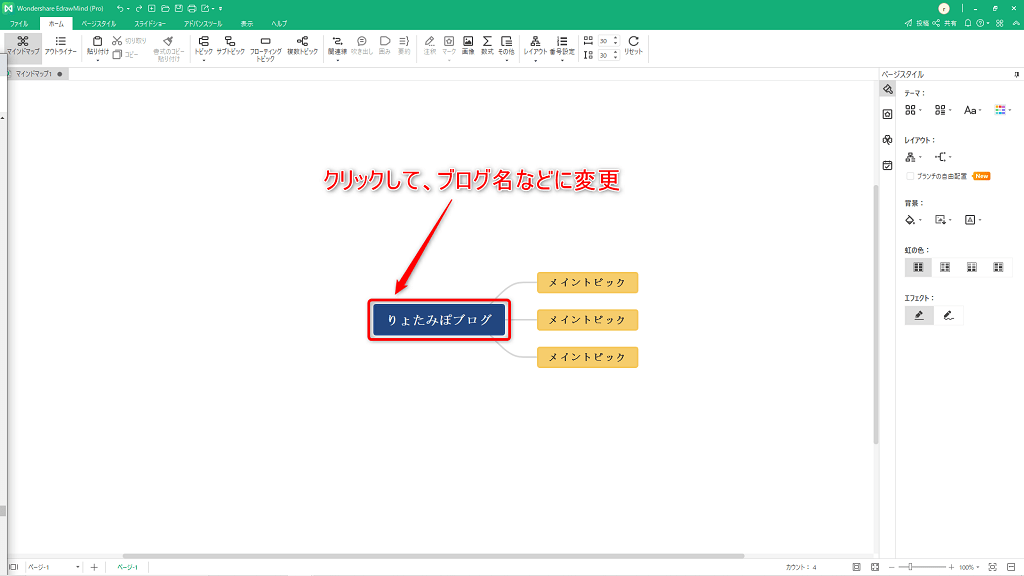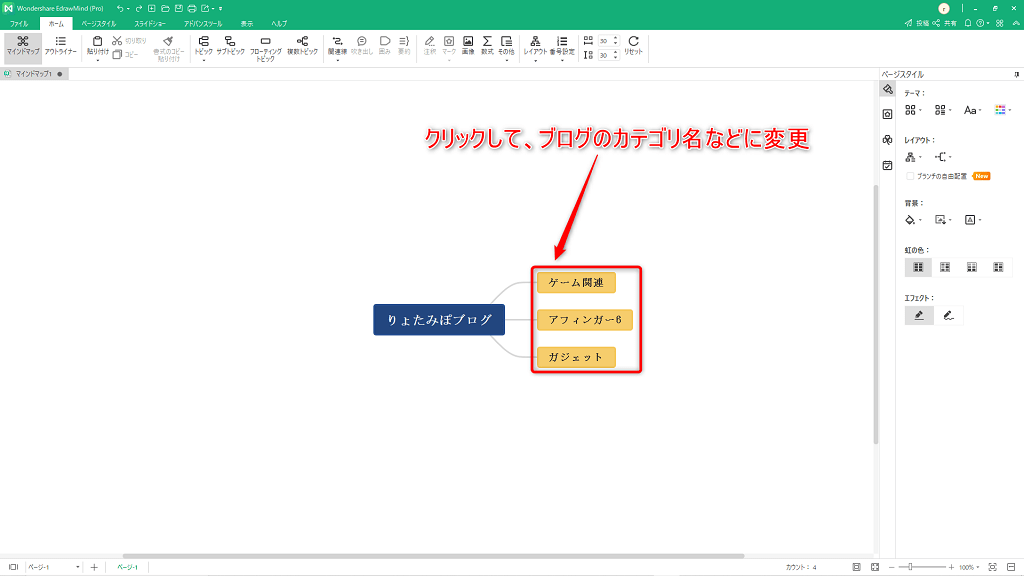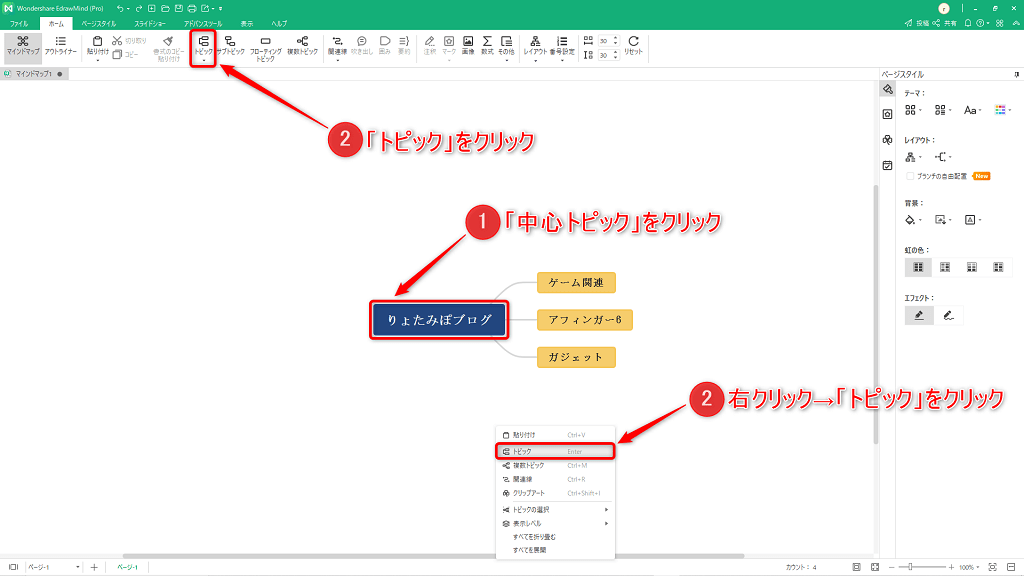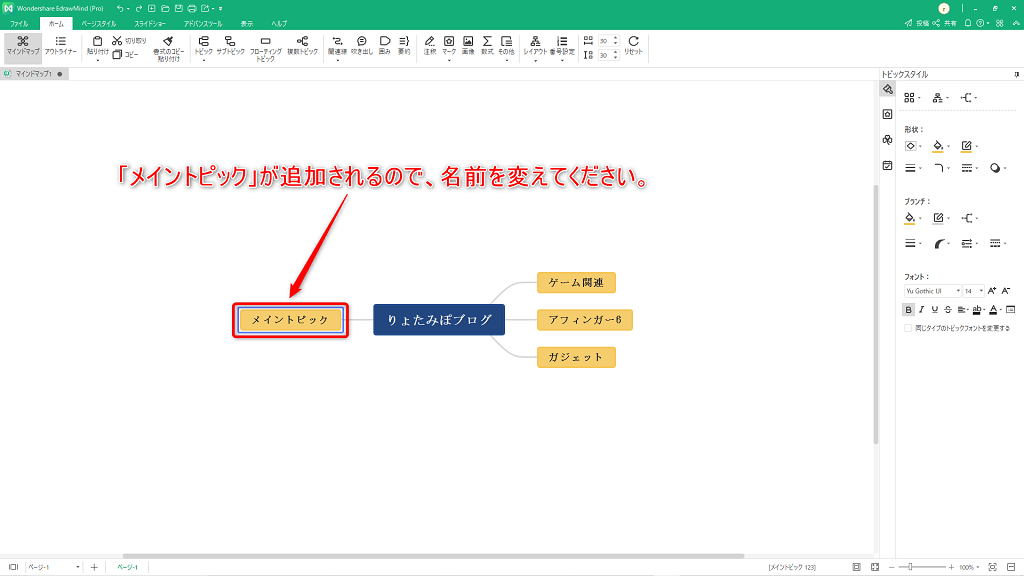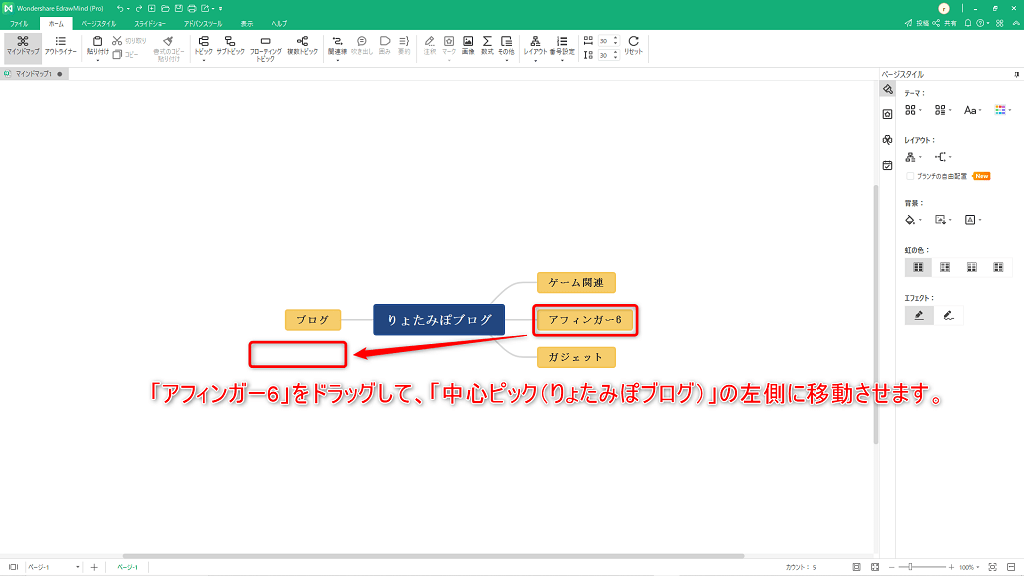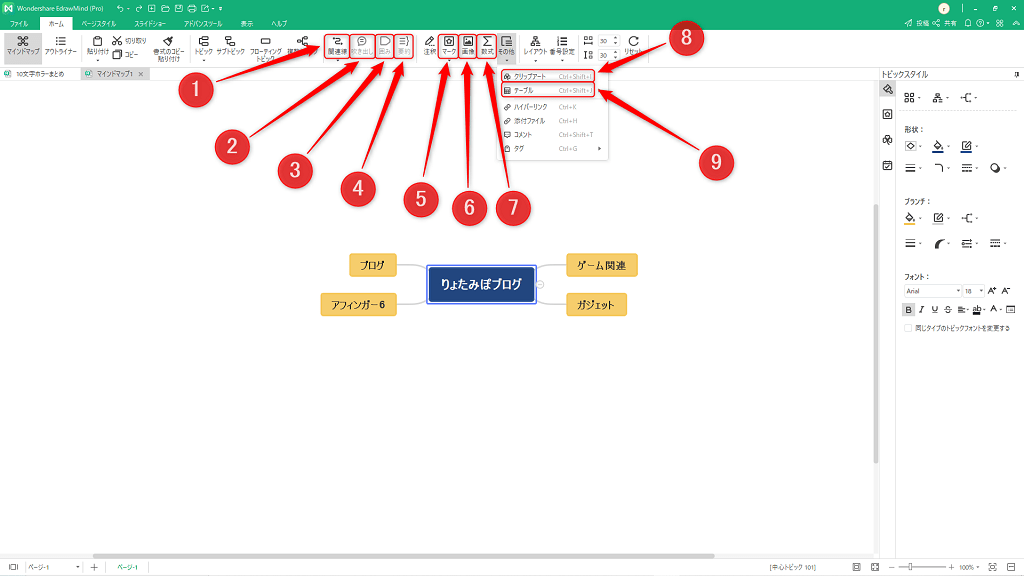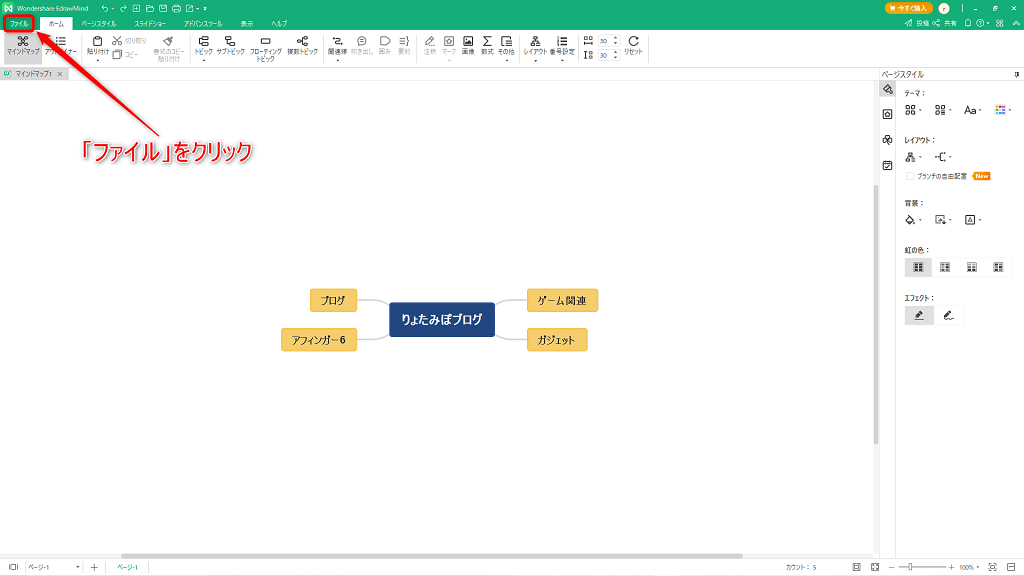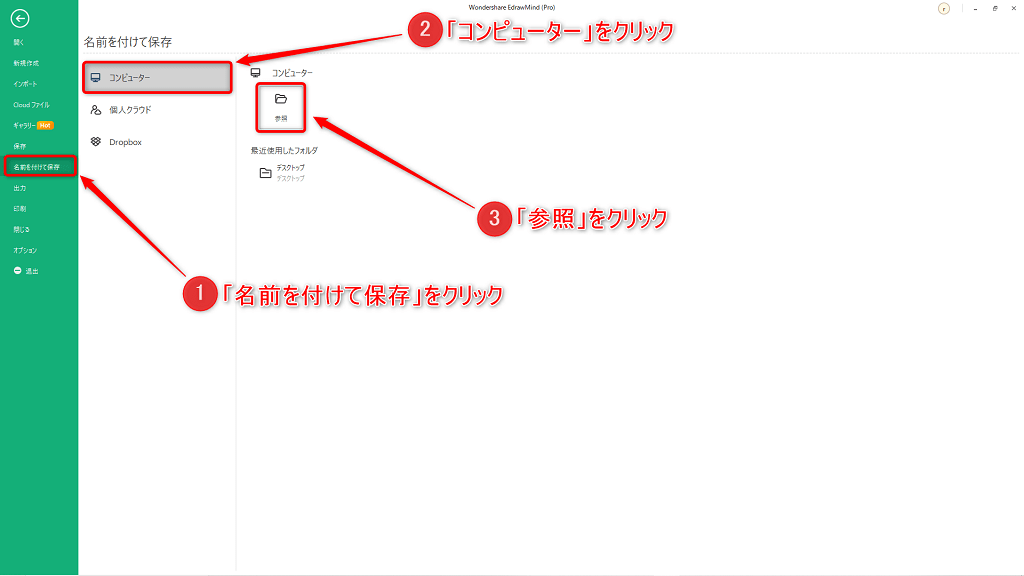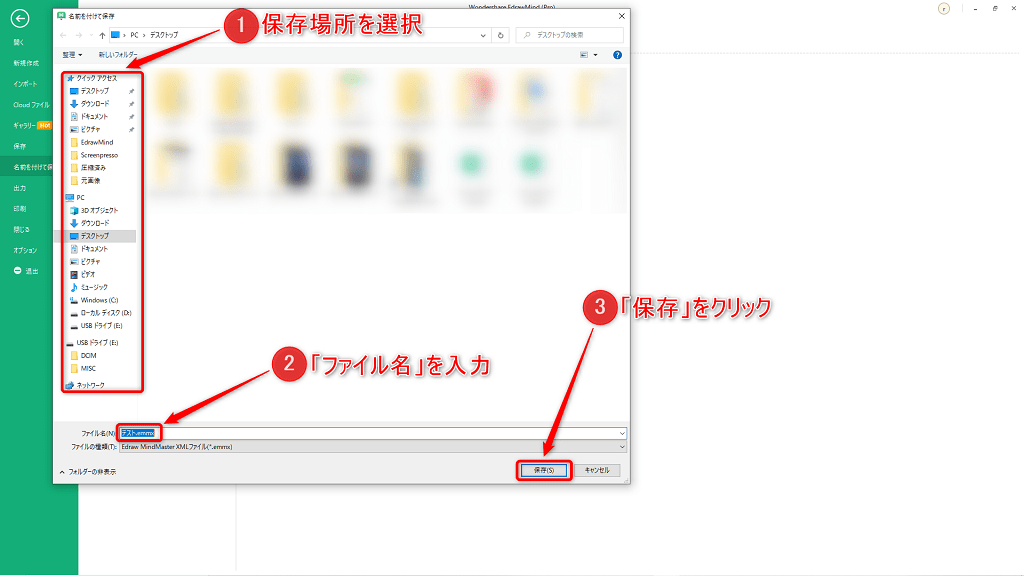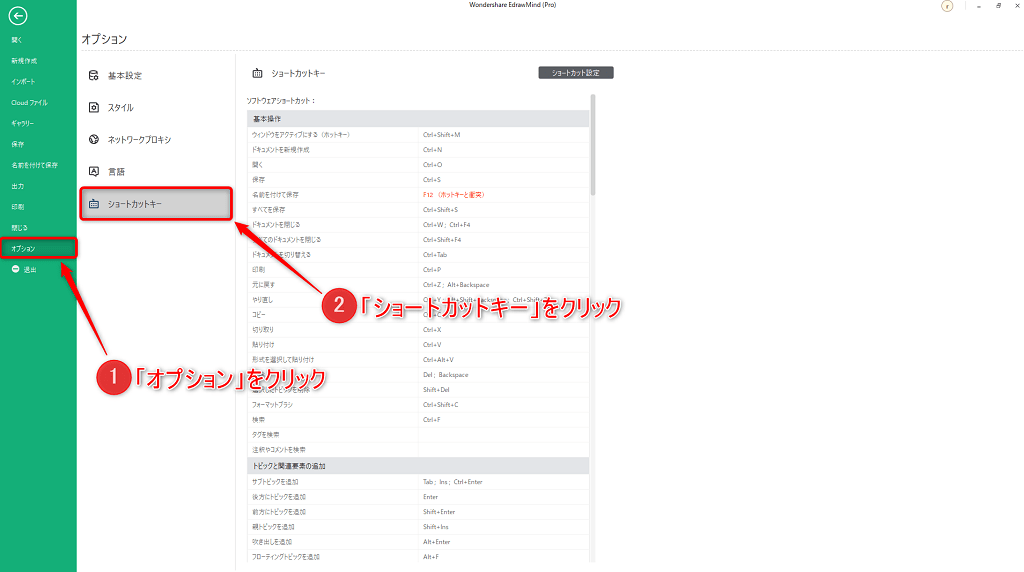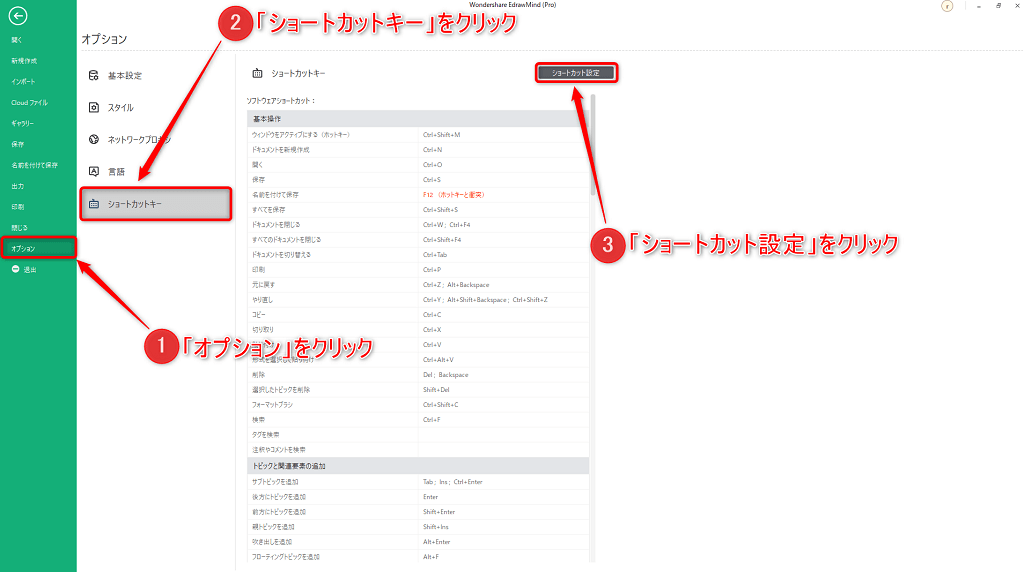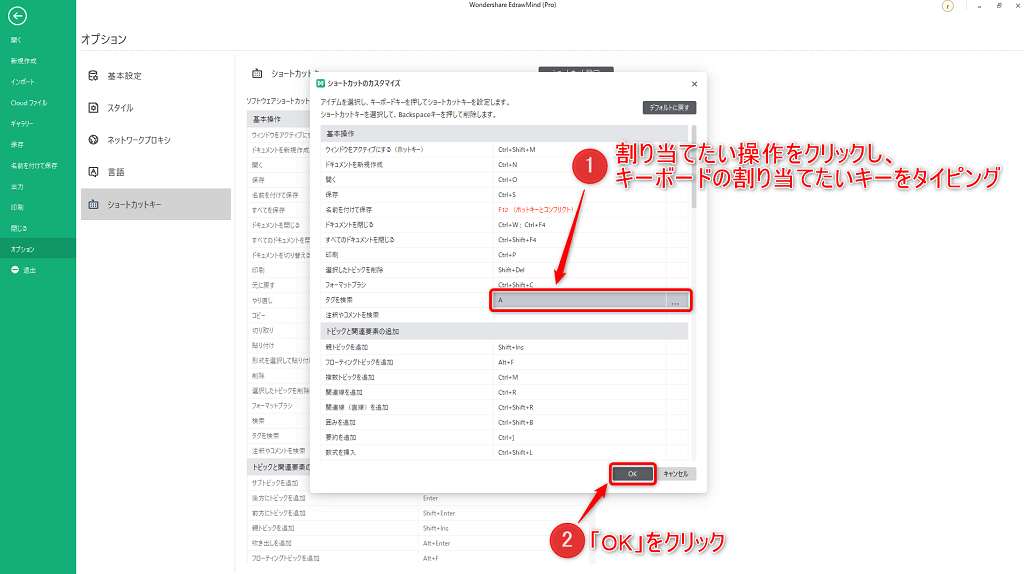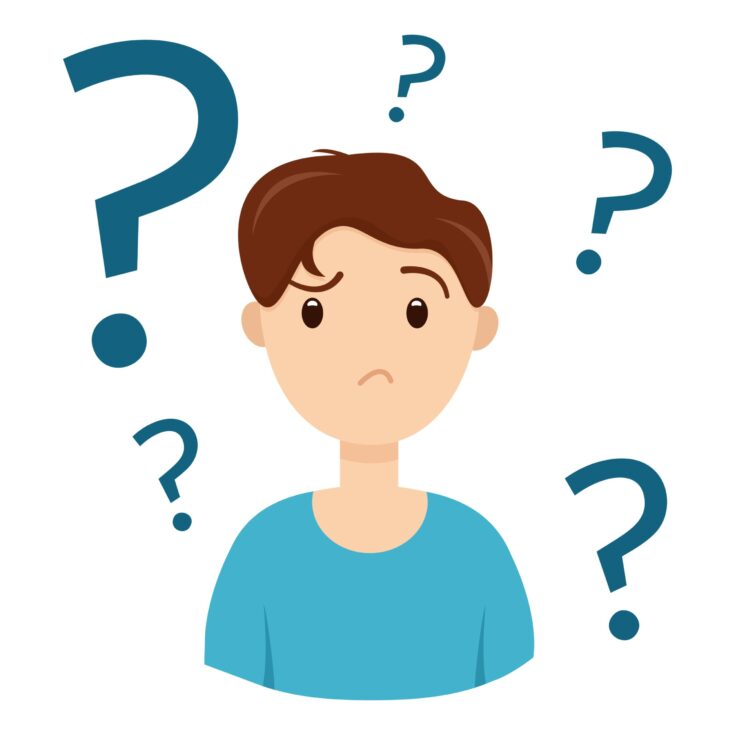
といった悩みにお答えします。
本記事の内容
- EdrawMindとは?
- EdrawMindの無料版と有料版【料金プラン一覧】
- EdrawMindのメリット5つ
- EdrawMindのデメリット2つ
- EdrawMindの評判は?【口コミを紹介】
- EdrawMindのダウンロードからインストール手順
- EdrawMindの初期設定
- EdrawMindの基本的な使い方
- EdrawMindのショートカットキーの確認と割り当て方法
本記事の信頼性
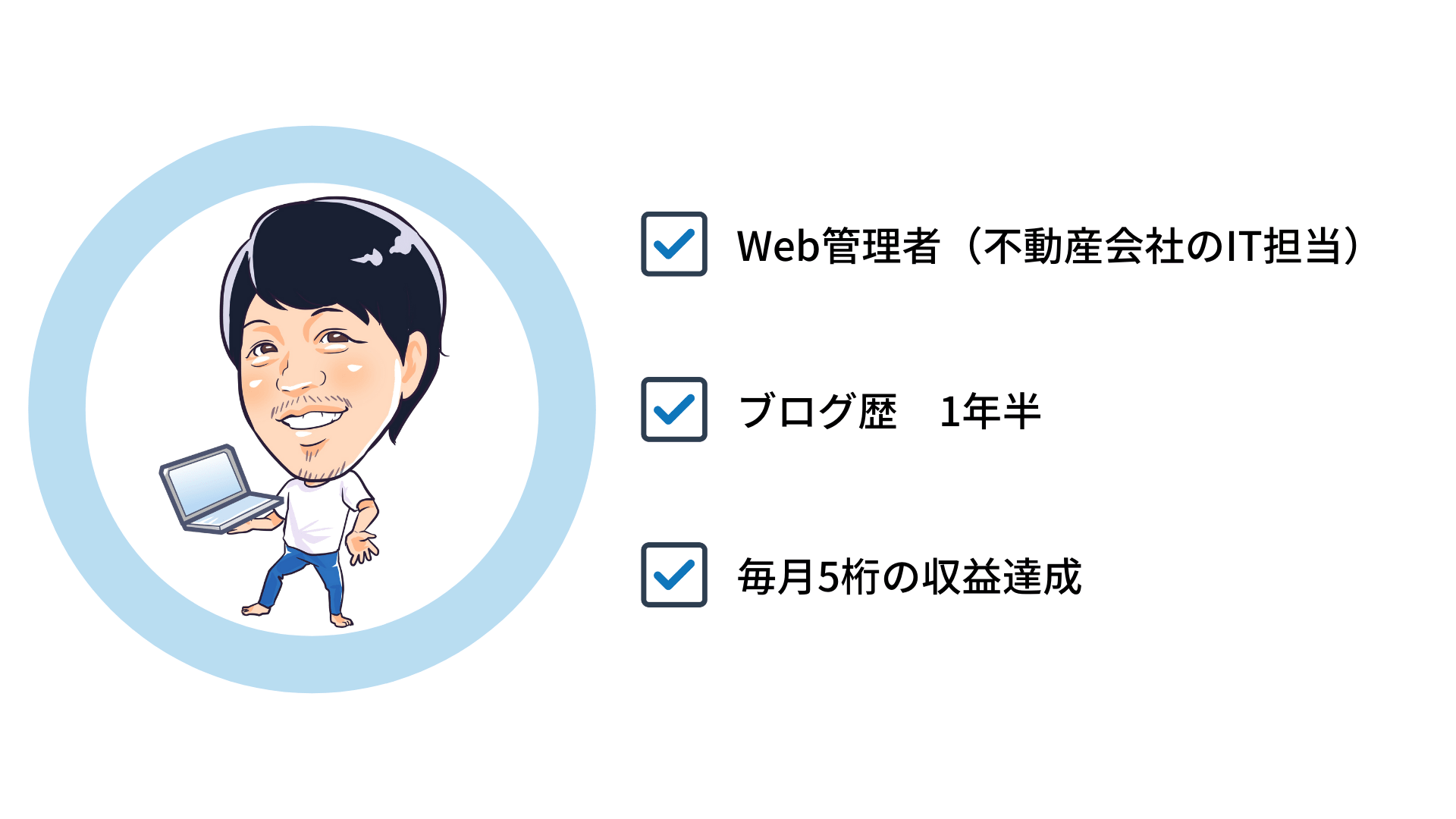
りょーた(@ryotablogger)
Wondershareの「EdrawMind」は数あるマインドマップの中でも、めちゃくちゃ便利で使いやすいマインドマップです。
とはいえ、「そもそもマインドマップって何?」「EdrawMindの何がいいの?」と思っている方は多いのではないでしょうか?
今回は、ブログに役立つマインドマップツール「EdrawMind」について解説していきます。
本記事で紹介する商品はWondershare様よりソフトウェアをご提供頂き執筆しております。
本記事を読むことで、マインドマップとは何なのか?「EdrawMind」を使うメリット・デメリットを実際に使ったリアルな感想を知ることができます。
また、EdrawMindのダウンロードからインストール手順、基本的な使い方についても解説しているので、すぐに使い始めることができます。

EdrawMindとは?

EdrawMind(旧名:MindMaster)とは、マインドマップを作成することができる、Wondershareのマインドマッピングツールです。
とはいえ、「そもそもマインドマップって何?」「マインドマップが必要な理由は?」といったことを解説します。
マインドマップって何?
マインドマップとは、自分の考えを視覚化(見える化)することです。
既存のアイデアに新しいアイデアを付加することが簡単にできるので、たくさんのアイデアを一元管理することができます。
また、自分の思考を「見える化」してツリー状につなげていくため、脳で考えるよりも早く視覚で認識することができます。

マインドマップが必要な3つの理由
マインドマップが必要な理由は以下の3つです。
- 全体を見渡せる
- 他人に自分の考えを簡単に伝えられる
- アイデアをメモして積み上げていくことができる
上記のような感じです。
頭だけで考えると、「木を見て森を見ず」といったことわざがあるように、細かい部分にしか目を向けず、全体を見ないので物事の本質を知ることができないといったことになります。
また、自分の考えって言葉にすると伝わりにくいのですが、マインドマップは1つの絵として伝えることができるので説明するより簡単です。
アイデアはふとした時に思い浮かぶのですが、マインドマップにメモすることで、忘れずに1つ1つのアイデアを積み上げていくことができます。

EdrawMindの無料版と有料版【料金プラン一覧】

EdrawMindには無料版と有料版がありますが、無料版でも十分です。
ただし、無料版では制限があり、できないこともあるので注意が必要です。
以下は、黒字が無料版と有料版にできることで、オレンジの文字は有料版のみにしかできない機能となっています。
- 無制限にマインドマップを作れる
- シェープとブランチのフォーマット
- 30種類のマインドマップテンプレート
- リレーションシップ、コールアウト、ハイパーリンク、添付ファイル、サマリー、バウンダリー、コメント、およびメモを挿入
- マークの挿入とマークグループを管理
- タグの挿入とタググループを管理
- 背景を変更
- レイアウトとコネクタースタイルを変更
- アウトラインビューとエクスポートアウトライン
- ベクタークリップアートをセット
- レインボーカラー
- 手描きスタイル
- スライドベースのプレゼンテーション
- フルスクリーンスタイルのプレゼンテーション(トラバーストピック)
- 複数ページをエクスポート
- 編集可能なPDFに出力
- Word、Excel、およびPPTに出力
- MindManager、Xmind、及びEdraw Maxで作成したファイルをインポート
- 保存及び印刷
- png、.jpeg、.bmp、gifなどに出力
- HTMLに出力
- 高DPI画像に出力
- チームのコラボレーション
- 1Gクラウドストレージ容量
- ガントチャート作成
上記の通り、無料版だとテンプレートが少なかったり、PDFやWord、Excelに出力することができません。
そのため、オレンジの文字の機能を使いたいという方は、有料版にアップグレードする必要があります。
以下は、EdrawMindの有料版の料金プラン一覧です。
EdrawMindの有料版の料金プラン一覧
| プラン名 | 1年間プラン | 2年間プラン | 永続ライセンス | 永久ライセンス | 永久ライセンス・プレミアム |
| 料金(税込) | 個人:5,900円(税込) 学生・教職員:5,200円(税込) | 7,900円(税込) | 7,900円(税込) | 10,900円(税込) | 12,900円(税込) |
| 対象者 | 個人 学生・教職員 | 学生・教職員 | 法人 | 法人 | 個人 |
| お支払い | 自動更新 | 自動更新 | 1回のみ(買い切りタイプ) | 1回のみ(買い切りタイプ) | 1回のみ(買い切りタイプ) |
| 新バージョンへの 無料アップグレード | 1年間 | 2年間 | 2年間 | 永久 | 永久 |
| 端末 | デスクトップ&Web版&Android | デスクトップ&Web版 | デスクトップ | デスクトップ | デスクトップ&Web版&Android |
| 技術サポート | 1年間 | 2年間 | 2年間 | 永久 | 永久 |
| クラウド容量 | 1G | 1G | 1G(アカウントとライセンスの関連が必要) | 1G(アカウントとライセンスの関連が必要) | 10G |
| 有効化 | IDで登録・ログイン必要 | IDで登録・ログイン必要 | ライセンスコードで登録・ログイン不要 | ライセンスコードで登録・ログイン不要 | IDで登録・登録必要 |
上記の通りです。
一番気にすべきは、お支払いですが、1年以上使い続けるのであれば、個人なら「永久ライセンス・プレミアム」、法人なら「永久ライセンス」、学生・教職員なら「2年間プラン」を選択すればお得に利用することが可能です。

EdrawMindのメリット5つ

EdrawMindを使うメリットは、以下の5つになります。
- デザインが豊富
- 出力方法が多彩
- ギャラリー機能が便利
- 買い切りできて値段が安い
- アプリケーションなのに動作が重くならない
1つずつ解説していきます。
メリット①:デザインが豊富
1つめのメリットは「デザインが豊富」ということです。
EdrawMindで利用可能なデザインテンプレート
- 放射状マップ(3種)
- 右型マップ(2種)
- ツリー型マップ(6種)
- 組織図マップ(3種)
- 魚の骨図(2種)
- タイムライン(3種)
- サークル図
- バブル図
- セクター放射図
上記の通り、最大22個のデザインテンプレートを利用することが可能となっています。
例えば、ブログでのキーワード選定をする場合には、「放射線状マップ」を使用したり、毎日のタイムスケジュールを作成する場合には、「タイムライン」を使用したりと目的に応じて、自由にデザインを変更することが可能です。
無料版でも全てのデザインが利用可能

メリット②:出力方法が多彩
2つめのメリットは「出力方法が多彩」ということです。
実際にどういった出力方法があるのか見ていきましょう。
EdrawMindの出力形式
- 画像形式
- Word
- Excel
- PowerPoint
- HTML
- SVG
- MindManager
上記の通り、EdrawMindの出力方法はたくさんあるので、自分の用途にあった形式で出力することが可能です。
例えば、ブログに掲載したい場合には、「画像」で出力し、出力した画像をブログに貼り付けるだけで、上記のように表示することができます。
無料版は透かしが入ります。

メリット③:ギャラリー機能が便利
3つめのメリットは「ギャラリー機能が便利」ということです。
ギャラリー機能では、EdrawMind利用者が自由に、自分で作ったマインドマップを投稿することができるのですが、その投稿されたマインドマップをテンプレートとして使うことができます。
使い方も簡単で、「ギャラリー」から使いたいマインドマップをクリック。
右上の「コピー」をクリックすれば、投稿されたマインドマップを自由に編集したりすることができます。
無料版は3回のみ

メリット④:買い切りできて値段が安い
EdrawMindは、個人・法人問わず、買い切ることができて、更に値段が安くなっています。
以下では、有名なマインドマップツールと比較しています。
EdrawMindと他社比較
| ツール名 | EdrawMind | MindMeister | XMind |
| 購入方法 | 買い切り | 月額 | 買い切り |
| 料金(税込) | 個人:11,900円 法人:10,400円 | パーソナル:540円/月 プロ:915円/月 ビジネス:1,410円/月 | Pro:13,036円 |
上記の通りで、月額制だと使い続ける限り料金が発生してしまいますが、買い切りの場合、一度支払ってしまえば、一生料金がかからずに使うことができます。
例えば、MindMeisterの有料版のパーソナルを2年間使うと12,960円となり、それ以上使うとさらに毎月540円かかってくるので、2年以上使うのであれば、圧倒的にEdrawMindがお得なのが分かります。
また、同じく買い切りのXMindと比較しても料金が安くなっているので、いかに有料版はEdrawMindが良いのかが分かります。

メリット⑤:アプリケーションなのに動作が重くなりにくい
EdrawMindは、アプリケーションなのに動作が重くなりにくいです。
上記は試しに、1800程のピックを作成してみましたが、特に影響はありませんでした。
これだけトピックを作成するということは稀ですが、キーワード選定で使う場合にはかなり多くなってしまいますが、問題なく快適に使用することができます。
ただし、テーマのデザイン(線が密集しているもの)によっては、動作が重くなってしまったので注意が必要です。

EdrawMindのデメリット2つ

EdrawMindを使うデメリットは、以下の2つです。
- トピックが最大100までしか作成できない
- がっつり使うなら有料版が必須
1つずつ解説していきます。
デメリット➀:トピックが最大100までしか作成できない
EdrawMindのPC無料版に限りですが、トピックが最大100までしか作成できません。
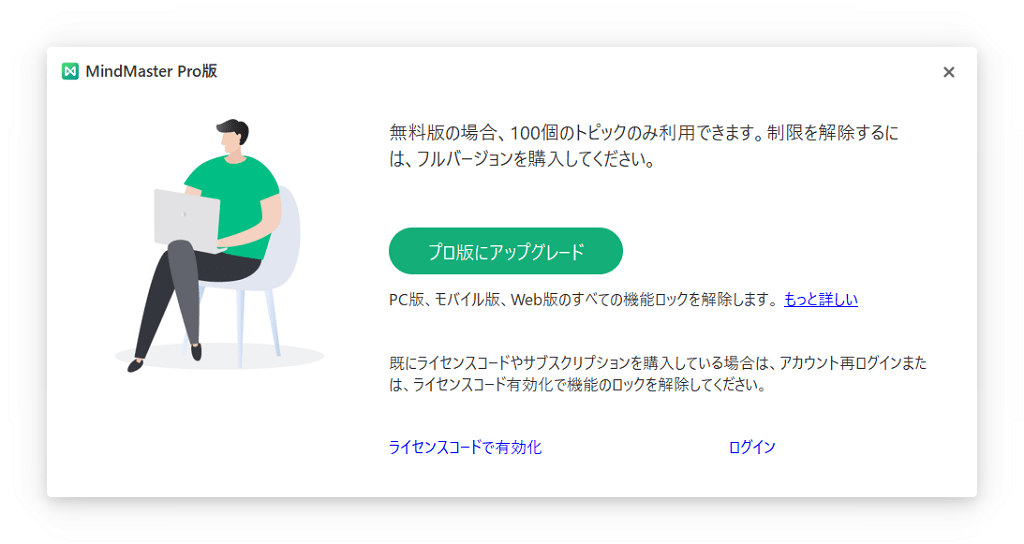
そのため、PC無料版で100個以上のトピックを作成した場合にはプロ(有料)版にアップグレードする必要があります。
特に、ブログのキーワードを整理する場合には、100個なんてあっという間に越えてしまうので、キーワード整理には向いていません。
ブロガーの方が使うのであれば、有料版は必須になってきます。
Android無料版とWeb版(無料)はトピック数は無制限

デメリット②:がっつり使うなら有料版が必須
EdrawMindは、機能に制限をかけずに長く使うのであれば有料版が必須となります。
例えば、前項でもお伝えした通り、ブログのキーワード整理やトピックが100以上になる場合や、WordやExcel、PDFに出力したいという場合には透かしが入るので、有料版が必須となります。
また、長く使い続けていると「もっとたくさんのテンプレートを使いたい」「全ての機能を使いたい」と思うようになるので、そうなった場合には有料版のアップグレードが必要不可欠となってきます。

EdrawMindの評判は?【口コミを紹介】

EdrawMindの評判はどうなのかを実際に使っている方の口コミをまとめました。
良い口コミ、悪い口コミの両方掲載しているので参考にしてみてください。
良い口コミ
まずは、良い口コミをご紹介します。
ブログとyoutubeの構想のため#EdrawMind(旧名:MindMaster)というマインドマップを使いはじめました!紙→PCに清書して……ってやらなくていいし、今のところ無料版でもかなり便利。今はblog用&自分の勉強用に通信講座の概要をまとめてます。これで取りこぼしなし!#ブログ初心者 #マインドマップ pic.twitter.com/cE3KSybhdv
— はむ草はむ (@hamuxa_hamu) June 13, 2021
エドラマインドで投資関連の整理。無料でも十分使えそう!
それにしてもマップに書き出すと投資に迷走しているのがよくわかった。もっとシンプルにいこう📈#マインドマップ #EdrawMind #投資初心者 #インデックス投資 #ETF #VT #レバナス pic.twitter.com/CWoDzzrUFC— コタロー@雑記ブログ2か月目 (@KotaroCT1) August 15, 2021
マインドマップソフト「Edrawmind(エドラマインド)」を導入。
ブログ記事の内容を精査するのに使わせて頂きます。
無料でクラウド利用10MBも出来る。
使っている動画編集ソフト・フィモーラの、ワンダーシェアIDでログイン出来た。
話が早い。
ここのデザインとは相性が良い。https://t.co/uOHZPvHXR6— 天王寺 鯉次郎@おっさん ひよっこ クリエイター (@TenKoijiro) August 30, 2021
上記の通り、用途によっては、無料版でも十分に活用することができているという意見も多くあるので、有料版にすることなく満足している方も多く見られました。
悪い口コミ
次に、悪い口コミをご紹介していきます。
EdrawMind 9.0が出ましたね。
細かいところが変わっていそうなので、使い込んでみたいと思います。ただ、バージョン9.0でも、複数のシートの一括検索や一括置き換えには対応していませんでした。残念。
この点はXMindのほうが優れていますね。 pic.twitter.com/N0mACLKNWt— ジュニーク / JUNiiK (@junichi_kawai) June 29, 2021
EdrawMindの無料範囲では限界を感じてXMindで作り直し中……。そして寝る前にふと副題で気になるワードを並べ始めたら日が沈んで夜が明けて陽が昇るのがグラデーションになっててテンション上がって寝不足。 pic.twitter.com/cg1DiqHQJR
— 白藍 (@shiraai_tkrb) July 6, 2021
上記の通り、無料版だと制限が多くXmindの方が使いやすいといった意見がありました。
僕自身Xmindを使ったことがありますが、トピックが多くなるほど動作が重くなり、最終的に固まってしまったことがあるので、一概にどちらが良いとはいきれません。
EdrawMindのダウンロードからインストール手順

早速、EdrawMindのダウンロードからインストール手順をご紹介していきます。
- 公式サイトにアクセス
- 無料版をダウンロード
- インストール
1つずつ解説していきます。
手順①:公式サイトにアクセス
まずは公式サイトにアクセスしていきましょう。
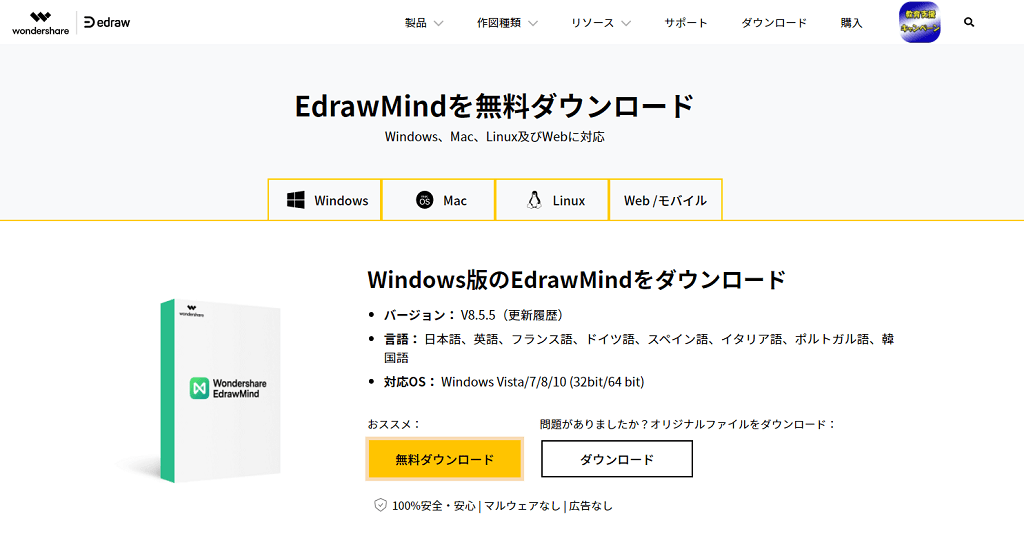
以下のリンクから「EdrawMindの無料ダウンロードページ」にアクセスすることができます。
手順②:無料版をダウンロード
続いては、無料版をダウンロードしていきます。
上記のページにアクセスしたら、以下の中から自分の環境をクリックしてください。(今回はWindowsで進めていきます。)
- Windows
- Mac
- Linux
- Web/モバイル
環境を選択できたら、黄色の枠で囲まれた「無料ダウンロード」をクリックしましょう。
すると、「edrawmind_setup_full5393.exe」がダウンロードされます。
手順③:インストール
最後に、EdrawMindをPCにインストールしていきます。
ダウンロードした「edrawmind_setup_full5393.exe」をクリックしてください。
上記の画面になったら、「インストール」をクリックしましょう。
上記の画面になれば、EdrawMindのインストールが完了です。

対処法:インストールできない場合
万が一、EdrawMindがインストールできない場合の対処法をご紹介します。
上記の通り、インストールが0%のまま一向に進まない場合があります。
その場合には、EdrawMindダウンロードページの「無料ダウンロード」の右側にある「ダウンロード」をクリックし、ダウンロードした「mindmaster_full5393.exe」からインストールすれば解決できます。(無料と書いてありませんが、こちらも「無料」です。)

EdrawMindの初期設定

無事にインストールすることができたら、初期設定をしていきましょう。
初期設定と言っても、Wondershare IDを作成してログインするだけです。
Wondershare IDでログインすることで以下のことができるようになります。
Wondershare IDでログインするとできるようになること
- クラウドでファイルを同期
- 簡単に内容を共有できる
- チームコラボレーション
- オンラインデバイスを管理
- 高度なテンプレートを自由に使う
上記のことができるようになるので、必ず設定しておきましょう。
EdrawMindを立ち上げたら、右上にある「ログイン」をクリックしてください。
すると、上記の画面になるので「アカウント作成」をクリックしましょう。
次に、以下の項目を入力してください。
- メールアドレス
- パスワード
- 国
全て入力できたら、「アカウントを作成」をクリックすれば完了です。

EdrawMindの基本的な使い方
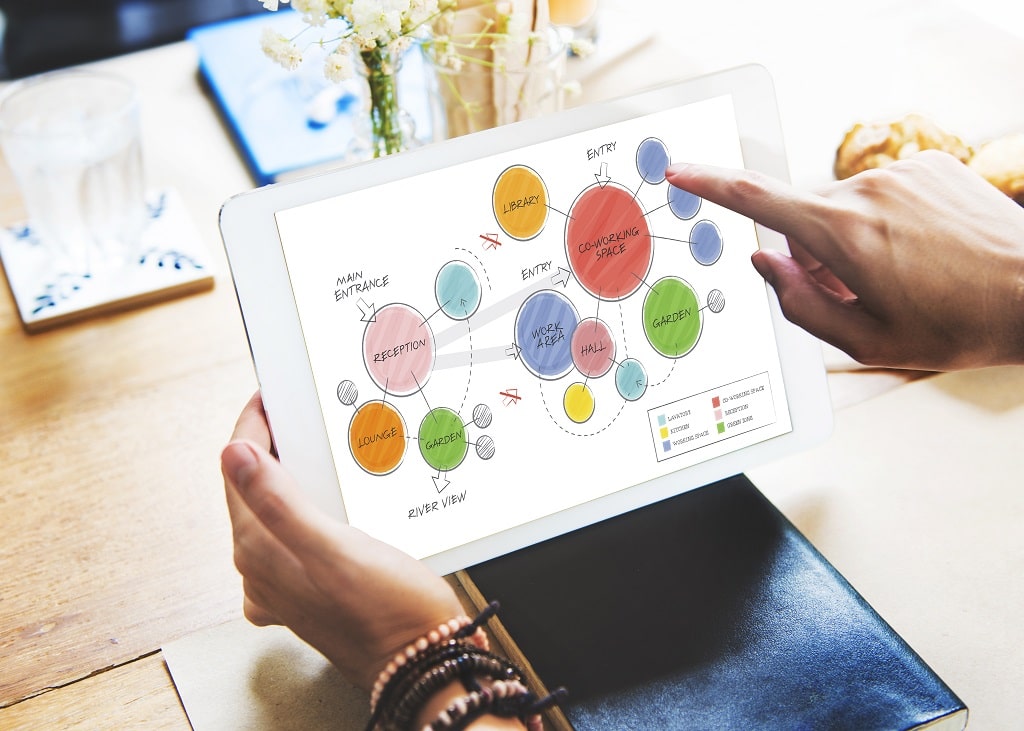
EdrawMindの初期設定が終わったら、実際に使っていきましょう。
以下の4つが基本的な使い方となります。
- テンプレートとデザインを選択
- トピックを作成する
- トピックを装飾する
- マインドマップをカスタマイズする
- マインドマップを保存する
1つずつ解説していきます。
手順➀:テンプレートとデザインを選択
まずは、テンプレートとデザインを選択していきます。
上記の空白テンプレートの中からどれか1つをダブルクリックしてください。(今回は放射状マップで進めていきます。)
すると上記の画面に変わるので、テンプレートの設定は完了です。
次に、右側にある「テーマを選択」をクリックし、好きなデザインをクリックしてください。
上記のようになればOKです。
手順②:トピックを作成する
続いては、トピックを作成していきます。
まずは「中心トピック」の名前を変更していきます。(ブログ名などに変更しましょう。)
次に「メイントピック」の名前も変更していきましょう。(ブログのカテゴリ名などに変更しましょう。)
次に「メイントピック」を追加していくのですが、「中心トピック(りょたみぽブログ)」をクリックし、上部のメニューバーにある「トピック」、または右クリック→「トピック」をクリックすれば「メイントピック」を追加することができます。
上記のように「メイントピック」が追加されるので、名前を変更してください。
名前の変更が出来たら、メイントピックをカテゴリごとに並べたいので、「アフィンガー6」をドラッグして、「中心トピック(りょたみぽブログ)」の左側に移動させます。
上記のようになれば基本的な使い方は完了です。
あとは必要に応じてトピックを増やしたり、移動させたりすればOKです。
手順③:トピックを装飾する
トピックを作成したら、装飾していきましょう。
装飾したい「メイントピック」をクリックして右側にあるツールを使えば装飾することができます。
- 形状
- 塗りつぶし
- 線の色
- 線の太さ
- 曲がりのスタイル
- 点線
- 影
上記のような感じです。
自由自在に形や色、影を付けたりすることができるので覚えておきましょう。
手順④:マインドマップをカスタマイズする
トピックの装飾ができたらほぼ完成なのですが、もっと細かくカスタマイズして、マインドマップを見やすく整理してあげましょう。
この時に、上部にあるツールを使っていくので、1つずつ解説していきます。
- 関連線
- 吹き出し
- 囲み
- 要約
- マーク
- 画像
- 数式【Pro】
- クリップアート【一部無料】
- テーブル【Pro】
上記のような感じです。
こちらも見やすくするために結構使うツールなので覚えておきましょう。
手順⑤:マインドマップを保存する
最後に、作成したマインドマップを保存していきます。
左上の「ファイル」をクリックしてください。
上記の画面になったら、「名前を付けて保存」をクリックし、以下の3通りの保存方法の中から1つ選択しましょう。(今回は「コンピューター(パソコン上)」に保存していきます。)
- コンピューター
- 個人クラウド
- Dropbox
「コンピューター」を選んだら、「参照」をクリック。
上記の画面になったら、保存先を選択し、「ファイル名」を入力して、「保存」をクリックすれば完了です。
保存したデータをそのまま編集したい場合には、保存データをダブルクリックすれば、自動的に立ち上がります。

EdrawMindのショートカットキーの確認と割り当て方法
最後にショートカットキーの確認と変更方法をご紹介します。
ショートカットキーの確認方法は、「オプション」→「ショートカットキー」で確認することができます。
また、EdrawMindのショートカットキーは自分好みにキーを割り当てることができます。
ショートカットキーの割り当て方法は、「オプション」→「ショートカットキー」→「ショートカット設定」をクリック。
割り当てたい操作(タグを検索)をクリックし、キーボードの割り当てたいキー(A)をタイピング、「OK」をクリックすれば完了となります。

まとめ:EdrawMindはマインドマップの中でも超便利です!

【完全版】Wondershareの「EdrawMind」が便利すぎた!【レビュー】といった内容を解説しました。
もう一度おさらいをすると、WondershareのEdrawMindのメリット・デメリットは以下の通りです。
EdrawMindのメリット5つ
- デザインが豊富
- 出力方法が多彩
- ギャラリー機能が便利
- 買い切りできて値段が安い
- アプリケーションなのに動作が重くならない
EdrawMindのデメリット2つ
- トピックが最大100までしか作成できない
- がっつり使うなら有料版が必須
といった感じです。
もちろん無料版でも利用することはできますが、有料版なら制限が全くないですし、買い切りもできるので「この先もずっと使い続けたい」「制限なしに自由に使いたい」という方には、有料版をおすすめします。
本記事を読んで「EdrawMind」が気になった方は、ダウンロードからインストール手順、基本的な使い方についても解説しているので、まずは無料版からお試しください。
また、Wondershareではほかにも便利ツールを扱っているので、気になる方は併せてチェックしてみてください。
PDF編集ソフト「PDFelement」
-

【完全版】Wondershareの「PDFelement」なら直観的に編集が可能【レビュー】
続きを見る