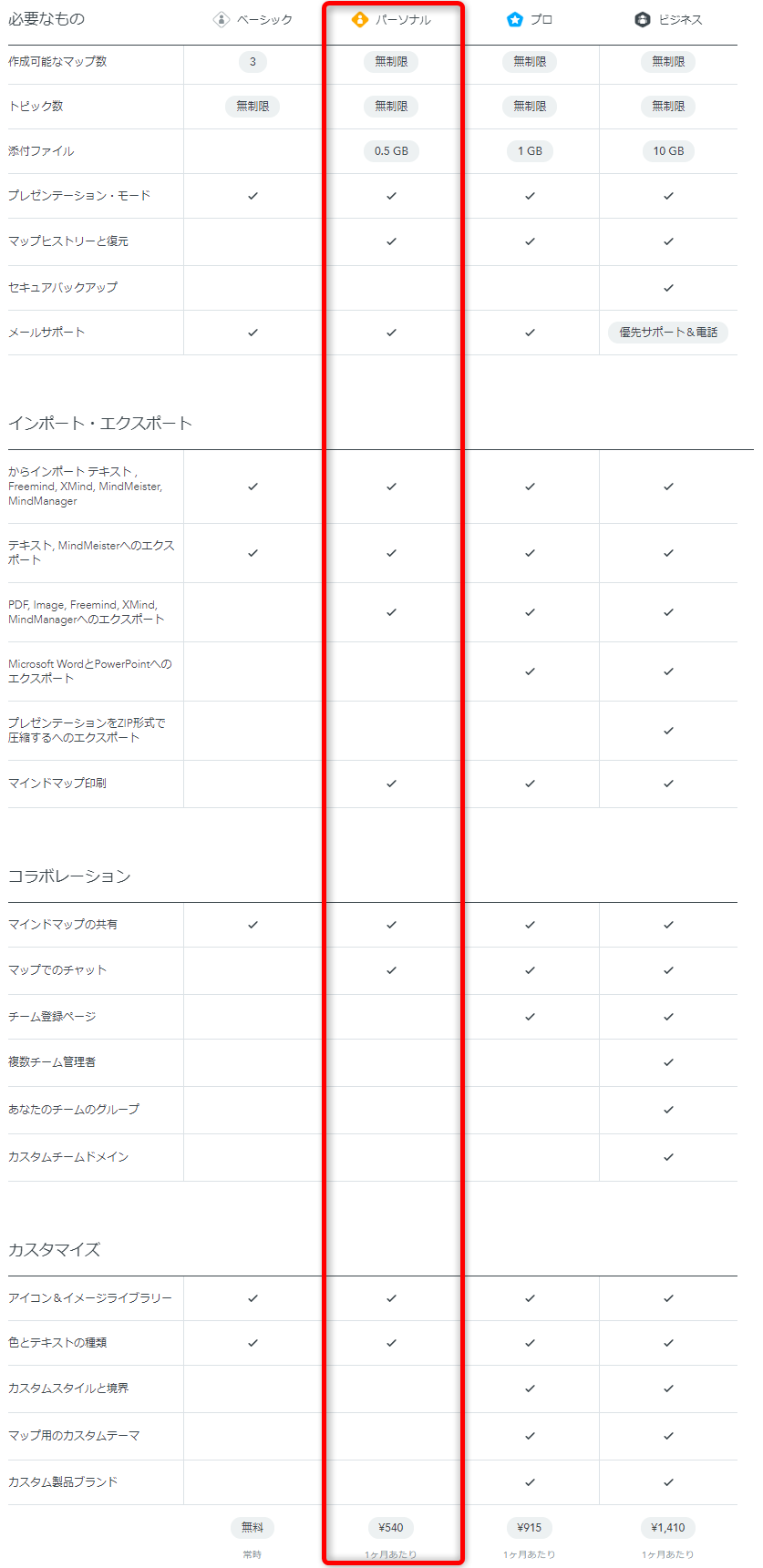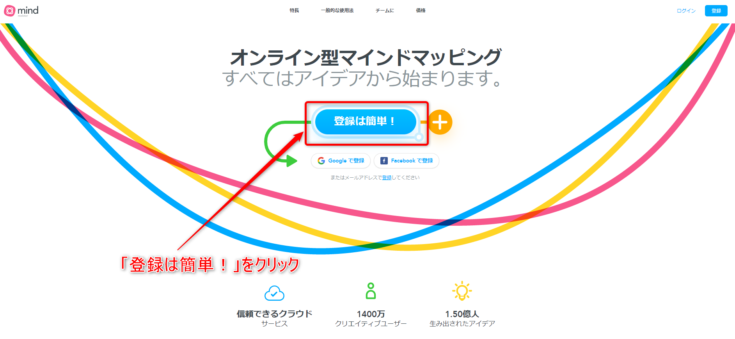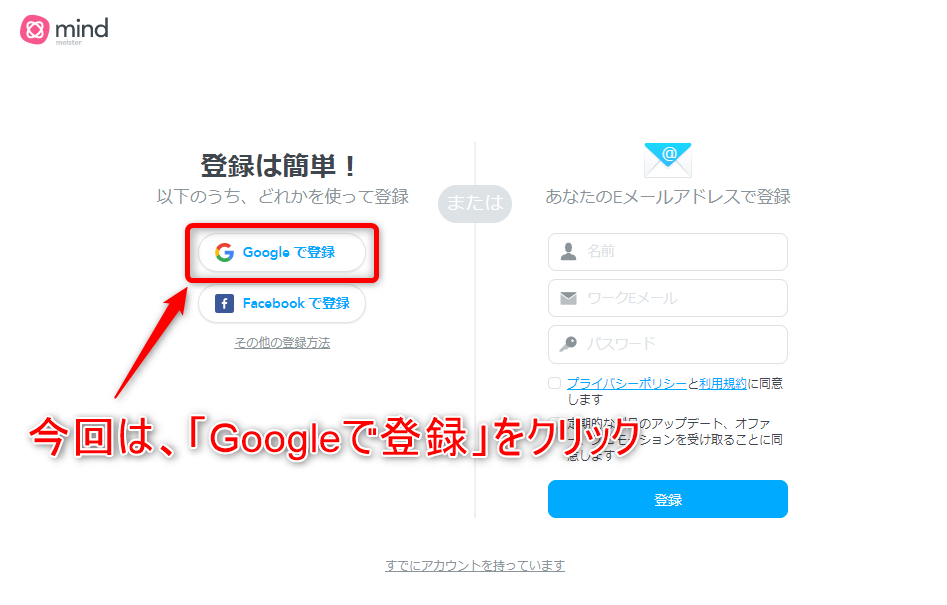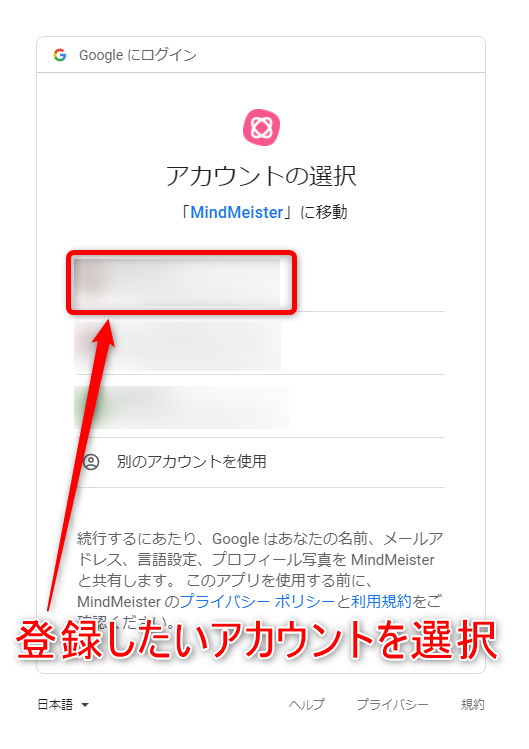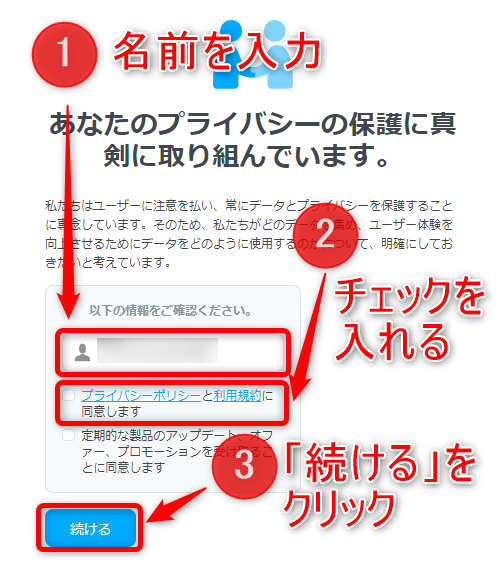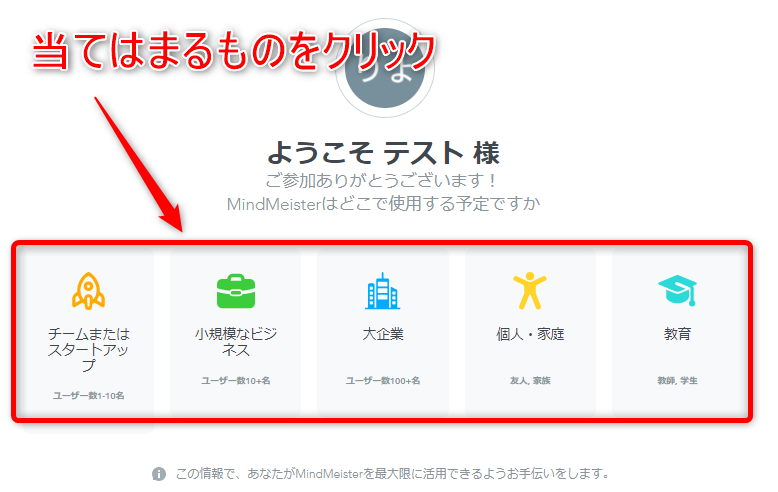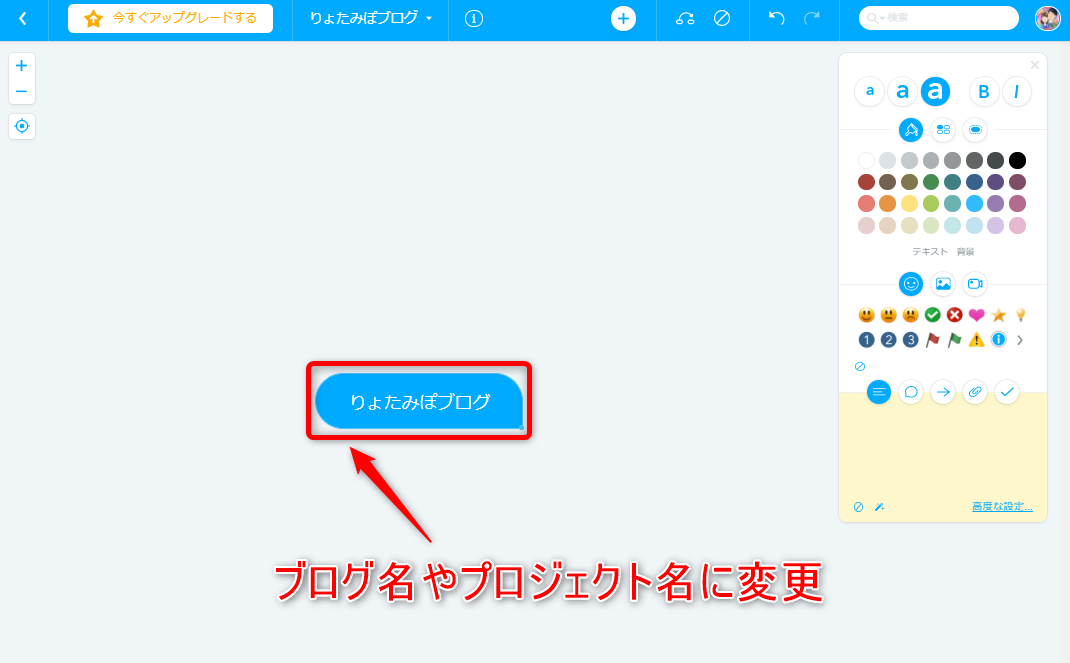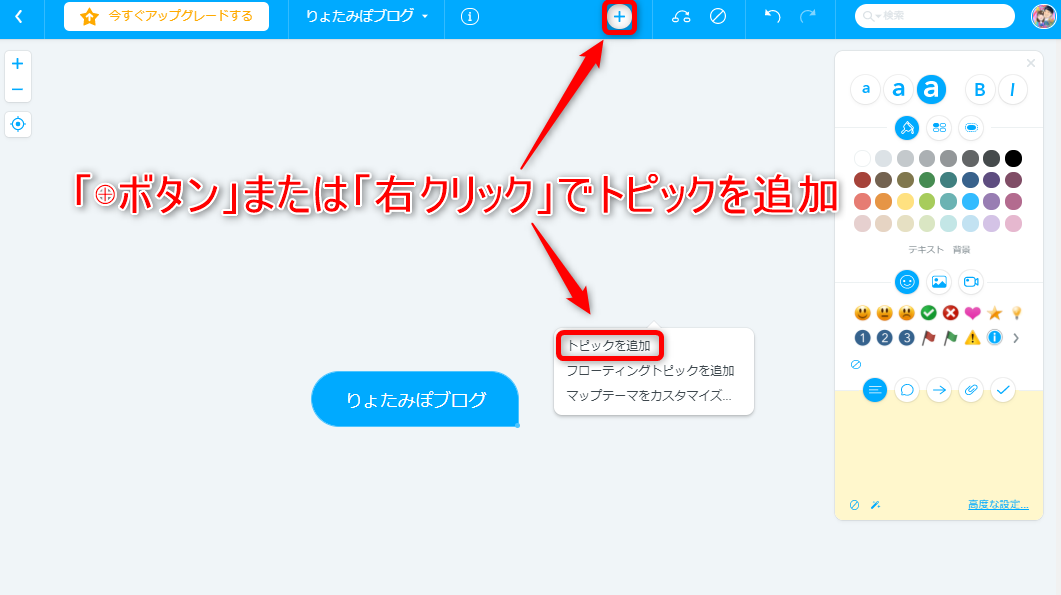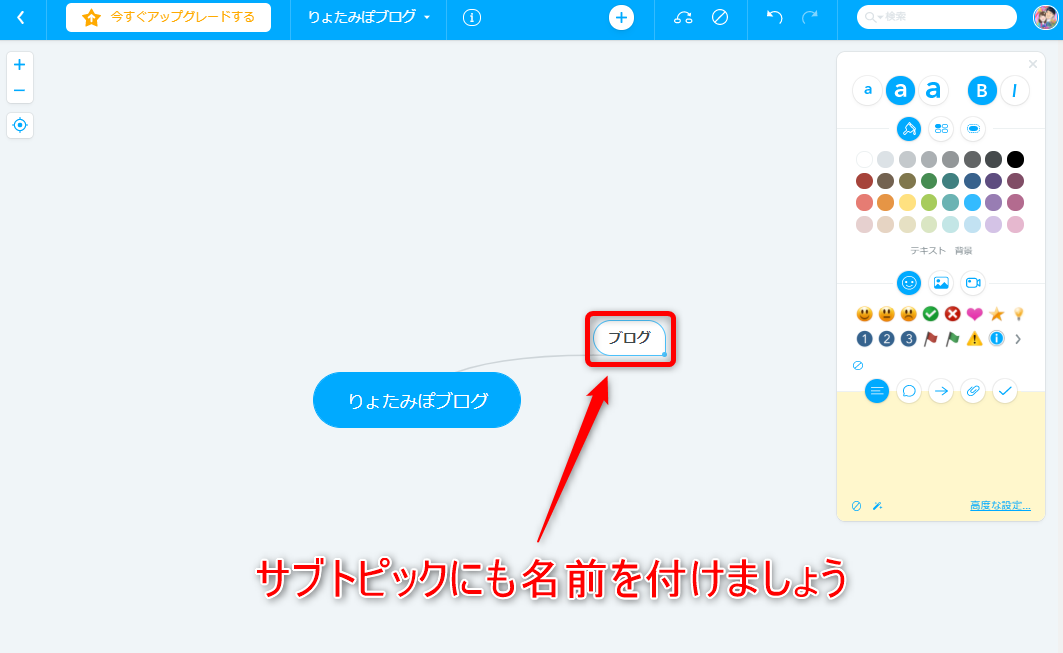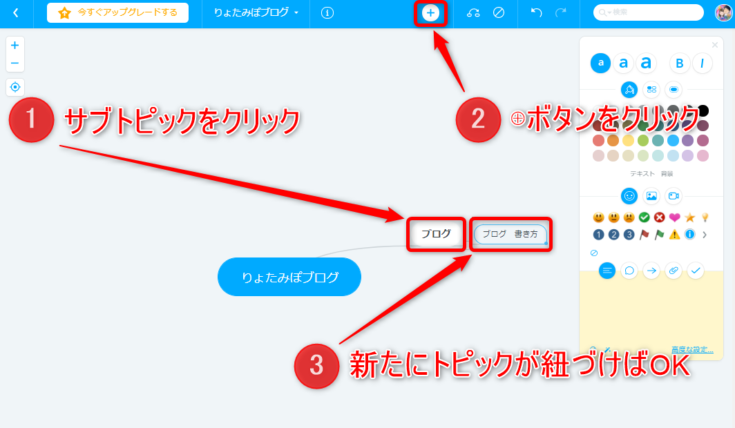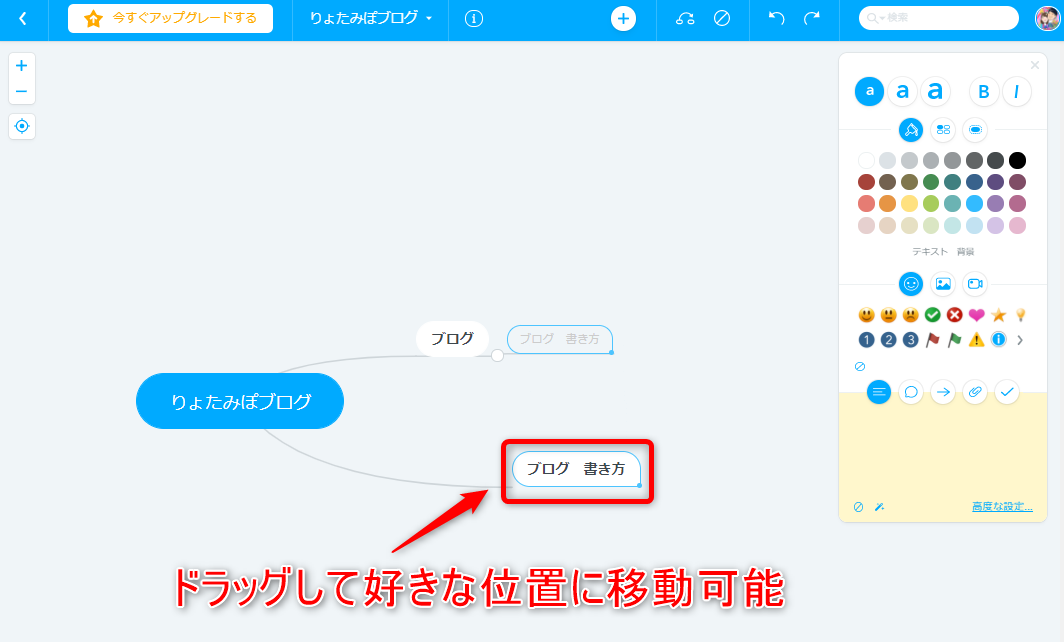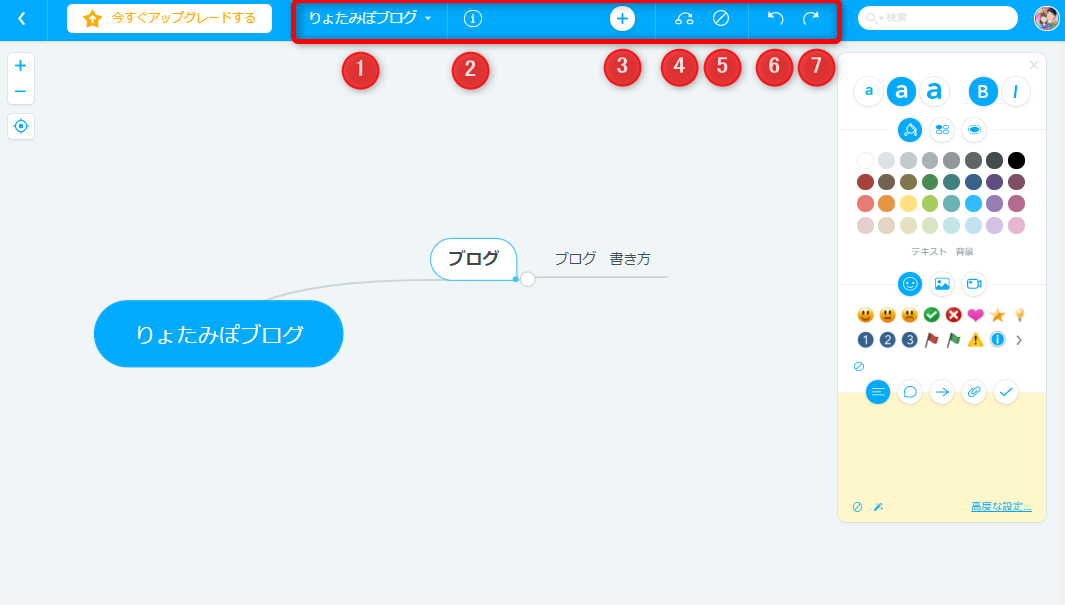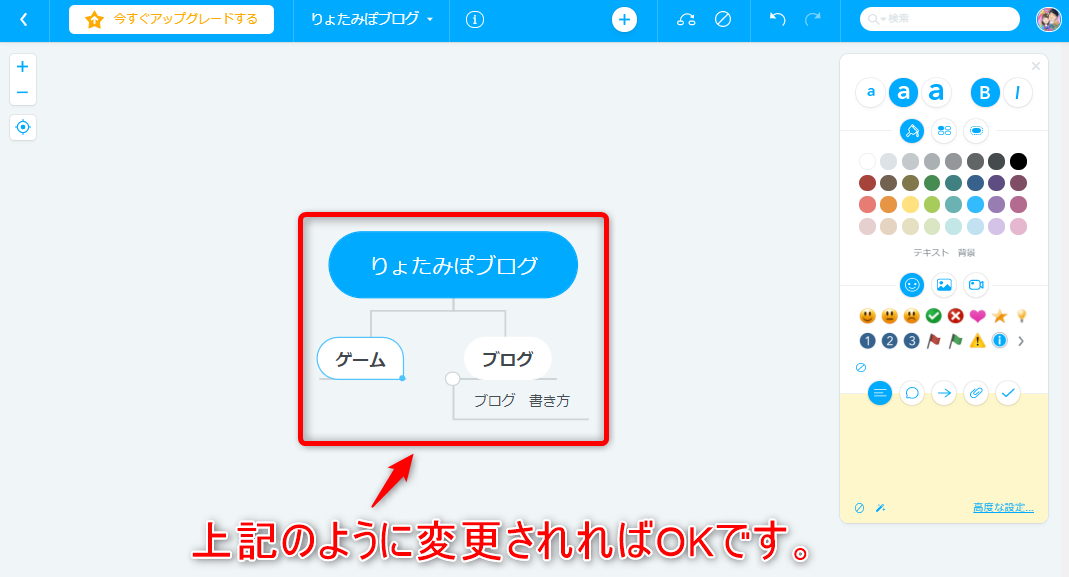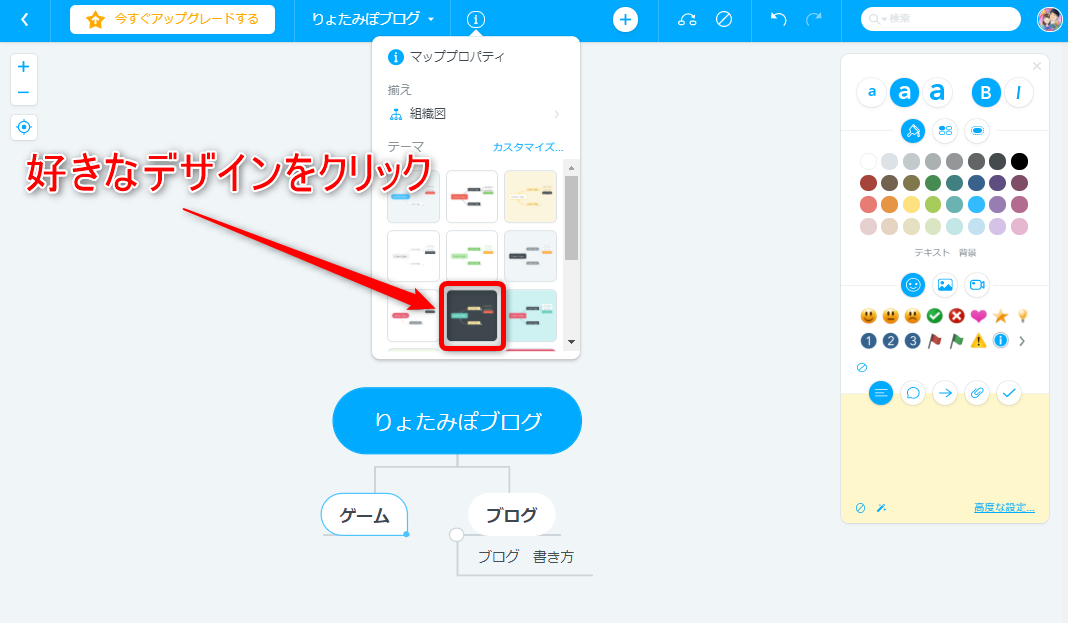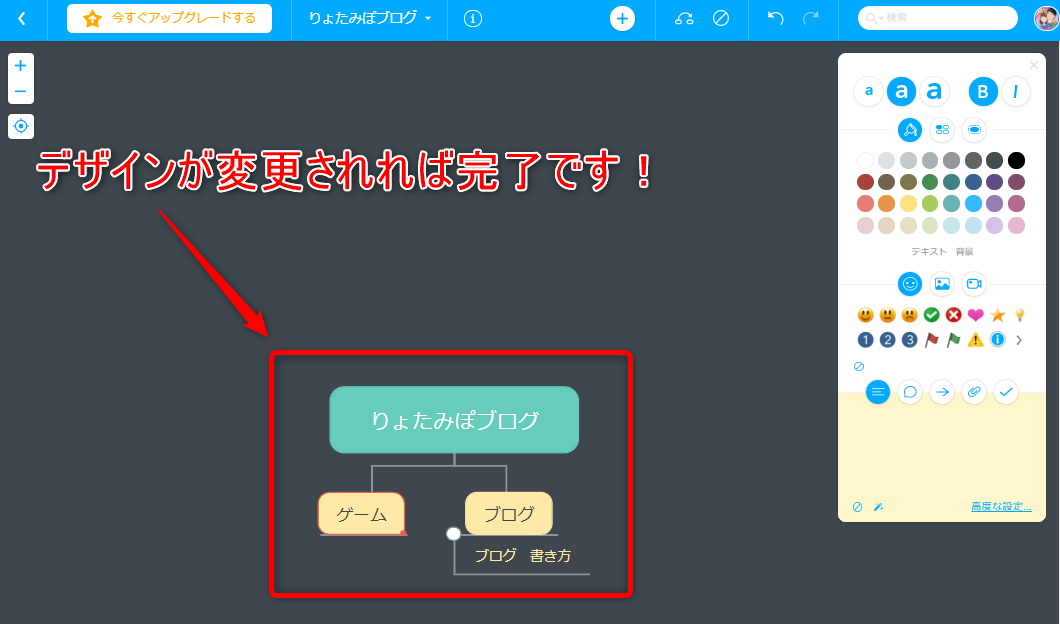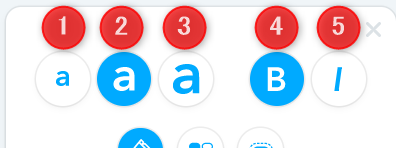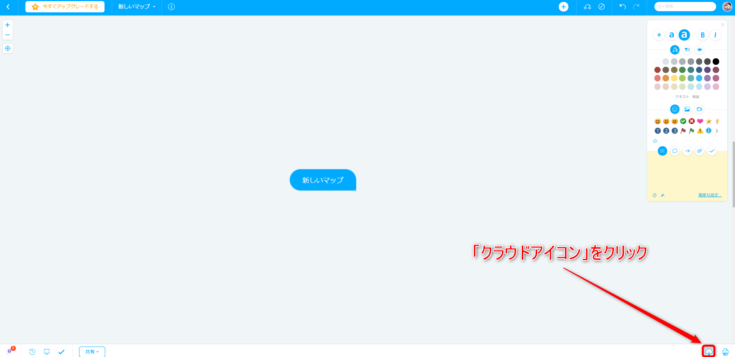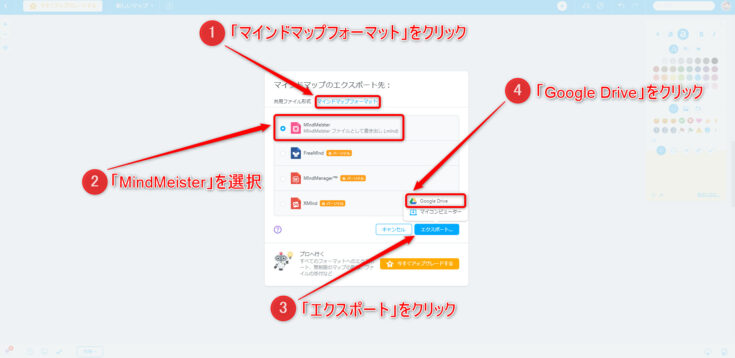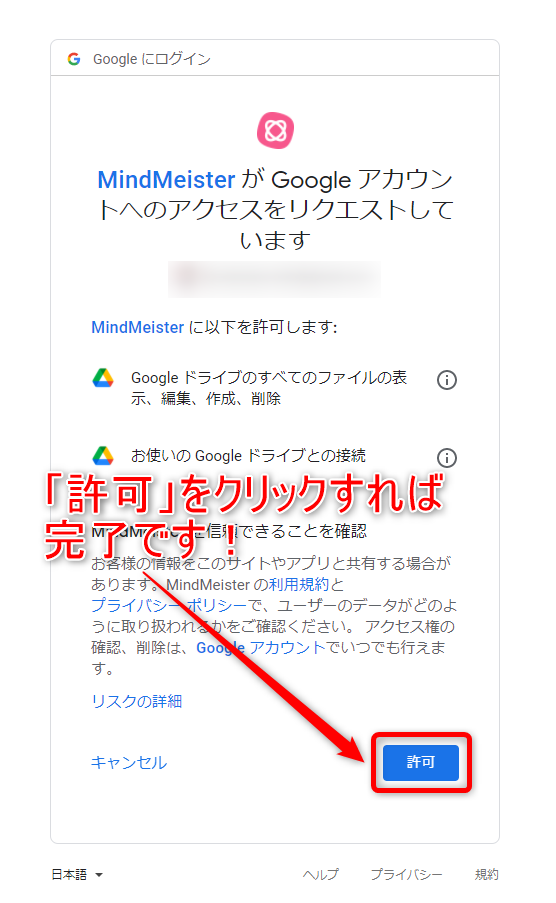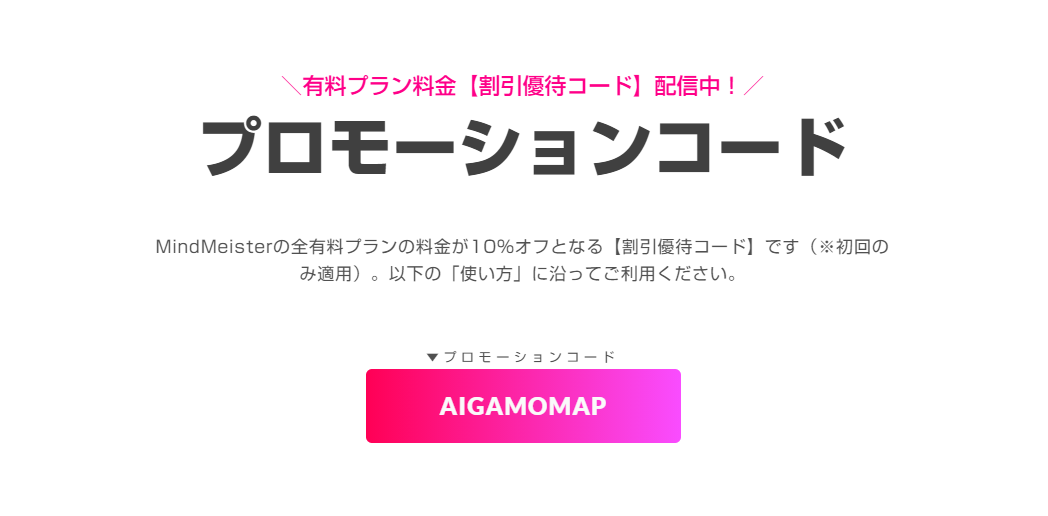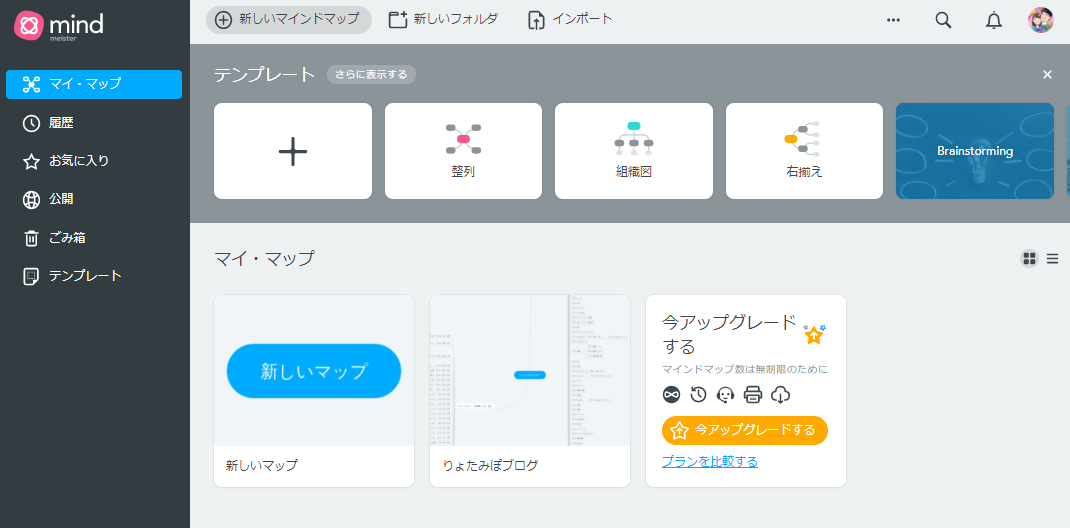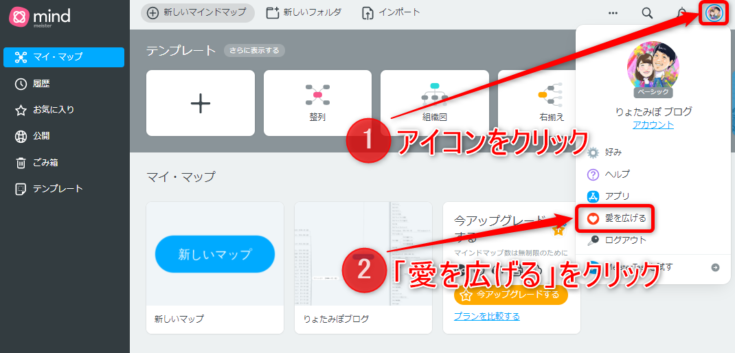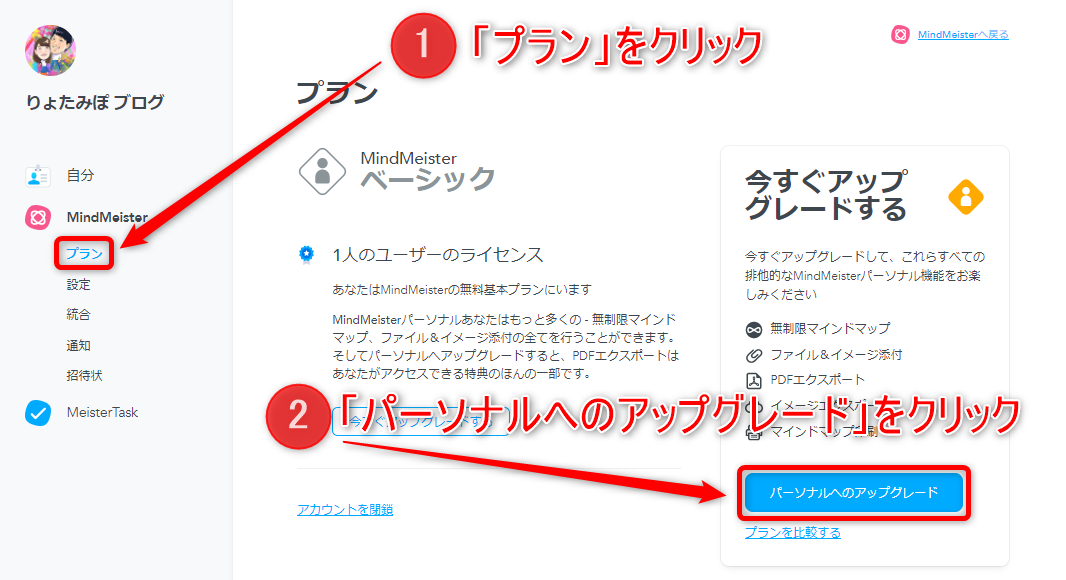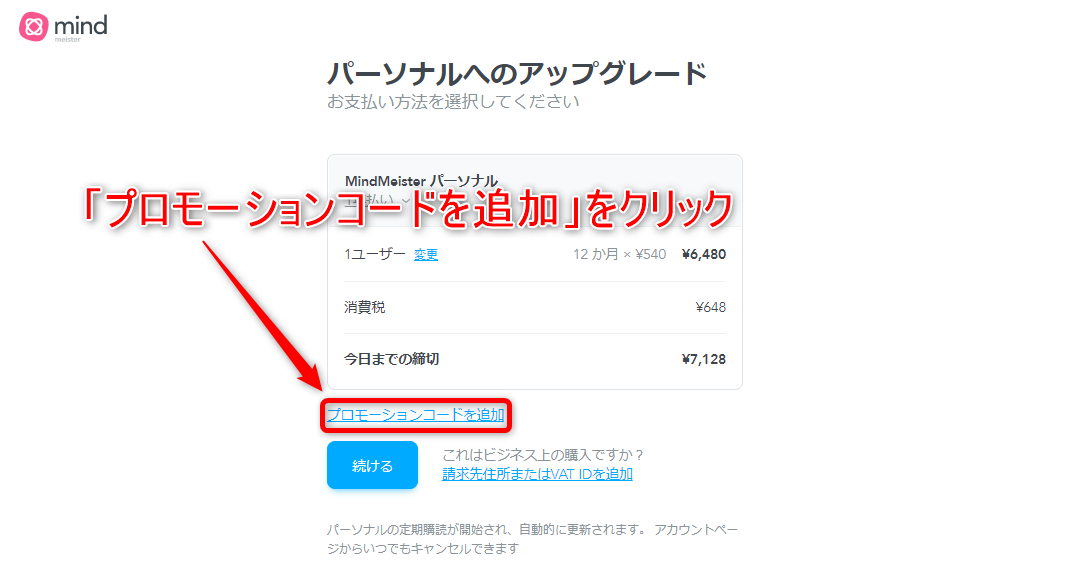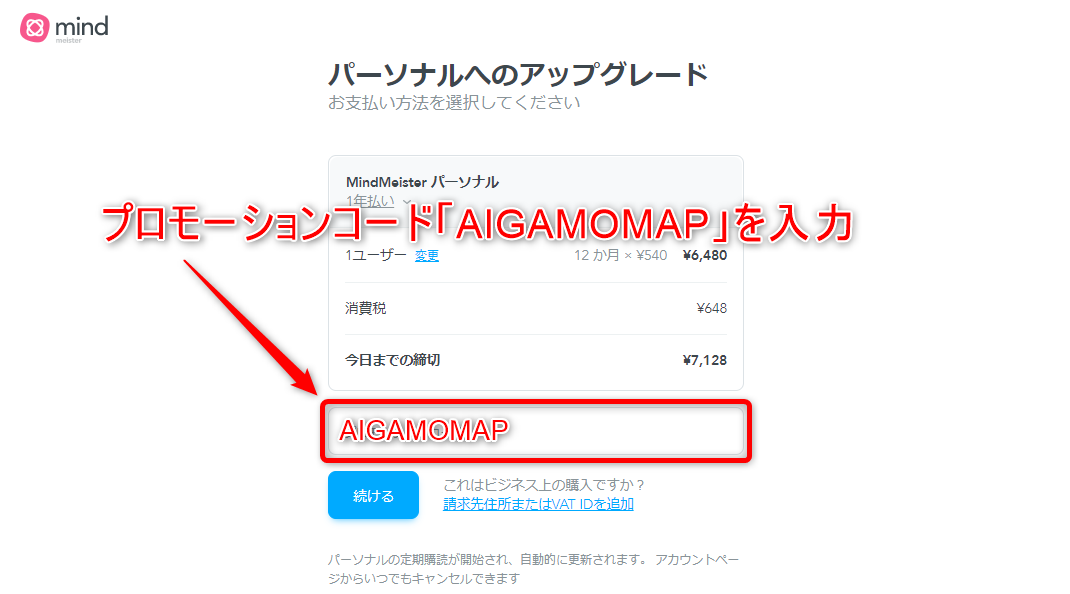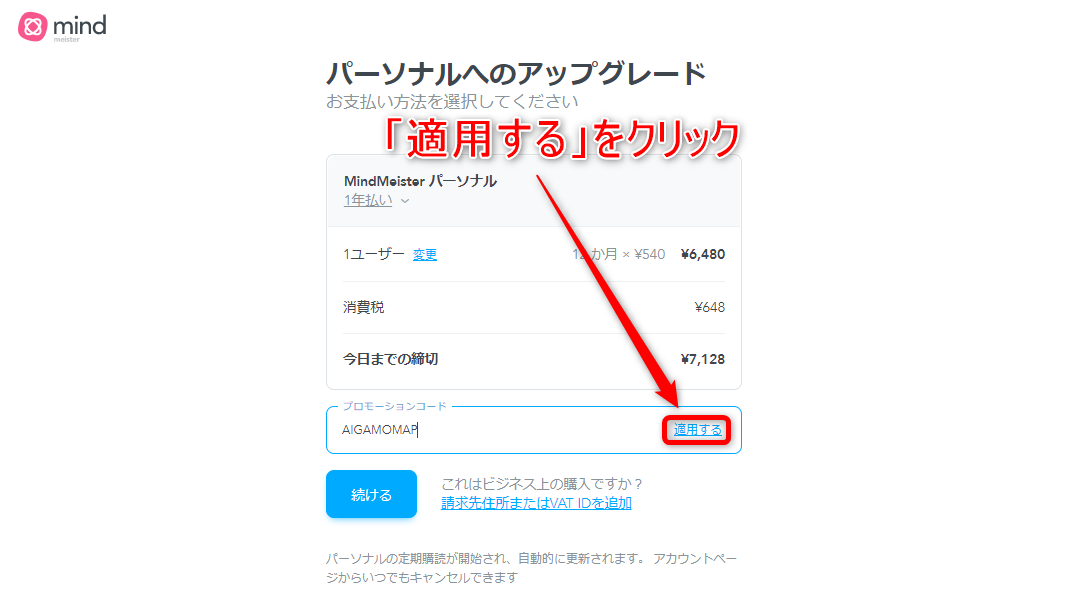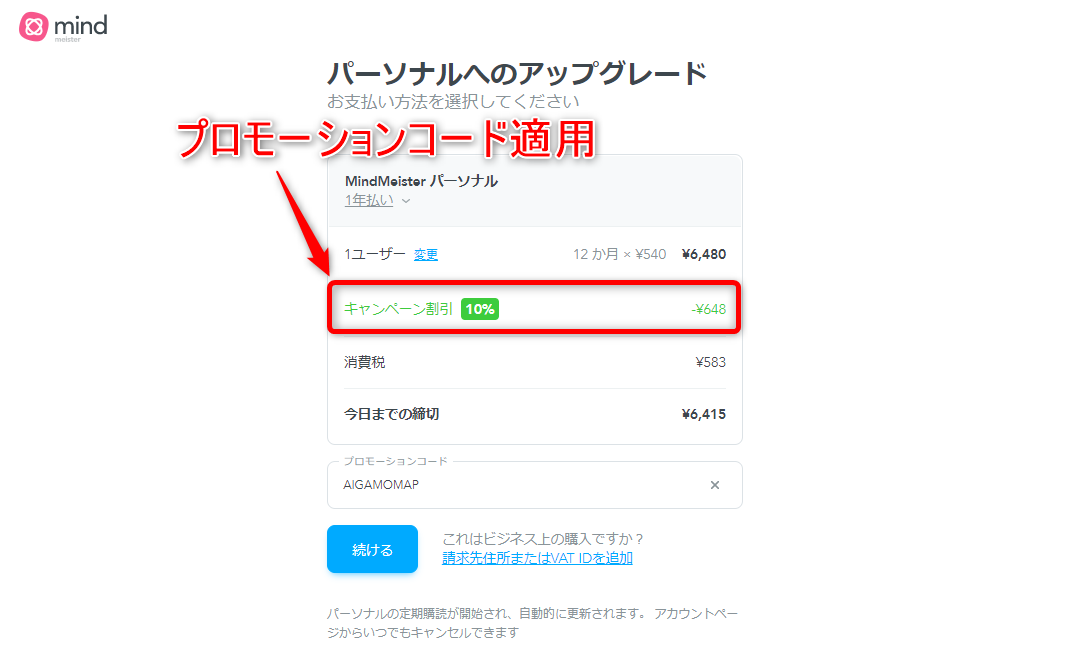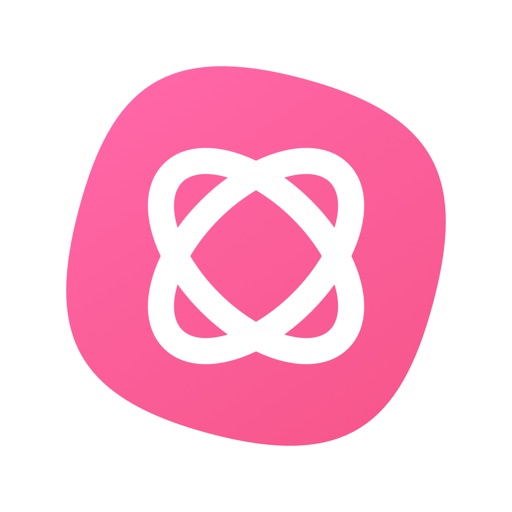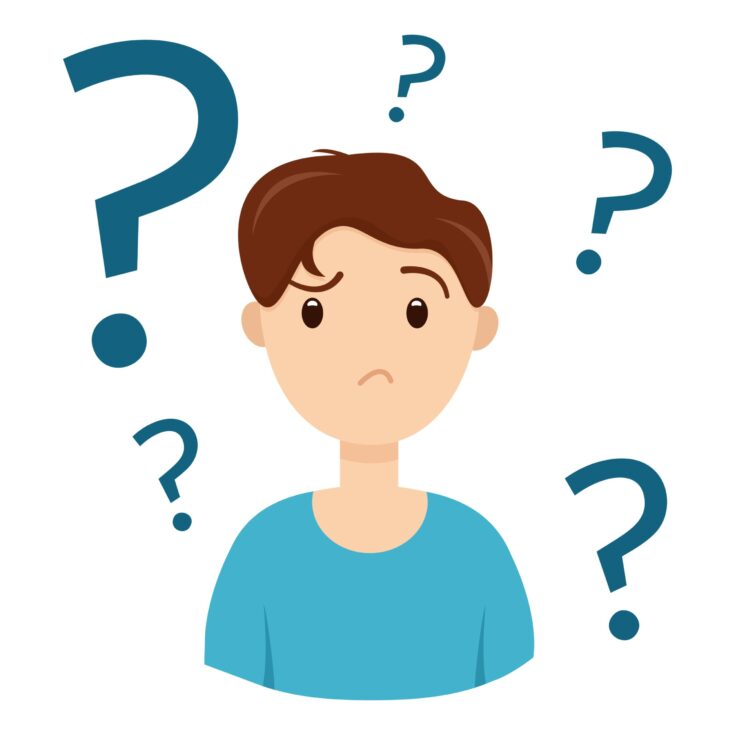
といった悩みにお答えします。
本記事の内容
- MindMeisterとは?
- MindMeisterとXmindを比較
- MindMeisterの無料版と有料版
- MindMeisterの登録手順
- MindMeisterの基本的な使い方
- MindMeisterでSEOキーワードを整理しよう
- MindMeisterアプリが超便利【連携】
- MindMeisterのショートカットキー一覧
本記事の信頼性
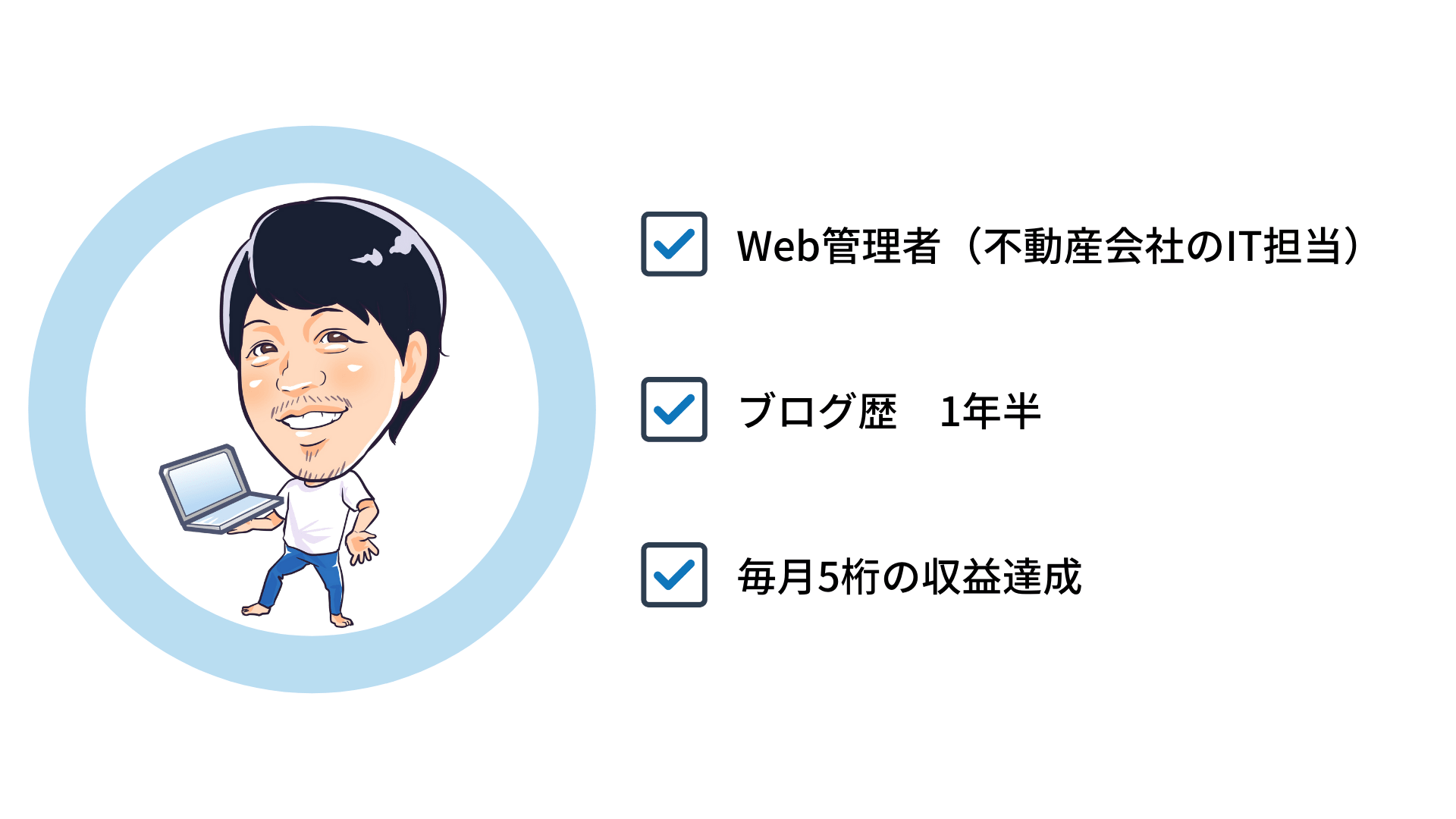
Ryota(@ryotablogger)
ブログのキーワード整理や自分の思考を整理するならマインドマップツールの「MindMeister」がおすすめです。
とはいえ、「そもそもマインドマップって何?」「MindMeisterの何がいいの?」と思っている方は多いのではないでしょうか?
今回は、ブログに役立つマインドマップツール「MindMeister」について解説していきます。
本記事を読むことにより、マインドマップとは何なのか?マインドマップ作製に不可欠なツール「MindMeister」を使いこなすことができます。
そうすることで、自分の思考を整理することができるので、無駄に考えずに作業やプロジェクトを進めることができます。

-

【アフィリエイト初心者必見】ブログに役立つ15個のツールをご紹介!
MindMeisterとは?
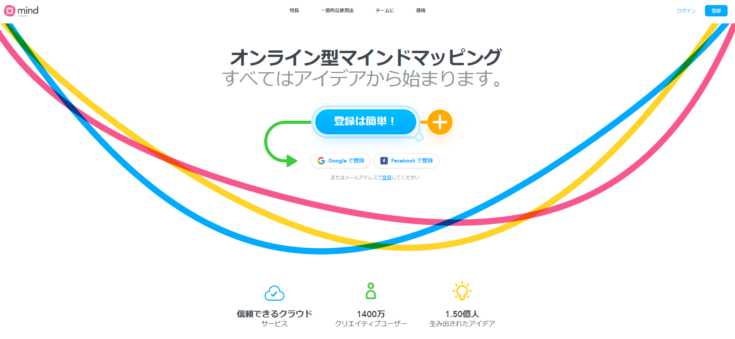
MindMeisterとはクラウド型のマインドマッピングツールになります。
思考をマップにして視覚化することにより、自分のやるべき事が明確になります。
特にやる事が多いなんて方にはおすすめです。
マインドマップって何?
マインドマップとは、自分の考えを視覚化(見える化)することです。
既存のアイデアに新しいアイデアを付加することが簡単にできるので、たくさんのアイデアを一元管理することができます。
また、自分の思考を「見える化」してツリー状につなげていくため、脳で考えるよりも早く視覚で認識することができます。

マインドマップが必要な3つの理由
マインドマップが必要な理由は以下の3つです。
- 全体を見渡せる
- 他人に自分の考えを簡単に伝えられる
- アイデアをメモして積み上げていくことができる
上記のような感じです。
頭だけで考えると、「木を見て森を見ず」といったことわざがあるように、細かい部分にしか目を向けず、全体を見ないので物事の本質を知ることができないといったことになります。
また、自分の考えって言葉にすると伝わりにくいのですが、マインドマップは1つの絵として伝えることができるので説明するより簡単です。
アイデアはふとした時に思い浮かぶのですが、マインドマップにメモすることで、忘れずに1つ1つのアイデアを積み上げていくことができます。

MindMeisterとXmindを比較

マインドマップの有名どころといえば、MindMeisterとXmindの2つになりますが、どちらも使ってみた結果、MindMeisterがおすすめです。
- 利用環境
- 料金プラン
- 作成可能マップ数
1つずつ解説していきます。
比較①:利用環境
まずは、利用環境を比較していきます。
MindMeisterとXmindの各利用環境は以下の通りです。
- MindMeister:クラウド型
- Xmind:アプリ型
上記のような感じですね。
クラウド型とアプリ型の大きな違いは、動作の速さです。
クラウド型の場合、自分パソコンに不可をかけずに作業することができますが、アプリ型の場合、パソコンに大きな負荷がかかってしまうため、スペックによっては動作が遅い、フリーズしてしまうといったことになってしまいます。
ちなみに僕が使っているパソコンは以下になります。
GALLERIA XF(ゲーミングPC)
- CPU:intel(R)Core(TM)i7-9700K
- GPU:GeForce RTX 2070 SUPER
こんな高スペックのPCでも、Xmindを使った場合、トピックや階層が増えてしまうとかなり動作が重くなり、フリーズしてしまうこともありました。
その点、MindMeisterはいくらデータが大量になっても重くならずにサクサクと作業をすることができます。

比較②:料金プラン
どちらも無料で使うことができますが、有料プランもあります。
| MindMeister | Xmind | |
| 料金プラン | パーソナル:540円/月 | 13,036円(買い切り) |
| プロ:915円/月 | ||
| ビジネス:1,410円 |
MindMeisterは、毎月料金がかかりますが、Xmindは買い切りとなっています。
また、MindMeisterはプランによって料金が変わるので、割高になる可能性もあります。
パーソナルなら年間6,480円ですが、2年以上使うとXmindよりも料金がかかってしまいます。

比較③:作成可能マップ数
最後に、作成可能マップ数の違いを比較していきます。
- MindMeister:3つ
- Xmind:無制限
上記のような感じですね。
MindMeisterはマップを3つしか作成することができず、それ以上は有料版に切り替える必要があります。
一方、Xmindは無制限にマップを作ることができます。
とはいえ、マインドマップはブログで使用する場合、1サイトで1マップとなるので、複数のブログを運営しない限り十分です。
また、Googleアカウントやメールアドレスの数で実質無制限に作成可能なので特に気にすることでもないですね。
招待で最大10マップ追加可能
MindMeisterでは、招待すると最大10マップを無料で追加することもできるので、3つで足りない場合にはSNSやブログで招待してみましょう。

MindMeisterの無料版と有料版【料金プラン一覧】

MindMeisterには無料版と有料版がありますが、無料版でも十分です。
ただし、たくさんのサイトを運営したり、たくさんのプロジェクトを抱えている場合には、有料版がおすすめです。
以下は、MindMeisterの料金プラン一覧です。
上記の通りです。
一番気にすべきは、作成可能なマップ数ですが、有料版を使うのであれば、個人なら「パーソナル」、企業なら複数で管理できる「ビジネス」を選択すればOKです。

MindMeisterの登録手順
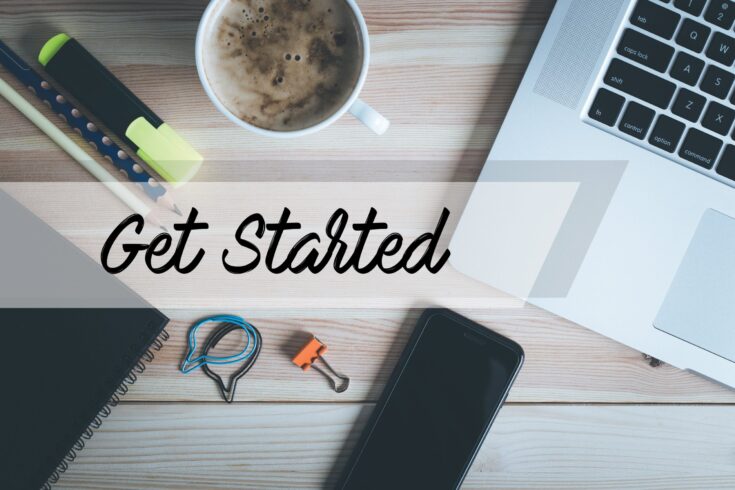
MindMeisterの登録手順は以下になります。
- MindMeisterにアクセス
- Googleまたはメールアドレスを使う
- アカウント情報を入力
1つずつ順番に解説していきます。
手順①:MindMeisterにアクセス
まずは、MindMeisterにアクセスしましょう。
MindMeisterの公式サイト
![]() ※無料で使えるツールです。
※無料で使えるツールです。
手順②:Googleまたはメールアドレスを使う
MindMeisterの公式サイトにアクセスしたら、「登録は簡単!」をクリックしましょう。
登録方法は、以下の2種類になります。
- GoogleまたはFacebook
- メールアドレス
まだGoogleアカウントを作成していない方は、以下から作成することができます。
Googleアカウント作成フォーム
![]() ※無料で作れます。
※無料で作れます。
今回は、「Googleで登録」していきます。
登録したいアカウントを選択してください。
手順③:アカウント情報を入力
名前を入力し、「プライバシーポリシーと利用規約に同意します」にチェックを入れましょう。
(「定期的な製品のアップデート、オファー、プロモーションを受け取ることに同意します」は頻繁にメールが来るようになるので、チェックは入れないのをおすすめします。
終わったら、「続ける」をクリックしてください。
最後に、MindMeisterを使用する用途をクリックすれば完了です。

MindMeisterの基本的な使い方

ここからはMindMeisterの使い方を紹介します。
以下の4つが基本的な使い方となります。
- トピックを作成する
- マインドマップを装飾する
- トピックを装飾する
- マインドマップを保存する
1つずつ解説していきます。
その①:トピックを作成する
メイントピックを「新しいマップ」からブログ名やプロジェクト名にしましょう。
今回はブログ名「りょたみぽブログ」として解説していきます。
右上の̟⊕ボタンまたは右クリックでトピックを追加で新しいトピックを作成します。
トピックが作成出来たら同様に名前を付けましょう。
さらにもう1つトピックを増やす場合には、メイントピックをクリックして、右上の̟⊕ボタンまたは右クリックすればOKです。
サブトピックに紐付ける場合も同様です。
また、トピックを動かしたい場合には、移動させたいトピックをドラッグして動かせば好きなトピックに紐付けを移動させることができます。
基本的にはこれだけ覚えておけば問題ありません。

その②:マインドマップをカスタマイズする
まずは、上部にあるツールを解説していきます。
- マインドマップの切り替え
- マップの組織図やテーマを変更
- トピックの追加・作成
- トピックとトピックを矢印で関連付ける
- トピックの削除
- 作業の状態を一つ前の状態に戻す
- 戻した状態を戻す前に戻す
上記のような感じです。
どれも使うツールなので覚えておきましょう。
実際にツールを使ってマインドマップをカスタマイズしていきます。
右上の「i ボタン」をクリックし、「組織図」をクリックしましょう。
上記のように変更されればOKです。
さらに、「i ボタン」から好きなデザインをクリックしましょう。
上記のように、デザインが変更されれば完了です。
その③:トピックを装飾する
まずは、右にあるツールを解説していきます。
- 文字サイズの小
- 文字サイズの中
- 文字サイズの大
- 太字
- 斜体
上記のような感じです。
こちらも結構使うツールなので覚えておきましょう。
その④:マインドマップを保存する
最後に出来上がったマインドマップを保存していきます。
基本的にMindMeister上では自動保存となっていますが、万が一の時のために外部に保存しておくことができます。
マインドマップの保存先は、以下の2つから選択することができます。
- Google Drive
- マイコンピューター
今回はGoogle Driveに保存していきます。
画面右下にある「クラウドアイコン」をクリックしてください。
すると、マインドマップのエクスポート先といった画面になるので、「マインドマップフォーマット」→「MindMeister」→「エクスポート」→「Google Drive」をクリックしましょう。
アカウントの選択画面に切り替わるので、保存したいアカウントを選択してください。
アカウントへのアクセスがリクエストされるので、「許可」をクリックすれば完了です。
MindMeisterでSEOキーワードを整理しよう
ブログを運営している方は、SEOキーワードを整理するのがおすすめです。
有料版は10%OFFで利用可能【プロモーションコード】

mindmeisterでは、有料版の料金が10%オフとなるプロモーションコードを使うことができます。
発行中のプロモーションコード
mindmeisterで発行中のプロモーションコードは以下になります。
プロモーションコード:AIGAMOMAP
プロモーションコードの使い方
実際にプロモーションコードを使うやり方を紹介します。
MindMeisterにアクセスしてください。
MindMeisterの公式サイト
![]() ※無料で使えるツールです。
※無料で使えるツールです。
右上のアイコンをクリックして、「愛を広げる」をクリックしましょう。
次に、「プラン」→「パーソナルへのアップグレード」をクリックしてください。
お支払い画面に変わるので、「プロモーションコードを追加」をクリックしましょう。
空欄が表示されるので、プロモーションコード「AIGAMOMAP」を入力してください。
プロモーションコードを入力したら、「適用する」をクリックしましょう。
上記の画面が表示されれば、プロモーションコードの適用が完了です。

MindMeisterアプリが超便利【連携】

MindMeisterには、iPhoneとAndroidのアプリをダウンロードすれば、いつでもどこでもMindMeisterを作成・閲覧することができます。
上記のリンクから、アプリをダウンロードして利用することができます。
例えば、iPhoneでMindMeisterを使う場合、
- アプリリンクからアプリをダウンロード
- アプリを起動
- アカウントでログイン
- 認証
- MindMeisterを作成・閲覧する
といった感じで使用することができます。
パソコン操作に比べると、画面が小さいので若干使いにくいですが、それでも作成したマインドマップの編集や閲覧ができるので、いつでも自分の思考を整理することができます。
スマホでMindMeisterを使う場合には、横画面がおすすめです。

MindMeisterのショートカットキー一覧

MindMeisterの使い方に慣れてきたら、以下のショートカットキーも覚えておきましょう。
- 一般
- 移動と再配置
- 選択と編集
- その他
1つずつ解説して行きます。

ショートカットキー①:一般
一般のショートカットキーは以下になります。
| ショートカットキー | 用途 |
| TAB | 新しいトピックを「横→」に追加 |
| Enter | 新しいトピックを「縦↓」に追加 |
| ALT + C | トピック間の接続 |
| ↑ ↓ ← → | トピックの移動 |
| SPACE | トピックの表示 / 非表示 |
| +、- | ズームイン、ズームアウト |
| F6 | 中心に戻る |
| CTRL + F | トピックの検索 |
| CTRL + ALT + F 全画面表示 | 全画面表示 |
ショートカットキー②:移動と再配置
移動と再配置のショートカットキーは以下になります。
| ショートカットキー | 用途 |
| CTRL + X | 切り取り |
| CTRL + C | コピー |
| CTRL + V | 貼り付け |
| CTRL ↑ CTRL ↓ | ページの上下移動 |
| ESC | 編集を取り消す |
| SHIFT + ENTER | 改行を追加 |
| CTRL + F2 | メモを追加、編集する |
ショートカットキー③:選択と編集
選択と編集のショートカットキーは以下になります。
| ショートカットキー | 用途 |
| CTRL + A | 切り取り |
| CTRL + +、- | コピー |
| F2 | 貼り付け |
| ENTER | ページの上下移動 |
| ESC | 編集を取り消す |
| SHIFT + ENTER | 改行を追加 |
| CTRL + F2 | メモを追加、編集する |
ショートカットキー④:その他
その他のショートカットキーは以下になります。
| ショートカットキー | 用途 |
| Ctrl + z | 取り消し(トピック内の文字) |
| Ctrl + y | やり直し(トピック内の文字) |
| ALT + SHIFT + N | トピック内にメモを残せる |
| ALT + SHIFT + L | トピック内にリンクを貼る |
| ALT + SHIFT + P | プロパティの表示/非表示 |
| ALT + 1 / 2 / 9 | 1階層、2階層、全階層の表示 / 非表示 |
| ALT + SHIFT + T | 開いているタスクダイアログ |
まとめ:
今回は、マインドマップはMindMeisterが最強!【思考を整理しよう】といった内容を解説しました。
もう一度おさらいをすると、
マインドマップは、思考を「見える化」することができるので、一目で全体を見渡すことができ、他人にも自分の考えを簡単に説明することができます。
そのマインドマップを作るには、MindMeisterがおすすめです。
MindMeisterはクラウド型なので、トピックや階層が増えてもサクサクと作業をすることができます。
まだマインドマップを活用していない方は、本記事を参考に導入してみて下さい。