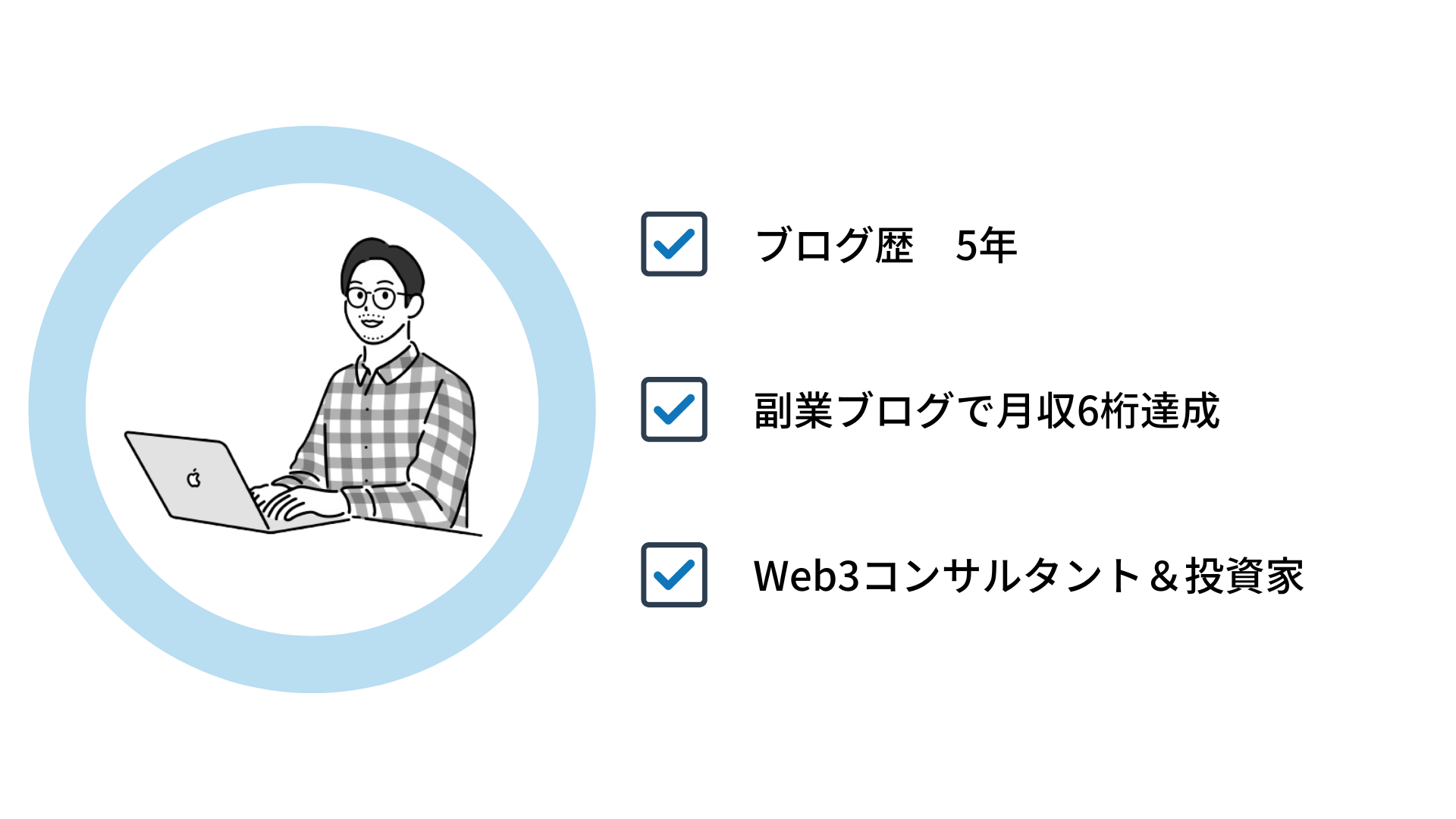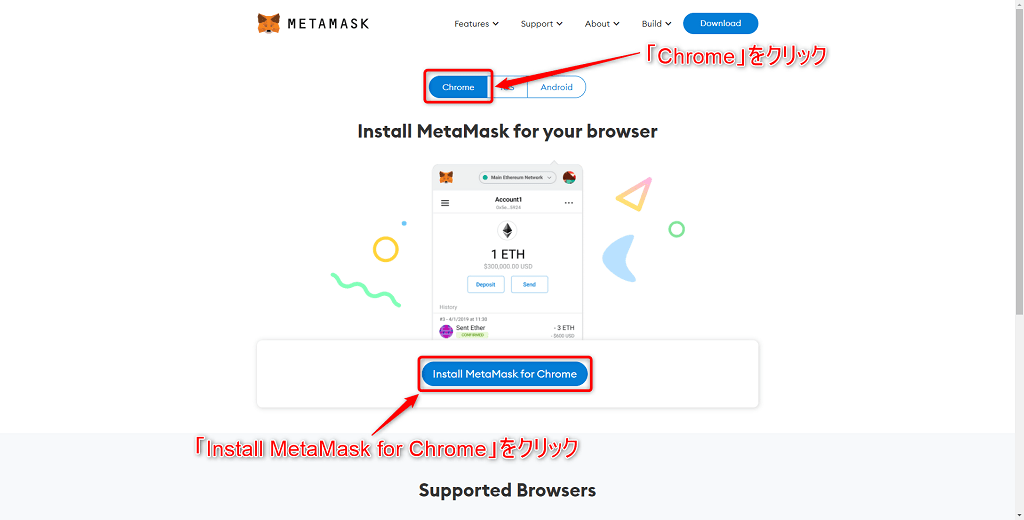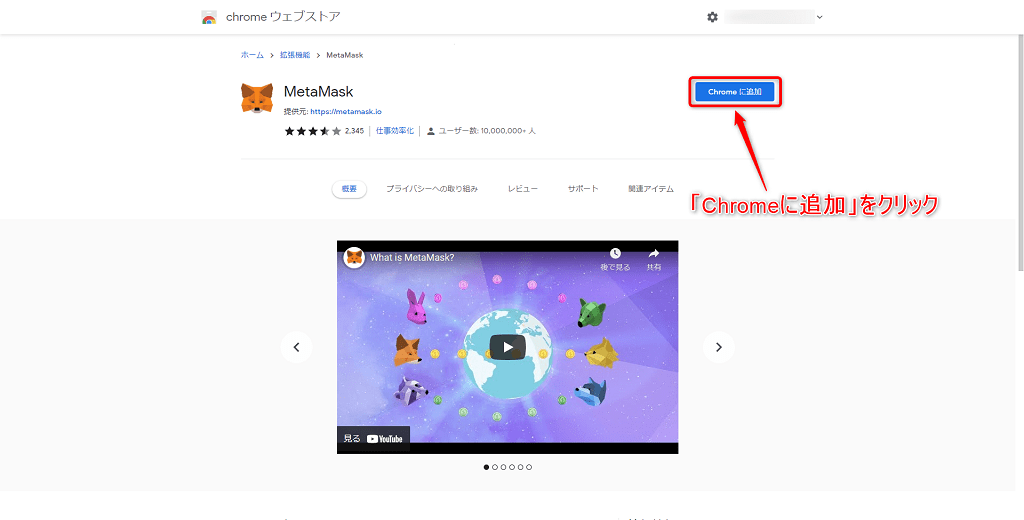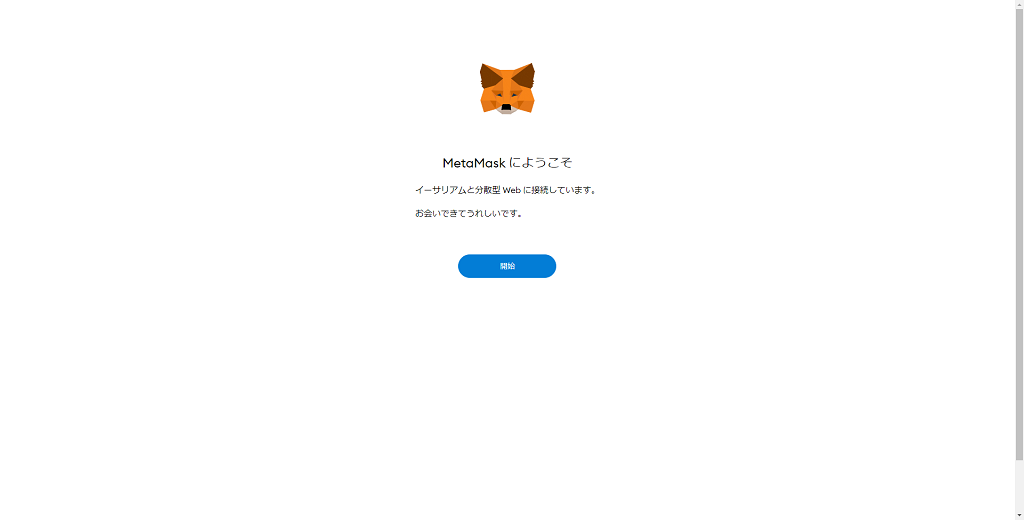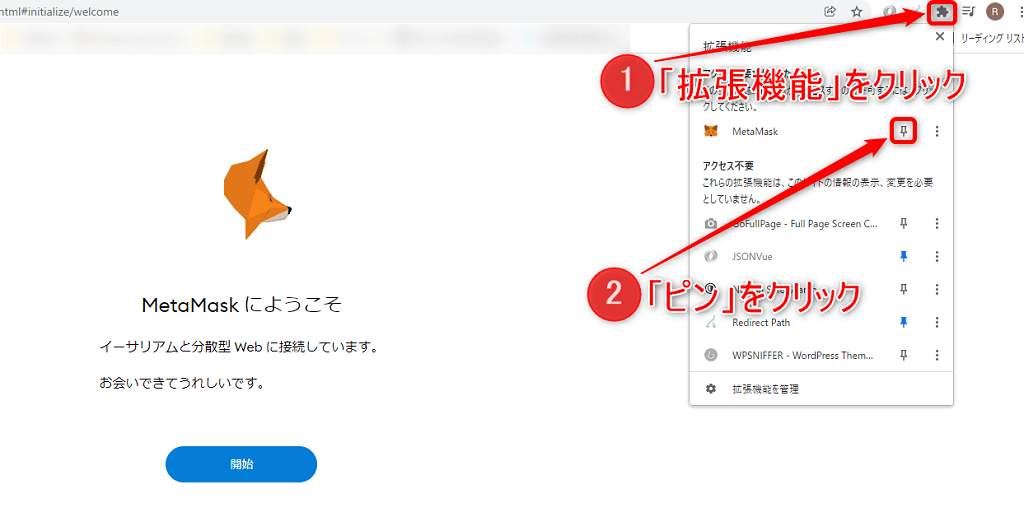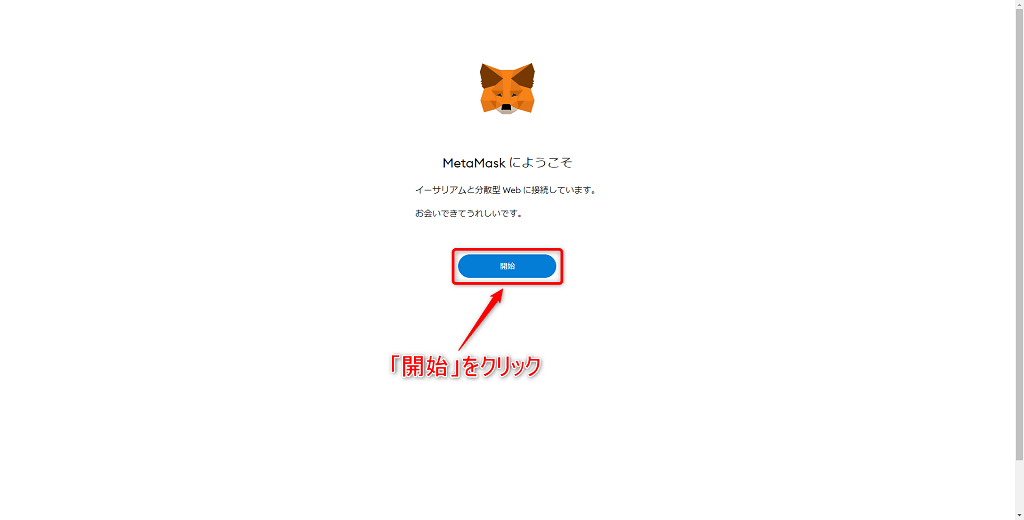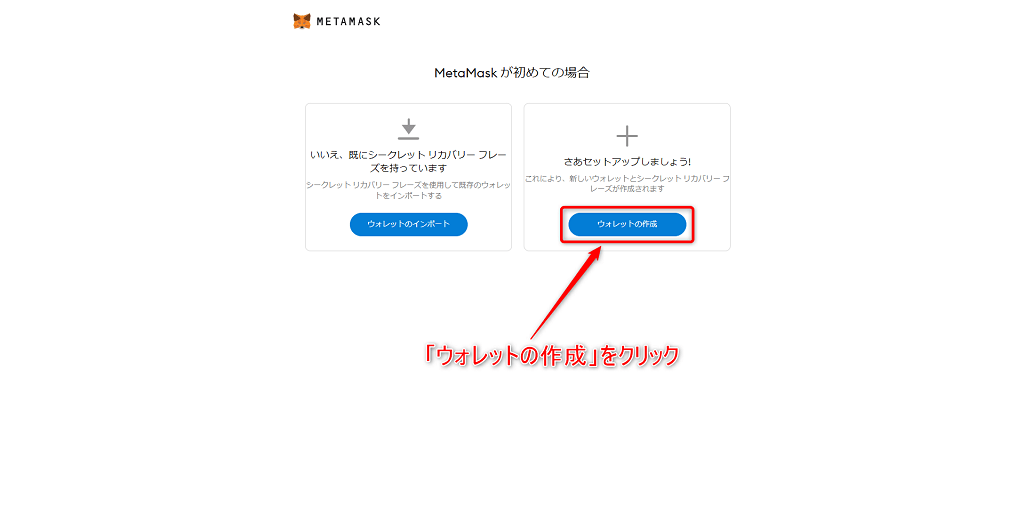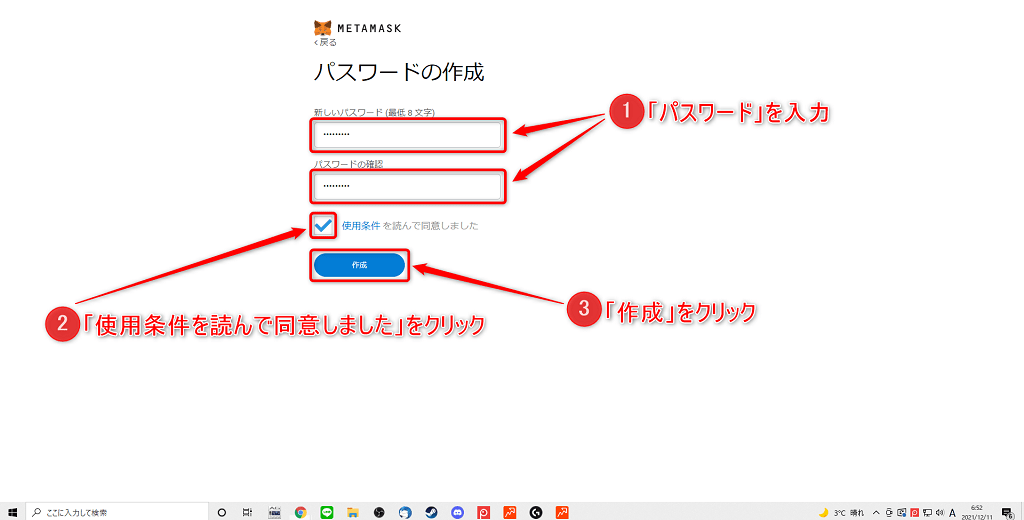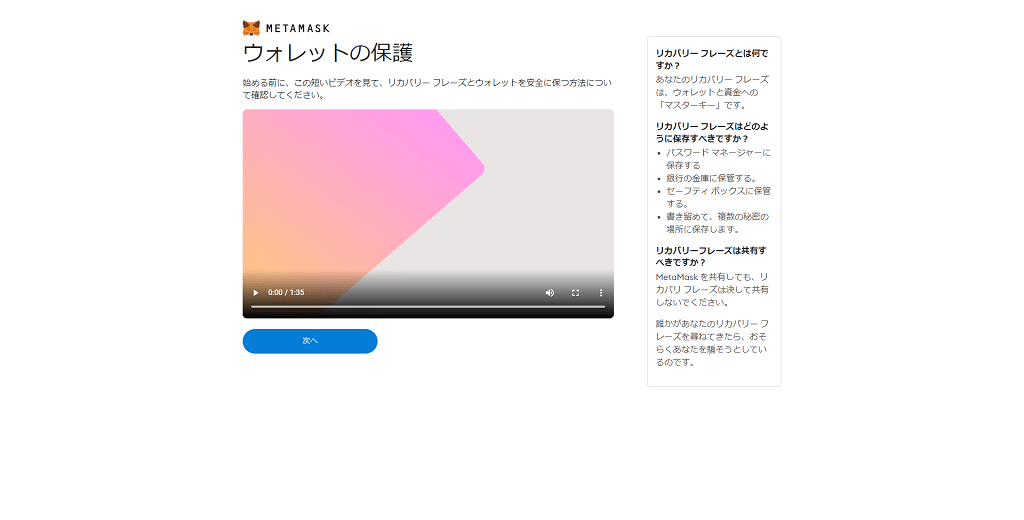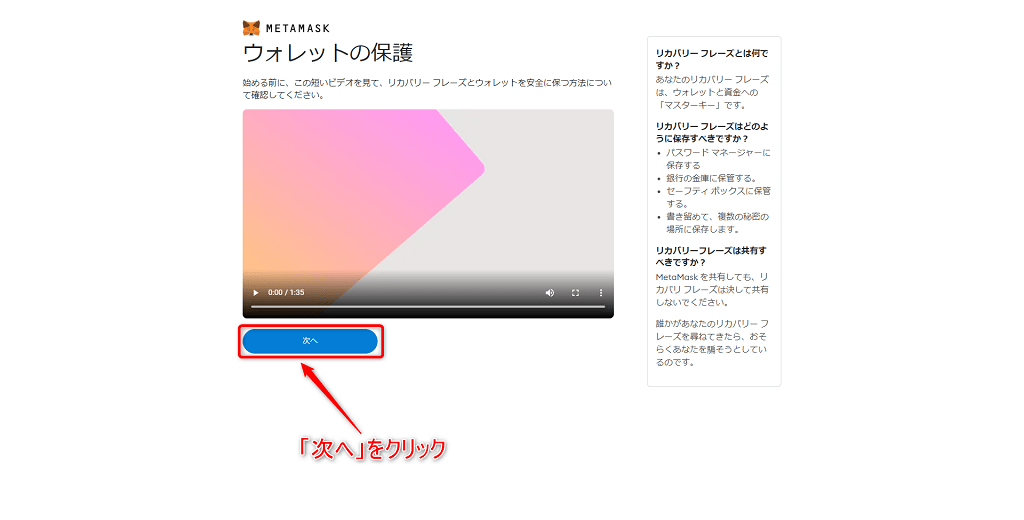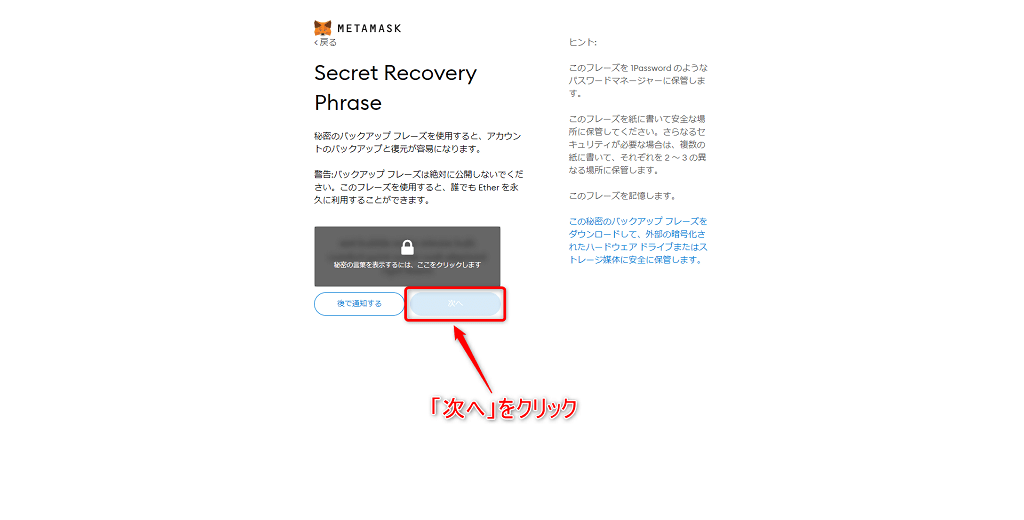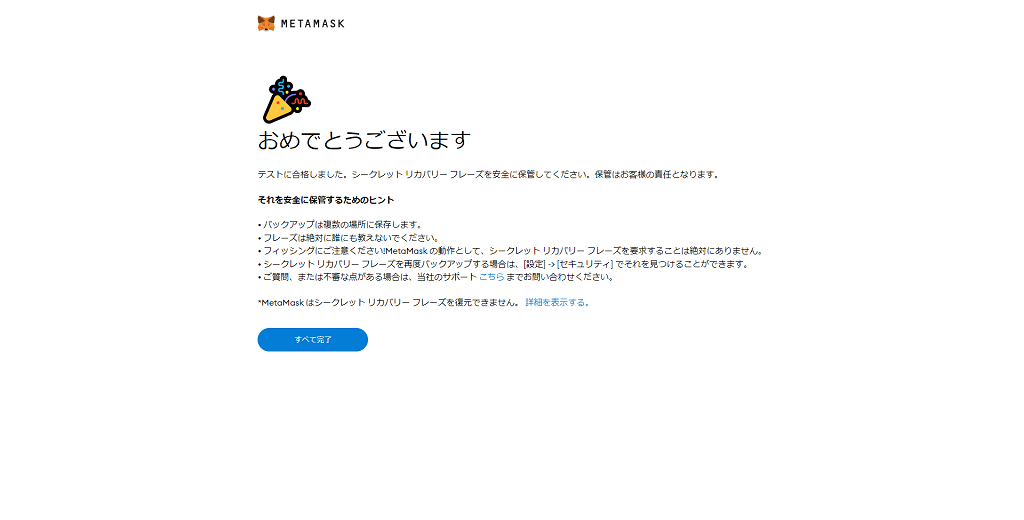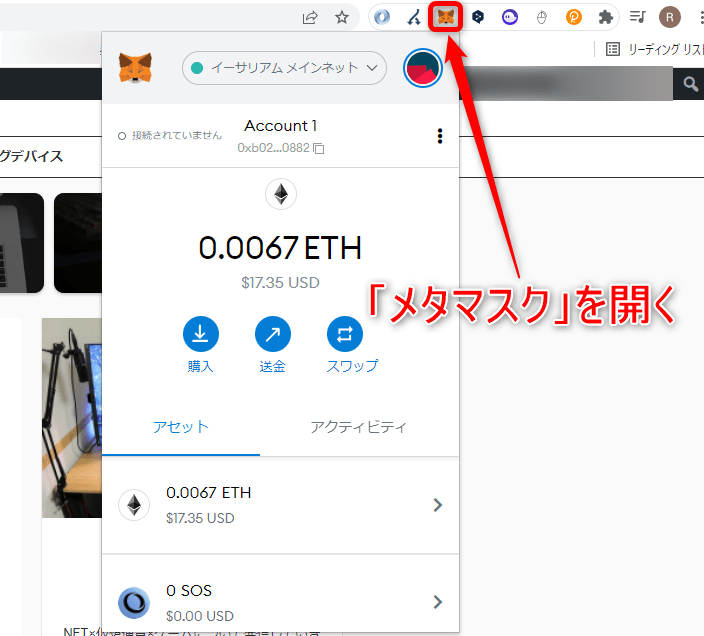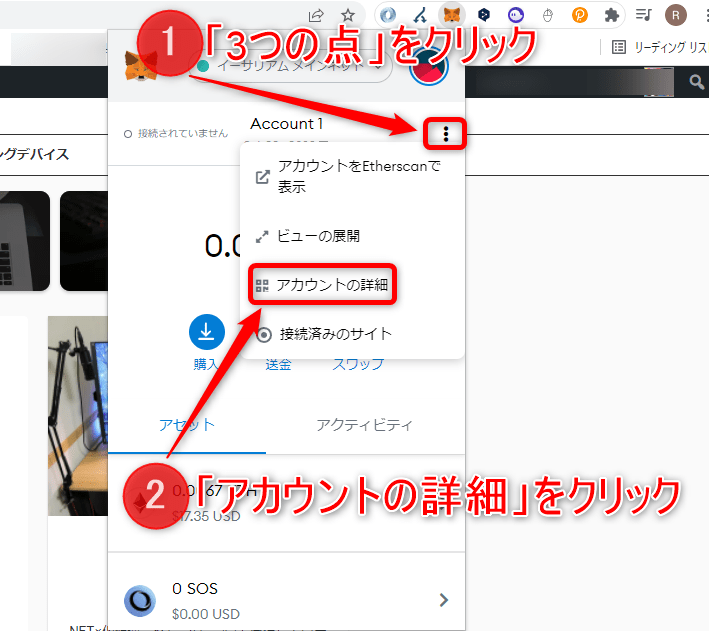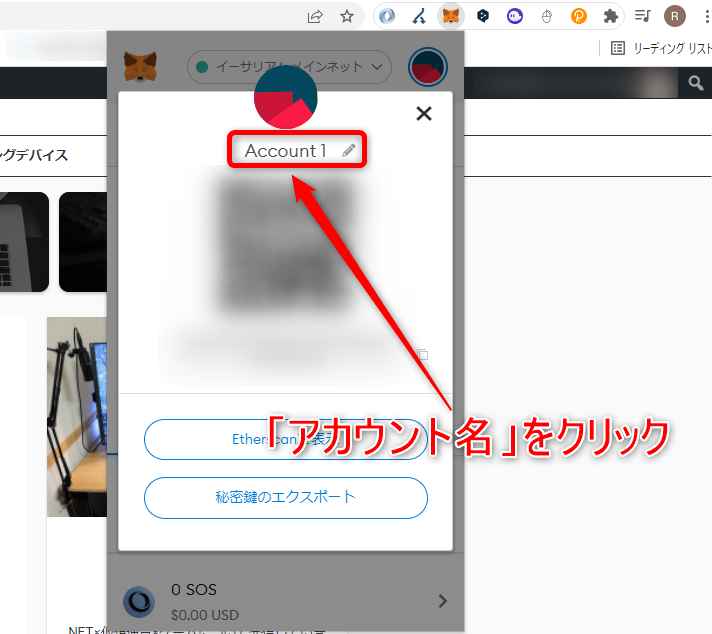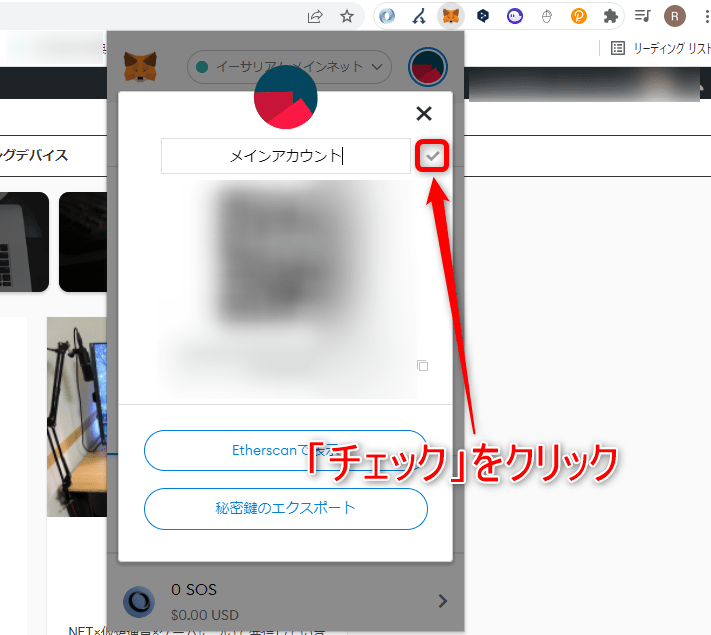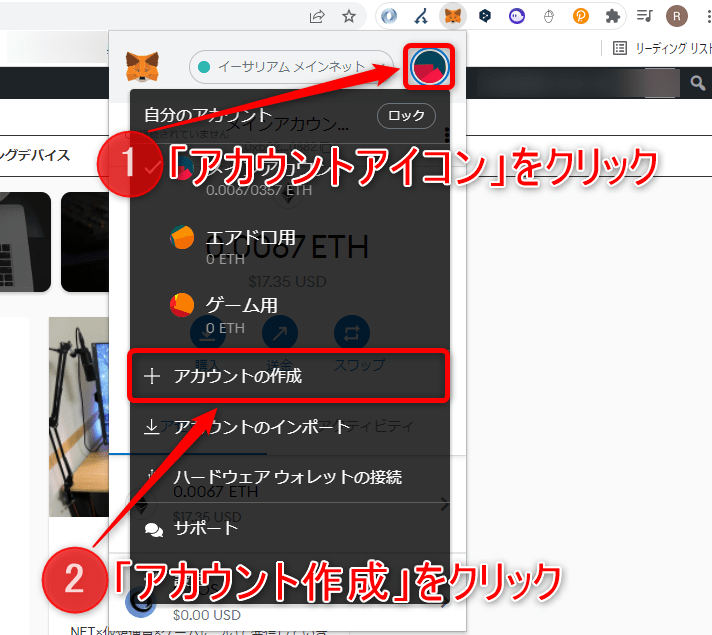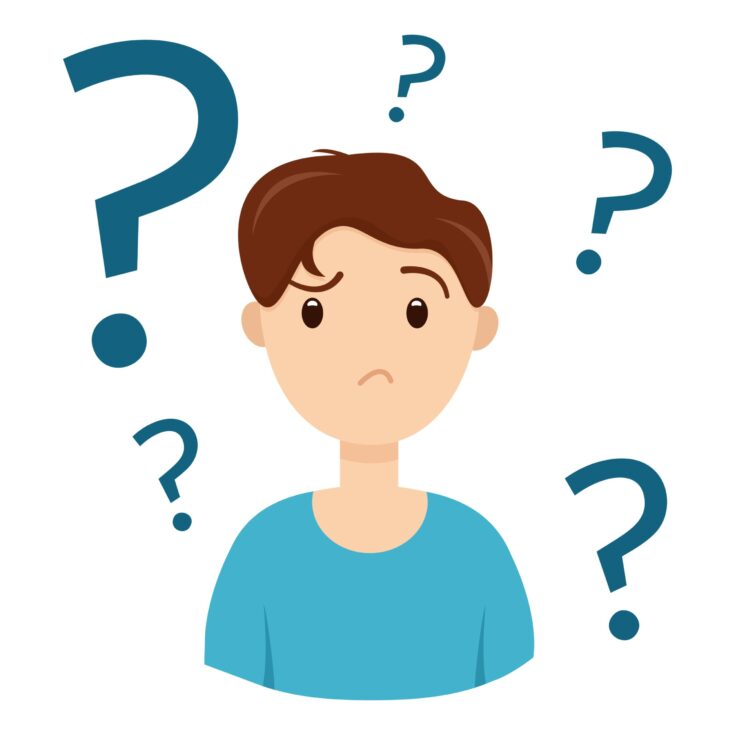
といった悩みにお答えします。
本記事の内容
- メタマスクのインストール手順【3ステップ】
- メタマスクをインストールしたあとにやるべきこと3つ
- メタマスクの基本的な使い方
本記事の信頼性
RYOTA(@RYOTA__BLOG)
りょーた(@ryotablogger)
メタマスクは、仮想通貨を入れておけるお財布のようなもので、インストールしておけば、仮想通貨をブラウザ上で管理することができます。
とはいえ、「メタマスクのインストールのやり方が分からない。」「メタマスクの基本的な使い方を教えてほしい!」と思っている方は多いのではないでしょうか?
今回は、メタマスクのインストール手順について解説していきます。
メタマスクをインストールしておけば、NFTを購入したり、ブロックチェーンゲームをプレイすることができるようになるので、必ずインストールしておきましょう。
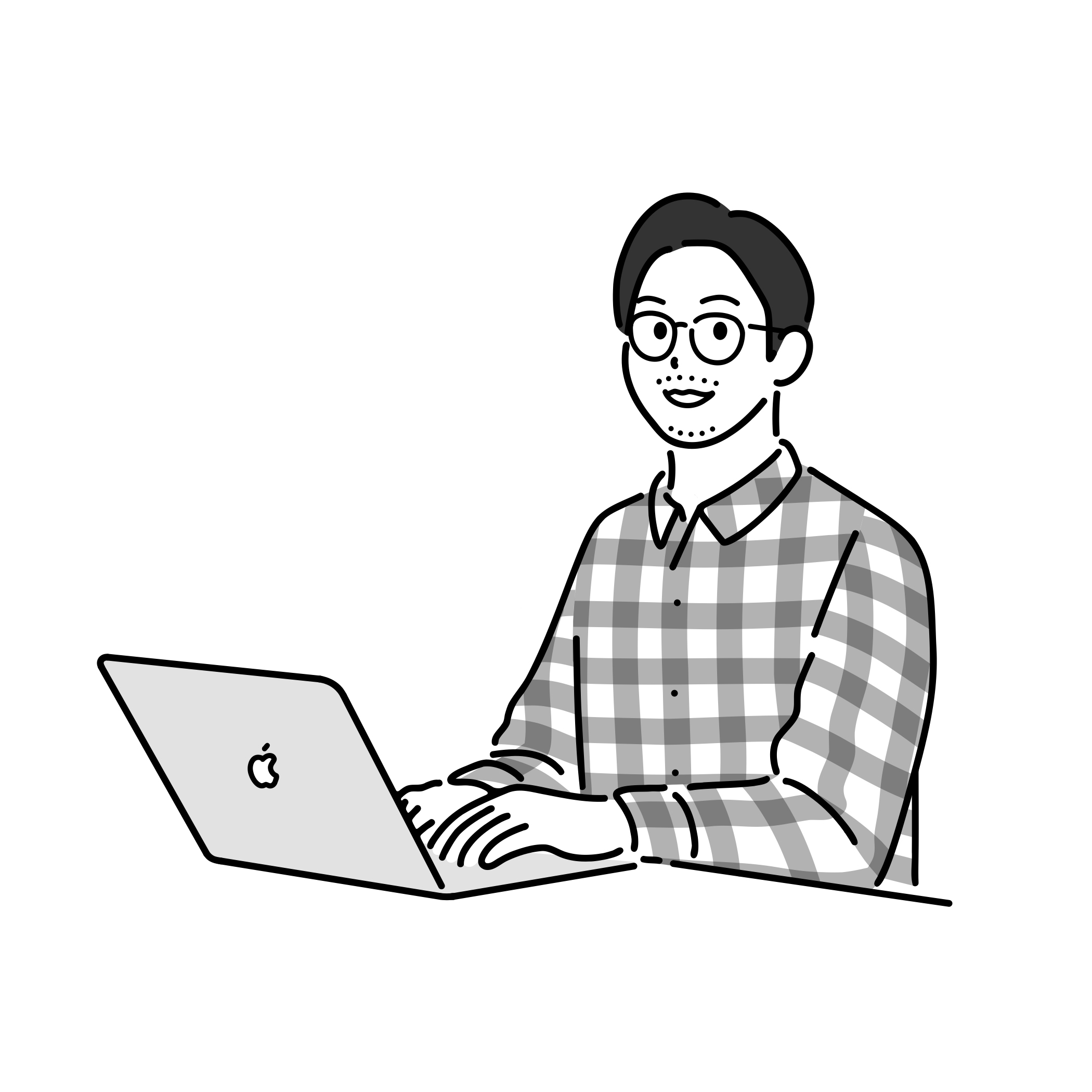
メタマスクのインストール手順【3ステップ】

メタマスクのインストール手順は、以下の3ステップです。
- メタマスクをインストール
- ウォレットを作成
- シークレットリカバリーフレーズを設定
1つずつ解説していきます。
手順①:メタマスクをインストール
まずは、メタマスクをインストールしていきます。
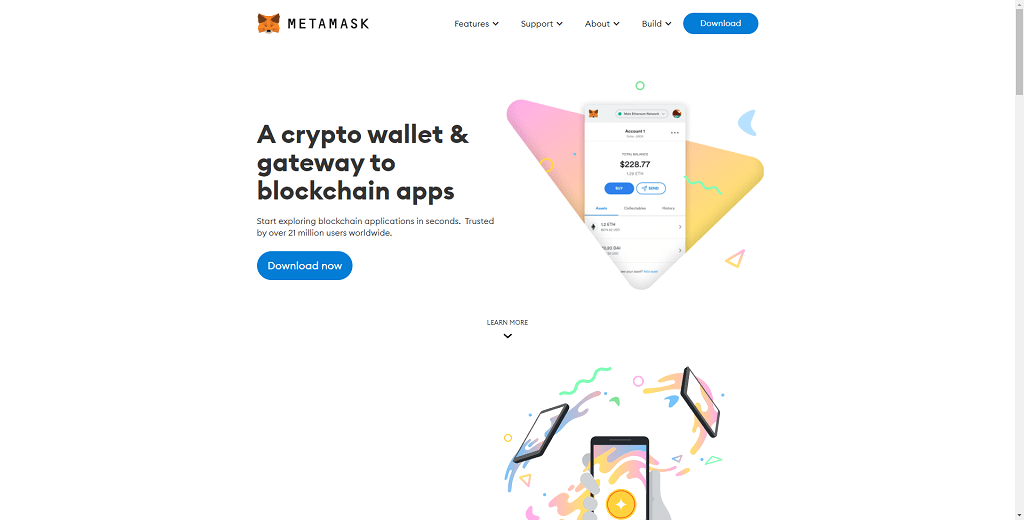
以下のリンクから「メタマスクの公式サイト」にアクセスしてください。
※上記のURLは、MetaMaskの公式サイトなので安全です
「メタマスクの公式サイト」にアクセスしたら、「Download now」をクリックしましょう。
上記の画面になったら、「Chrome」を選択し、「Install MetaMask for Chrome」をクリック。
画面が切り替わるので、右上にある「Chromeに追加」をクリックしてください。
上記のポップアップが表示されるので、「拡張機能を追加」をクリックしましょう。
上記の画面が表示されれば、メタマスクのインストールが完了となります。
右上にある「拡張機能」をクリックし、MetaMaskの横にある「ピン」をクリックしておけば、すぐに使えるようにピン止めができます。
手順②:ウォレットを作成する
次に、ウォレットを作成していきます。
メタマスクをインストールできたら、上記の画面になるので、「開始」をクリックしてください。
続いて、「ウォレットの作成」をクリックしてください。
さらに、「同意します」をクリック。
上記の画面になったら、設定する「パスワード」を入力し、「使用条件を読んで同意しました」にチェックを入れ、「作成」をクリックしましょう。
上記の画面になればウォレットとパスワードの設定が完了です。
手順③:シークレットリカバリーフレーズを設定
最後に、シークレットリカバリーフレーズを設定していきます。
動画の下にある「次へ」をクリック。
※重要※
上記の枠内の「シークレットリカバリーフレーズ」を「手書きで紙にメモ」してください。
このシークレットリカバリーフレーズは絶対に他人に教えたり、見せたりしないようにしましょう。
また、パソコンやスマホに保存はしないようにしてください。
シークレットリカバリーフレーズは厳重に保管して、絶対になくさないように!
シークレットリカバリーフレーズをメモしたら「次へ」をクリックしましょう。
上記の画面になったら、「シークレットリカバリーフレーズ」の順にを入力し、「確認」をクリックしてください。
上記の画面が表示されれば、メタマスクのインストールが完了です。
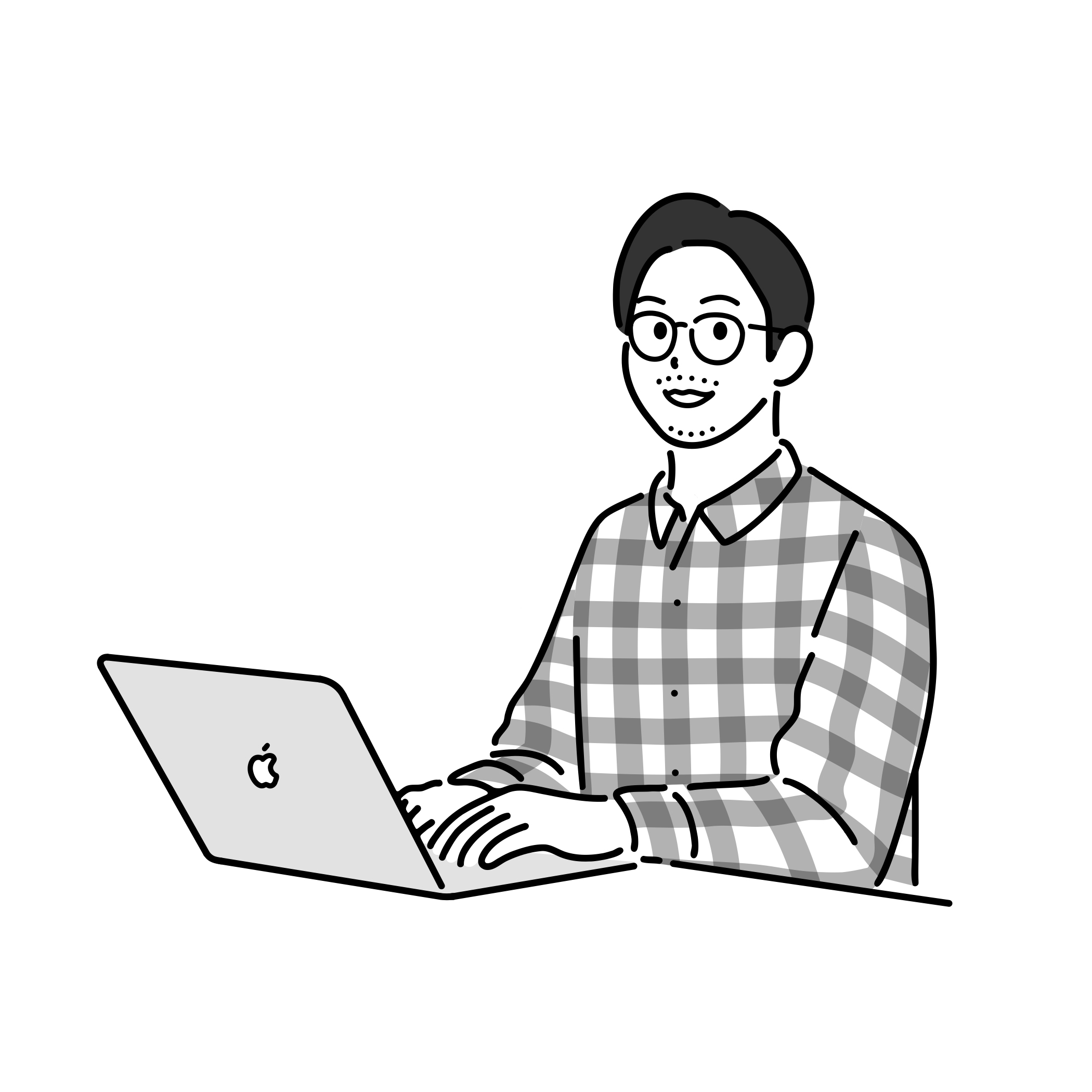
メタマスクをインストールしたあとにやるべきこと3つ

メタマスクをインストールしたあとにやるべきことは、以下の3つです。
- アカウント名を変更する
- アカウントを複数作成する
- ハッキングについて理解する
1つずつ解説していきます。
その①:アカウント名を変更する
1つめは、「アカウント名を変更する」ということです。
右上のきつねアイコンから「メタマスク」を開いてください。
次に「3つの点」をクリックし、「アカウントの詳細」をクリックしましょう。
すると上記の画面になるので、「アカウント名」をクリック。
アカウント名を変更したら、「チェック」をクリックすれば完了です。
その②:アカウントを複数作成する
2つめは、「アカウントを複数作成する」ということです。
アカウントを複数作成して、用途によって使い分ければ、資産を分散することができるので万が一に備えることができます。
右上のきつねアイコンから「メタマスク」を開いてください。
メタマスクを開いたら、右上の「アカウントアイコン」をクリックし、「アカウント作成」をクリック。
上記の画面になったら、「アカウント名」を入力し「作成」をクリックすれば完了です。
その③:ハッキングについて理解する
3つめは、「ハッキングについて理解する」ということです。
ちなみにメタマスクがハッキングされた事例は、以下のようなものがあります。
メタマスクのハッキング事例
- シードフレーズや秘密鍵を教えて(入力して)しまった
- DMで送られてきたリンクやファイルを開いてしまった
- OpenSeaに知らないNFTが入っていて触ってしまった
- Googleで上位表示された偽サイトに接続してしまった
- 送られてきたDMのリンクにメタマスクを接続してしまった
上記の通り、メタマスクがハッキングされてしまうと、全ての資産が抜かれてしまいます。
また、抜かれてしまった資産は99.99%戻ってくることはありません。
そうならないようにハッキングについて必ず理解しておきましょう。
詳しくは、【詐欺に注意】メタマスクのハッキング事例と7つの対策方法で解説しているので、必ず読んでおきましょう。
-

【詐欺に注意】メタマスクのハッキング事例と8つの対策方法
メタマスクがハッキングされて仮想通貨が全部抜かれたという詐欺が増えているようなのですが、どのようにして抜かれるのでしょうか?詐欺に遭わないためにはどうすればいいのか教えてください。 といった悩みにお答 ...
続きを見る
まとめ:メタマスクをインストールして仮想通貨を管理しよう!

今回は、「メタマスクのインストール手順を3ステップで解説」といった内容を解説しました。
もう一度おさらいをすると、メタマスクのインストール手順は、以下の通りです。
メタマスクのインストール手順
- メタマスクをインストール
- パスワードを設定
- シークレットフレーズを設定
また、メタマスクをインストールしたら、以下のこともやっておきましょう。
メタマスクのをインストールしたあとにやるべきこと
- アカウント名を変更する
- アカウントを複数作成する
- ハッキングについて理解する
メタマスクは、仮想通貨を入れておけるお財布のようなもので、インストールしておけば、仮想通貨をブラウザ上で管理することができます。
仮想通貨は、取引所だけでも管理することができますが、より安全に分散して管理するならメタマスクのインストールは必須です。
また、NFTを買ったり、ブロックチェーンゲームで必要となるので、本記事を見ながらインストールしておきましょう。
スマホにインストールしてPCと同期させたい方は、以下の記事も参考にしてみてください。
-

メタマスクをスマホにインストールしてPCと同期させる方法
スマホにメタマスクのアプリをインストールして、PCのメタマスクと同期させたいのですが、どうすればいいのでしょうか? といった悩みにお答えします。 本記事の内容 メタマスクをスマホにインストールしてP ...
続きを見る
また、NFTを購入したい方は、以下の記事もどうぞ。
-

【超初心者向け】NFTとは?NFTの買い方を5つの手順で解説
NFTってなんですか?ちょっと気になっているので買い方も一緒に教えてください。 といった悩みにお答えします。 本記事の内容 NFTとは NFTのメリット5つ NFTのデメリット3つ NFTの買い方を ...
続きを見る