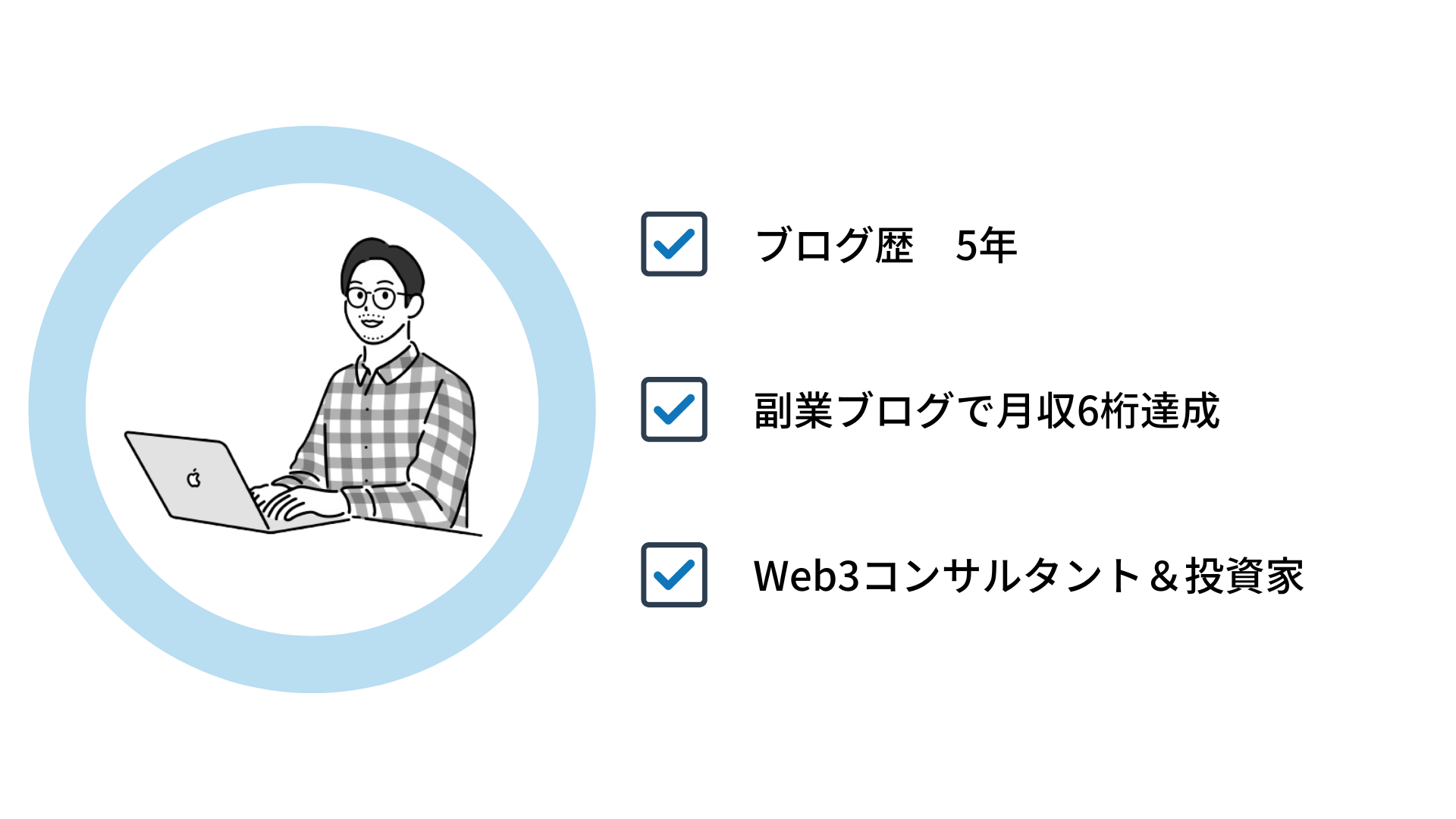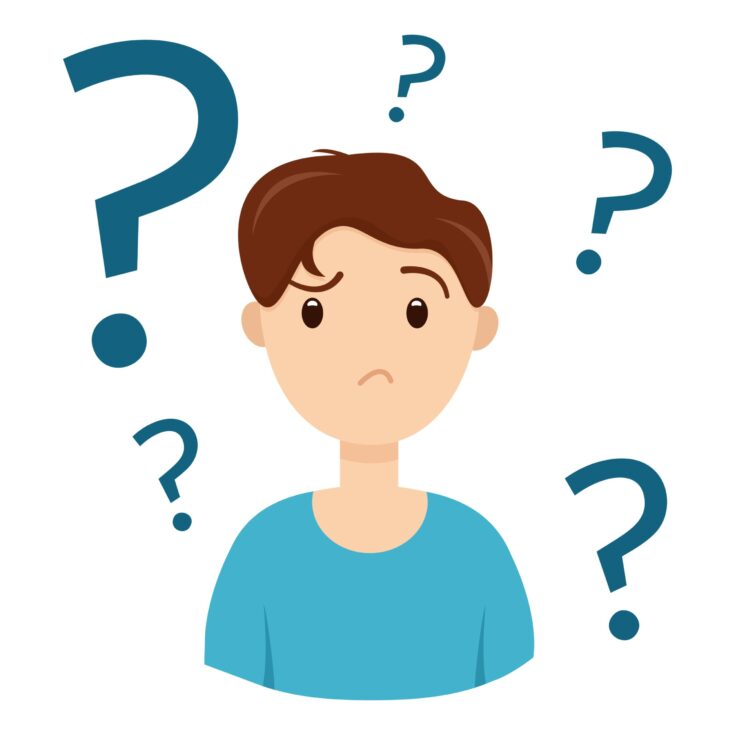
といった悩みにお答えします。
本記事の内容
- メタマスクをスマホにインストールしてPCと同期させる方法
- メタマスクをスマホにインストールしてPCと同期させたら初期設定もやろう
本記事の信頼性
RYOTA(@RYOTA__BLOG)
メタマスクをスマホにインストールしてPCと同期させれば、いつでもどこでもNFTを購入することができます。
とはいえ、「メタマスクをスマホにインストールしてPCと同期させるのってどうすればいいの?」「メタマスクをスマホにインストールしてPCと同期させたあとの初期設定も教えてほしい!」と思っている方は多いのではないでしょうか?
今回は、メタマスクをスマホにインストールしてPCと同期させる方法について解説していきます。
スマホでNFTを購入したい方は、本記事を見ながら進めてみてください。
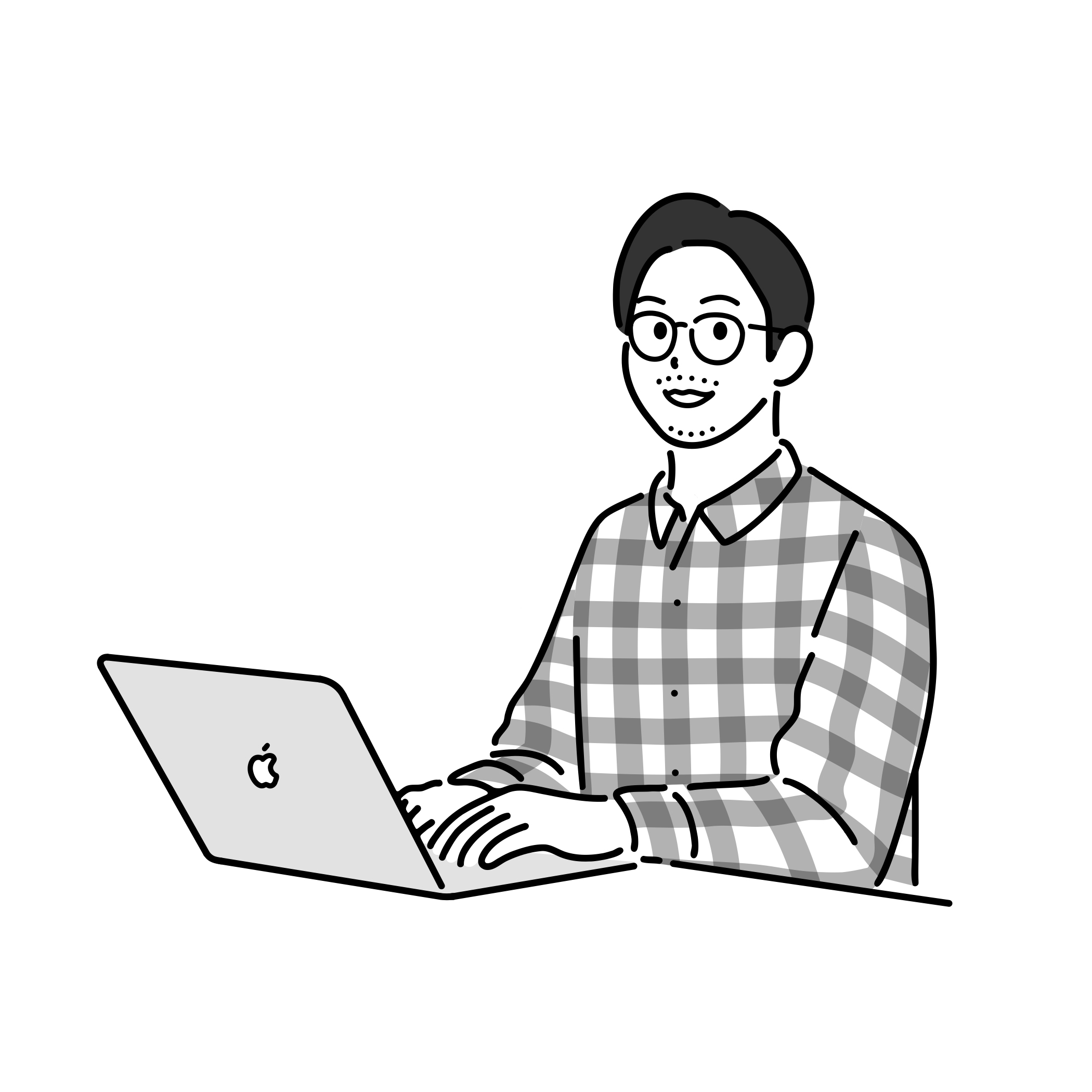
まだPCにメタマスクをインストールしていない方は、以下の記事をどうぞ。
-

メタマスクのインストール手順を3ステップで解説【初心者向け】
メタマスクをインストールしたいのですが、やり方を教えてください。あと使い方も知りたいです! といった悩みにお答えします。 本記事の内容 メタマスクのインストール手順【3ステップ】 メタマスクをインス ...
続きを見る
メタマスクをスマホにインストールしてPCと同期させる方法
メタマスクをスマホにインストールしてPCと同期させる方法は、以下の手順です。
- アプリをダウンロードする
- シークレットリカバリーフレーズを入力
1つずつ解説していきます。
手順①:アプリをダウンロードする
まずは、アプリをダウンロードしていきます。
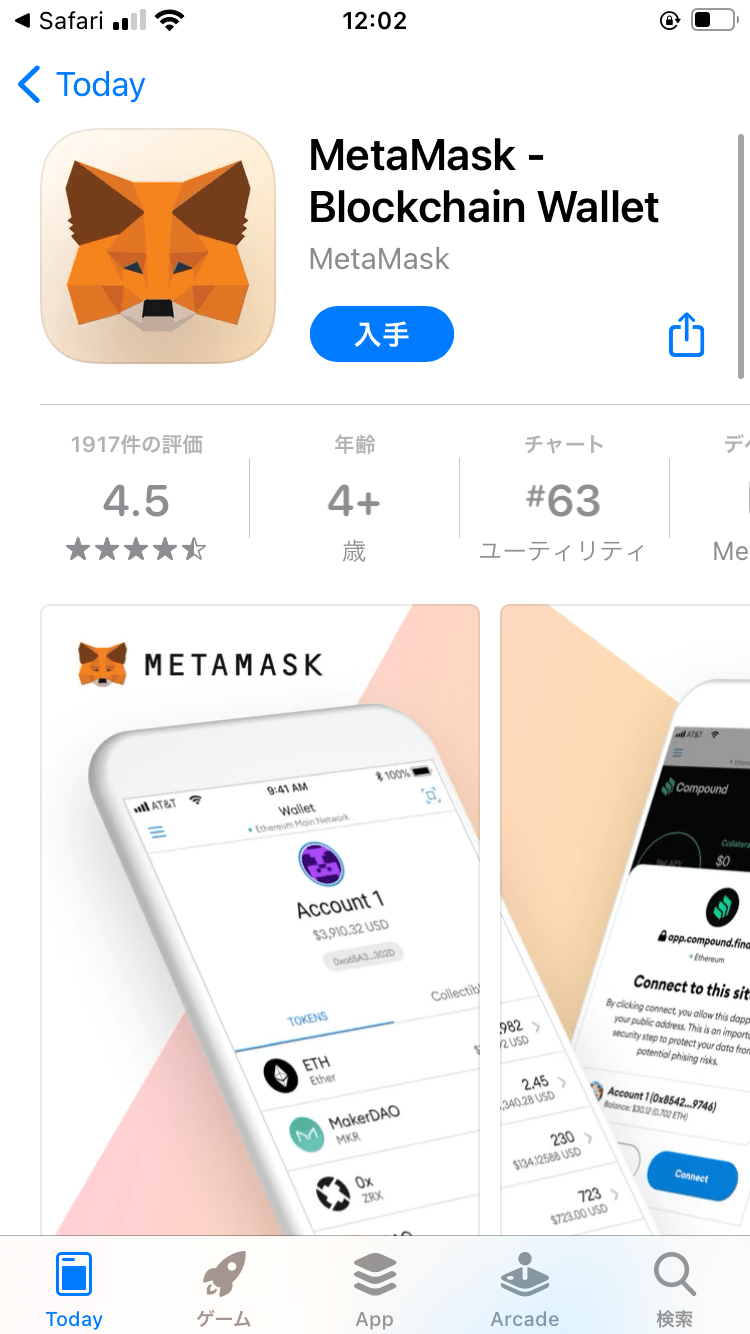
以下のリンクから、メタマスクのアプリをダウンロードしてください。
手順②:シークレットリカバリーフレーズを入力
次に、シークレットリカバリーフレーズを入力していきます。
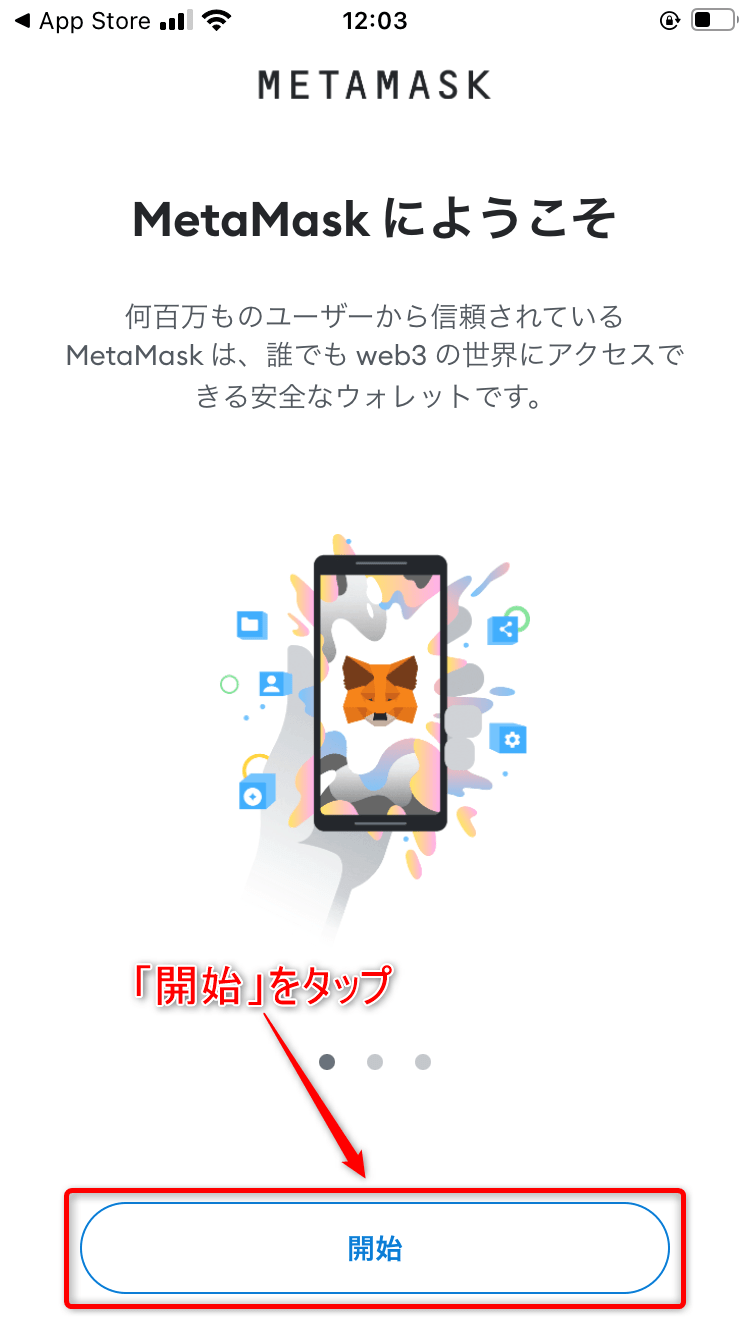
アプリをダウンロードしたら、「開始」をタップしてください。
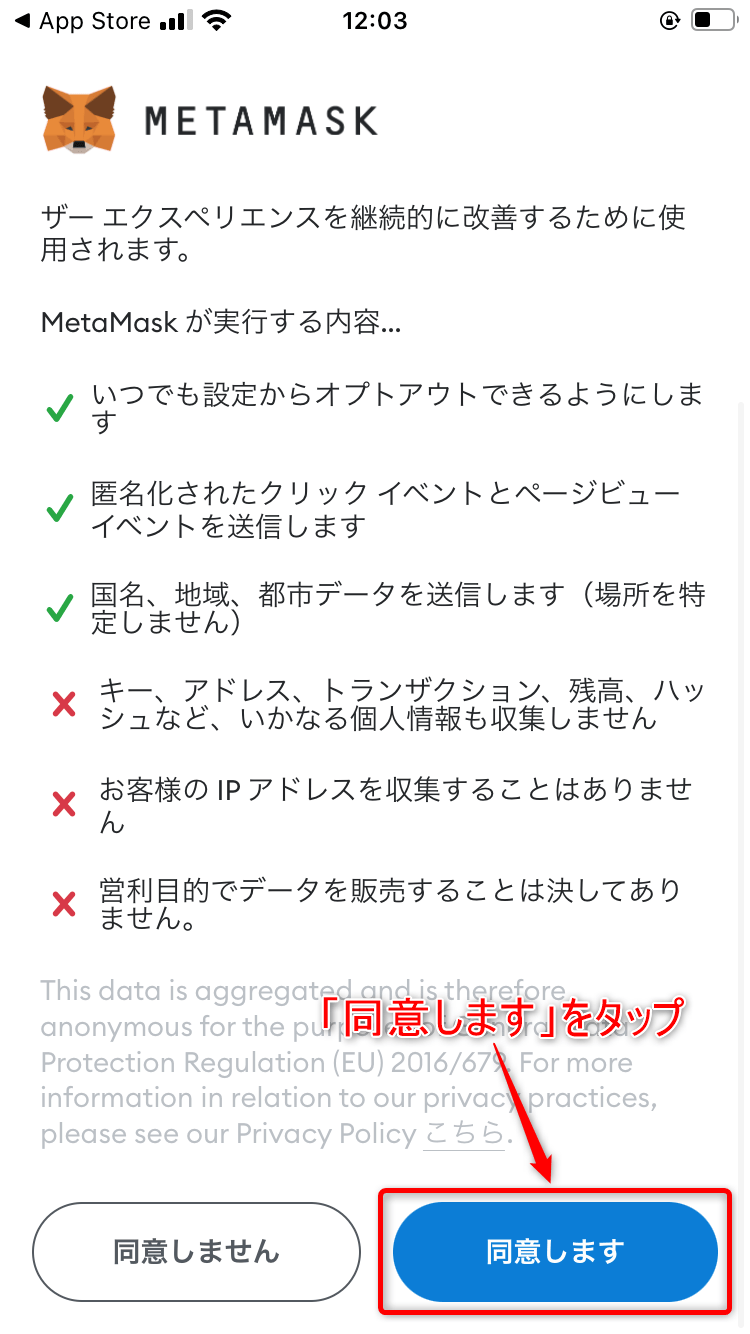
更に、「同意します」をクリックしましょう。
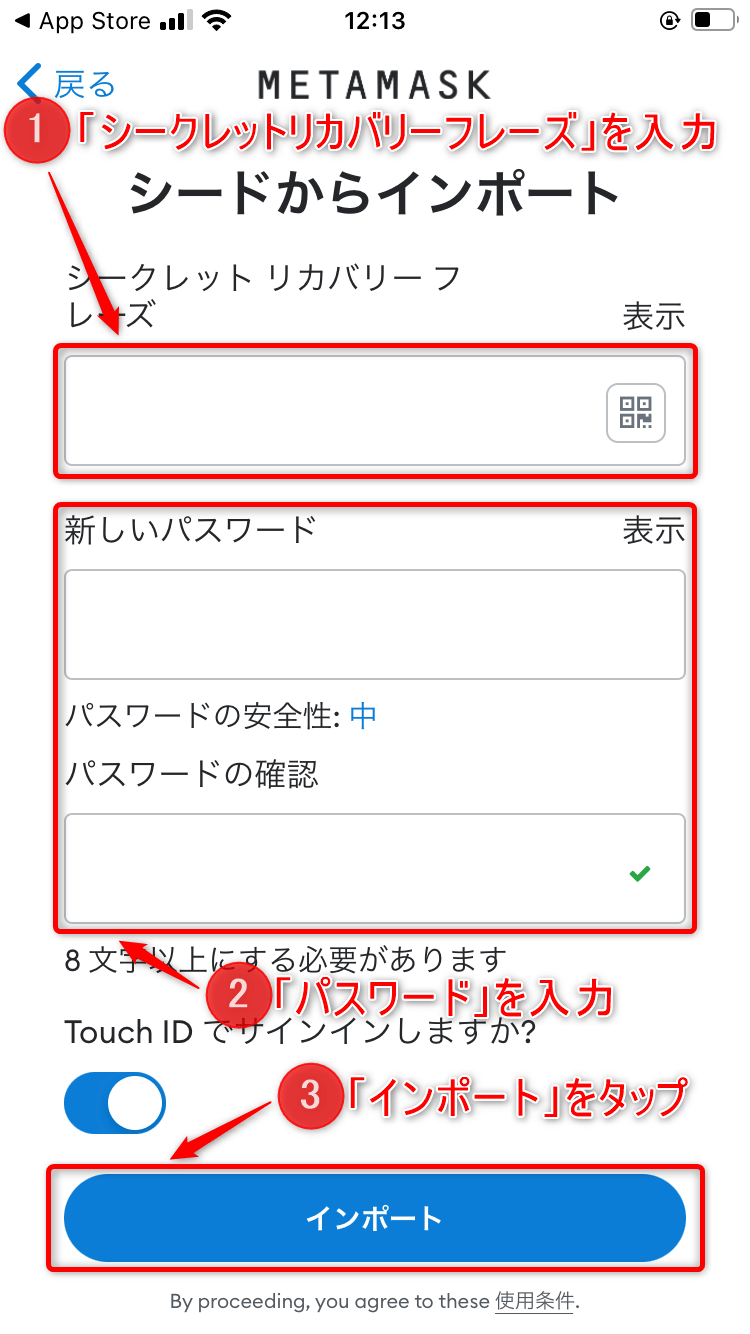
すると、上記の画面になるので、以下の項目を入力してください。
- シークレットリカバリーフレーズ
- 新しいパスワード
- 確認用パスワード
全て入力したら、「インポート」をタップしましょう。
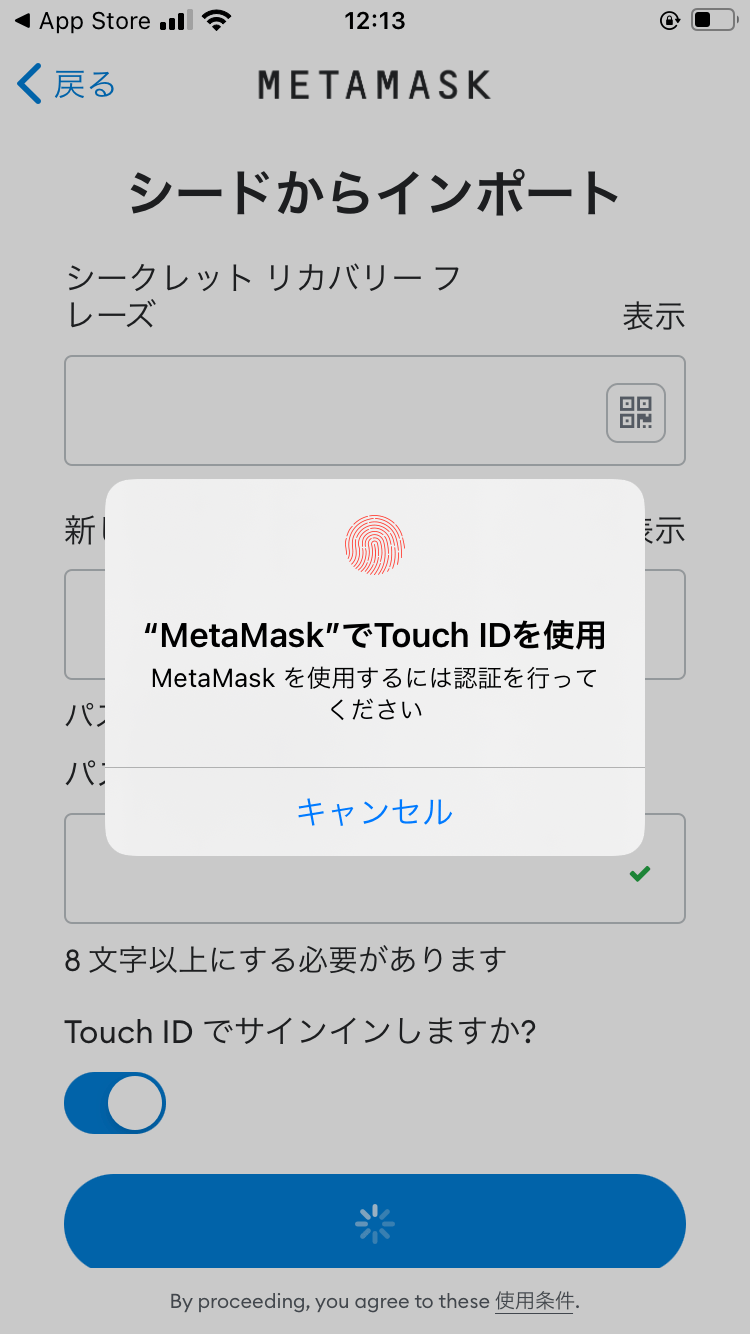
最後に、「Touch ID」を認証してください。
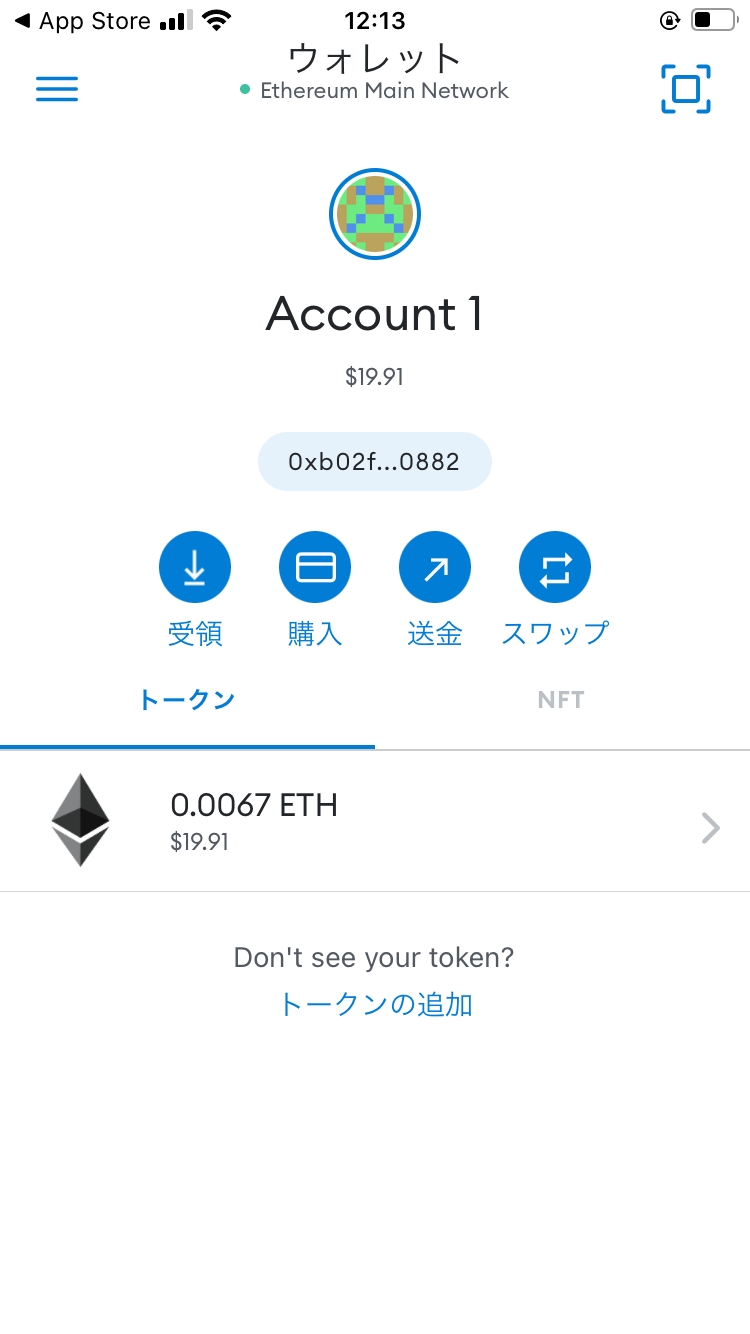
上記の画面になれば、スマホにメタマスクをインストールしてPCと同期が完了となります。
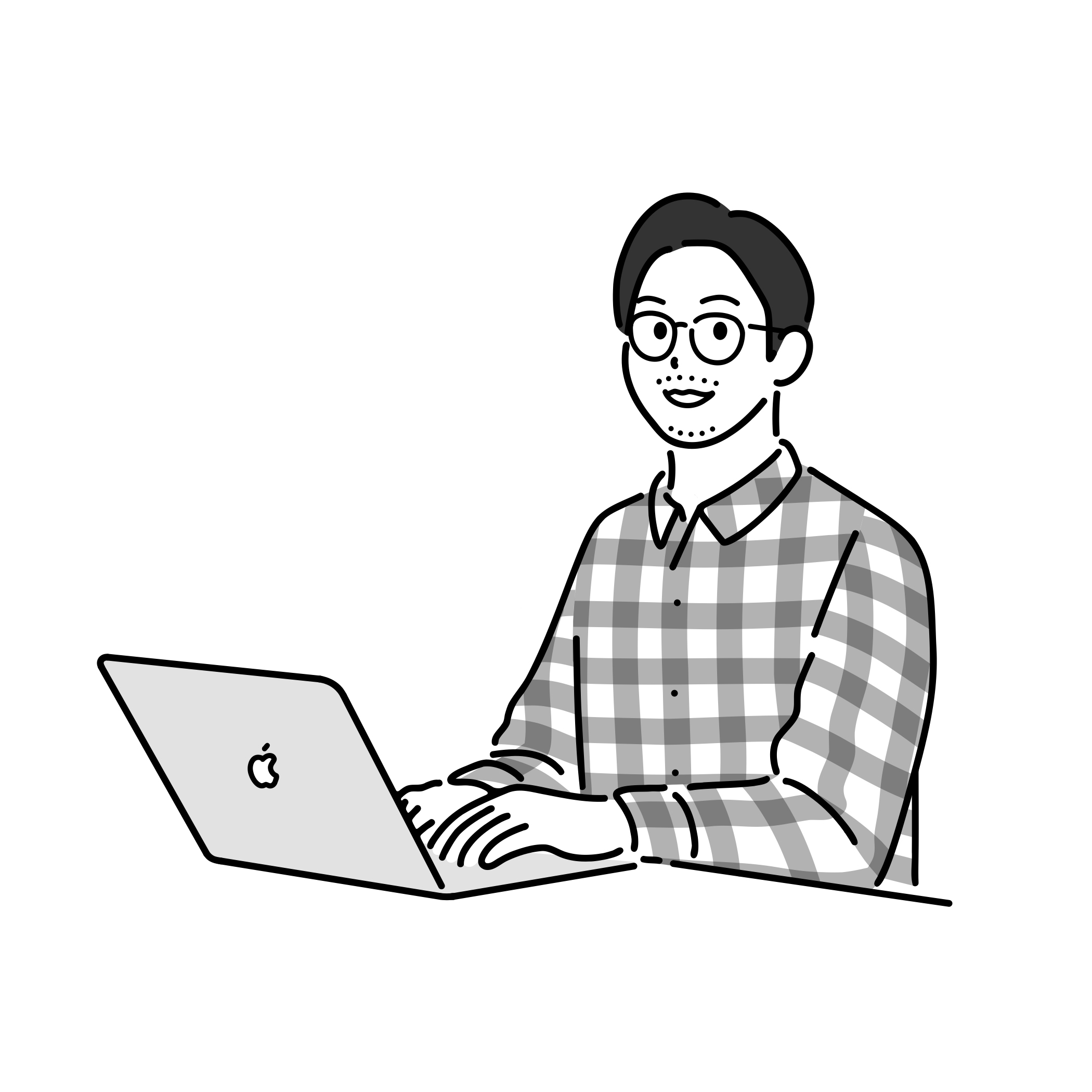
メタマスクをスマホにインストールしてPCと同期させたら初期設定もやろう
メタマスクをスマホにインストールしてPCと同期させたら、以下の初期設定を行いましょう。
- 通貨換算
- 検索エンジン
- ネットワークの追加
1つずつ解説していきます。
その①:通貨換算
1つめは、「通算換算」の設定をしていきます。
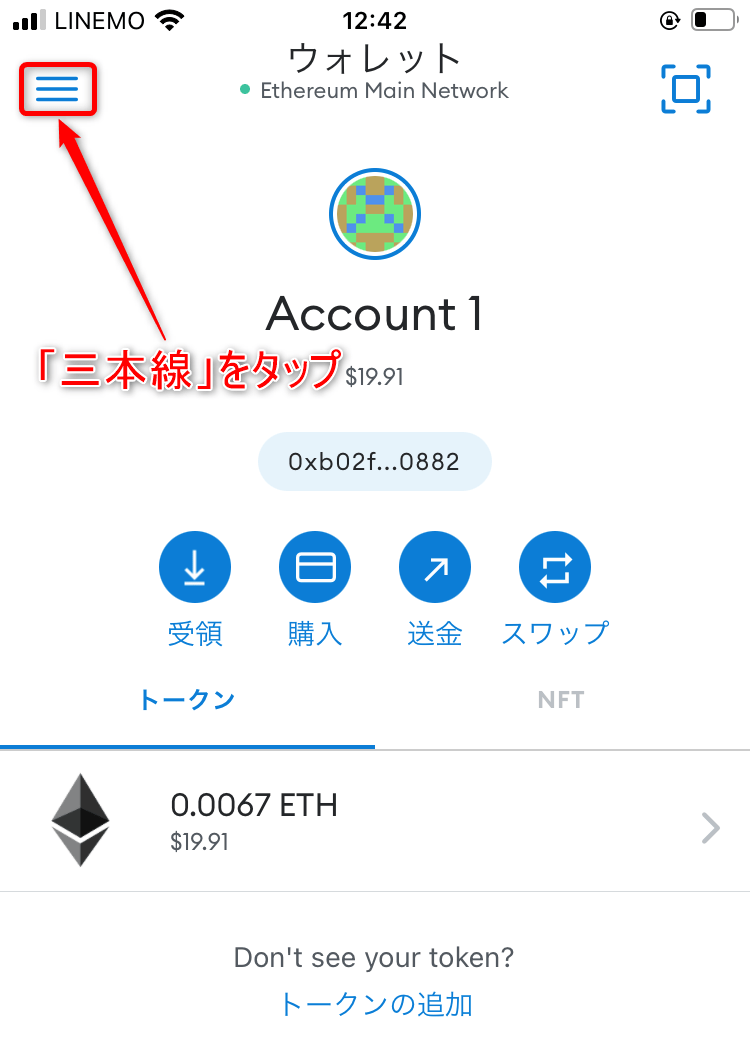
トップ画面より、左上の「三本線」をタップしてください。
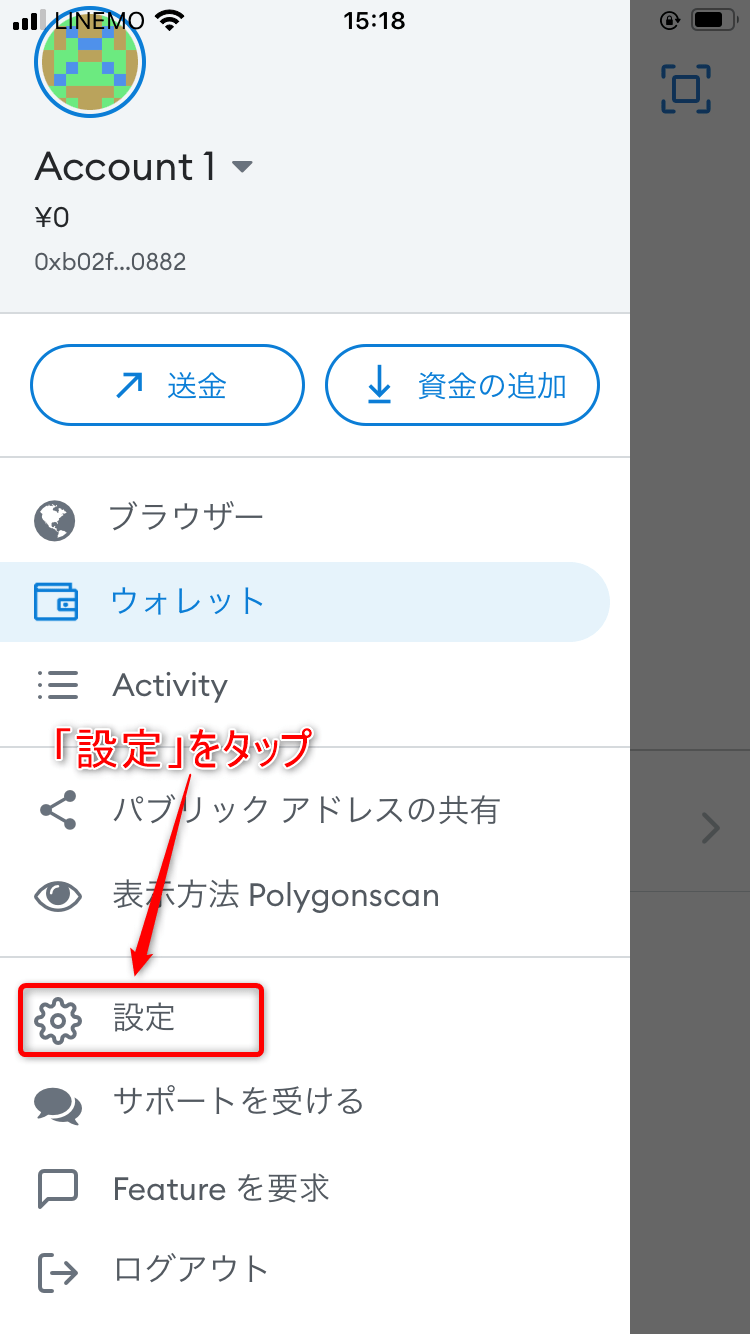
さらに「設定」をタップ。
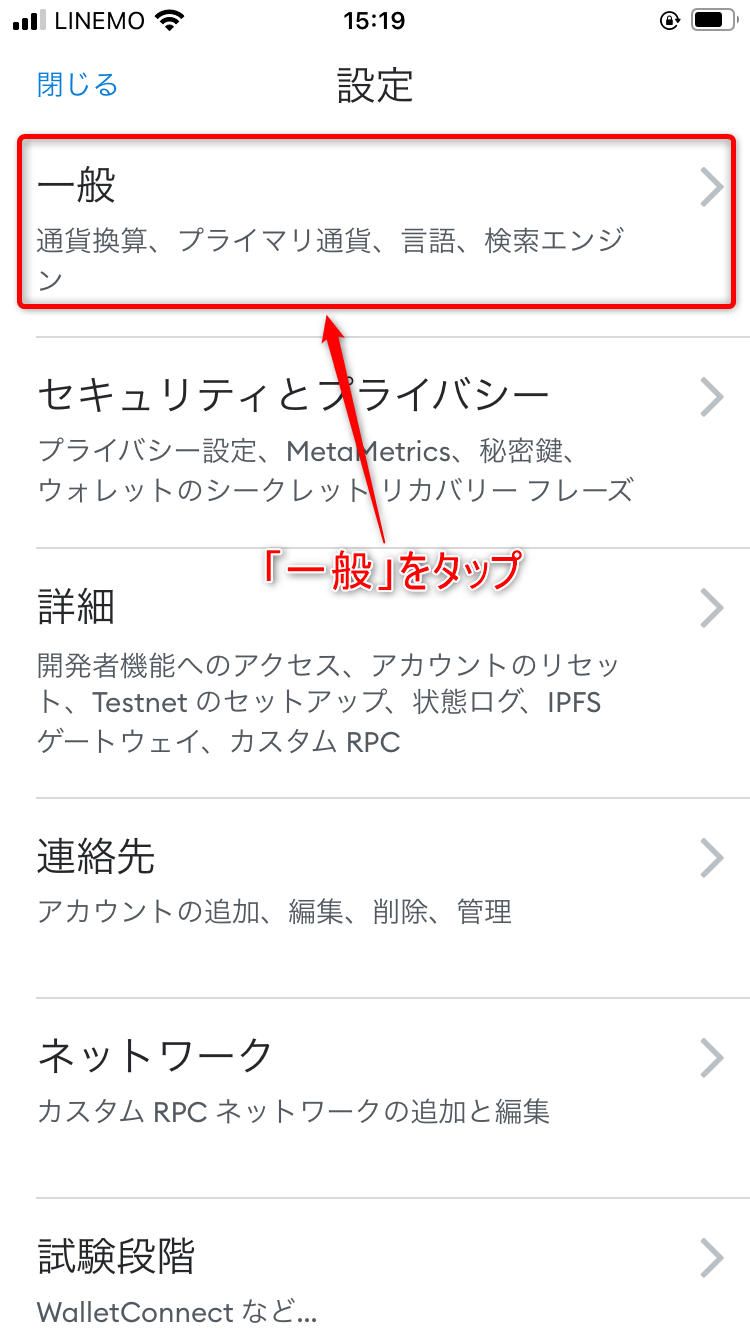
続いて「一般」をタップしましょう。
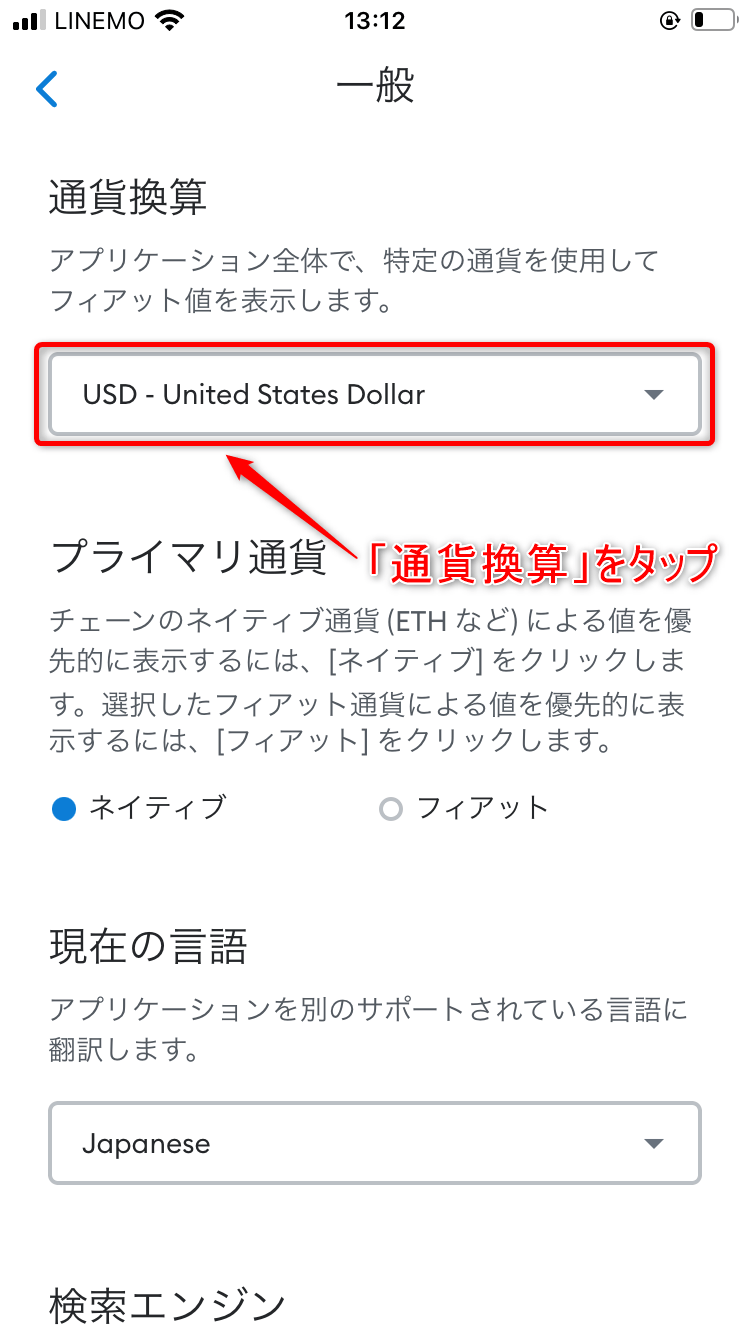
上記の画面になった、「通貨換算」をタップしてください。
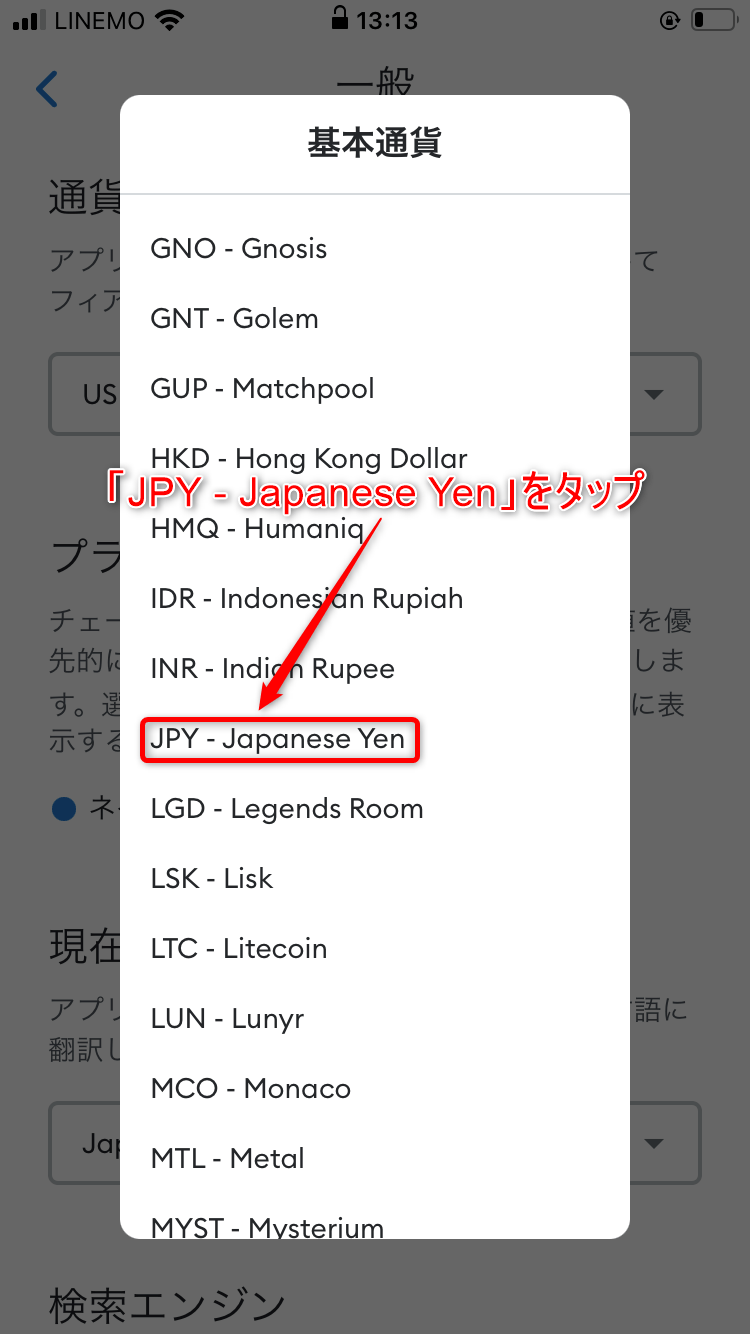
最後に「JPY - Japanese Yen」をタップ。
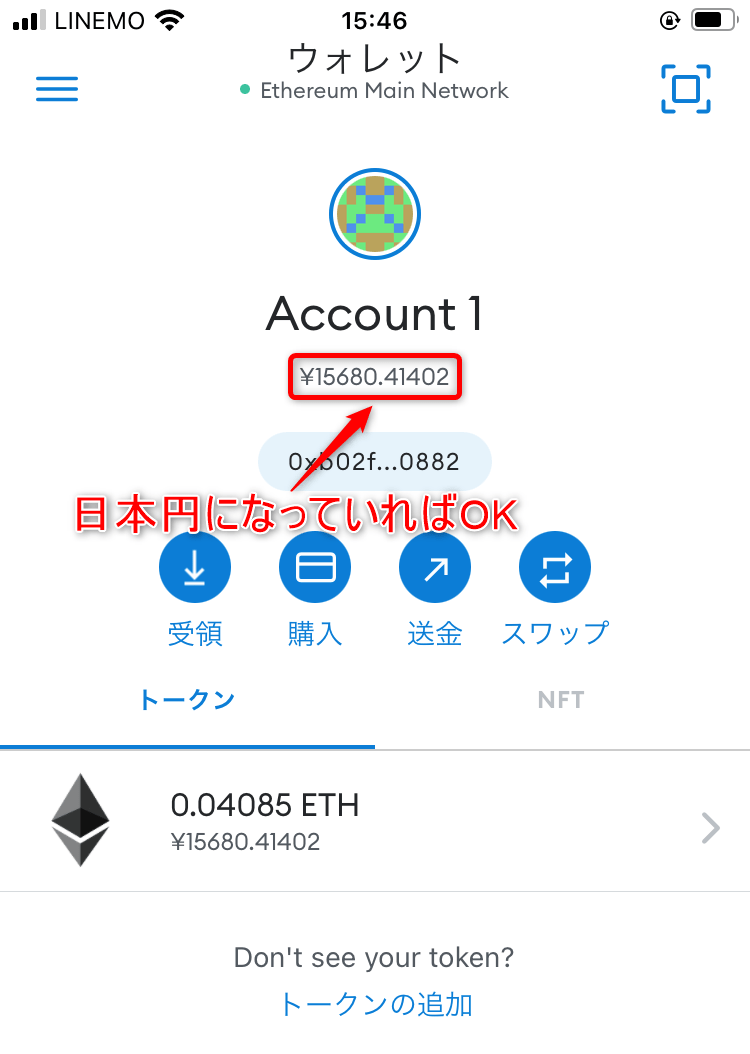
上記のように日本円で表示されていれば完了です。
その②:検索エンジン
2つめは、「検索エンジン」の設定をしていきます。
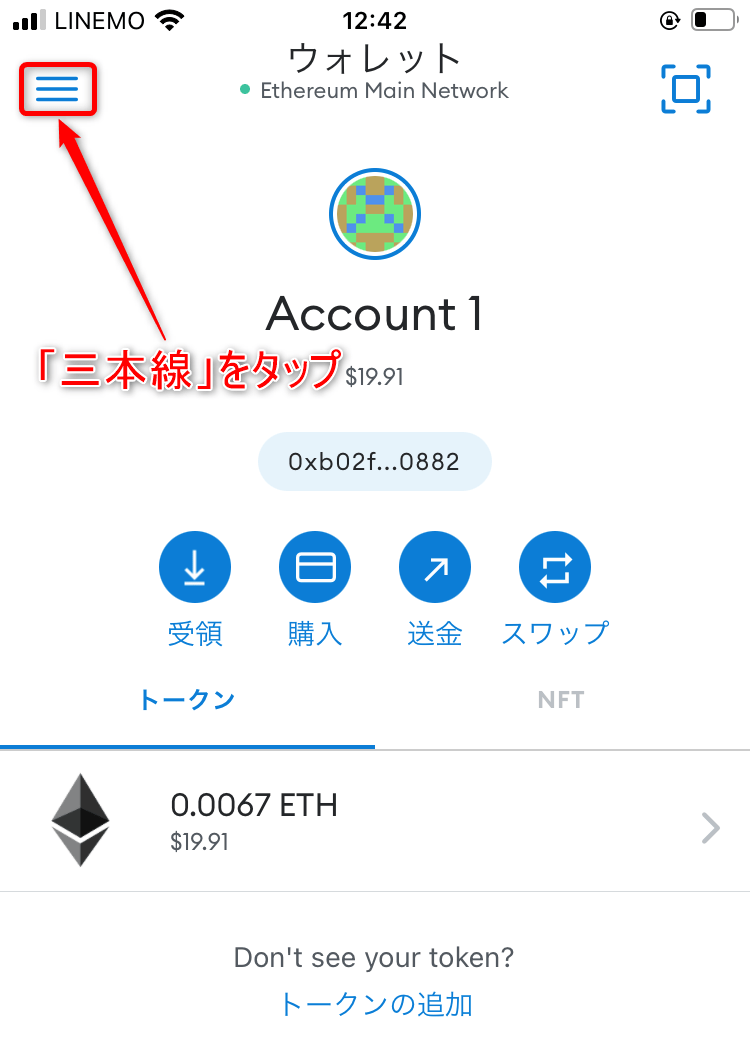
トップ画面より、左上の「三本線」をタップしてください。
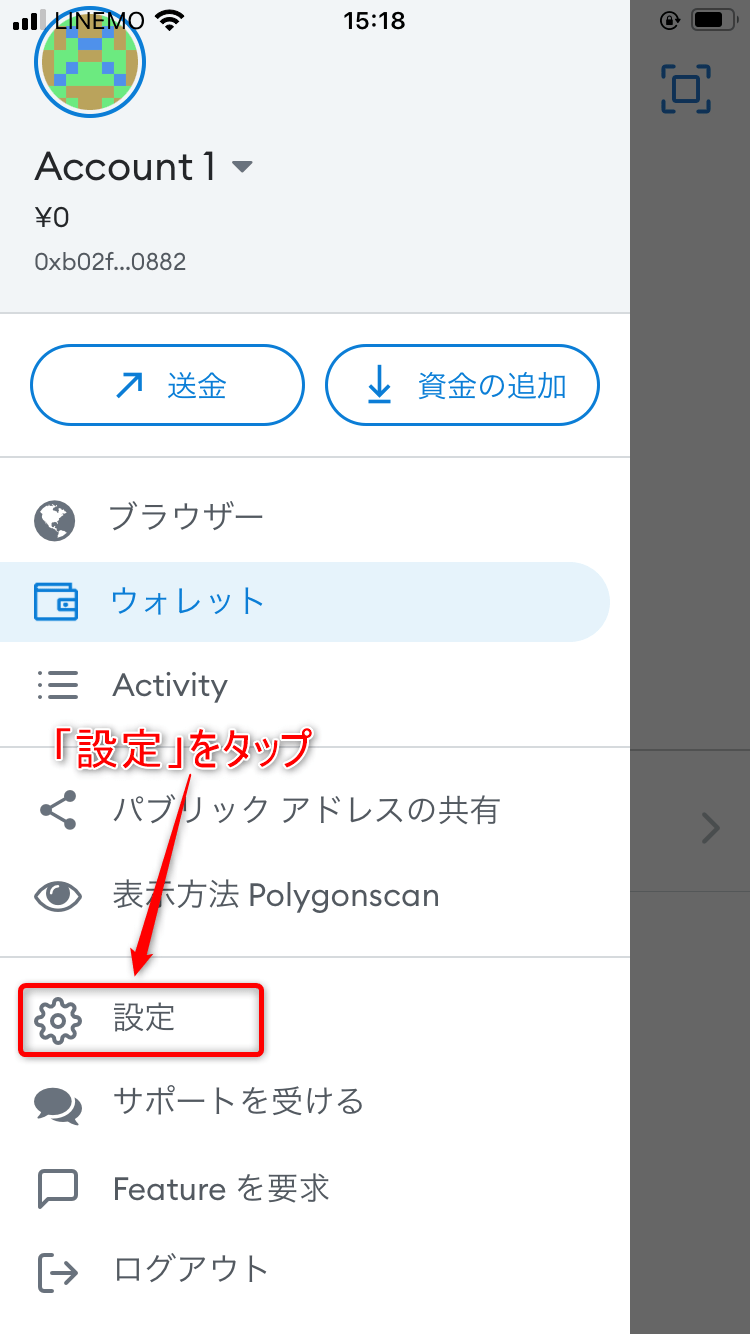
さらに「設定」をタップ。
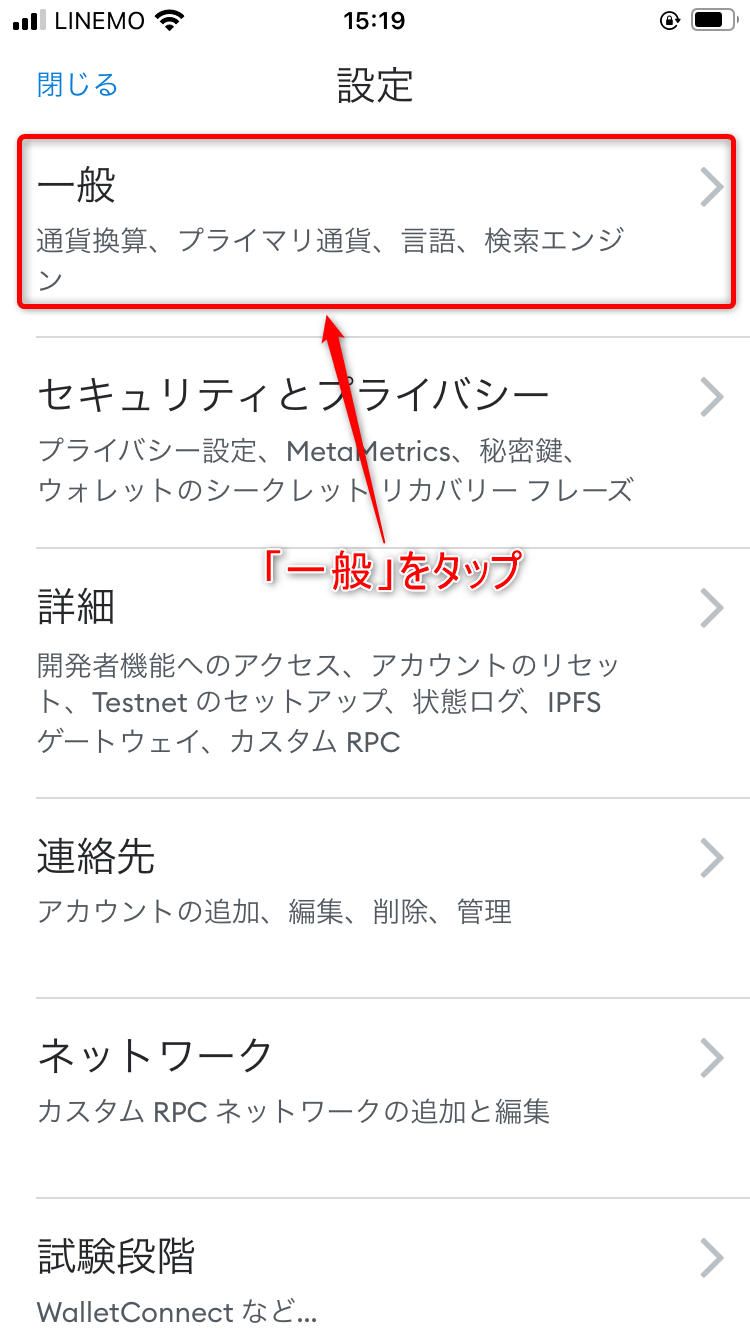
続いて「一般」をタップしましょう。
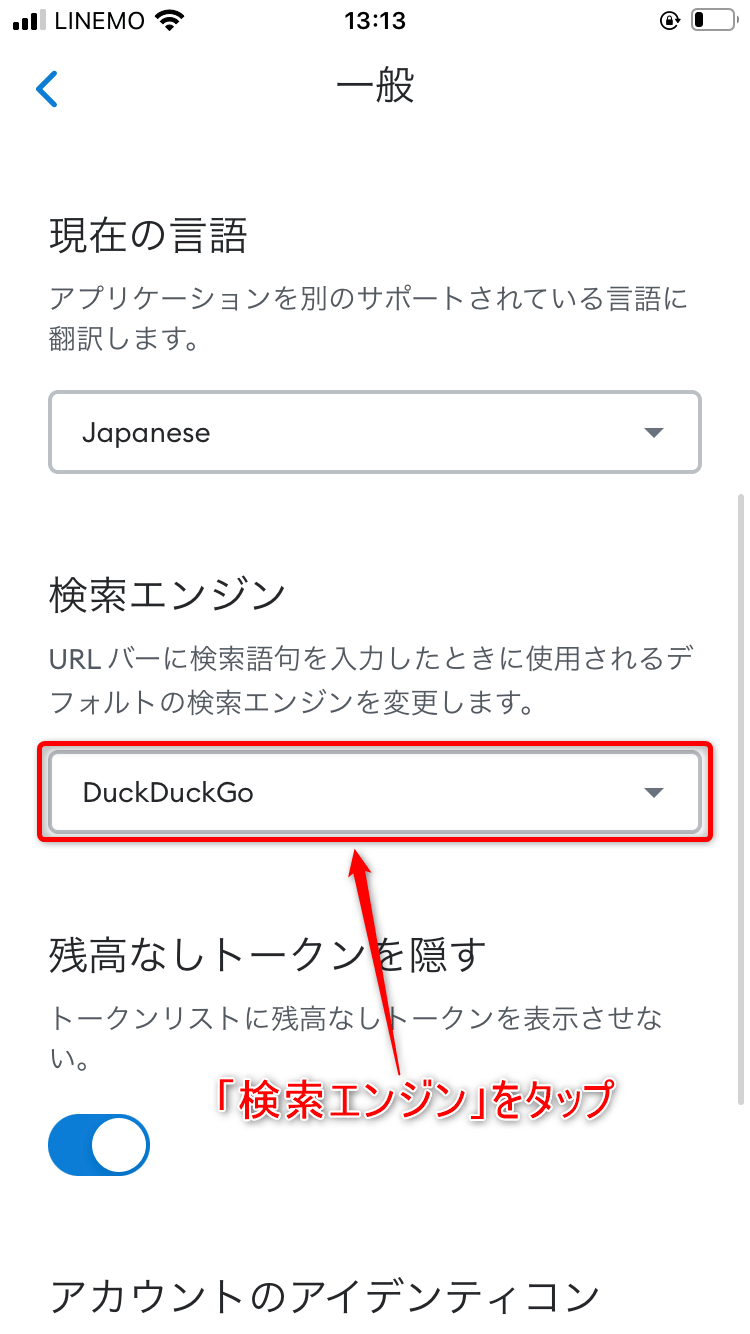
下にスクロールし、「検索エンジン」をしてください。
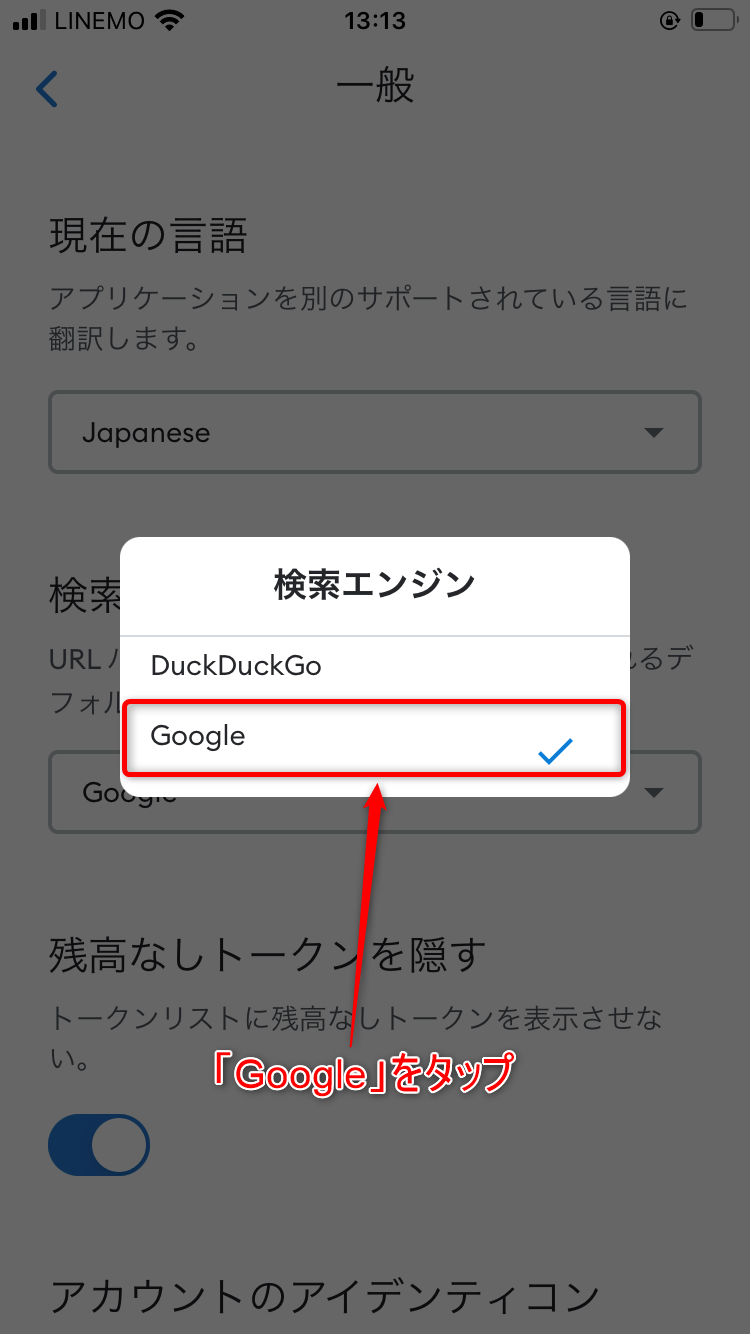
最後に「Google」をタップすれば完了です。
その③:ネットワークの追加
3つめは、「ネットワークの追加」の設定をしていきます。
まとめ:スマホにメタマスクをインストールしてPCと同期させよう!
今回は、メタマスクをスマホにインストールしてPCと同期させる方法といった内容を解説しました。
もう一度おさらいをすると、メタマスクをスマホにインストールしてPCと同期させる方法は、以下の手順です。
メタマスクをスマホにインストールしてPCと同期させる手順
- アプリをダウンロードする
- シークレットリカバリーフレーズを入力
また、以下の初期設定も行っておきましょう。
メタマスクをスマホにインストールしてPCと同期させたら初期設定もやろう
- 通貨換算
- 検索エンジン
- ネットワークの追加
メタマスクをスマホにインストールしておけば、いつでもどこでもNFTを購入することができます。
また、TwitterのアイコンをNFTアイコンにするには、スマホにもメタマスクをインストールしておく必要があるので、本記事を参考にしてみてください。