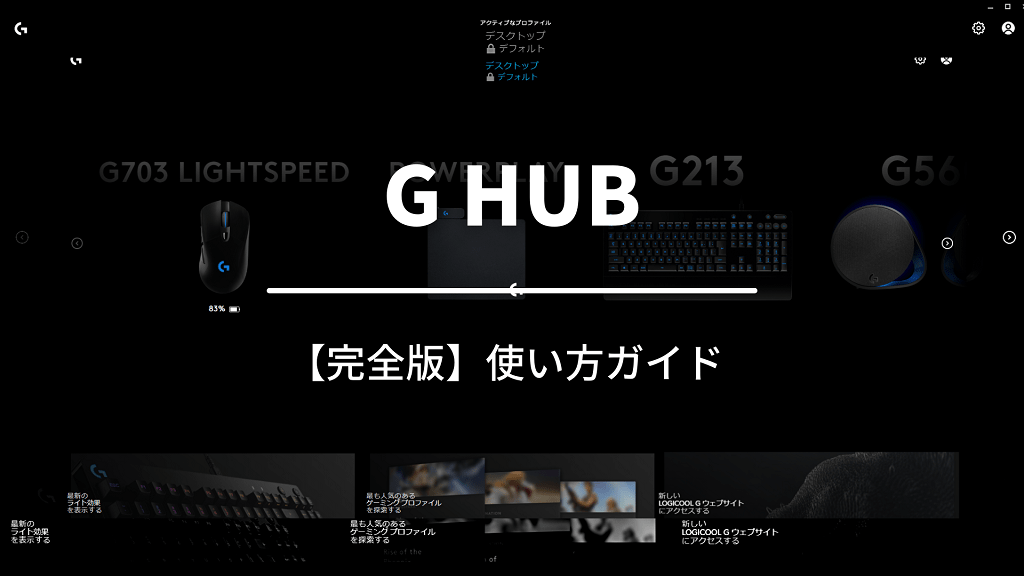といった悩みにお答えします。
本記事の内容
- Logicool G HUBとは?
- Logicool G HUBのダウンロードからインストール手順
- Logicool G HUBの使い方【全デバイスあり】
- Logicool G HUBのダウンロードやインストールができない場合
- Logicool G HUBについてよくある質問
- 【Logicool G HUB対応】おすすめデバイス構成
本記事の信頼性

RYOTA(@ryotablogger)
Logicool Gのゲーミングデバイスは「G HUB」という専用のソフトウェアを使えば、一元管理することができます。
とはいえ、「G HUBのダウンロードやインストールの仕方がわからない。」「G HUBの使い方が知りたい!」と思っている方は多いのではないでしょうか?
今回は、Logicool G HUBの使い方について徹底解説して行きます。
本記事を読むことで、G HUBの使い方を知ることができるのでLogicool Gのゲーミングデバイスを最大限に活用することができます。
ちなみに、僕はLogicool Gのゲーミングデバイスを全て同期させて、最高のゲーム環境が出来上がりました。

Logicool G SALE情報
✔️Amazonプライムデー
Amazonプライム会員限定の年に1度だけ開催されるビッグセール!2025/7/11~2025/7/14まで。
-

-
【2025年】Amazonプライムデーで絶対買うべきおすすめゲーミングデバイス・ガジェット91選
続きを見る
Logicool G HUBとは?
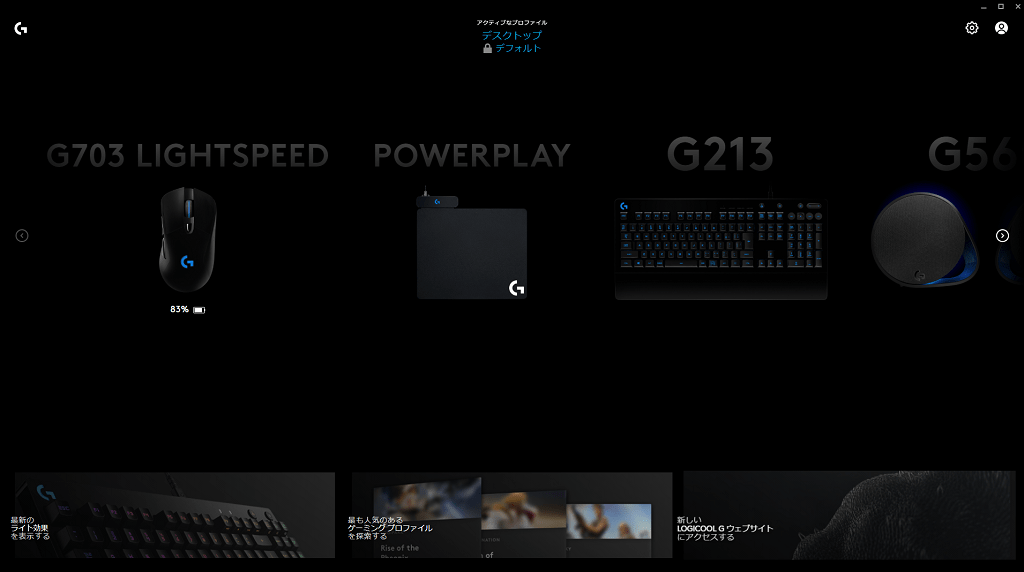
Logicool G HUBとは、Logicool Gブランドのゲーミングデバイスを一元管理できる無料ソフトウェアです。
例えば、Logicool G HUBでは以下のようなことができます。
主な機能
- RGB LEDのカスタマイズ:色や光り方を自由に設定
- ボタン・キー割り当て:マクロやショートカットの設定
- DPI・感度調整:ゲームに最適な設定
- オーディオ設定:ヘッドセットの音質調整
- プロファイル管理:ゲームごとの設定切り替え
対応デバイス(2025年最新)
- マウス:G703h、G502 X、PRO X SUPERLIGHT 2など
- キーボード:G913 X、G915 X、PRO X TKLなど
- ヘッドセット:PRO X 2、G735、A40など
- スピーカー:G560、G915など
- マウスパッド:POWERPLAY、G840など
個人的に「Logicool Gのゲーミングデバイスを同期させて光り方を統一させる」機能がかなりの神機能です。

Logicool G HUBのダウンロードからインストール手順
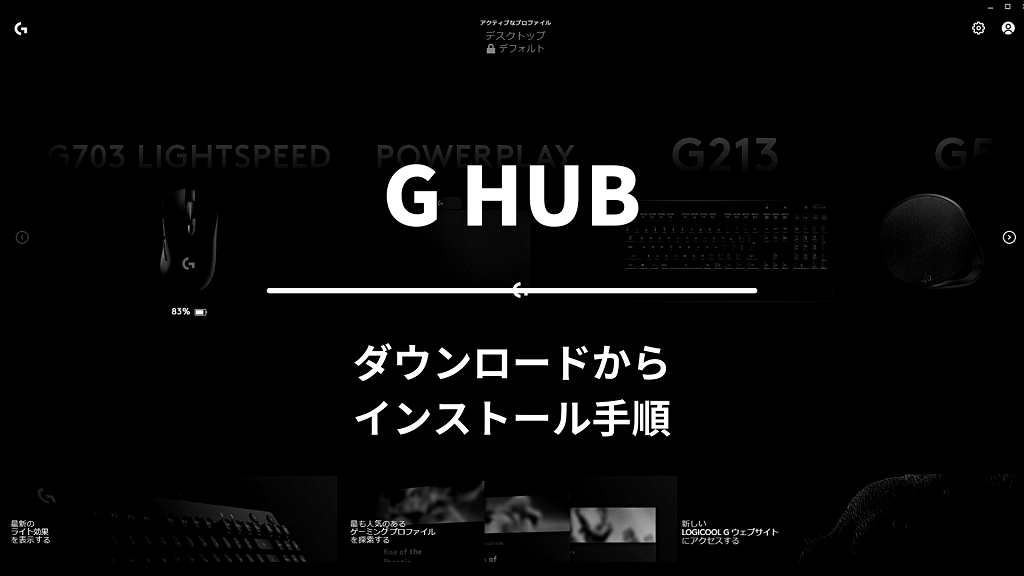
Logicool G HUBのダウンロードからインストール手順は以下になります。
- ダウンロード
- インストール
- 起動
1つずつ順番に解説していきます。
手順①:ダウンロード
まずは、Logicool G HUBをダウンロードしていきます。
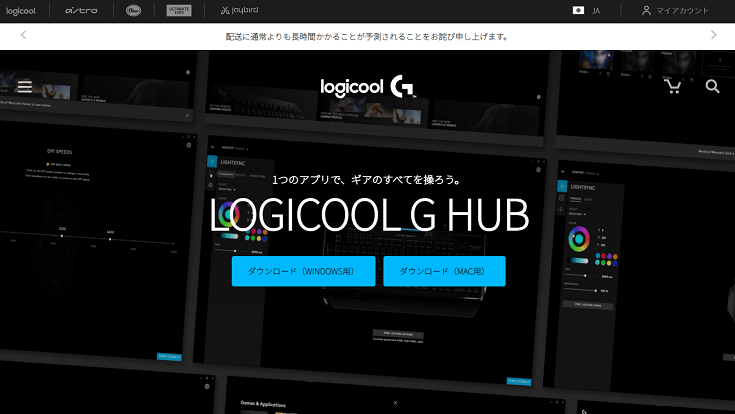
以下のリンクをクリックして、Logicool G HUBのダウンロードページにアクセスしてください。
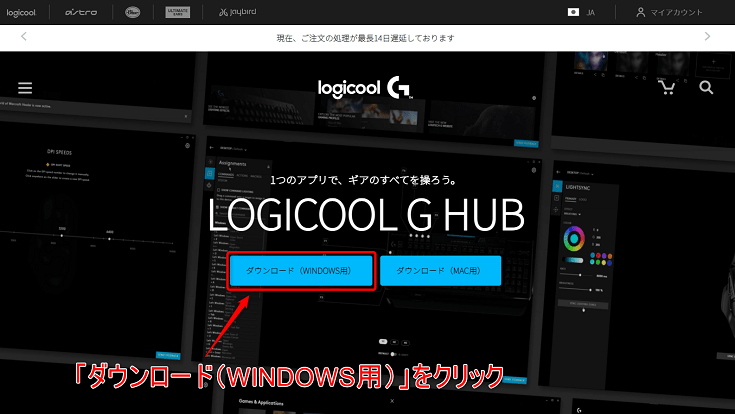
上記の画面になったら、自分の持っているパソコンのOSと同じ方をクリックしてください。(今回はWindowsで進めていきます。)
手順②:インストール
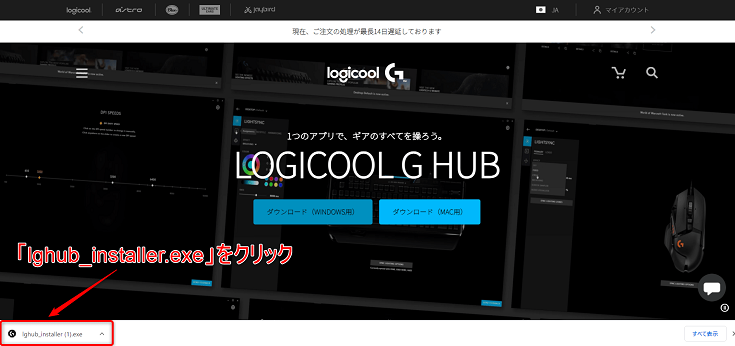
ダウンロードした「lghub_installer.exe」をクリックし、実行しましょう。
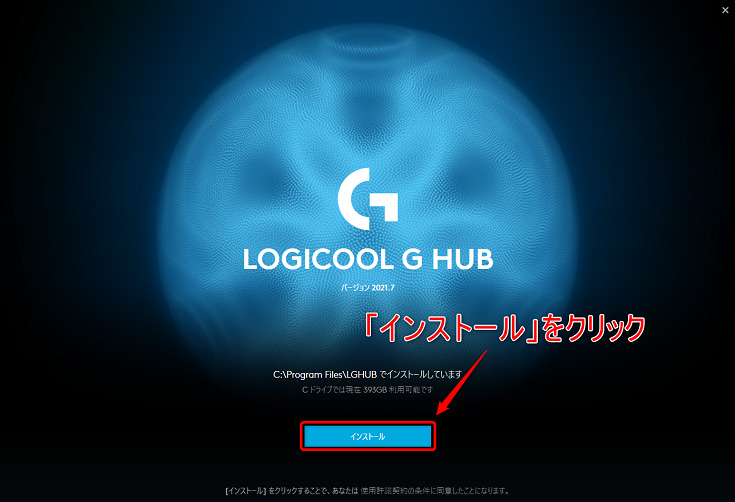
上記の画面になったら「インストール」をクリックしてください。
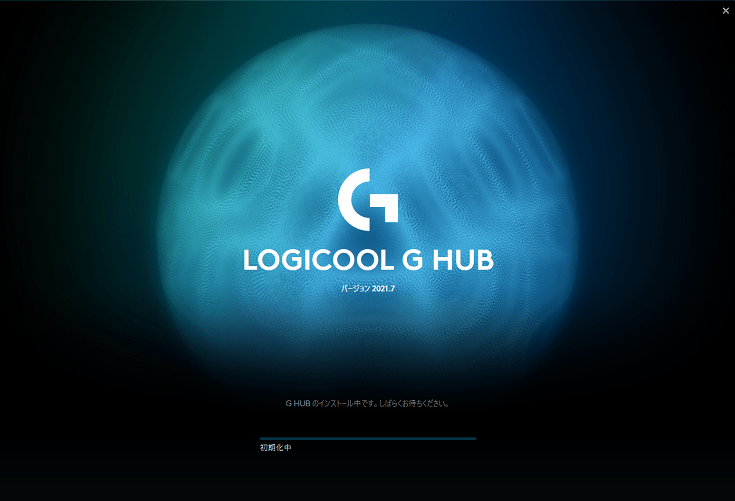
インストールが開始されると、初期化が始まります。
インストールができない方は、Logicool G HUBのインストールができない場合をご覧ください。
手順③:起動する
無事にG HUBをインストールすることができたら、自動的に立ち上がります。

上記の画面が表示されたら右側の矢印をクリックし、3ページ目まで移動してください。
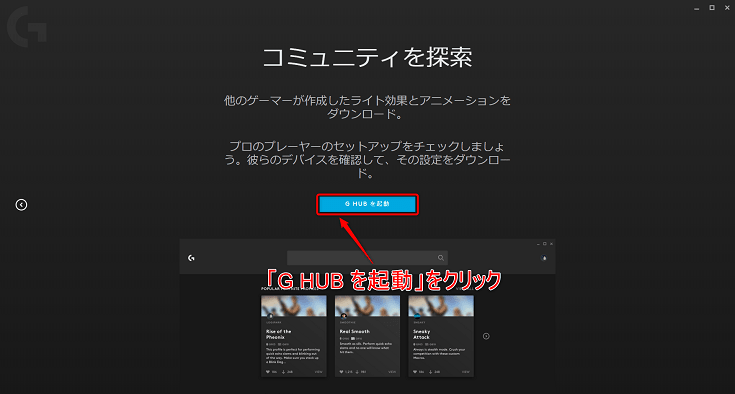
3ページ目に移動したら、「G HUBを起動」をクリックしましょう。
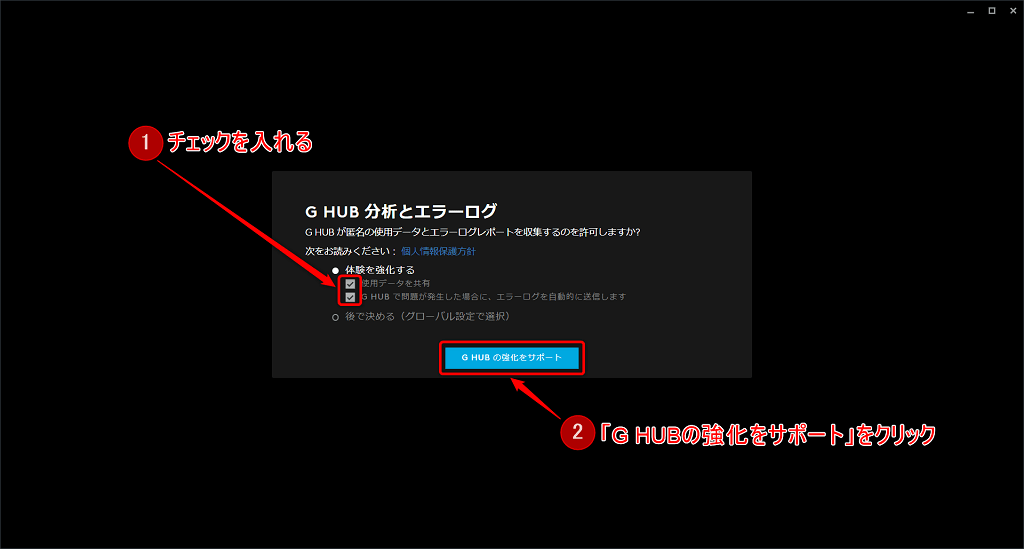
上記の画面になったら、以下の項目にチェックを入れてください。
- 使用データを共有
- G HUBで問題が発生した場合に、エラーログを自動的に送信します
チェックを入れたら、「G HUBの強化をサポート」をクリック。
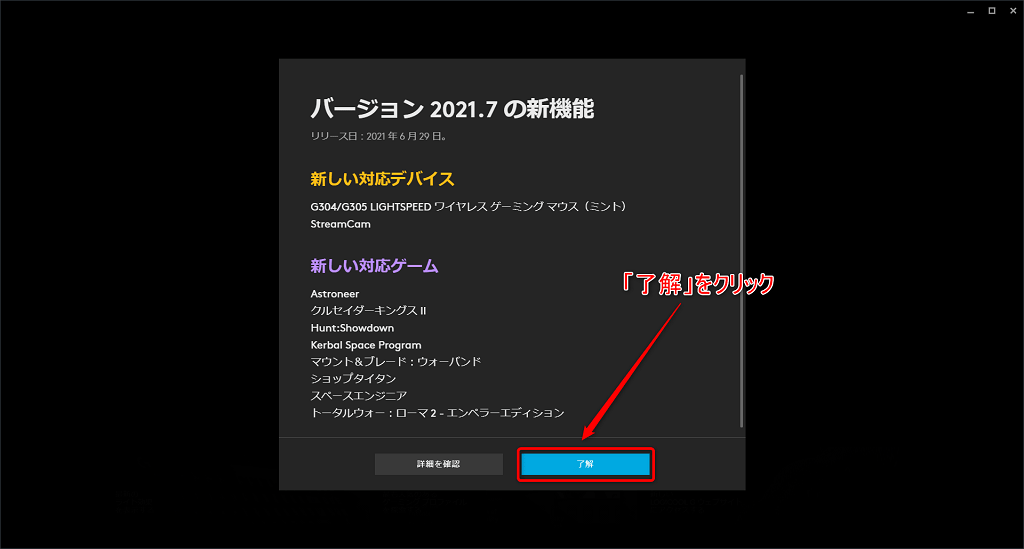
最後に、了解をクリックしましょう。
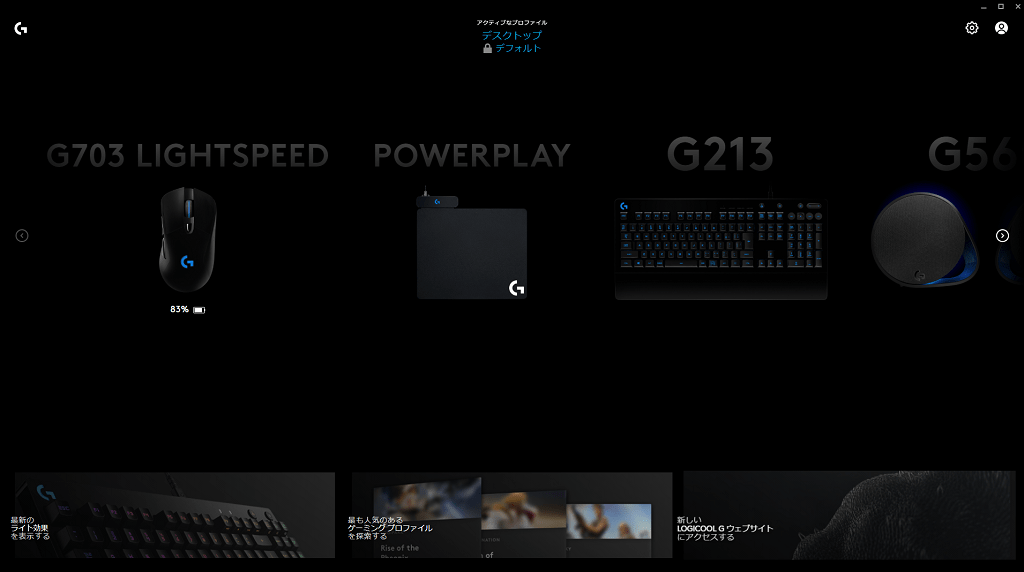
上記の画面になれば完了です。

Logicool G HUBの使い方
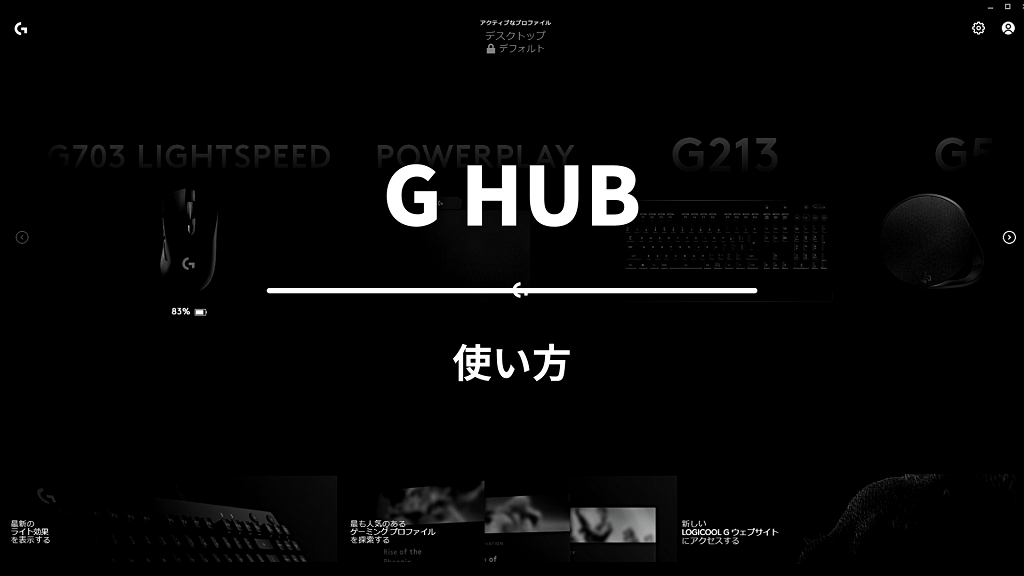
続いては、G HUBの使い方をご紹介します。
- 初期設定
- マウスの設定
- マウスパッドの設定
- キーボードの設定
- スピーカーの設定
- ヘッドセットの設定
1つずつ解説していきます。
初期設定
まずは、初期設定をしていきましょう。
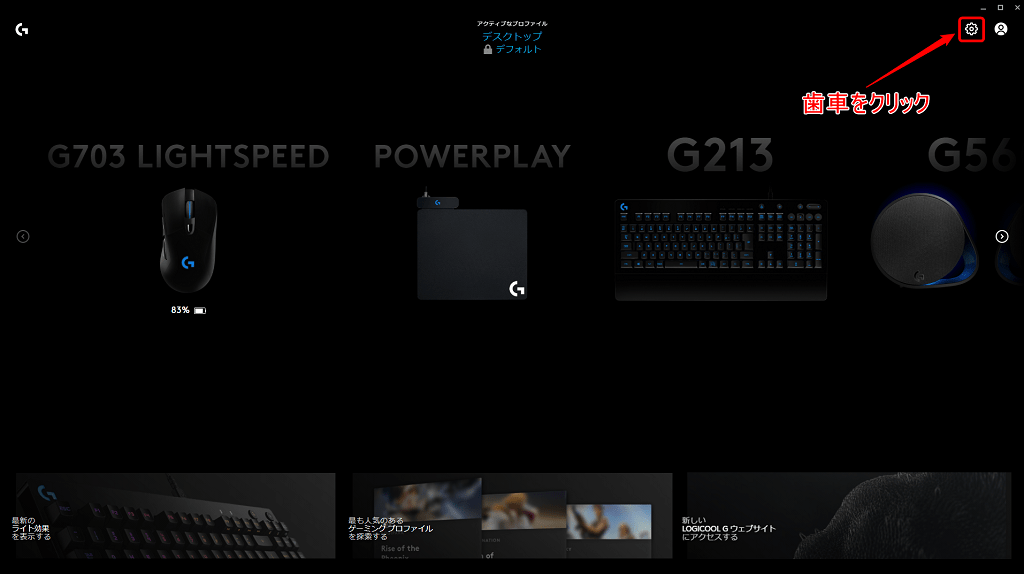
トップ画面の右上の歯車をクリックしてください。
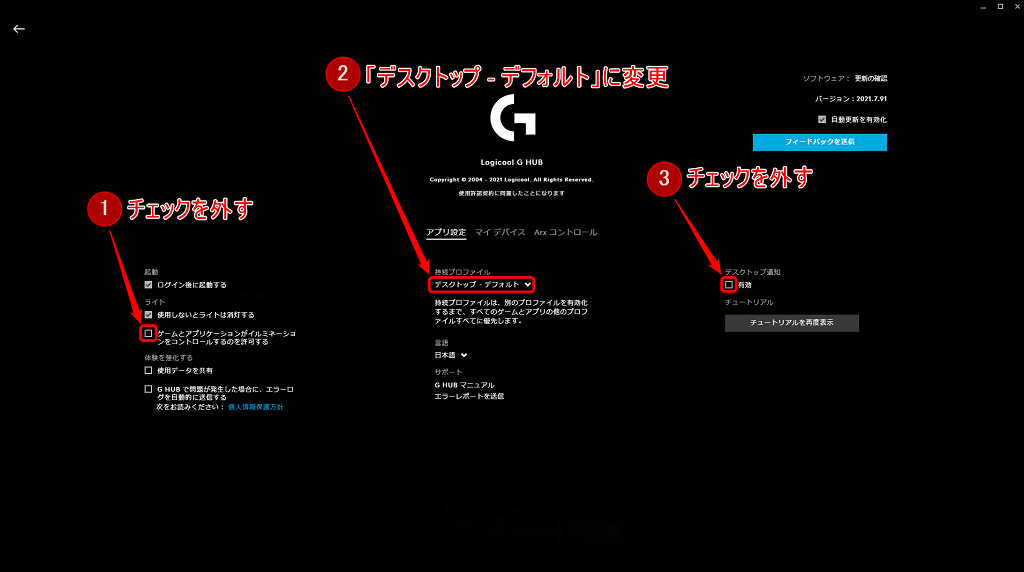
上記の画面になったら、以下の3つを設定していきましょう。
- 「ゲームとアプリケーションがイルミネーションをコントロールするのを許可する」のチェックを外す
- 「デスクトップ通知」のチェックを外す
- 持続プロファイルを「なし」から「デスクトップ-デフォルト」に変更
ざっくりと解説すると、「ゲームとアプリケーションがイルミネーションをコントロールするのを許可する」にチェックをいれていると、ゲームによっては勝手にイルミネーションを変えてしまう場合がありますが、それを防ぐことができます。
「デスクトップ通知」にチェックを入れていると、マウスのDPIボタンを押すたびにDPI変更の通知が表示されますが、チェックを外すと通知が来なくなります。
持続プロファイルを「なし」にしていると、マウスのDPI設定や割り当てが勝手に変わってしまうことがあるのですが、「デスクトップ-デフォルト」に変更すれば固定されるので、ゲームごとにマウスのDPIが変わるのを防ぐことができます。

マウスの設定
マウスは、以下の3つの設定をすることができます。
- 感度(DPI)
- 割り当て
- LIGHTSYNC
今回は、G703を使って設定していきます。
-

-
【Logicool G703h レビュー】Rasさん使用!大きめの非対称で抜群の掴みやすさ!
続きを見る
感度(DPI)
.png)
感度(DPI)では、マウスを動かしたときの画面上のマウス速度を設定することができます。
数字が大きくなるほどマウスを動かしたときの画面上の矢印が大きく動きます。
ゲームによって設定しておくのがおすすめです。
割り当て
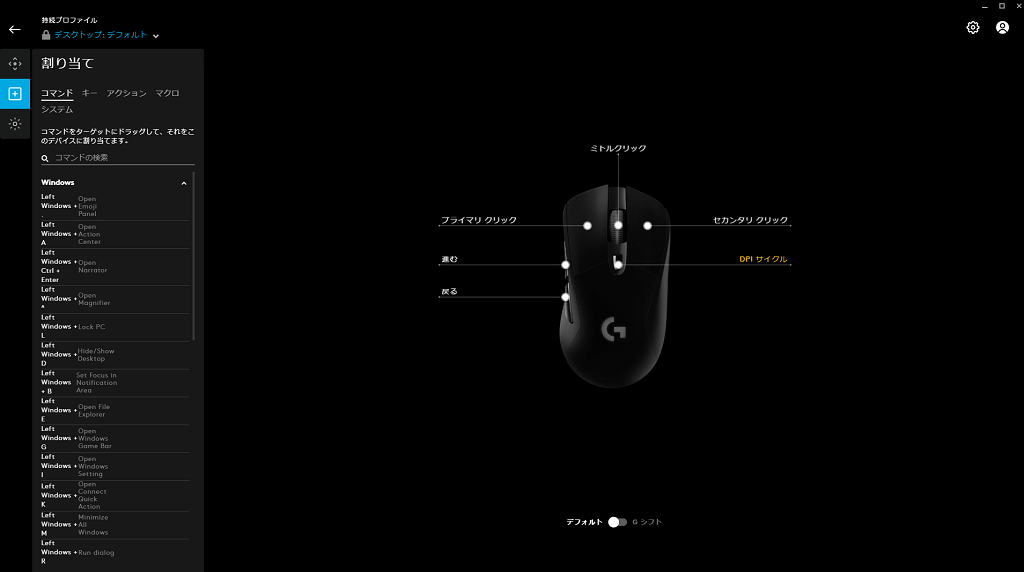
割り当てでは、コマンドをマウスのボタンに自由に割り当てることができます。
例えば、G703hの場合、内側のボタンにスキルを発動させるようなボタンを割り当てれば、ゲームがより快適にできるようになります。
割り当て方法は、左側の好きなコマンドをドラッグして、右側の割り当てたいキーにドロップすれば割り当てができます。
LIGHTSYNC
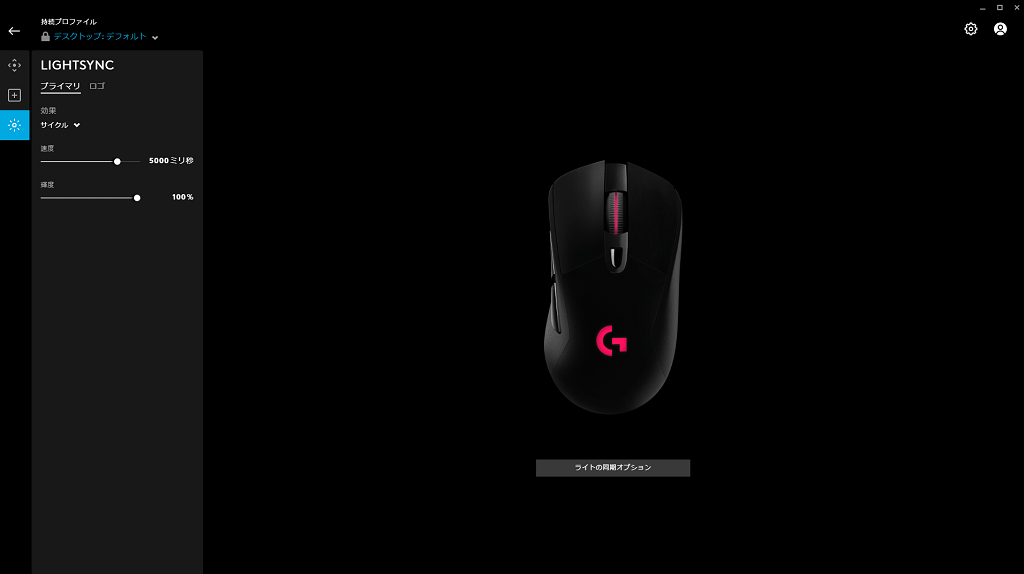
LIGHTSYNCでは、効果(LEDの光パターン)、速度(光の移り変わり速度)、輝度(輝りの強さ)を変更することができます。
対応マウス一覧
※2025年6月現在の情報です。
マウスパッドの設定
マウスパッドは、以下の2つの設定をすることができます。
- LIGHTSYNC
- 接続
今回は、POWERPLAYを使って設定していきます。
-

-
【Logicool G POWERPLAY レビュー】乗せるだけ充電がすごい!ワイヤレスマウス対応のゲーミングマウスパッド
続きを見る
LIGHTSYNC

LIGHTSYNCでは、効果(LEDの光パターン)、速度(光の移り変わり速度)、輝度(輝りの強さ)を変更することができます。
接続

接続では、現在接続しているマウスを別のマウスに変える時に使用します。
例えば、G703hからPROに変える場合には「切断」をクリックして、G703hの電源を切り、モジュールをPROに入れ替えてPROの電源を入れれば使用するマウスの変更が完了となります。
対応マウスパッド一覧
※2025年6月現在の情報です。
キーボードの設定
キーボードは、以下の3つの設定をすることができます。
- LIGHTSYNC
- 割り当て
- ゲームモード
今回は、G213を使って設定していきます。
-

-
【 Logicool G213 レビュー】パームレスト付のAmazonベストセラーのゲーミングキーボード
続きを見る
LIGHTSYNC
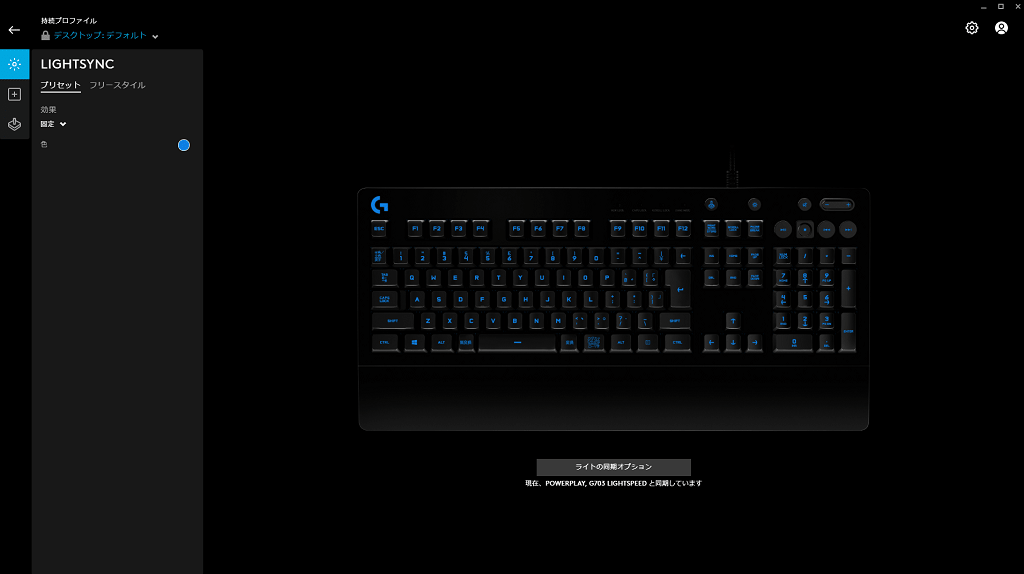
LIGHTSYNCでは、効果(LEDの光パターン)、速度(光の移り変わり速度)、輝度(輝りの強さ)を変更することができます。
割り当て
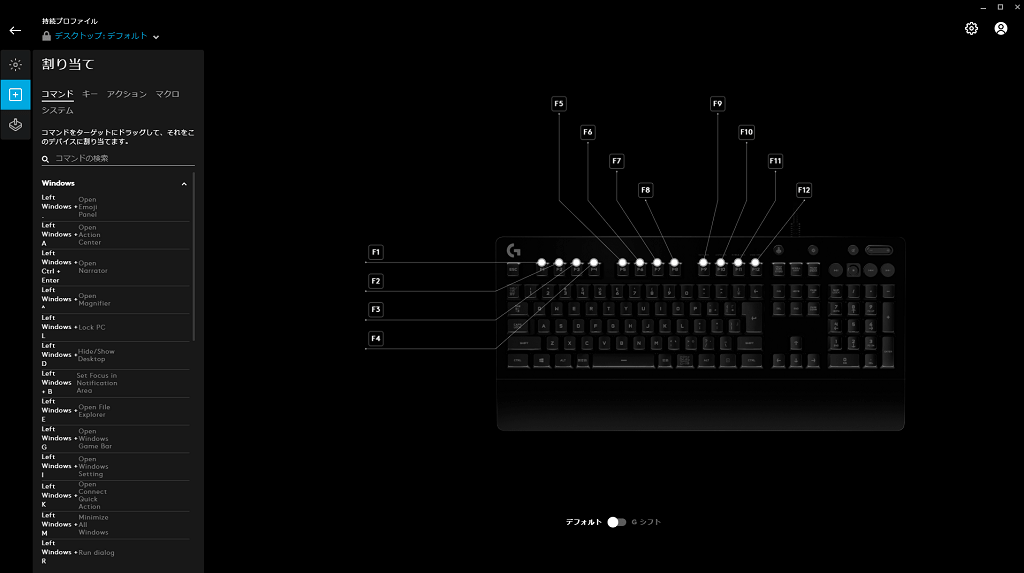
割り当てでは、自分好みにキーを割り当てることができます。
左側の好きなキーをドラッグしながら、右側の任意の割り当てたいキーにドロップすれば自分好みにキーを割り当てることができます。
ゲームモード
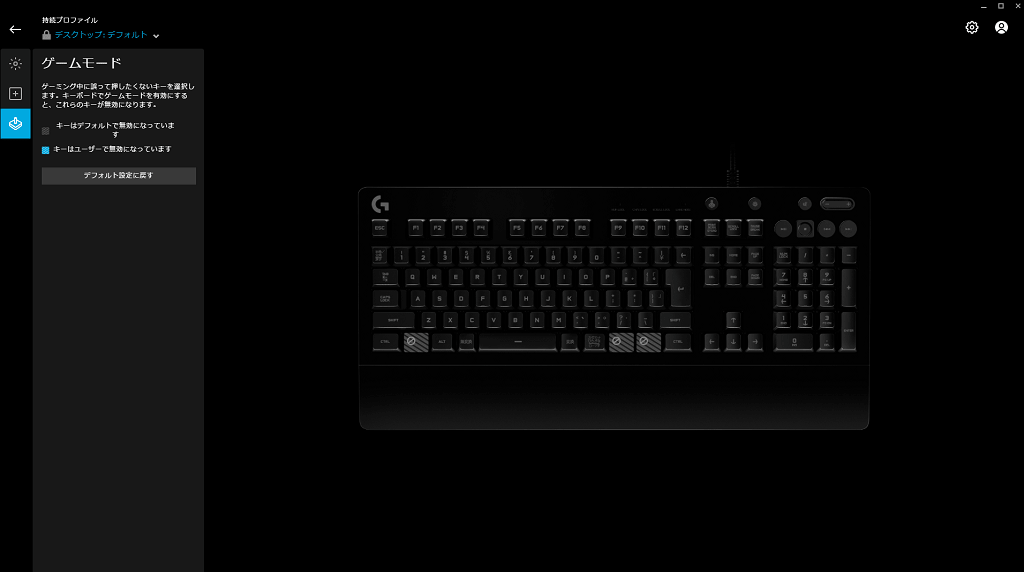
ゲームモードでは、キーボードのゲームモードボタンを押すことで、ゲーム時に反応させたくないボタンを設定することができます。
デフォルトでは、「Windowsキー」「ALTキー」「アプリケーションキー」が反応しないようになっていますが、画面上のキーボードのキーをクリックすれば、ゲームモードで反応させたくないキーを追加することができます。
また、もう一度クリックすれば解除することが可能です。
※2021年7月現在の情報です。
スピーカーの設定
スピーカーは、以下の3つの設定をすることができます。
- LIGHTSYNC
- 割り当て
- スピーカー
今回は、G560を使って設定していきます。
-

-
【Logicool G560 レビュー】大迫力の重低音がやばすぎる!ライティングもかっこいいゲーミングスピーカー
続きを見る
LIGHTSYNC
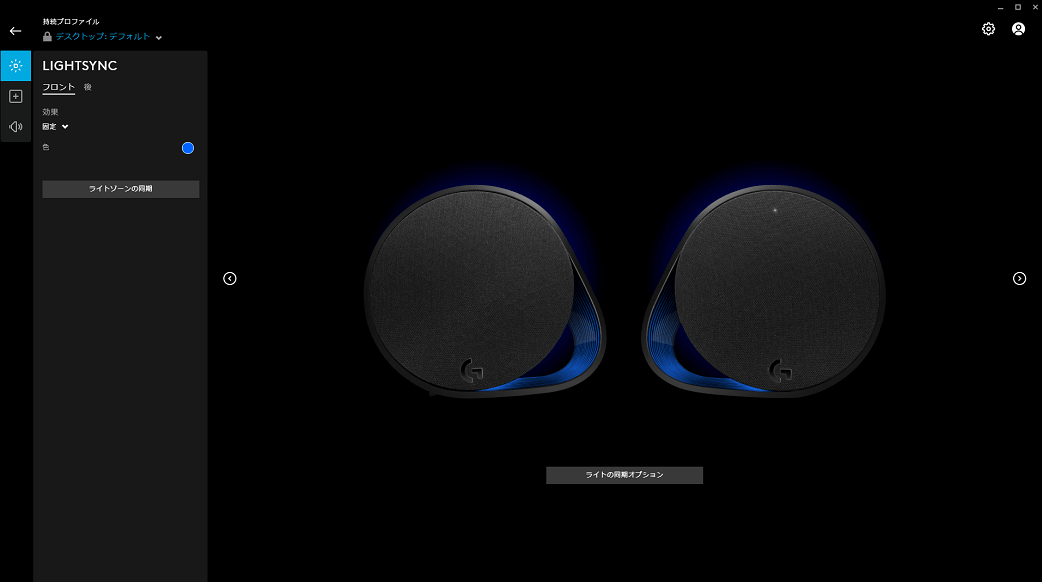
LIGHTSYNCでは、効果(LEDの光パターン)、速度(光の移り変わり速度)、輝度(輝りの強さ)を変更することができます。
割り当て
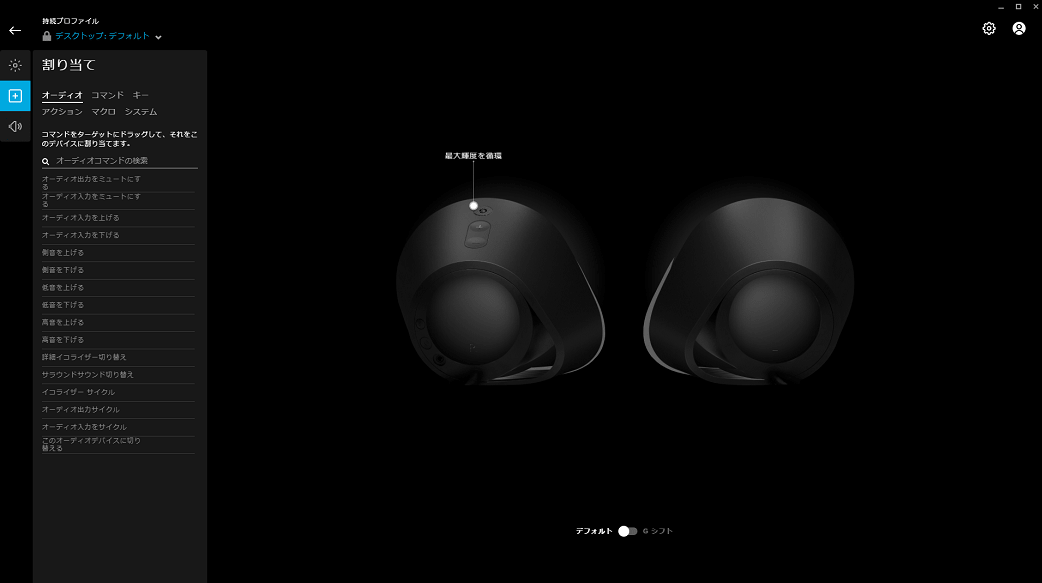
割り当てでは、ボタンの割り当てを設定することができます。
G560の場合、サテライトスピーカー右側の上部に「Gボタン」があるのですが、デフォルトではLEDの光量を変更するボタンとなっています。
そのGボタンの設定を、例えばミュートボタンにしたりすることができるので、自分の使いやすいように設定することが可能です。
スピーカー
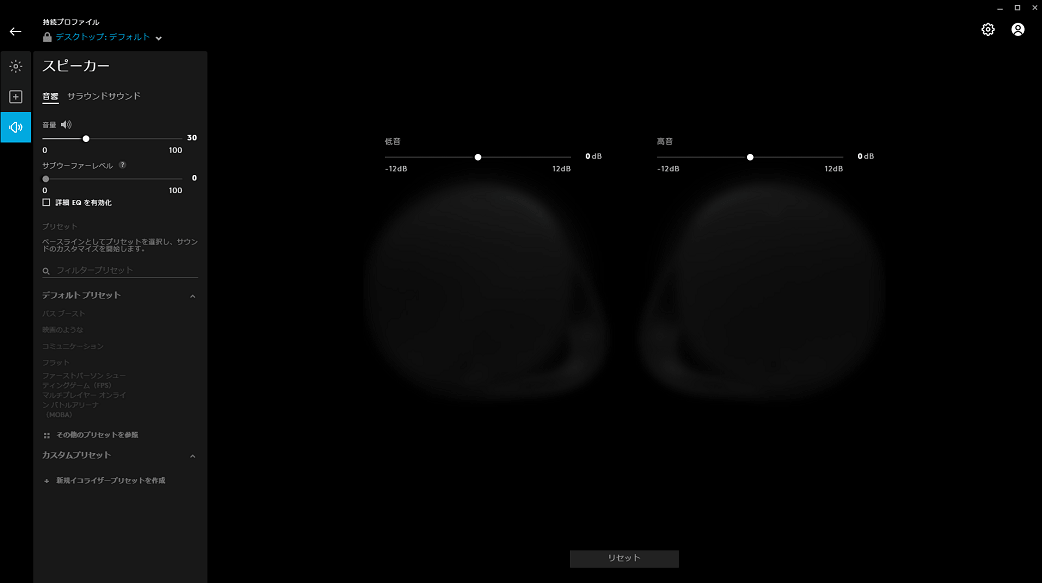
スピーカーでは、スピーカーの音を設定することができます。
G560は重低音のウーファーが効いているのですが、低音を弱めにして高温を強めにしたりすることもできます。
また、サテライトスピーカーの音を左右違った設定にカスタマイズすることもできるので、自分好みの音に設定してみましょう。
対応スピーカー一覧
※2021年7月現在の情報です。
ヘッドセットの設定
ヘッドセットは、以下の2つの設定をすることができます。
- LIGHTSYNC対応や、割り当てができるヘッドセットは新たに項目が追加されます。またヘッドセットにより表示される項目が変わってきます。
- AG03などのオーディオインターフェース経由でヘッドセットを接続している場合には、ヘッドセットはG HUBに認識されないので注意が必要です。
- PCに接続する場合には、付属のUSBデジタル-アナログ コンバーター(DAC)でPCに接続しましょう。
- ヘッドフォン
- マイク
今回は、G PRO WIRELESSで設定していきます。
ヘッドフォン
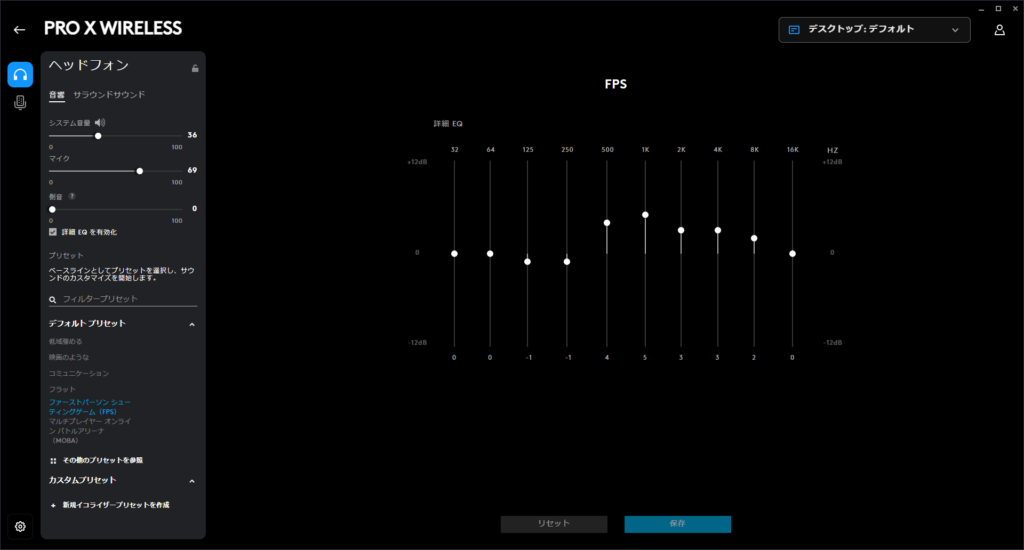
ヘッドフォンでは、プリセットをセットしたり自分好みのイコライザーを設定することが出来ます。
イコライザ―とは、ある特定の音の周波数を調節したりできる機能です。
例えば、FPSなら足音が分かるように、低音を聞こえやすいように調節することができます。
ちなみに、G HUBではデフォルトのプリセットとして以下の項目から選択して設定することもできます。
- 低域を強める
- 映画のような
- コミュニケーション
- フラット
- FPS
- MOBA
マイク
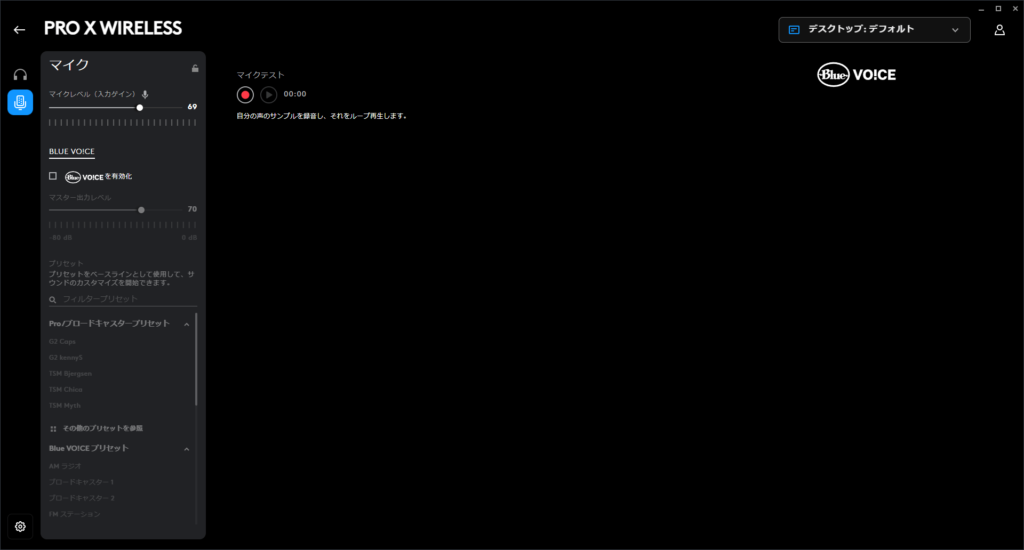
マイクでは、VO!CEを有効化にすることで自分好みのマイク設定をすることができます。
対応ヘッドセット一覧
- G933
- G633s
- G533
- G433
- PRO X
- PRO X WIRELESS
※2021年7月現在の情報です。
Logicool G HUBのインストールができない場合
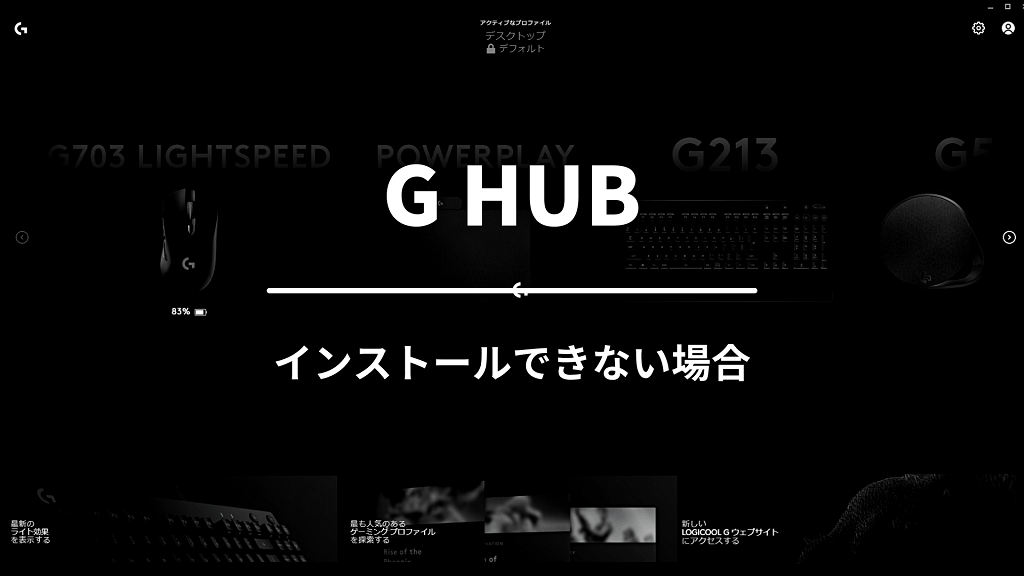
Logicool G HUBのインストールができない場合の原因として、「Windowsのユーザー名が全角になっている」ということが挙げられます。
そういった場合には、以下の手順で解決することができます。
- 全角を使わないアカウントを作成
- 作成した半角のアカウントにログイン
- G HUBをダウンロードしてインストール

Logicool G HUBについてよくある質問
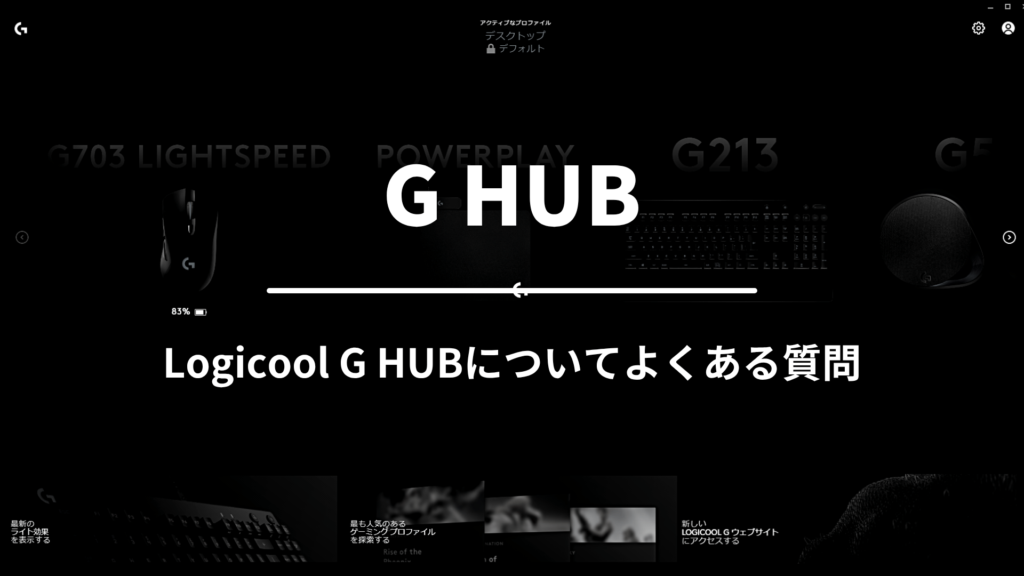
Logicool G HUBについてよくある質問をご紹介していきます。
- G HUBをインストールしたのに、デバイスが認識されません。どうすれば良いですか?
- G HUBが起動しません。エラーも表示されないのですが...
- 設定したはずなのに、ゲーム中に勝手にDPIや設定が変わってしまいます。
- LEDライトが光らない、または色がおかしいです。
- マクロが正常に動作しません。押しても反応がありません。
- 複数のLogicoolデバイスを使っているのに、ライティングが同期しません。
- ワイヤレスマウスのバッテリーがすぐに切れてしまいます。
- 古いLogicool Gaming Softwareから移行すべきですか?
1つずつ回答していきます。
質問①:G HUBをインストールしたのに、デバイスが認識されません。どうすれば良いですか?
まずはUSB接続を確認してください。
デバイスが認識されない場合、USB接続に問題がある可能性が高いです。
特に、古いUSBポートを使用している場合が注意が必要です。
それでも認識しない場合は、Windowsのデバイスマネージャーで「不明なデバイス」として表示されていないか確認してください。
質問②:G HUBが起動しません。エラーも表示されないのですが…
管理者権限での実行が必要です。
G HUBは一部のシステム設定にアクセスするため、管理者権限が必要な場合があります。
また、ウイルス対策ソフトがブロックしている可能性もあります。
特にAvast、Norton、McAfeeなどのセキュリティソフトは、G HUBをブロックすることがあります。
質問③:設定したはずなのに、ゲーム中に勝手にDPIや設定が変わってしまいます。
持続プロファイルの設定で解決できます。
これは非常によくある問題で、G HUBがゲームを自動検出して設定を変更しているか、持続プロファイルが正しく設定されていないことが原因です。
この設定により、ゲーム起動時でも設定が固定され、意図しない変更を防げます。
質問④:LEDライトが光らない、または色がおかしいです。
輝度設定とエフェクト設定を確認してください。
LEDが点灯しない場合、設定上は正常でも実際の表示に問題があることがほとんどです。
特にゲームプレイ後にライトが消えている場合は、そのゲームがライティング制御を行っている可能性があります。
質問⑤:マクロが正常に動作しません。押しても反応がありません。
管理者権限とゲーム側の制限を確認してください。
マクロが動作しない原因の多くは、実行権限の問題またはゲーム側でのマクロ禁止設定です。
ただし、VALORANT、Apex Legends、Call of Dutyなどの競技系FPSでは、マクロ使用が禁止されている場合があるのでご注意ください。
質問⑥:複数のLogicoolデバイスを使っているのに、ライティングが同期しません。
各デバイスで同じエフェクトを選択する必要があります。
ライティング同期は自動的には行われず、手動で各デバイスに同じ設定を適用する必要があります。
マウス、キーボード、ヘッドセット、スピーカーが全て同じタイミングで光るようになります。
質問⑦:ワイヤレスマウスのバッテリーがすぐに切れてしまいます。
ポーリングレートとLED設定を調整してください。
ワイヤレスデバイスの消費電力は、ポーリングレート(通信頻度)とLEDの輝度に大きく左右されます。
これらの設定で、バッテリー持続時間を2-3倍延長できます。
質問⑧:古いLogicool Gaming Softwareから移行すべきですか?
はい、G HUBへの移行を強く推奨します。
Logicool Gaming Software(LGS)は既にサポートが終了しており、新しいデバイスは対応していません。
G HUBは機能・安定性ともに大幅に向上しているのでまだの方は移行しておきましょう。
【Logicool G HUB対応】おすすめデバイス構成
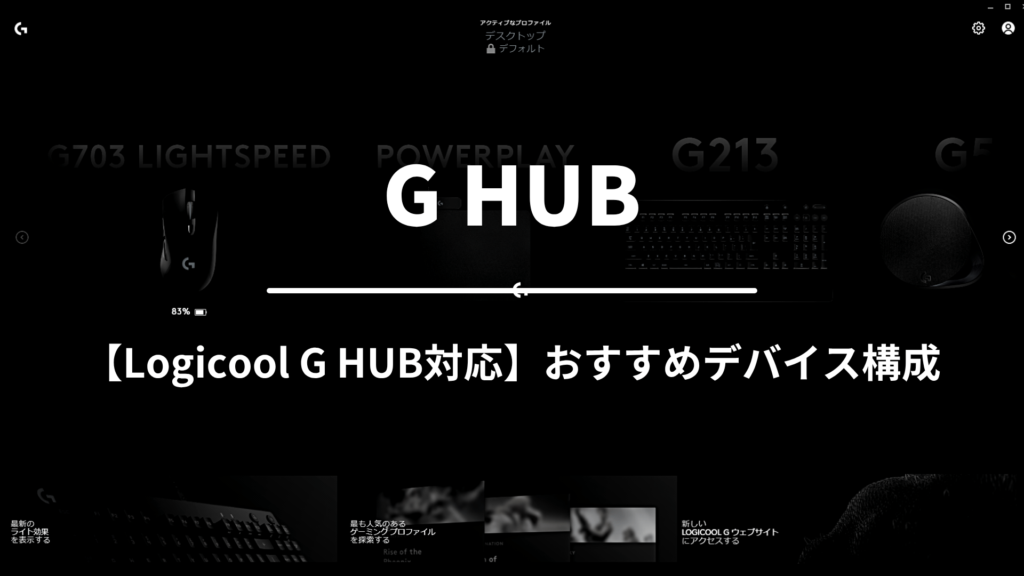
最後に、Logicool G HUB対応デバイスのおすすめ構成をご紹介します。
ご自身の予算に併せて検討してみてください。
エントリーレベル(予算5万円)
| モデル名 | G703h | Logicool G PRO | G335 | G640 |
| 商品画像 |  |
 |
 |
 |
| カテゴリ | マウス | キーボード | ヘッドセット | マウスパッド |
| 接続方式 | ワイヤレス | 有線USB | 有線3.5mm | - |
| 特徴 | LIGHTSPEED | メカニカル | 軽量デザイン | 大型クロス |
| DPI/スイッチ | 25,600DPI | GX Blueスイッチ | 40mmドライバー | - |
| バッテリー | 最大95時間 | - | - | - |
| 価格(税込) | 9,900円 | 15,300円 | 8,140円 | 3,850円 |
| 商品リンク | Amazonで見る | Amazonで見る | Amazonで見る | Amazonで見る |
合計金額:37,190円
ミドルレンジ(予算10万円)
| モデル名 | G502 X PLUS | G515 LIGHTSPEED TKL | PRO X | POWERPLAY 2 |
| 商品画像 |  |
 |
 |
 |
| カテゴリ | マウス | キーボード | ヘッドセット | マウスパッド |
| 接続方式 | 有線/無線 | ワイヤレス | 有線USB | 有線 |
| 特徴 | LIGHTSPEED | リニア or タクタイル | リニア or タクタイル | 給電機能 |
| DPI/スイッチ | 25,600DPI | - | 50mmドライバー | - |
| バッテリー | 最大140時間 | 約36時間 | - | - |
| 価格(税込) | 21,780円 | 21,890円 | 16,390円 | 18,480円 |
| 商品リンク | Amazonで見る | Amazonで見る | Amazonで見る | Amazonで見る |
合計金額:78,540円
ハイエンド(予算20万円)
| モデル名 | PRO X SUPERLIGHT 2 | G915 X LIGHTSPEED TKL | ASTRO A50 X LIGHTSPEED | POWERPLAY 2 | G560 |
| 商品画像 |  |
 |
 |
 |
 |
| カテゴリ | マウス | キーボード | ヘッドセット | マウスパッド | スピーカー |
| 接続方式 | 有線/無線 | ワイヤレス | 有線USB | 有線 | 有線USB |
| 特徴 | 超軽量60g | 薄型プレミアム | プロ仕様無線 | 給電機能 | RGB+重低音 |
| DPI/スイッチ | 32,000DPI | GLスイッチ | 40mmドライバー | - | 240W出力 |
| バッテリー | 最大95時間 | 約42時間 | 最大24時間 | - | - |
| 価格(税込) | 26,950円 | 34,870円 | 59,950円 | 18,480円 | 37,290円 |
| 商品リンク | Amazonで見る | Amazonで見る | Amazonで見る | Amazonで見る | Amazonで見る |
合計金額:177,540円
まとめ:Logicool G HUBなら一元管理できるので超便利!
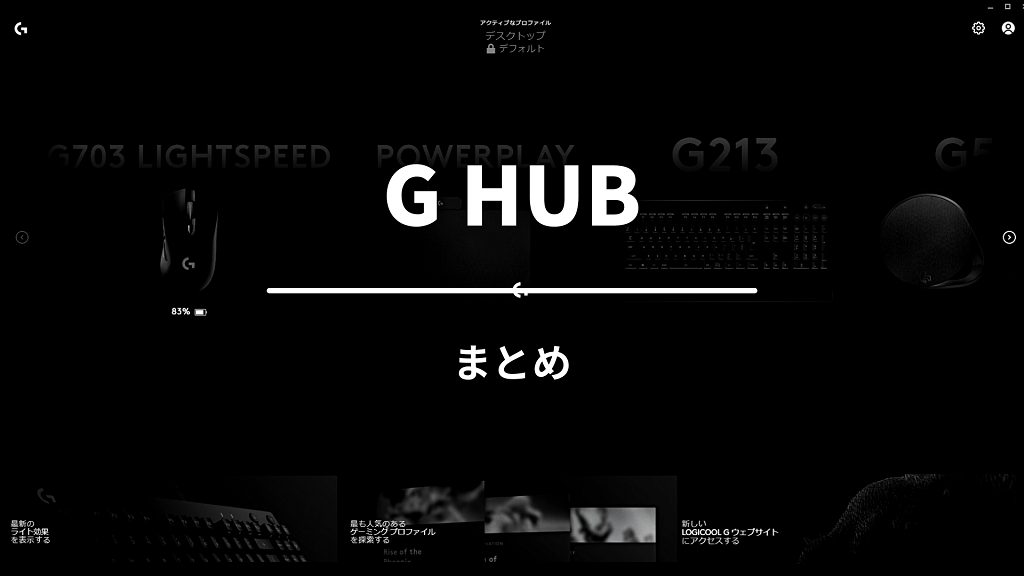
今回は、【最新版】Logicool G HUBの使い方完全ガイドといった内容を解説しました。
もう一度おさらいをすると、Logicool G HUBのダウンロードからインストール手順は以下になります。
Logicool G HUBのダウンロードからインストール手順
- ダウンロード
- インストール
- 起動
また、Logicool G HUBの使い方は以下の通りです。
Logicool G HUBの使い方
- 初期設定
- マウスの設定
- マウスパッドの設定
- キーボードの設定
- スピーカーの設定
- ヘッドセットの設定
Logicool G HUBなら、Logicool Gのゲーミングデバイスを一元管理できるのでとても便利です。
また、デバイスによって細かい設定ができるので、ゲーマーにはとても役立ちます。
G HUBをまだ導入していない方は、本記事を参考にして設定してみましょう。
Logicool G SALE情報
✔️Amazonプライムデー
Amazonプライム会員限定の年に1度だけ開催されるビッグセール!2025/7/11~2025/7/14まで。
-

-
【2025年】Amazonプライムデーで絶対買うべきおすすめゲーミングデバイス・ガジェット91選
続きを見る
あわせて読みたい