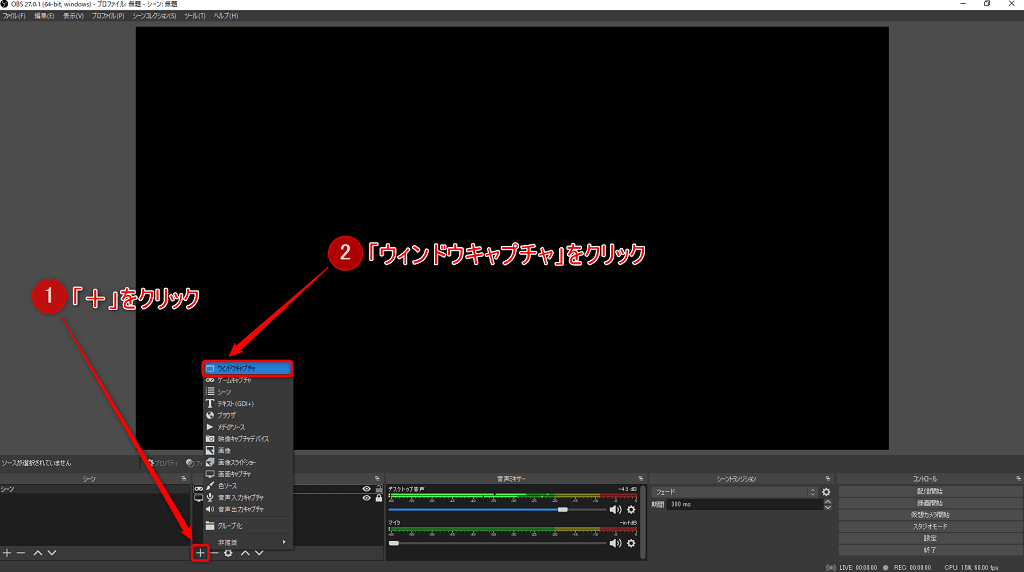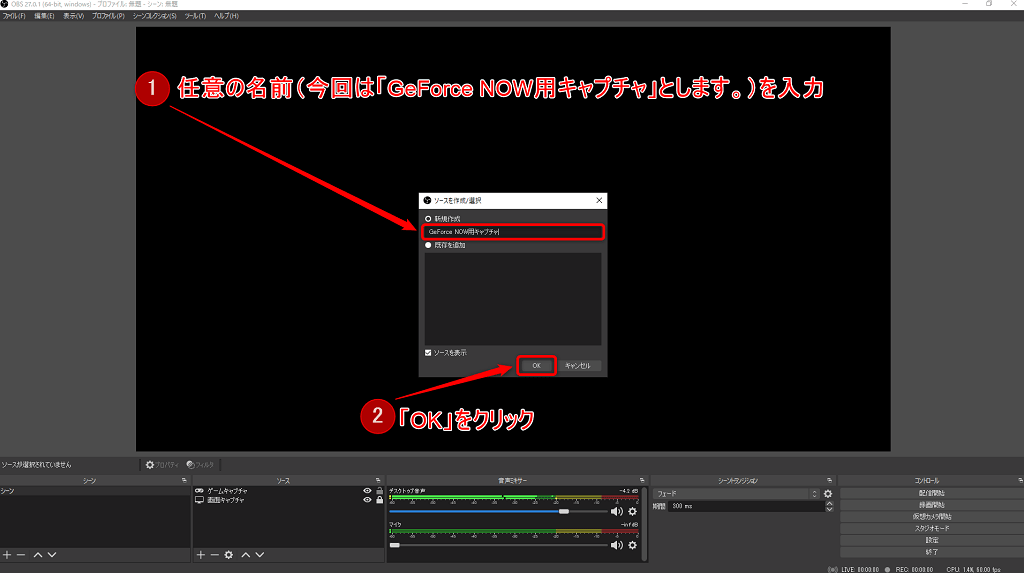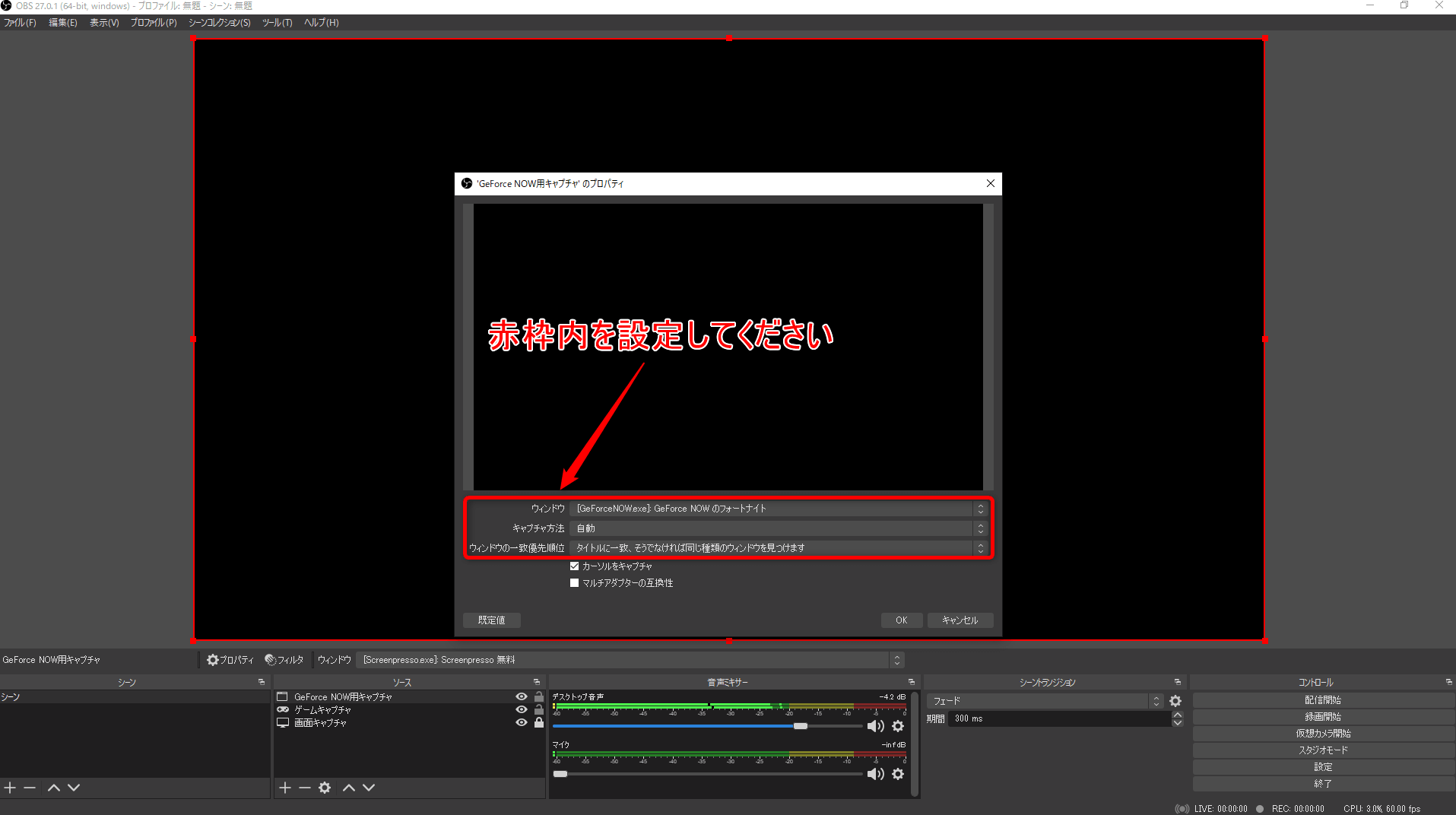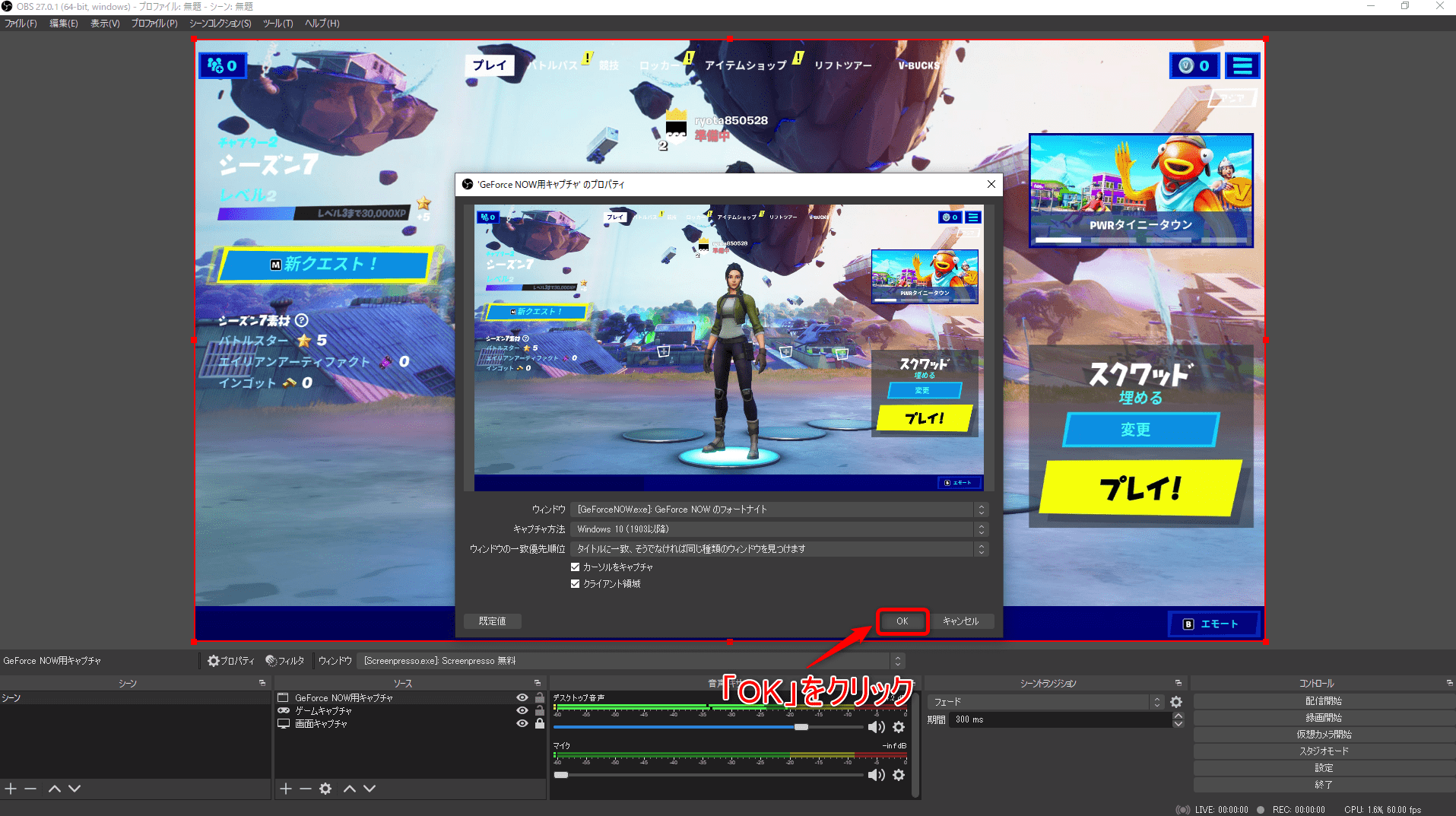といった悩みにお答えします。
本記事の内容
- GeForce NOWで配信や録画は可能?
- GeForce NOWで配信や録画をする際に必要なもの
- GeForce NOWで配信や録画をする手順
- GeForce NOWで配信や録画をする際の3つの注意点
本記事の信頼性

RYOTA(@ryotablogger)
GeForce NOWでもゲーム配信や録画をすることも可能です。
とはいえ、「GeForce NOWで配信や録画をするために必要なものって何?」「GeForce NOWで配信や録画をする方法を教えてほしい!」と思っている方は多いのではないでしょうか?
今回は、GeForce NOWで配信と録画する方法について解説していきます。
また、GeForce NOWなら無料でゲームをプレイすることができるので、ゲーミングPCを買う余裕がないという方でもゲーム実況者としても活動することができます。

これからGeForce NOWを始めるという方は、以下の記事を見ながら始めてみてください。
-

-
【初心者向け】GeForce NOWの始め方から解約までの手順
続きを見る
GeForce NOWで配信や録画は可能?
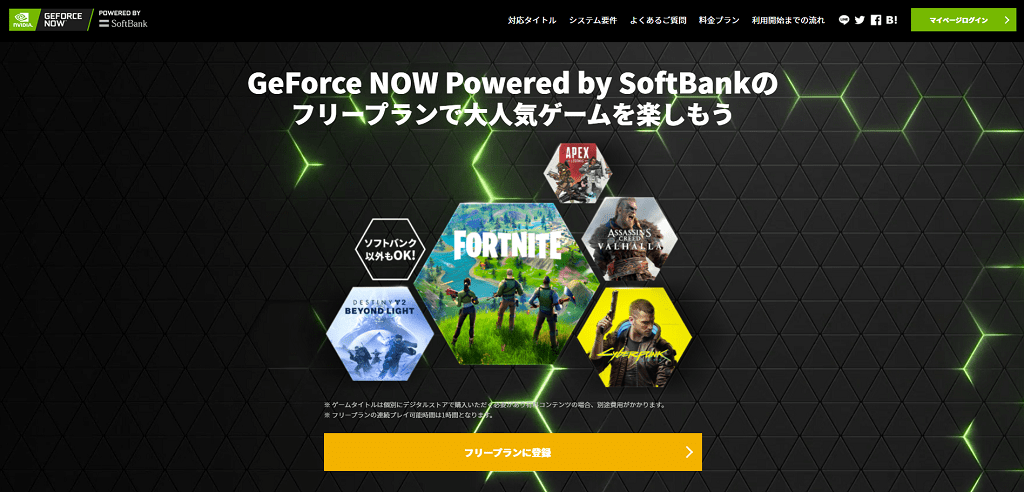
結論からお伝えすると、GeForce NOWでゲームをプレイした場合でも、Youtubeなどの配信プラットフォームに配信したり、配信しながら録画をすることも可能です。
つまり、ゲーミングPCがなくてもゲーム実況者として活動することができます。
例えば、「ゲーム配信をしたいけど、ゲーミングPCを買う予算がない」といった方でもGeForce NOWを利用すればすぐにゲーム配信が可能となります。
また、フリープランなら無料で利用することができるのでかなりお得です。
>> GeForce NOWのフリープランに登録する【無料】

GeForce NOWで配信や録画をする際に必要なもの

GeForce NOWで配信や録画する際に必要なものは以下の3つです。
- OBS【配信ソフト】
- 配信プラットフォーム
- 配信用のマイクや周辺機器
1つずつ解説して行きます。
その①:OBS【配信ソフト】
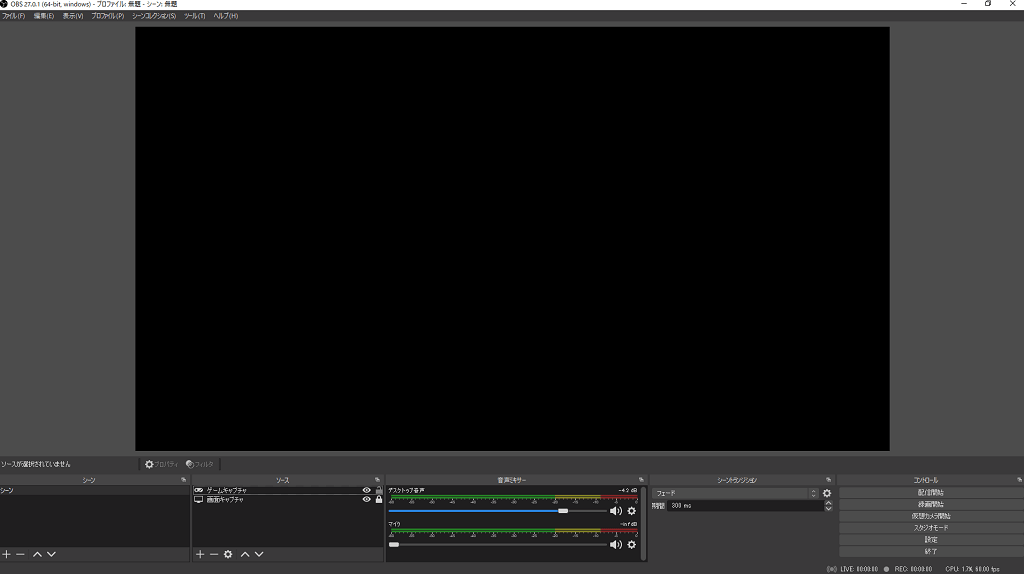
1つめに必要なものは、OBS(配信ソフト)です。
OBSは配信用ソフトで一番有名であり、多くのゲーム実況者が利用しているので、配信用ソフトを何にすればいいのか分からないという方は、OBSをインストールしておけば間違いありません。
また、OBSは無料で利用できるのでまだ導入していない方は、この機会にインストールしておきましょう。

OBSをまだインストールしていない方は、OBSのダウンロードとインストール方法を超分かりやすく解説で詳しく解説しています。
その②:配信プラットフォーム
2つめに必要なものは、配信プラットフォームです。
配信プラットフォームは以下になります。
配信プラットフォーム
上記の4つがゲーム配信で定番のプラットフォームになります。
どれも無料で利用できるので、まだ登録していない方は、この機会に登録しておきましょう。

その③:配信用のマイクや周辺機器
GeForce NOWで配信するためには、配信用のマイクや周辺機器が必要です。
以下に必要なものをリストアップしておきます。
- サブモニター
- ヘッドセット
- 配信用マイク
- オーディオインターフェース
サブモニター
まずは、サブモニターですが、必須レベルであった方がいいです。
なぜなら、ゲームの配信画面とOBSを操作する画面が必要だからです。
1つのモニターだと、ゲームを開始すると全画面になってしまい途中で切り替えることができません。
そのため、万が一、不具合が起きてしまい配信や録画がストップしてしまっても確認することができないので、ただゲームをしているだけとなってしまいます。
そうならないように、サブモニターは用意しておきましょう。
個人的におすすめなのは、ゲーム用のモニターをフルHDのゲーミングモニターにして、サブモニターを格安のモニター、またはノートパソコンを使用する場合にはノートパソコンの画面を使うと解像度の高いゲームを配信したり録画することができます。
ヘッドセット
ヘッドセットはゲームをするときに基本的に必要となるので、用意しておきましょう。
特にFPSのゲームをする場合、足音を含めた「音」が特に重要となってくるので、まだ持っていない方は購入をおすすめします。
とりあえず安いのでいいやという方は、Amazonでベストセラーとなった「ARKARTECH G2000」がおすすめです。
コスパ重視で初心者向けのゲーミングヘッドセットなら「Logicool G433」がおすすめです。
配信用マイク
次に配信用マイクですが、こちらはなくてもいいですが、配信するのであれば、実況をしながら配信した方が、視聴者にとっては楽しみながら動画を見ることができます。
声無し配信をしている方もいますが、やっぱりゲーム実況があった方が盛り上がります。
とりあえず安いのでいいやという方はUSB接続ができる「マランツプロ 888M」がおすすめです。
配信者として本格的なマイクが欲しいという方は、コスパが良くて人気の「audio-technica AT2020」がおすすめです。(ただし、オーディオインターフェースが必須です。)
オーディオインターフェース
最後にオーディオインターフェースです。
こちらもなくていいのですが、XLRコネクタのマイク(AT2020など)を使用したりする場合には必須です。
オーディオインターフェースとは、マイクや楽器などのアナログ音声をパソコンで扱えるように、デジタルに変換する機械です。
オーディオインターフェースを購入する方は、多くの有名配信者が使用している「YAMAHA AG03」がおすすめです。
GeForce NOWで配信や録画をする手順

最後に、GeForce NOWで配信や録画をする手順を解説していきます。
- GeForce NOWを起動
- OBSを起動して設定
- OBSで配信と録画を開始
1つずつ解説して行きます。
ちなみに、今回紹介する環境は、ノートパソコン(Windows10)にモニターを接続し、デュアルモニターでYoutubeに配信しながら録画するやり方になります。
手順➀:GeForce NOWを起動
まずは、GeForce NOWを起動していきます。
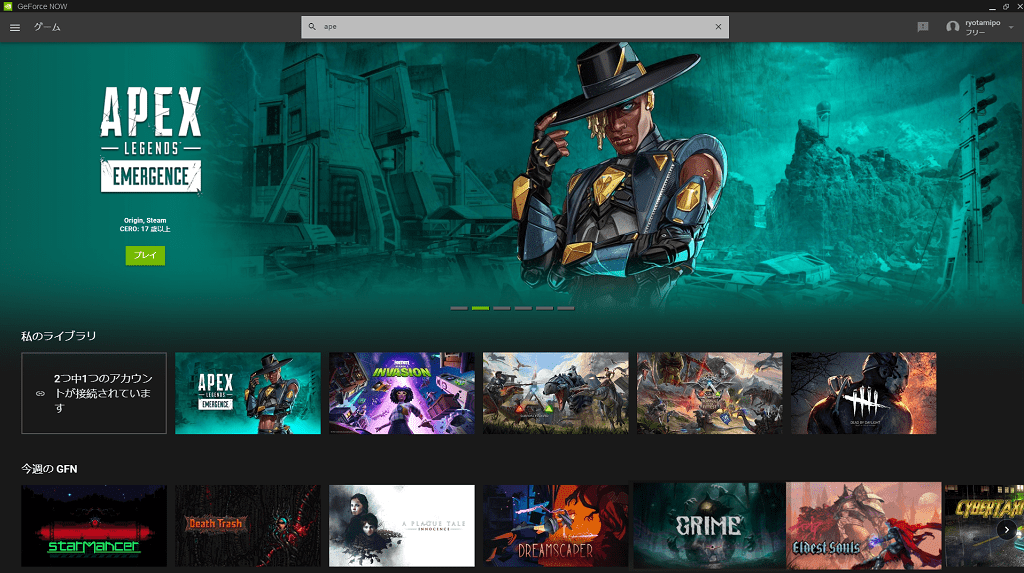
GeForce NOWを起動したら、プレイしたいゲームを選択していきましょう。(今回はApex legendsで配信と録画をしていきます。)
GeForce NOWをインストールしたばかりという方は、GeForce NOWの使い方を解説!ゲームの追加からプレイするまでの手順をチェックしておきましょう。
-

-
GeForce NOWの使い方を解説!ゲームの追加からプレイするまでの手順
続きを見る
手順②:OBSを起動して設定
次に、OBSを起動して設定をしていきます。
OBSを立ち上げたら、左下の「+」をクリックし、「ウィンドウキャプチャ」をクリックしてください。
GeForce NOWの場合、「ゲームキャプチャ」では画面が表示されないので間違えないように注意してください。
新規作成の下の空欄に任意の名前(今回は「GeForce NOW用キャプチャ」とします。)を入力し、「OK」をクリックしましょう。
上記の画面になったら、以下のように設定してください。
- ウィンドウ:[GeForce NOW.exe]: GeForce NOW のフォートナイト
- キャプチャ方法:Windows 10(1903以降)
- ウィンドウの一致優先順位:タイトルに一致、そうでなければ同じ種類のウィンドウを見つけます
※「キャプチャ方法」は自分のOSに合わせて設定してください。
上記のように、GeForce NOWのゲーム画面が表示されれば完了となるので、「OK」をクリックしましょう。
手順③:OBSで配信と録画を開始
最後に、OBSで配信と録画を開始しましょう。
まずは、「録画開始」をクリックし、
GeForce NOWで配信や録画をする際の3つの注意点

GeForce NOWで配信や録画をする際には、以下の3つに注意しましょう。
- 超時間配信なら有料プランがおすすめ
- 個人情報が映らないようにする
- 低スペックPCだと編集が大変
1つずつ解説していきます。
注意点➀:長時間配信なら有料プランがおすすめ
GeForce NOWにはプランが2つあるのですが、配信や録画をするのであれば有料プランがおすすめです。
なぜなら、無料プランの場合、連続プレイ時間が1時間となっているため、1時間ごとにGeForce NOWを再起動する必要があるからです。
ちなみに無料プランと有料プランの比較は以下の通りです。
無料プランと有料プランの比較
| プラン名 | フリープラン | 有料プラン |
| 月額料金(税込) | 0円 | 1,980円 |
| 混雑時のアクセス | 通常接続 | 優先接続 |
| 連続プレイ可能時間 | 1時間 | 6時間 |
| RTX | - | ON |
上記の通りで、有料プランなら連続プレイ時間が6時間となっているので、配信するには最適となっています。
ただし、月額1,980円と料金がかかるデメリットもあるので、予算に合わせて検討してみましょう。

注意点②:個人情報が映らないようにする
GeForce NOWで配信をする際には、個人情報が映らないように気を付けましょう。
配信をした時点で全世界に配信されるわけなので、個人情報が映ってしまうと個人の特定といったリスクもあります。
また、配信している場合にゲーム画面以外の操作をしたい場合には、視聴者用の画面と配信者(自分)が見る画面を分けることができる「スタジオモード」という機能もOBSにあるので使ってみるといいかもしれません。

注意点③:低スペックPCだと編集が大変
GeForce NOWで配信した動画を録画し、編集して投稿する場合、低スペックPCだと動画編集が大変です。
もちろん編集ができないというわけではないですが、動作が遅かったり、動画を書きだす「エンコード」に数時間という時間がかかってしまう場合もあります。
その間はもちろんゲームだけでなく、PC自体使うことができないので編集して投稿する方は、ゲーミングPCの購入も検討しておきましょう。

まとめ:GeForce NOWなら配信することもできちゃいます!

今回は、【実況者向け】GeForce NOWで配信や録画をする方法を解説といった内容を解説しました。
もう一度おさらいをすると、GeForce NOWで配信や録画をするためには以下のものが必要となります。
GeForce NOWで配信や録画をする際に必要なもの
- OBS【配信ソフト】
- 配信プラットフォーム
- 配信用のマイクや周辺機器
上記のものを揃えたら、以下の手順で配信や録画をしていきましょう。
GeForce NOWで配信や録画をする手順
- GeForce NOWを起動
- OBSを起動して設定
- OBSで配信と録画を開始
また、GeForce NOWで配信や録画をする際には以下の点に注意しましょう。
GeForce NOWで配信や録画をする際の注意点
- 超時間配信なら有料プランがおすすめ
- 個人情報が映らないようにする
- 低スペックPCだと編集が大変
GeForce NOWでもゲーム配信をしたり、録画をすることも可能です。
また、ゲーミングPCが必要ないので余計なコストをかけずにゲーム実況者としても活動することができます。
「ゲーミングPCを持っていないけど、ゲーム実況がしたい!」という方は、GeForce NOWを利用してみてください。
これからGeForce NOWを始めるという方は、以下の記事を見ながら始めてみてください。
-

-
【初心者向け】GeForce NOWの始め方から解約までの手順
続きを見る