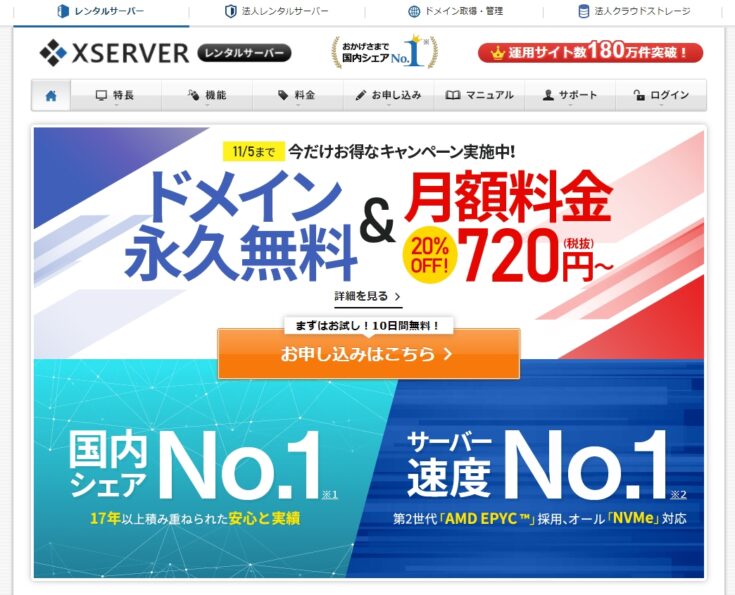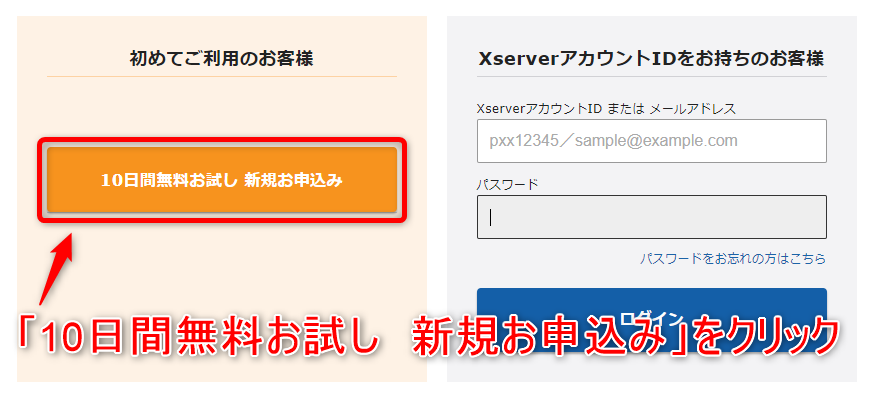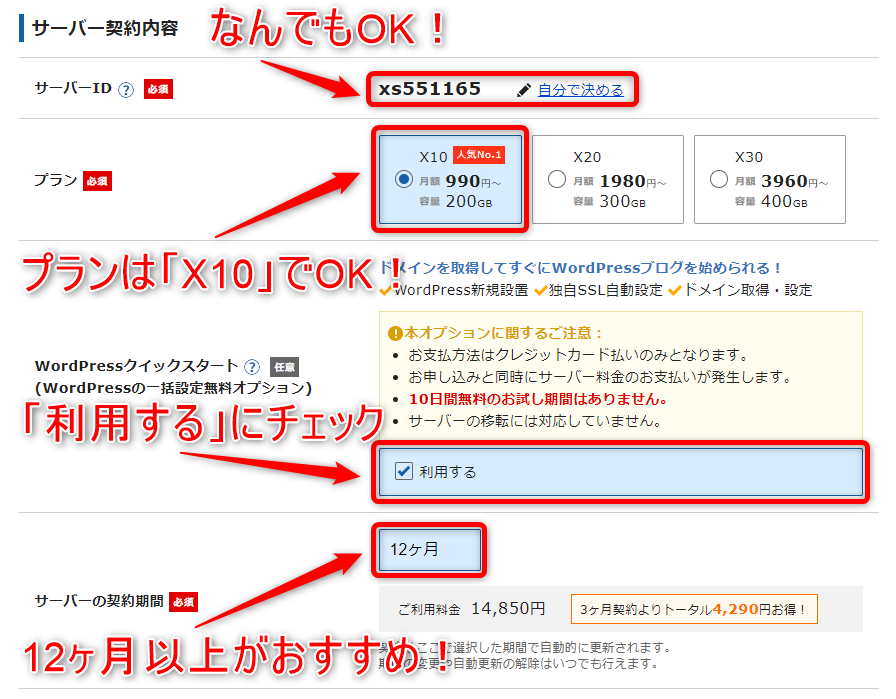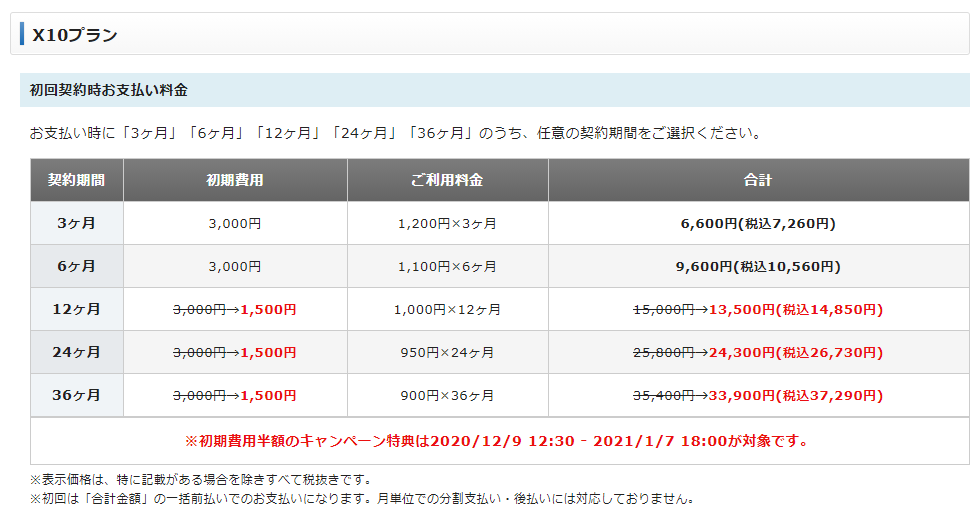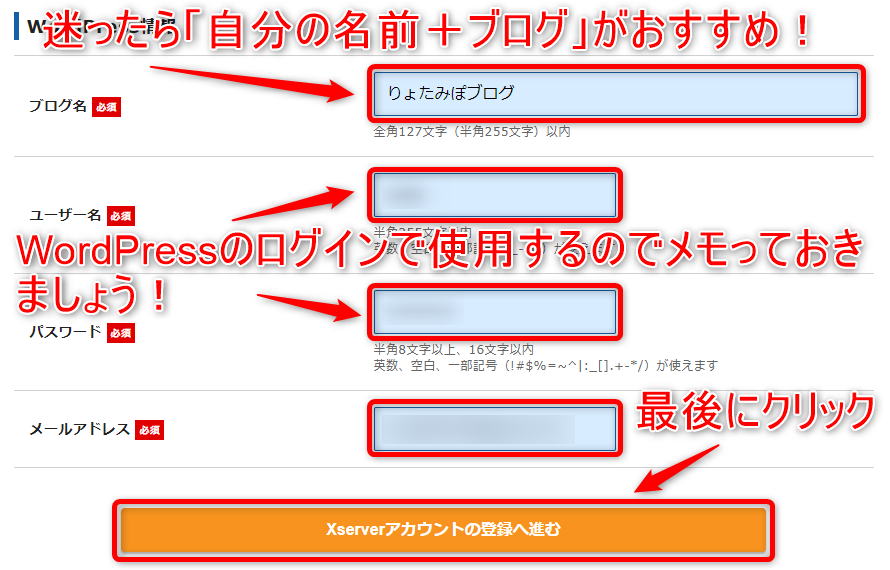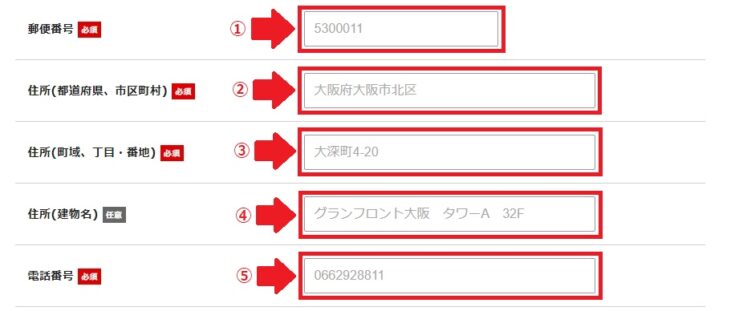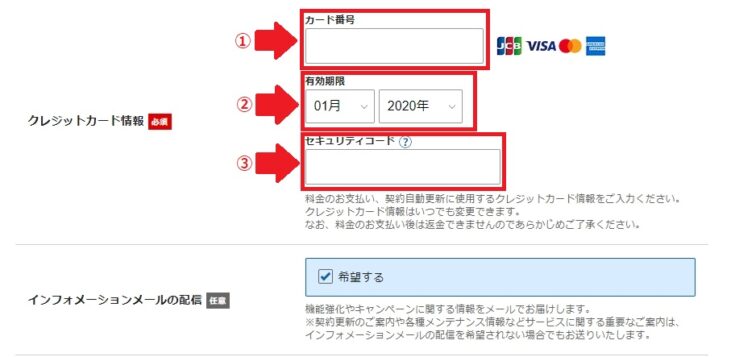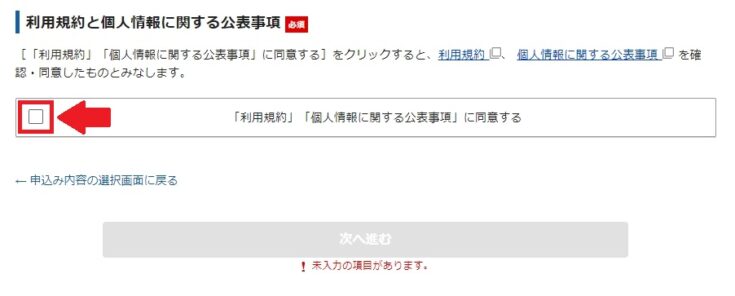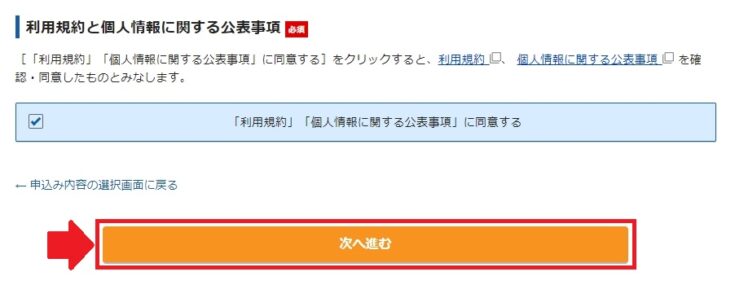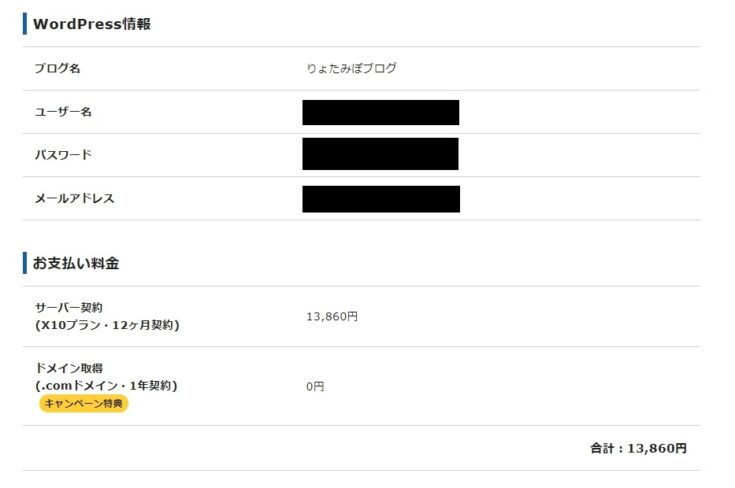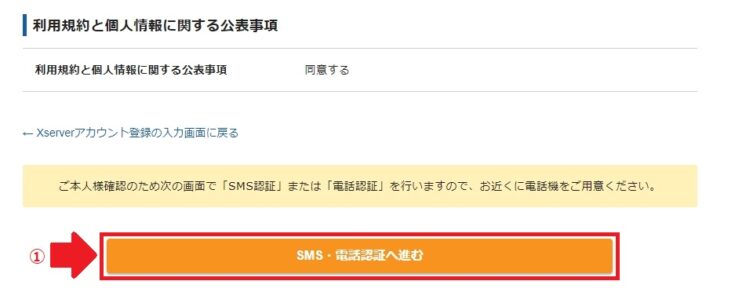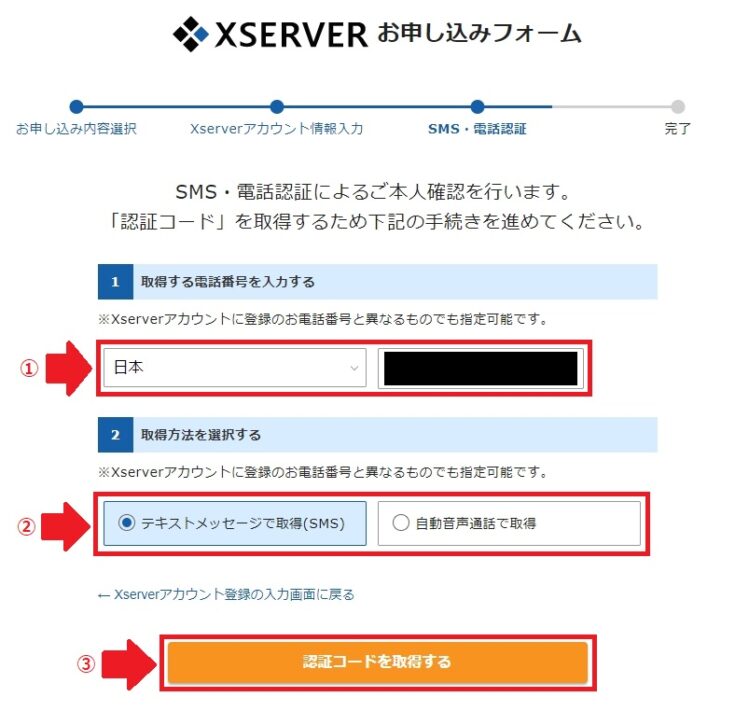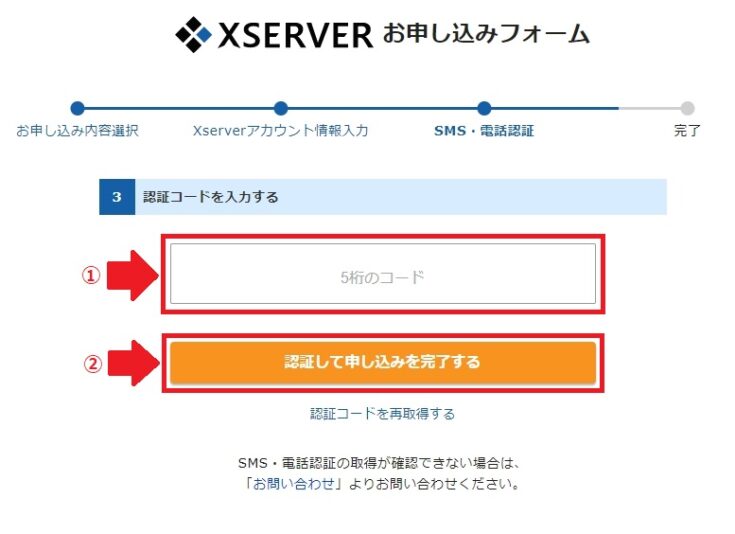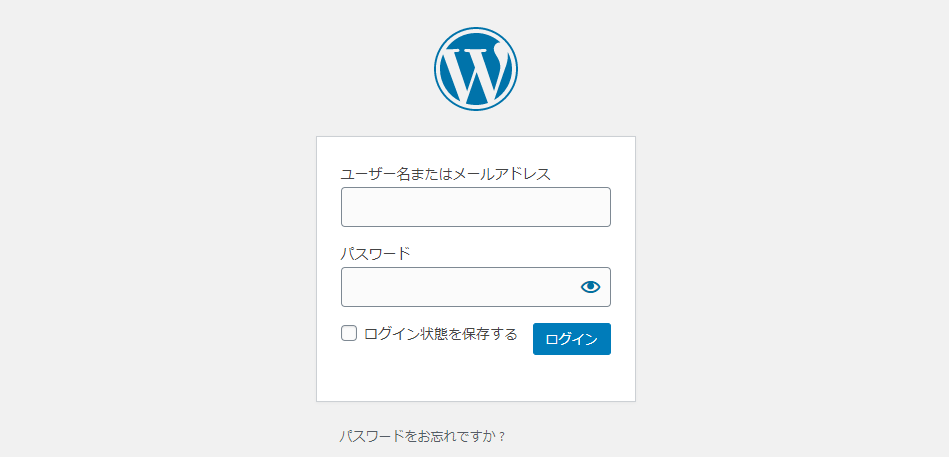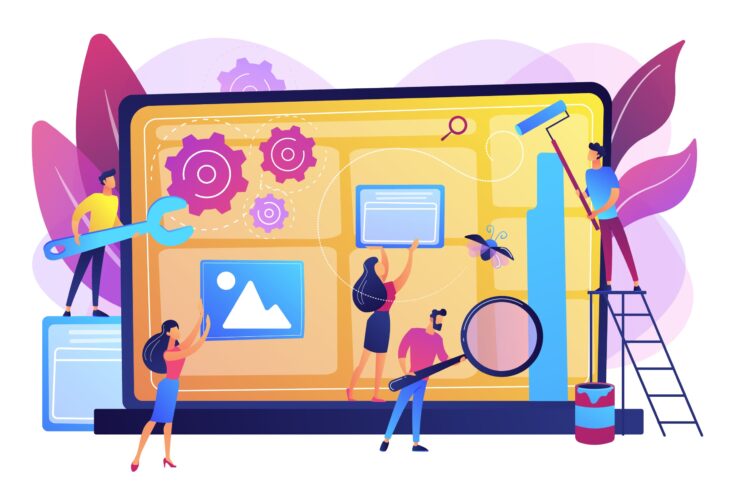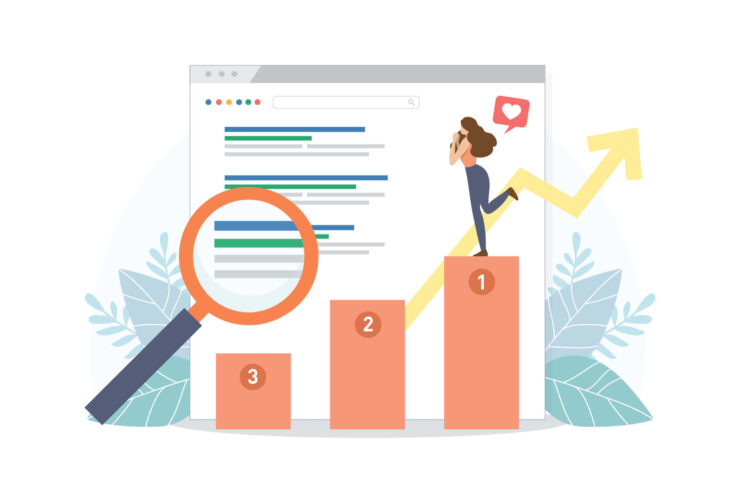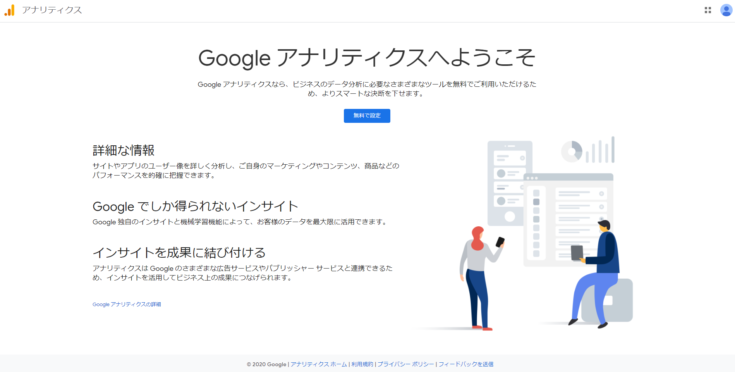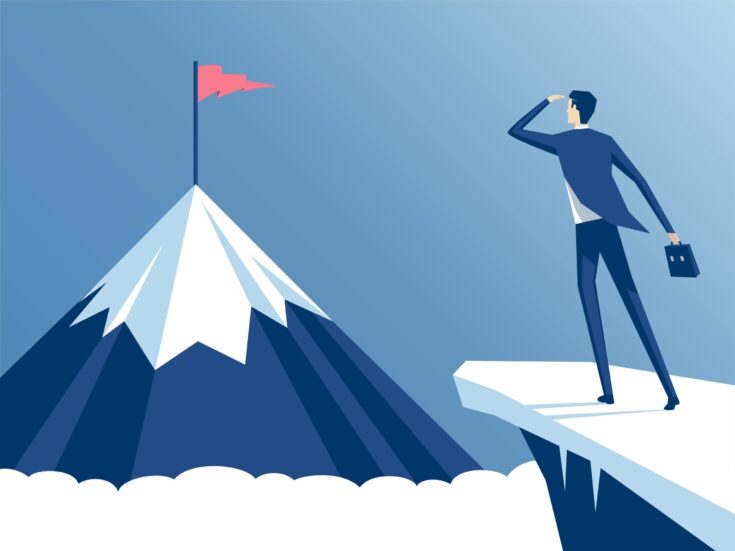といった悩みにお答えします。
本記事の内容
- WordPressでブログを始める為の基本構造【必要な3つの要素】
- WordPressでブログを始めるならクイックスタートが超簡単【10分で完了】
- WordPressでブログを開設した後にやるべきこと5つ
- よくある質問
本記事の信頼性

RYOTA(@ryotablogger)
WordPressでブログを始めるなら、サーバーに契約、ドメインを取得、WordPressをインストールといった手続きをする必要があります。
とはいえ、「WordPressって何?」「WordPressブログの始め方が分からない。」と思っている方は多いのではないでしょうか?
今回はWordPressブログの始め方を1から初心者向けに解説していきます。
本記事を読むことにより、初心者の方でも、迷わずにWordPressでブログを始めることができます。
そうすることで、ブロガーとしての一歩を踏み出すことができます。

WordPressでブログを始める為の基本構造【必要な3つの要素】
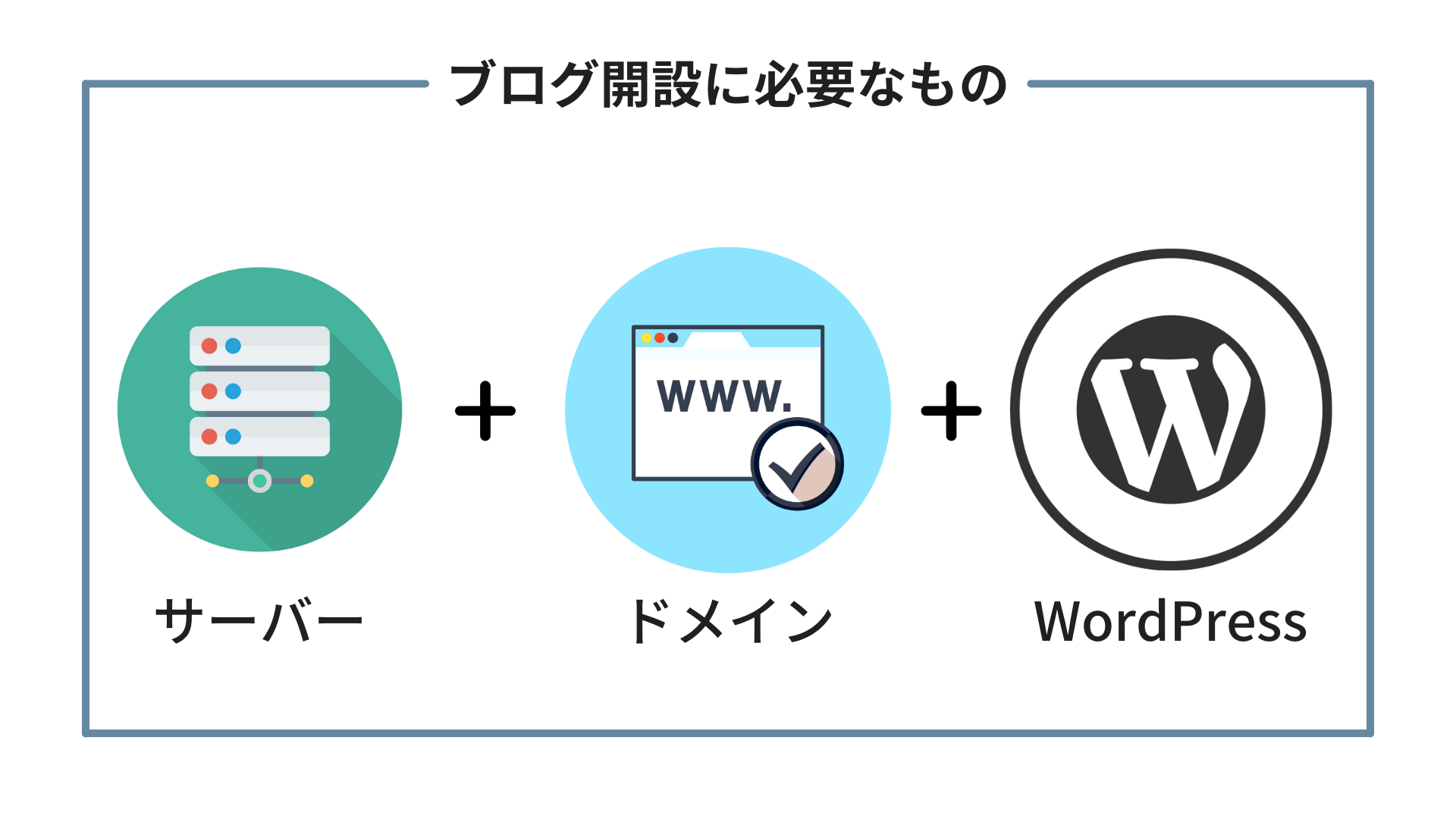
WordPressでブログを始めるには、以下の3つの要素が必要となります。
WordPressでブログを始めるために必要な3つの要素
- サーバー:インターネット上の土地のようなもの
- ドメイン:インターネット上の住所のようなもの
- WordPress:インターネット上の家のようなもの
上記のように、サーバー、ドメイン、WordPressの3つを使って、インターネット上に家を建てるイメージです。
また、WordPressに機能を追加するプラグイン(家具のようなもの)もありますが、基本的には上記の3つの要素があればWordPressでブログを始めることができます。

WordPressを導入すべき理由
ブログは無料のサービスを利用して始めることもできますが、これから自分の資産として残して稼ぎたいのであれば、WordPress一択です。
なぜなら、無料のブログサービスには、以下の6つのデメリットがあるからです。
無料のブログサービスのデメリット6つ
- サービスが終了してしまう可能性がある
- アドセンス広告の審査が受けれない
- 広告を自由に貼ることができない
- 収益化(アフィリエイト)NG
- SEO対策されていない
- デザインカスタマイズができない
上記の通りです。
特に1番怖いのが、ブログサービスが終了した場合、全てのデータが失われるということです。
もちろんバックアップを取っておけば問題ないのですが、サービスが終了した場合、結局はWordPressに移行せざる負えません。
また、無料ブログサービスのデータを移行させるには、面倒な作業をしなければいけないですし、ちょっとでも間違えるとサイトが表示されなかったり、重大なエラーを起こしてしまう場合があります。
さらに、ドメイン自体が変わるため、今までのサイト評価を引き継げないので、上位に表示された記事が圏外になったり、SNSでのシェア数が0になったりと、また1からやり直す必要があります。
そうならないように初めからWordPressでブログを始めるのを全力で勧めます。

WordPressを使うメリットとデメリット
WordPressを使うメリットは、以下の5つになります。
WordPressを使うメリット5つ
- おしゃれなデザインのテンプレートが豊富
- ググったら大抵の問題は解決できる
- 自由自在にカスタマイズできる
- サービスがなくなることがない
- 無料で使うことが出来る
逆に、デメリットは以下になります。
WordPressを使うデメリット2つ
- サーバーやドメイン代がかかる
- サポートが無い
といったぐらいです。
とはいえ、僕が使っているサーバーの料金は年額13,860円となるので、1ヶ月たったの1,200円節約するだけで自分のブログを開設することができます。
またメリットでもお伝えした通り、ググったら大抵のことは解決することができます。

WordPressでブログを始める為の5つの手順
早速、WordPressでブログを始める手順を紹介します。
WordPressでブログを始めるための手順
- サーバーを契約(20分)
- ドメインを取得(15分)
- SSL化【セキュリティ対策】(10分)
- WordPressをインストール(15分)
- WordPressの初期設定(1時間)
上記のように、初期設定にたどり着くまでに1時間ぐらいはかかります。
しかし、僕も使っている「エックスサーバー」では、2020年4月から「WordPressクイックスタート」という超簡単に短時間でWordPressブログを始めることができるようになりました。
WordPressクイックスタートの手順は以下の通りです。
4つの手順を一括で設定可能
- サーバー契約
- ドメイン取得
- ドメインのSSL化
- WordPressをインストール
上記の通り、「WordPressクイックスタート」を使って設定すると、通常1時間ほどかかっていた作業がたったの5分~10分ほどでできます。
WordPressクイックスタートなら超簡単!
- WordPressクイックスタート(5分~10分)
- WordPressの初期設定(1時間)
また、面倒な設定が必要ないので、初心者の方でも簡単に手続きが可能となっています。
今回は「WordPressクイックスタート」を使った設定のやり方を解説していきます。

WordPressでブログを始めるならクイックスタートが超簡単【10分で完了】
早速、「WordPressクイックスタート」でブログを開設していくのですが、まずは僕が「XSERVER![]() (エックスサーバー
(エックスサーバー![]() )」をおすすめする理由を解説していきます。
)」をおすすめする理由を解説していきます。
XSERVER(エックスサーバー)をおすすめする理由
- 国内No.1のサーバー速度
- 国内No.1のシェア
- 稼働率99.99%
「17年の実績があり、料金も安く、国内No.1のサーバー速度」があるのなら使わない理由はないですよね。
17年間の稼働率が99.99%といった数値も安心してサイトを運営することができます。
ドメインが永久無料&サーバー代が20%OFFのお得なキャンペーンを実施中!
現在、ドメインが永久無料&初期費用半額のお得なキャンペーンを実施しています。
.com / .net / .org / .biz / .info / .blog なら0円で取得可能で更新料金もずっと0円でドメインを使用することができます。
上記のようにキャンペーン適用でWordPressブログを立ち上げられるのでかなりお得です!
STEP.1 エックスサーバーのお申込みをする
まずは、エックスサーバーにお申込みしていきましょう。
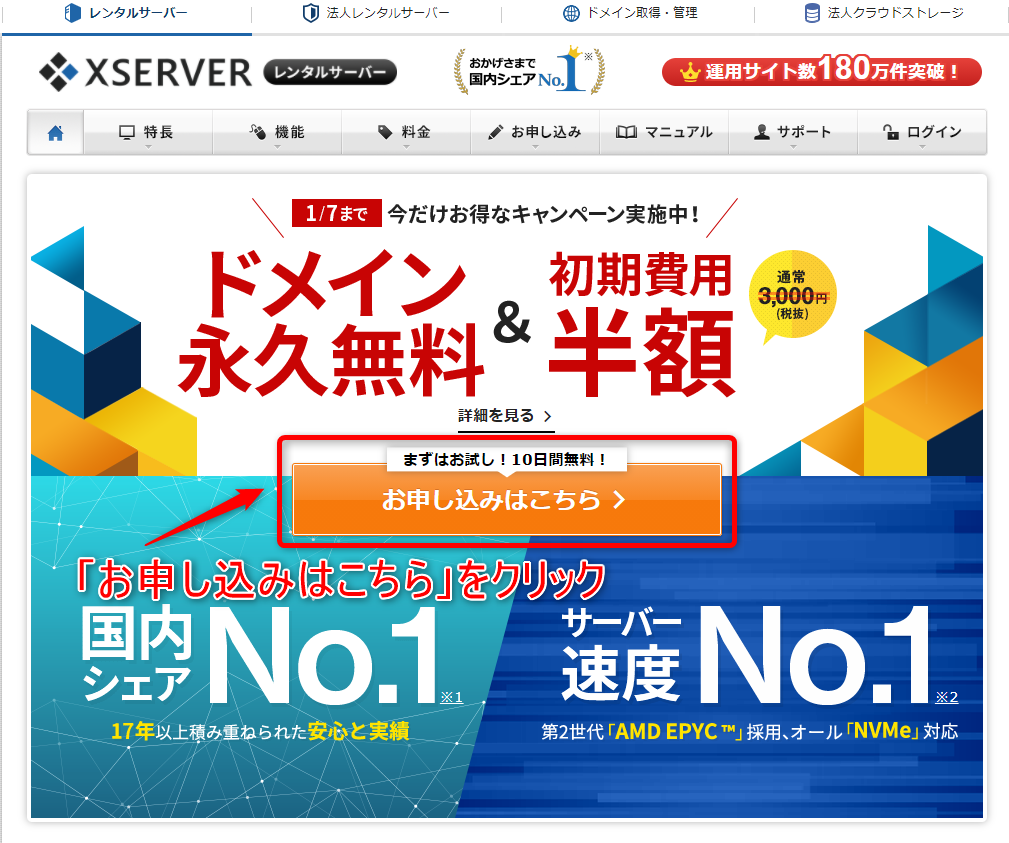
まずは、エックスサーバーの公式サイトにアクセスしてください。
STEP.2 お申し込みフォームに進む
上記の画面が表示されたら「10日間無料お試し 新規お申込み」をクリックしてください。
STEP.3 サーバー契約内容の入力
次に以下の4つの項目を入力していきましょう。
- サーバーID:なんでもOK
- プラン:定番のX10
- WordPressクイックスタート:チェック必須
- サーバーの契約期間:12ヶ月以上
サーバーID
サーバーIDは初期ドメインである「https://サーバーID.xsrv.jp/」を使うことができますが、ほぼ使うことがないので適当でOKです。
プラン
データ量などにもよりますが、100万PVまで耐える事ができる「X10」プランを選んでおけば問題ありません。
WordPressクイックスタート
10分でWordPressを始めるのに必須となるので必ずチェックを入れましょう。
ここに注意
- 支払い方法はクレジットカード払い、またはデビットカード払いのみ
- 申込みした時点で料金が発生
- 10日間無料のお試し期間はありません
- サーバー移転は非対応

サーバーの契約期間
エックスサーバーX10プランの料金表は以下になります。
契約期間が長くなるほど料金も安くなりますが、まずは12ヶ月で契約しておきましょう。

STEP.4 ドメイン契約内容の入力
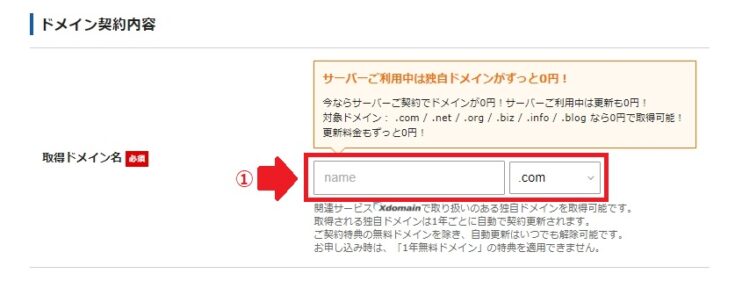
キャンペーン対象の永久無料ドメインを決めていきましょう。
ここに注意
すでに使われているドメインは使用不可となるので、一度入力してから検索してみましょう。
また、ここで決めたドメインは途中で変更することができないので、慎重に決めましょう。
ドメイン名
ドメイン名は基本的になんでもOKですが、ブログ名と同じものにすることをおすすめします。
当ブログでは、ブログ名を「りょたみぽブログ」、ドメイン名を「ryotamipo-blog.com」にしていますが、ブログ名とドメイン名を一緒にすることにより、読者が覚えやすいといったメリットがあります。

STEP.5 WordPress情報の入力
WordPressで必要な情報を登録していきます。
- ブログ名
- ユーザー名
- パスワード
- メールアドレス
上記を入力したら、「Xserverアカウントの登録へ進む」をクリックしてください。
ブログ名
ブログ名が決まらないという方は「自分の名前+ブログ」が王道で、読者から覚えられやすく、指名検索されやすいのでおすすめです。
ユーザー名&メールアドレス
ユーザー名とパスワードはWordPressのログインで必要となるので必ずメモっておきましょう。
ここに注意
エックスサーバーのログインで使うユーザー名・パスワード・メールアドレスは、次項で設定するものになるので間違えないように注意してください。
STEP.6 Xserverアカウント情報入力
エックスサーバーのアカウントで使用する情報を入力していきましょう。
- メールアドレス
- パスワード
- 登録区分
- 名前(ご担当者様)
- フリガナ
上記で入力した情報は、エックスサーバーにログインする際に必要となるので忘れないように控えておきましょう。

次に以下の項目を入力していきましょう。
- 郵便番号
- 住所(都道府県、市町村区)
- 住所(町域、丁目・番地)
- 住所(建物名)
- 電話番号
建物名以外は必須なので必ず入力してください。
次にクレジットカード情報を入力していきます。
- カード番号
- 有効期限
- セキュリティコード
- インフォメーションメールの配信
上記の情報は全て登録するクレジットカードに記載されています。
カード番号と有効期限はカード表面、セキュリティコード(3桁)はカード裏面にかかれている数字になるので確認しながら入力しましょう。

インフォメーションメールの配信
インフォメーションメールの配信を希望するにチェックを入れると、XSERVERの情報を定期的に配信してくれます。
特に必要なければチェックをはずせばOKです。
「利用規約」「個人情報に関する公表事項」に同意するにチェックを入れてください。
同意するにチェックを入れると「次へ進む」が表示されるので、クリックしましょう。
ここに注意
「同意する」にチェックを入れても未入力項目があった場合「次へ進む」が表示されないので、表示されなかった場合は全項目を確認してみましょう。
STEP.7 登録情報の確認
全ての登録内容が確認できたら、「SMS・電話認証へ進む」をクリック。
ここに注意
必ず全項目確認してください。
特にドメインは途中変更が出来ないので要注意です。
STEP.8 電話認証する
ここに注意
電話番号を間違えるといくら待っても「認証コード」は届きません。5分待っても届かない場合は入力した電話番号を確認しましょう。
SMSで届いた5桁のコードを入力し、「認証して申し込みを完了する」をクリック。
申し込み前に確認を
「SMS・電話認証へ進む」をクリックしたら即時請求が発生します。
支払い方法でデビットカードを登録した方は残高があるかどうかを確認しましょう。

STEP.9 WordPressにログインする
WordPressにログインするには、「https://取得ドメイン/wp-admin」でログイン画面に移動することができます。
当ブログを例に出すと、取得ドメインが「ryotamipo-blog.com」なので、「https://ryotamipo-blog.com/wp-admin」と入力して検索すると、WordPressのログイン画面に移動することができます。
XSERVERの公式サイトからログインする場合
- サーバーパネルにログイン
- 「WordPress簡単インストール」をクリック
- 取得ドメインの「選択する」をクリック
- 「管理画面URL」をクリック
WordPressのログイン画面が表示されたら、「STEP.5 WordPress情報の入力」で設定した、「ユーザー名」と「パスワード」を入力して「ログイン」をクリックしましょう。

サイトが表示されない場合
- 無効なURLです
- このサイトにアクセスできません。
上記のような表示が出てしまった場合には、以下の対処法を試してみてください
対処法
- 1時間以上経ってから再度アクセス
- スーパーリロード【Windows:Ctrl+F5、Mac:Command+Shift+R】
基本的に上記の方法で解決することができます。
上記の方法でも解決できない場合にはエックスサーバーに問い合わせしてみましょう。

WordPressでブログを開設した後にやるべきこと5つ
WordPressでブログを開設した後にやるべきことは、以下の5つになります。
- 初期設定
- テーマの導入
- プラグインの導入
- Google解析ツールの設定
- アフィリエイトサービス(ASP)に登録
順番に1つずつ解説していきます。
その①:初期設定
まずは、WordPressの初期設定をしていきましょう。
やることは、以下の6つです。
- 一般設定
- 投稿設定
- 表示設定
- ディスカッション設定
- メディア設定
- パーマリンク設定【超重要】
上記の通りです。
初期設定をやっておかないと、後々SEO対策に不利だったり、WordPressを快適に使うことができないので、忘れずに必ずやっておきましょう。
WordPressの初期設定は、バズ部のWordPressインストール後すぐやっておきたい6つの初期設定が分かりやすいので参考にしてみてください。
その②:テーマの導入
まずは、WordPressのテーマを設定していきます。
WordPressテーマには無料で使えるものもありますが、以下の理由でおすすめしません。
無料テーマをおすすめしない3つの理由
- 情報が少ない
- デザインツールが少ない
- デザインのカスタマイズに知識が必要
上記の通りです。
また、稼いでいるほとんどのブロガーが有料テーマを使っているので、先行投資として購入しておきましょう。
僕がおすすめする有料テーマは、以下の3つです。
おすすめの有料テーマ
ちなみに、当ブログでは「AFFINGER6」を使用していますが、稼ぐに特化したテーマでカスタマイズ性にも優れていて、買い切ることができるのでおすすめです。

AFFINGER6については、【AFFINGER6 レビュー】メリット・デメリットを正直に解説で詳しく解説しています。
-

-
【AFFINGER6 レビュー】メリット・デメリットを正直に解説
続きを見る
AFFINGER6を購入したら、以下の記事を見ながら初期設定も終わらせておきましょう。
-

-
アフィンガー6の初期設定7つを最速で終わらせる【基本設定も解説】
続きを見る
その③:プラグインの導入
続いては、プラグインを導入していきます。
プラグインとは、WordPress(家)に機能を追加する家具のようなものになります。
プラグインをインストールすれば、WordPressに機能を追加することができるので、htmlやcssといったプログラミング言語の知識が無い方でも簡単にカスタマイズすることができます。
WordPressブログを立ち上げたら、導入しておくべきおすすめのプラグインは以下になります。
- Google XML Sitemaps【サイトマップ作成】
- Broken Link Checker【リンク切れチェック】
- Contact Form 7【お問い合わせフォーム】
- EWWW Image Optimizer【画像圧縮】
- Akismet Anti Spam【スパム防止】
- UpdraftPlus【バックアップ】
- Classic Editor
- TinyMCE Advanced
プラグインについては、【厳選】WordPressのおすすめプラグインは8つ【導入手順】で詳しく解説しています。
ここに注意
プラグインはインストールするだけで簡単にWordPressの機能を拡張することができます。
とはいえ、詰めこみ過ぎると表示速度低下の原因となるので必要最低限で抑えましょう。

その④:Google解析ツールの設定
続いては、Google解析ツールの設定をしていきます。
- Googleアナリティクス
- Googleサーチコンソール
上記の2つでして、どちらも無料でアクセス解析ができる超便利なツールです。

Googleアナリティクス
Googleアナリティクスではユーザー数や平均ページ滞在数など、ユーザーが訪れたあとのデータを解析することができます。
具体的には、
- ユーザー数
- ページビュー数
- 平均ページ滞在時間
- 直帰率
- 離脱率
といった感じで、ブログ運営に必要なデータを確認することができます。

-

-
【初心者向け】Googleアナリティクスの設定と基本的な使い方
Googleサーチコンソール
Googleサーチコンソールは、サイトをインデックスさせたり、どういったキーワードで検索されているのかといったユーザーが訪れる前のデータをチェックすることができます。
- インデックスをリクエストすることができる
- 検索クエリを調べることができる
- 合計クリック数・合計表示回数・平均CTR・平均掲載順位を調べることができる
- サイト内でエラー箇所がないかどうかを調べることができる
- 外部リンクを調べることができる
といった感じでユーザーが訪れる前のデータに加え、サイトの健康状態も確認することができます。
ブログのリライト、新規記事の作成の際には必ず必要となってくるので登録しておきましょう。

-

-
【初心者向け】Googleサーチコンソールの登録方法と使い方を解説
その⑤:アフィリエイトサービス(ASP)の登録
最後に、アフィリエイトサービス(ASP)に登録していきましょう。
ASPは、ブログで稼ぐ方法の1つとなりますが、広告リンクを貼り付けてそのリンクから商品やサービスの登録がされれば報酬が発生するという仕組みとなっています。
報酬額も数十円~数万円と高額な案件もたくさんあるので、ブログで稼ぐためのメイン収益となります。
以下は、初心者におすすめのASPとなるので、忘れずに登録しておきましょう。
また、ASPには審査がありますが、ASPの審査に合格=収益可能な問題がないサイトと認められるため必須といえます。

詳しくは、【全14社】アフィリエイト初心者におすすめASPはこの5つで詳しく解説しているのでチェックしてみてください。
-

-
【収益化必須】ブログで稼ぐためのおすすめASP14選
続きを見る
よくある質問:
ここではよくある質問をまとめています。
質問①:WordPressを無料で始めることはできますか?
質問②:パソコンは何を買えばいいですか?
質問①:WordPressを無料で始めることはできますか?
基本的に、WordPressを無料で始めることはできません。
厳密に言えば、無料のサーバーと無料の独自ドメインを使ってWordPressを始めることもできますが、以下の理由でおすすめしません。
- 安定性が低い
- 容量が低い
- サイトが突然停止することがある
- ユーザーが警戒する
- 収益化できない
上記のように、デメリットだらけなので絶対にやめておきましょう。

質問②:パソコンは何を買えばいいですか?
ノートパソコンがベストです。
ノートパソコンは持ち運びが可能となっているので、どこでも作業できるのがメリットです。
ちなみに以下のスペックがブログ運営に適したパソコンのスペックになります。
- タイプ:ノートパソコン または デスクトップ
- OS:Windows または Mac
- CPU:intel Core i5以上
- GPU:特に必要なし
- メモリ:4GB以上
- ストレージ:SSD(128GB以上)

-

-
ブログに必要なパソコンのスペックは?おすすめPC5選【基本知識】
続きを見る
まとめ:WordPressブログを公開したら新しい人生の幕開けです!
WordPressの始め方を解説しましたが、無事にブログを立ち上げることが出来ましたか?
途中で行き詰まってしまったという方は、Twitterやお問い合わせページよりご連絡ください。(すぐには返答できない可能性もあるのでご了承ください。)
これでブログを始めるための準備が完了です!
ブロガーとしてのスタートラインに立つことができたので地道にブログを育てていきましょう。
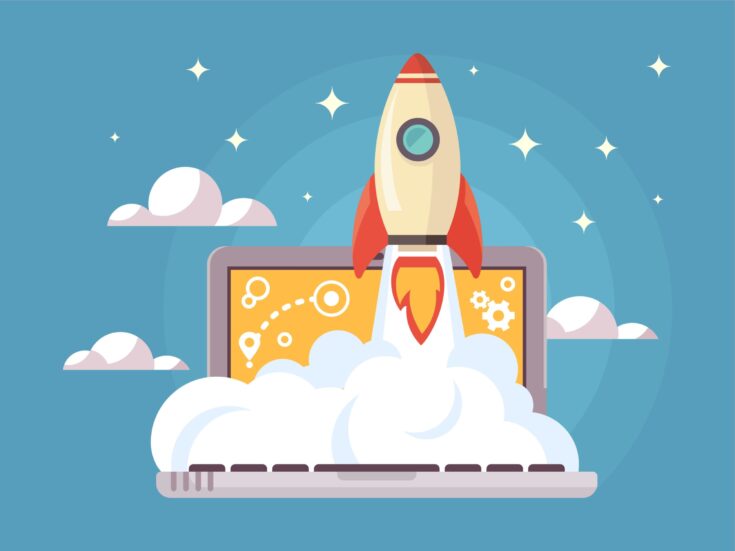
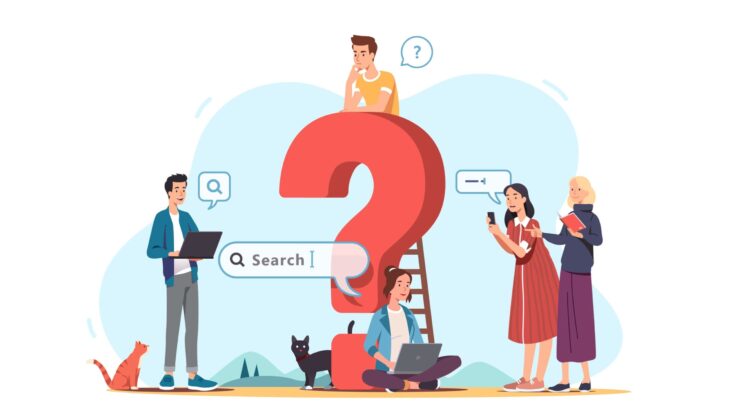
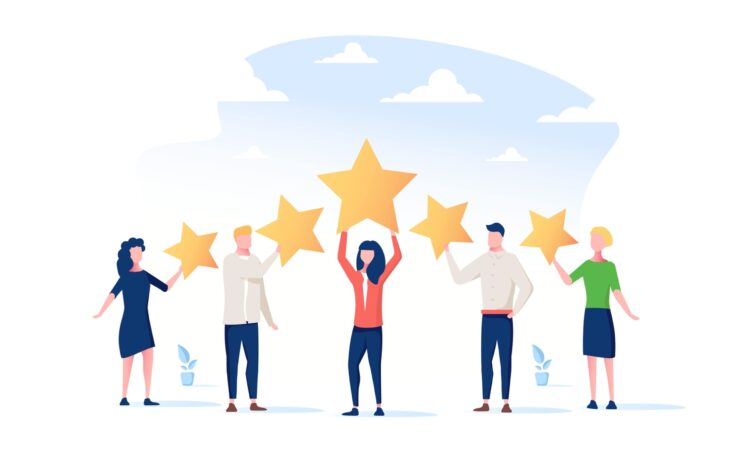
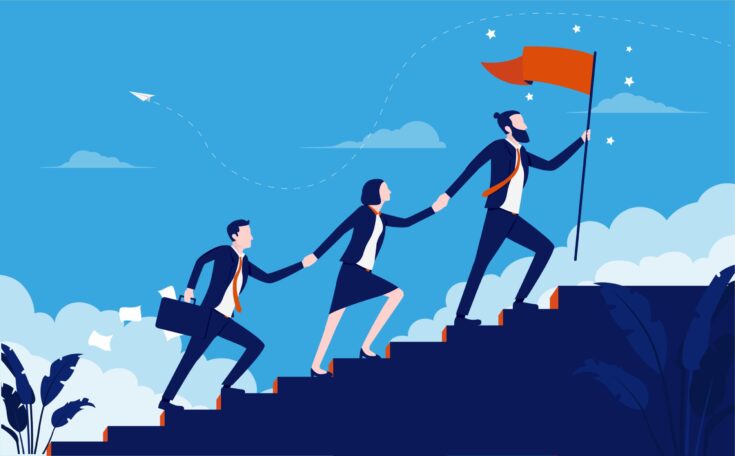
-min.png)