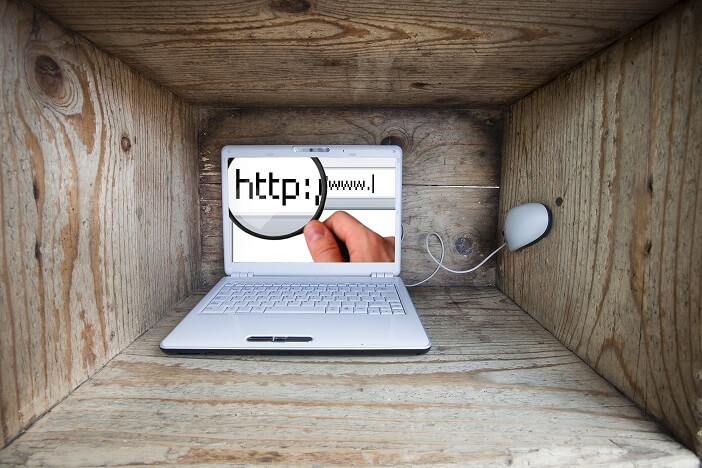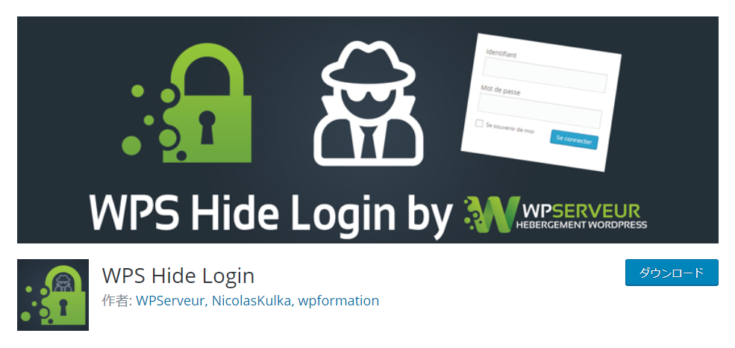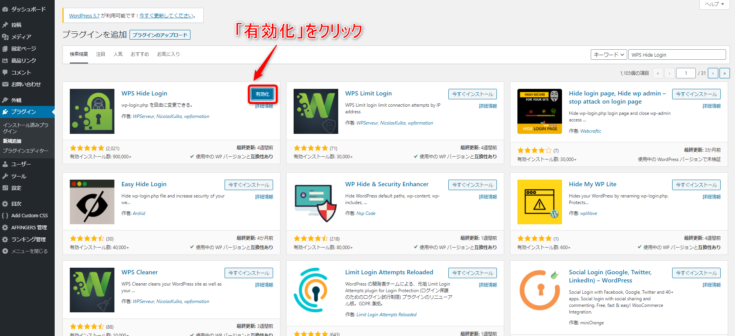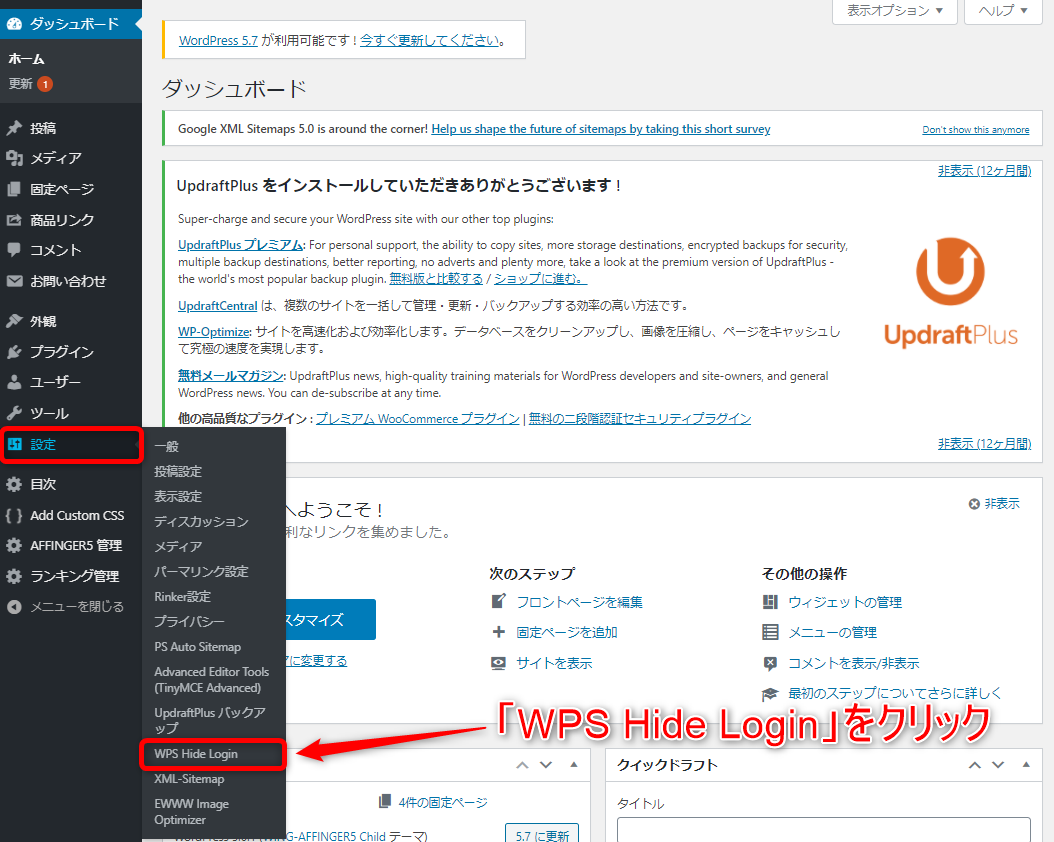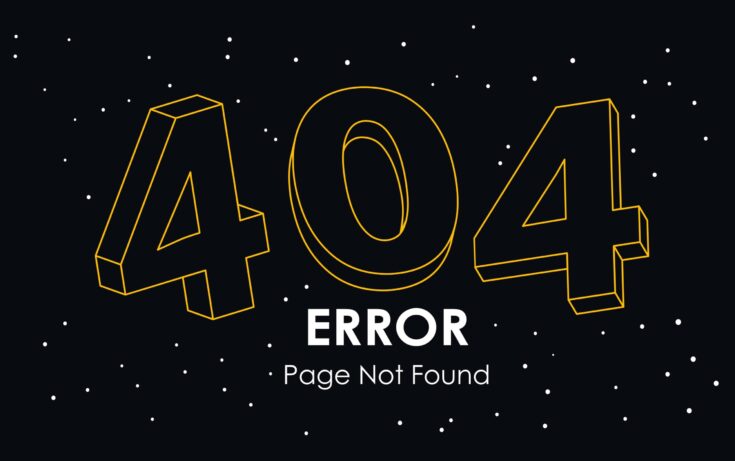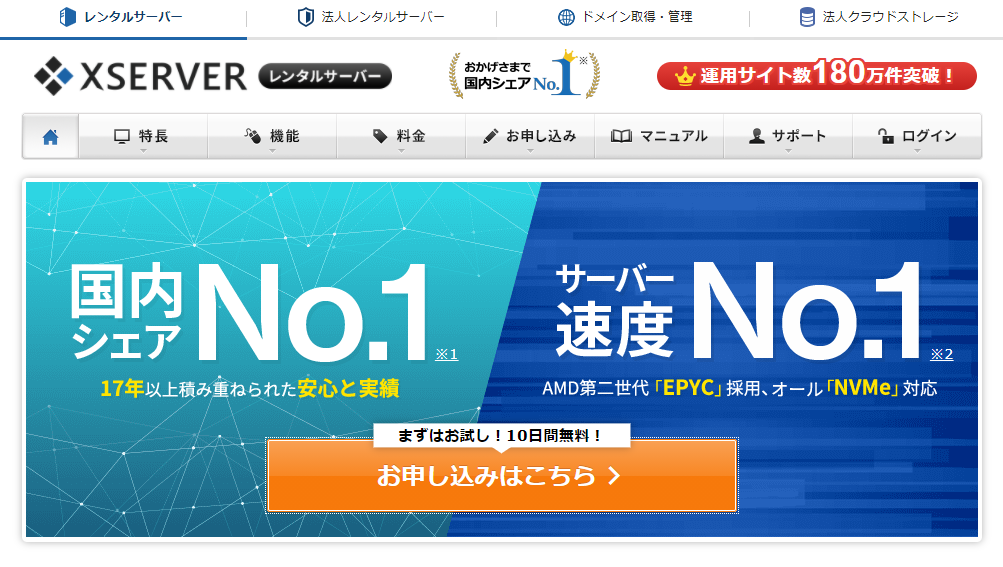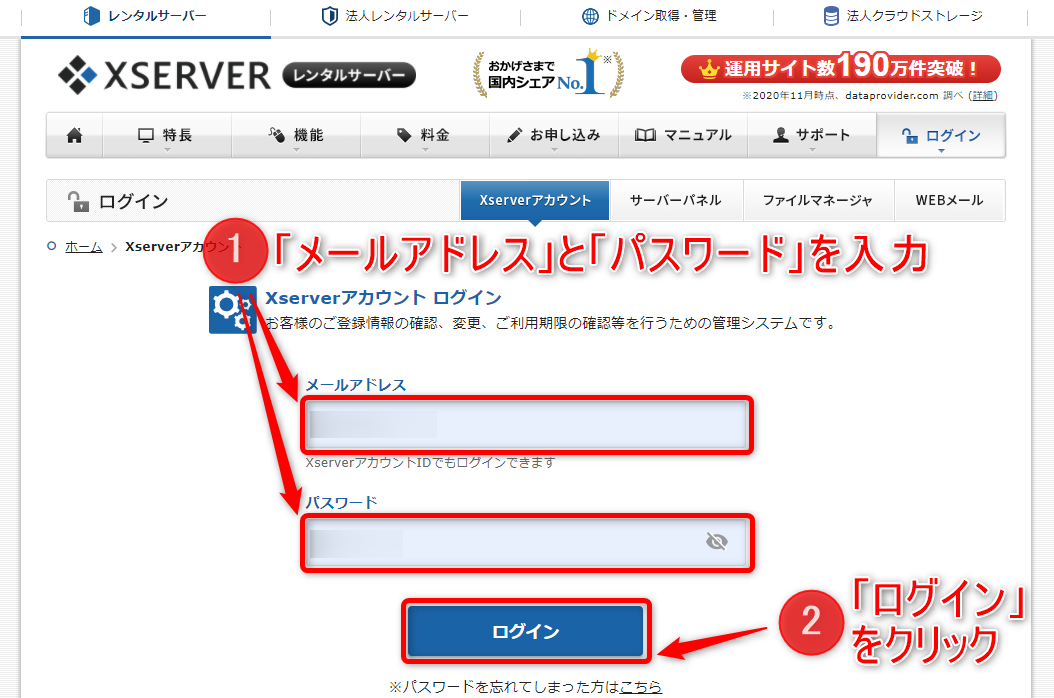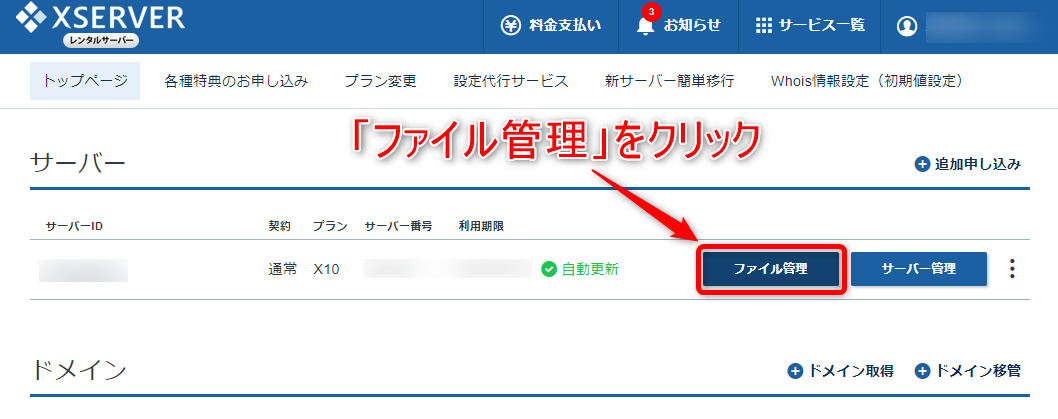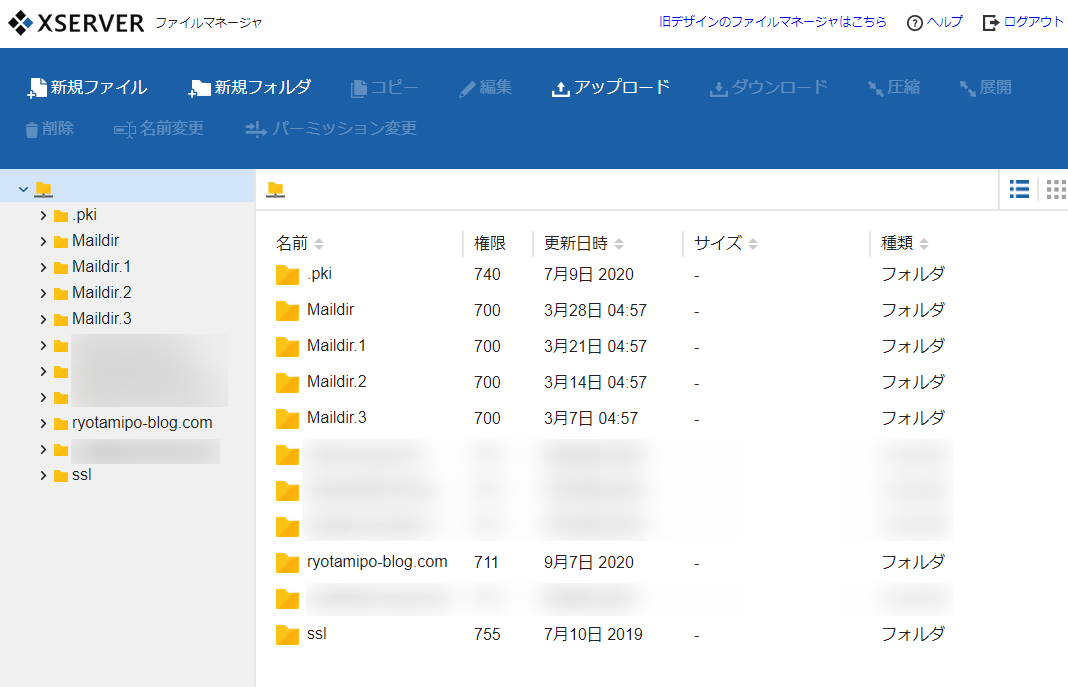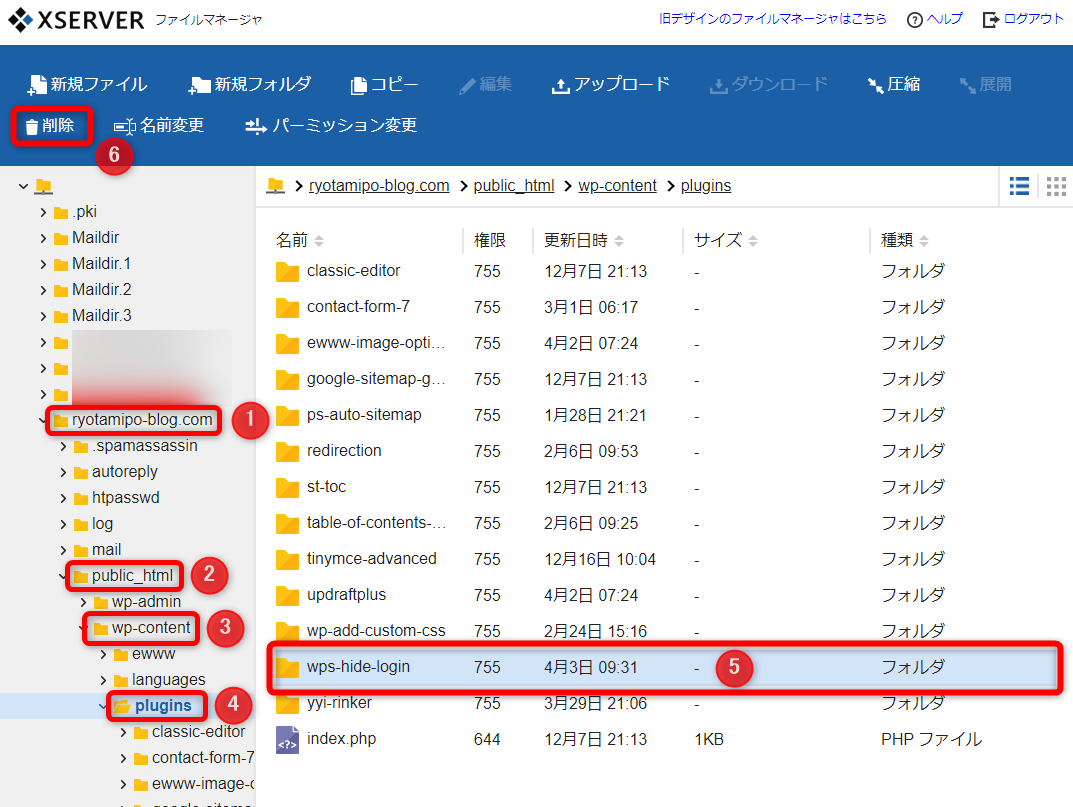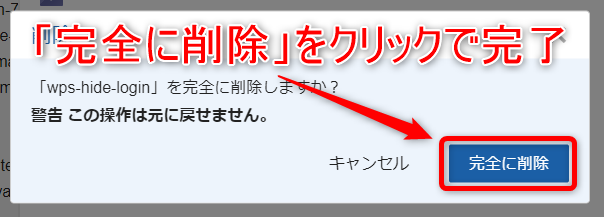といった悩みにお答えします。
本記事の内容
- WPS Hide Loginとは?
- WPS Hide Loginの導入手順【1分でできます】
- WPS Hide Loginでログインができなくなった場合【対処法】
本記事の信頼性
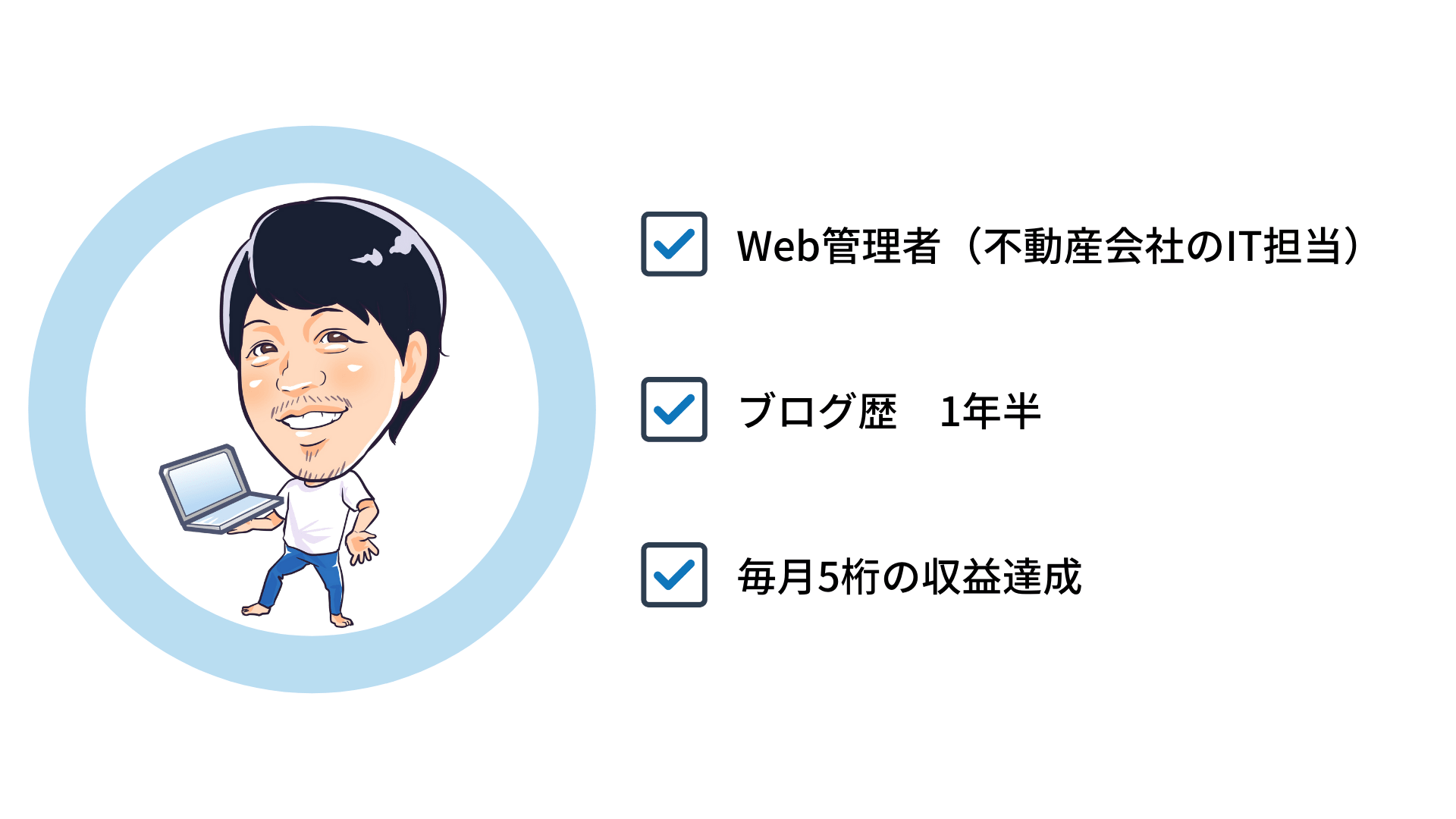 Ryota(@ryotablogger)
Ryota(@ryotablogger)
WordPressのログイン画面には、初期の状態だと誰でもアクセスすることができますが、「WPS Hide Login」というプラグインを導入すれば、自分だけのログインURLを作ることができます。
とはいえ、「WPS Hide Loginってどんなプラグイン?」「WPS Hide Loginの導入から設定方法を知りたい!」と思っている方は多いのではないでしょうか?
今回は、WordPressのWPS Hide Loginもしもアフィリエイトとは何なのか?実際に登録する手順について解説して行きます。
そうすることで、ブログやサイトの乗っ取りを防ぐ事ができるので、自分の財産を守れます。

-

-
【最短10分】WordPressブログの始め方を初心者向けに解説!
続きを見る
WPS Hide Loginとは?
WPS Hide Loginとは、WordPressのログインURLを変更するためのプラグインです。
通常、WordPressにログインする場合、
- http://example.com/wp-admin
- https://example.com/wp-admin
上記の通り、共通となっています。
そのため、「example.com」の箇所を変更すれば、誰でも第三者のWordPressで作成したブログやサイトのログイン画面にアクセスすることが可能となっています。
万が一、ログインされてしまった場合、今までの努力と自分の資産が全て奪われてしまいます。
そうならないようにWPS Hide Loginを導入して、WordPressのログインURLを変更する必要があります。

WPS Hide Loginの導入手順【1分でできます】
WPS Hide Loginの導入手順は、以下になります。
- WPS Hide Loginをインストール→有効化
- WPS Hide Loginの設定
たった2ステップでできるのでとても簡単です。
手順①:WPS Hide Loginをインストール→有効化
WordPress管理画面より、「プラグイン」→「新規追加」→右上の検索窓に「WPS Hide Login」と入力してください。
すると、WPS Hide Loginが表示されるので、「今すぐインストール」をクリック。
インストールが完了したら、「有効化」をクリックしてください。
手順②:WPS Hide Loginの設定
WPS Hide Loginを有効化したら、WordPress管理画面より、「設定」→「WPS Hide Login」をクリックしてください。(一般に移動しますが仕様です。)
画面下の「Login url」の空欄に、好きなURLを入力しましょう。
Redirection urlは「404」のままでOKです。(Redirection urlは、Login urlで設定したURL以外でログインしたときに表示されるURLを設定することができます。)
最後に「変更を保存」をクリックすれば完了です。
確認として、設定したURLでログインしてみましょう。

WPS Hide Loginでログインができなくなった場合【対処法】
WPS Hide Loginでログインができなくなった場合には、プラグインを停止させる必要があります。
とはいえ、WordPressにログインできないため、サーバーで対処する必要があります。
- エックスサーバーにアクセス
- プラグインを削除
- WordPressにログイン
当ブログでも使用中のエックスサーバーでの対処法を解説していきます。
手順①:エックスサーバーにアクセス
まずは、エックスサーバーにアクセスしてください。
右上の「ログイン」→「Xserverアカウント」→「メールドレス」と「パスワード」を入力し、「ログイン」をクリックしてください。
一番上のサーバーの「ファイル管理」をクリックしましょう。
上記の画面になればOKです。
手順②:プラグインを削除
次に、プラグイン「WPS Hide Login」を削除していきます。
ブログのドメインをクリックし、「public_html」→「wp-content」→「plugins」→右側で「wps-hide-login」をクリックし、画面上部に表示された、「削除」をクリックしてください。
上記のポップアップが表示されたら「完全に削除」をクリックしましょう。
手順③:WordPressにログイン
最後に、以下の共通のURLでログインしましょう。
- http://example.com/wp-admin
- https://example.com/wp-admin
上記のURL(example.comを自分のブログドメインに変更)でログインすれば、WordPressにログインすることができます。
ここまでできたら、もう一度WPS Hide Loginの導入手順【1分でできます】を確認しながら、WPS Hide Loginを設定しておきましょう。
まとめ:WPS Hide Loginを使ってWordPressの乗っ取りを防ごう!
今回は、【1分でできる】WPS Hide Loginを使ってWordPressのログインURLを変更するといった内容を解説しました。
もう一度おさらいをすると、
WordPressのログインURLは共通となっているため、誰でも第三者のログイン画面にアクセスすることが出来るので「WPS Hide Login」を使ってログインURLの変更が必要です。
また、「WPS Hide Login」の導入手順は、たったの2ステップでできるので、とても簡単です。
- WPS Hide Loginをインストール→有効化
- WPS Hide Loginの設定
ブログが乗っ取られた=財産を盗まれたということです。
何百時間もかけて、せっかく収益化できたのに盗まれたらたまったもんじゃないですよね。
万が一を考えて、必ずWordPressのログインURLは変更しておきましょう。