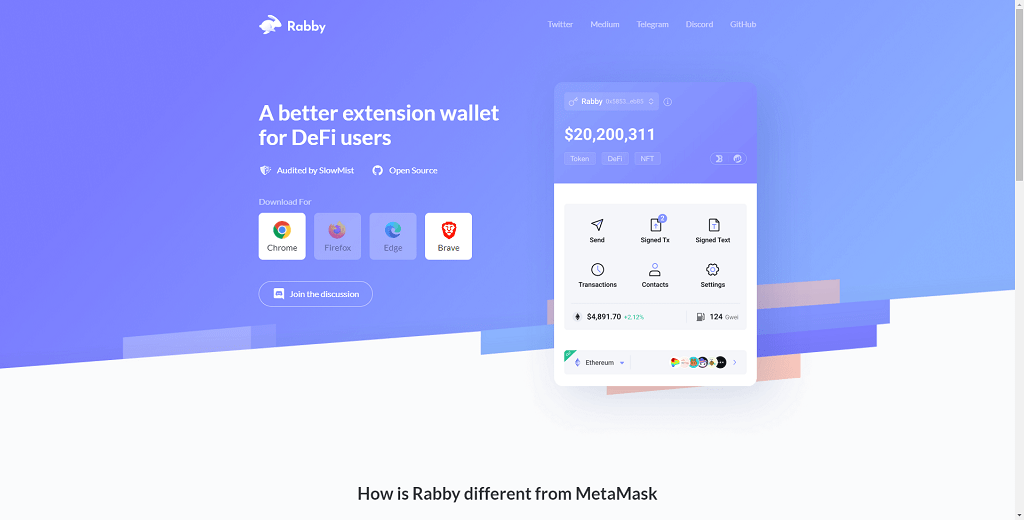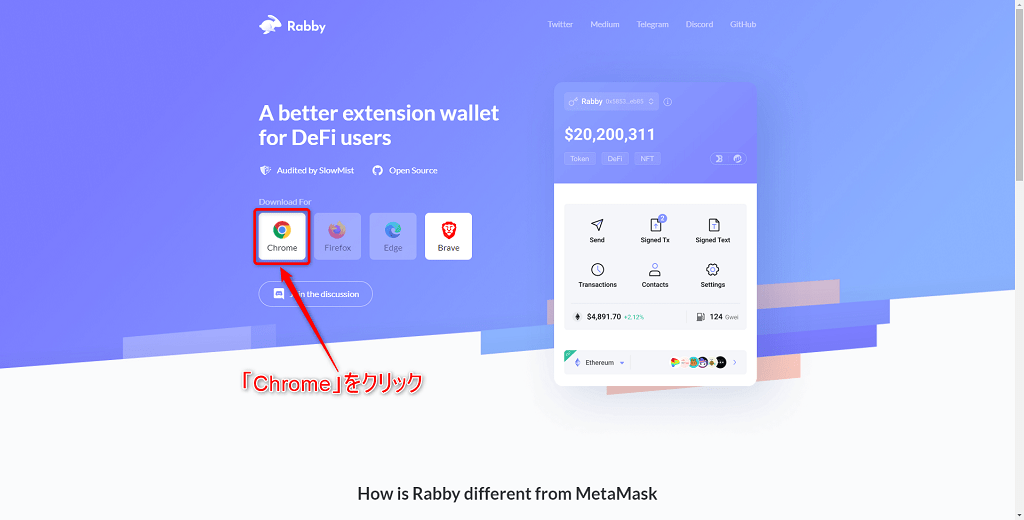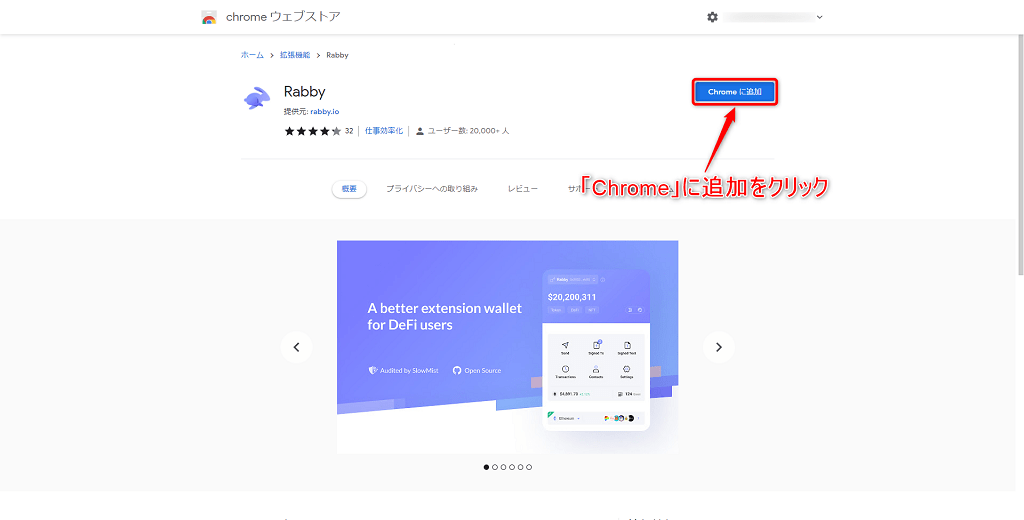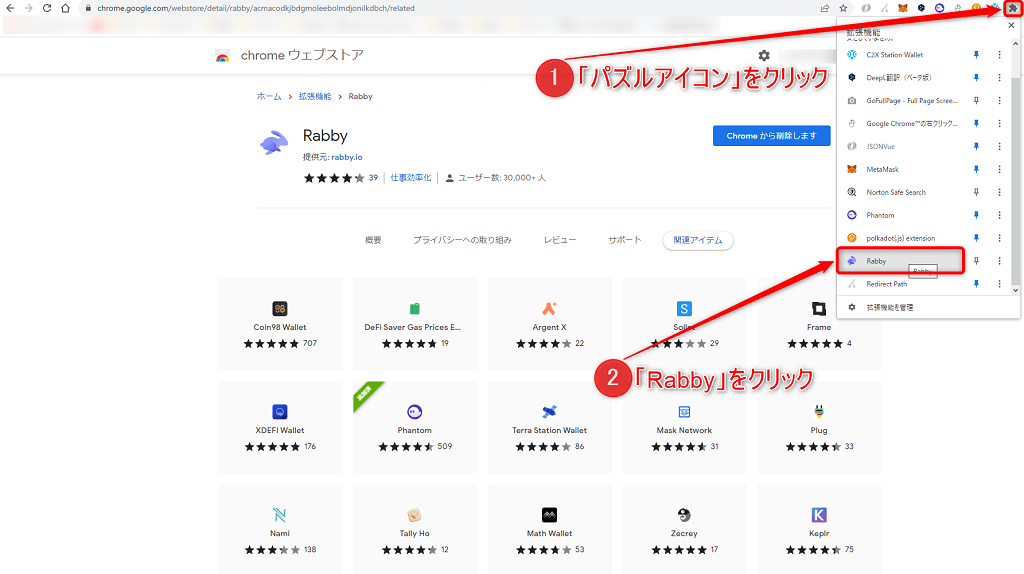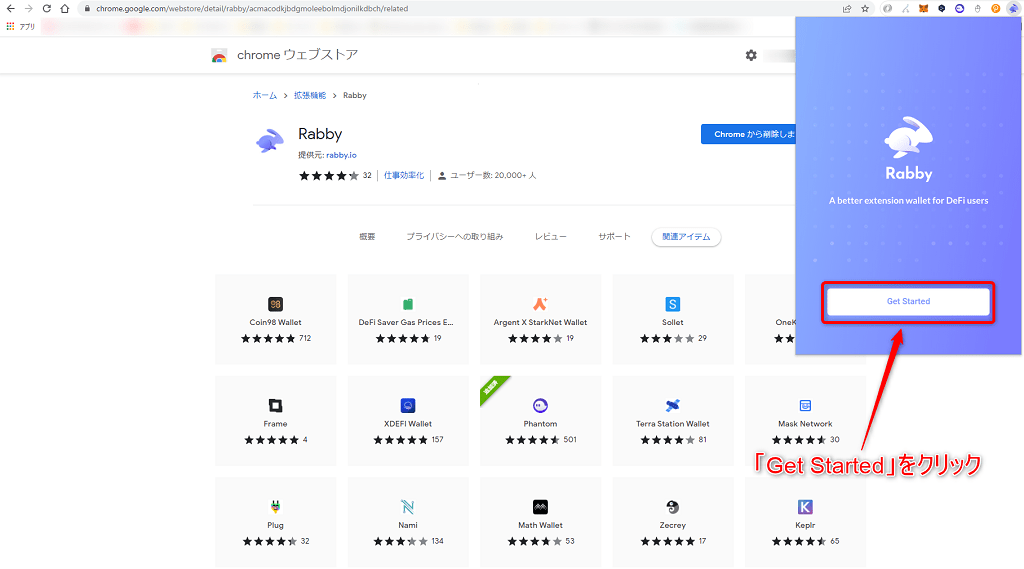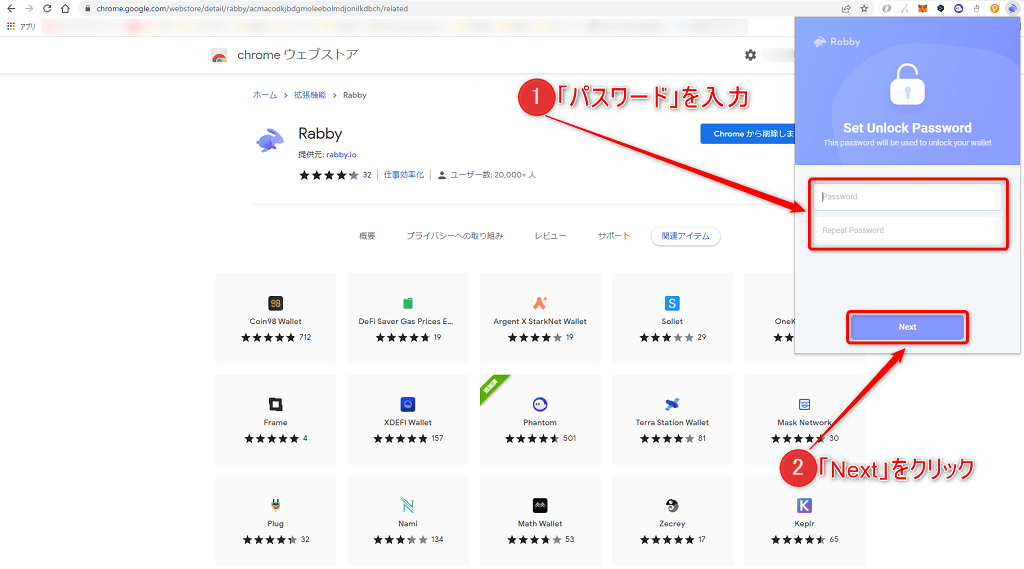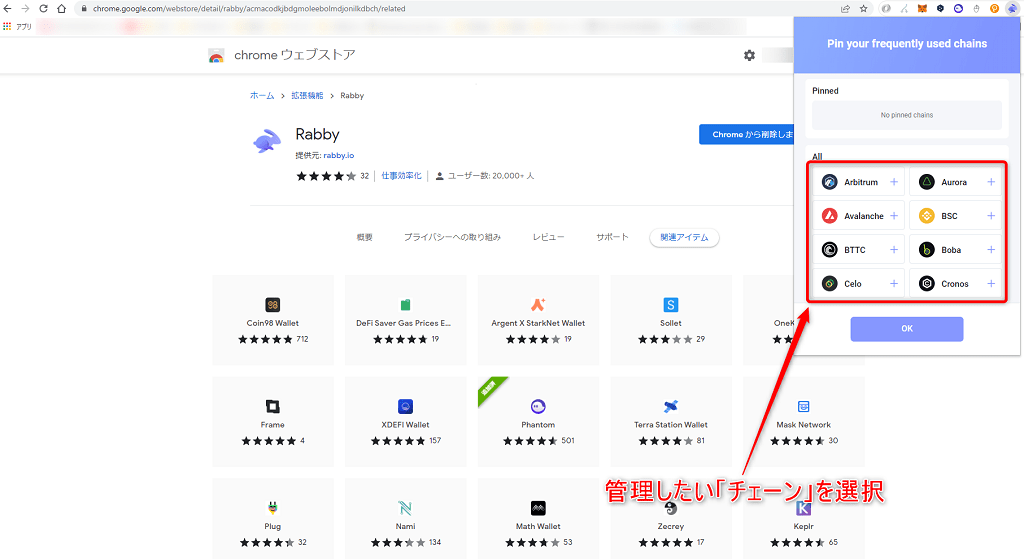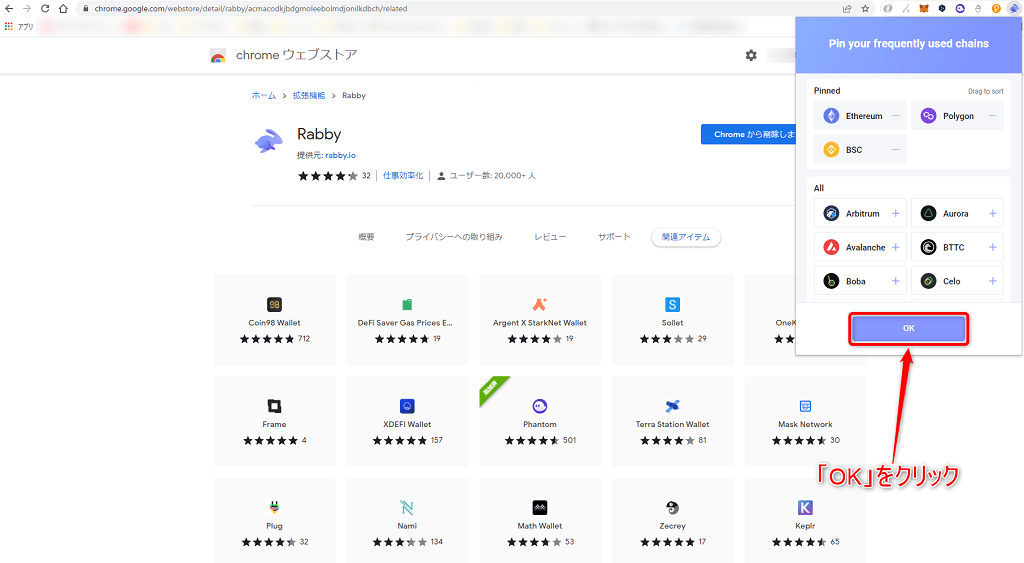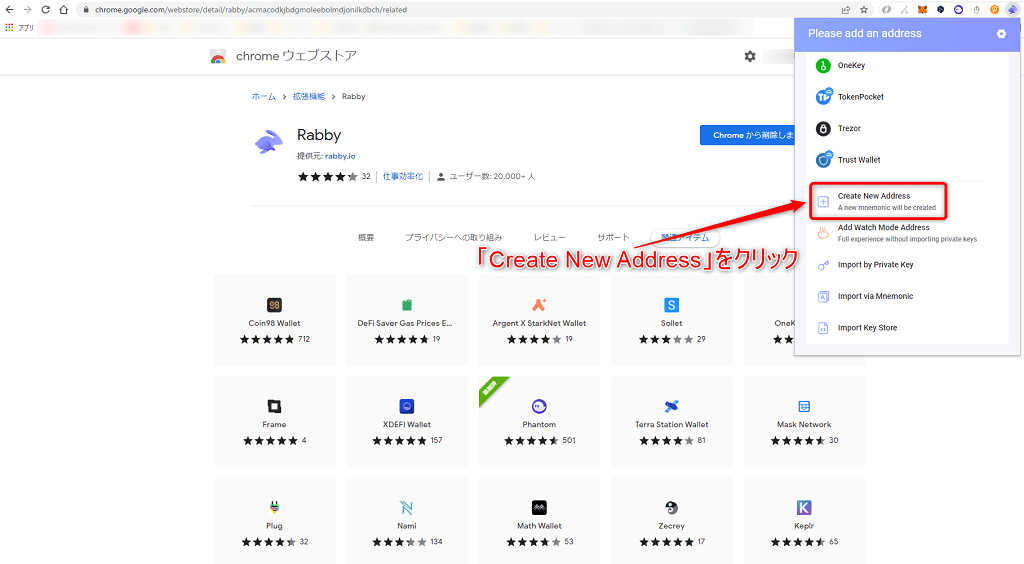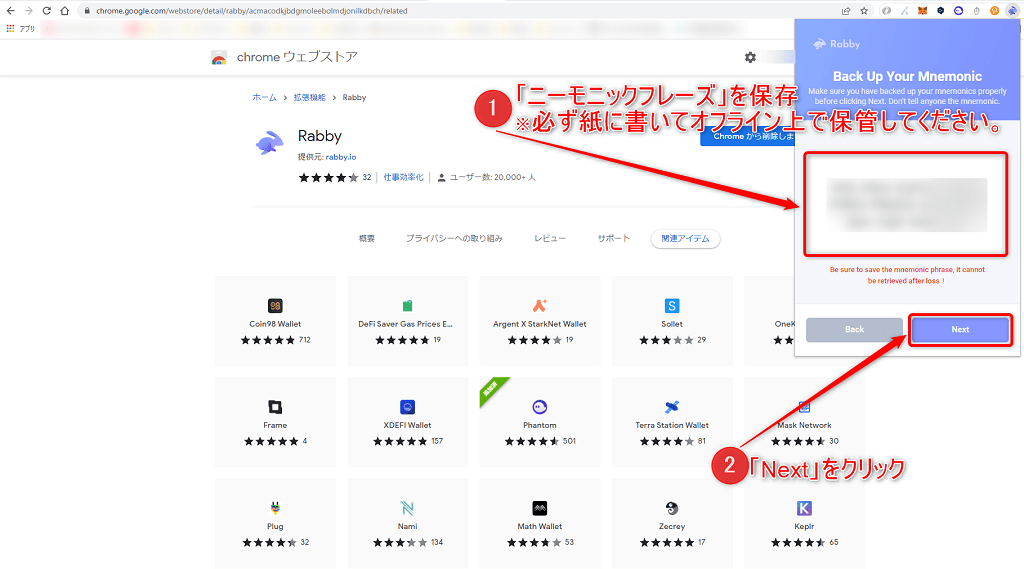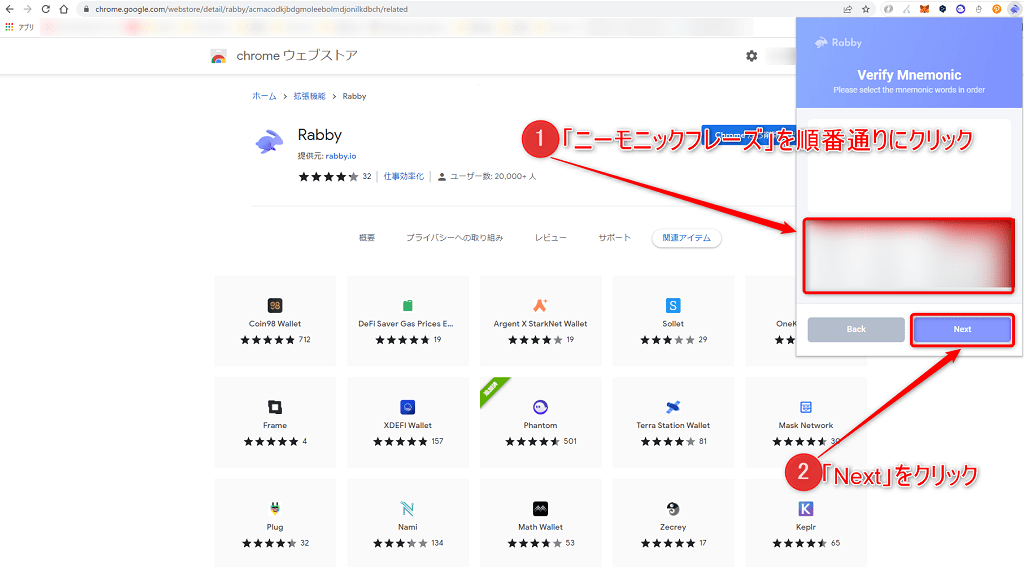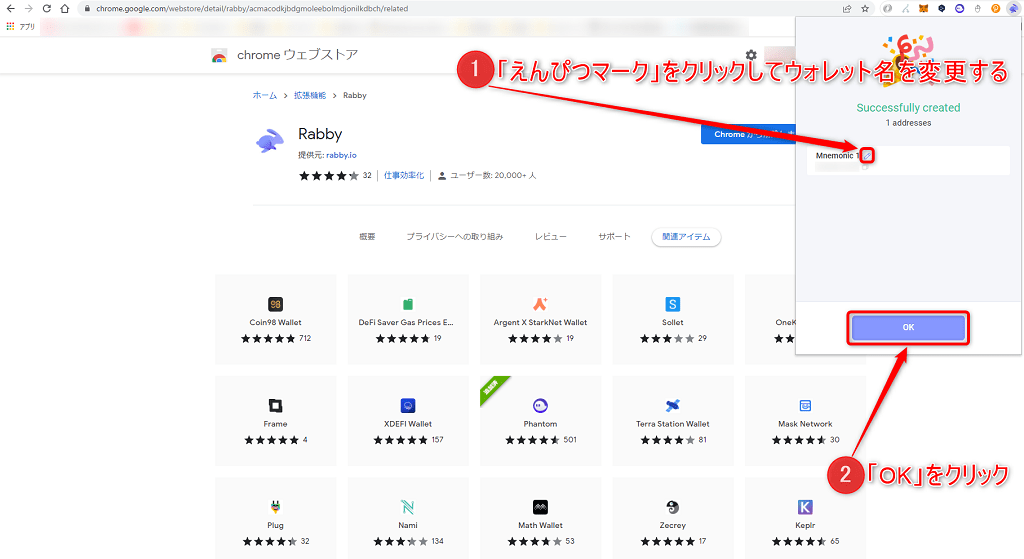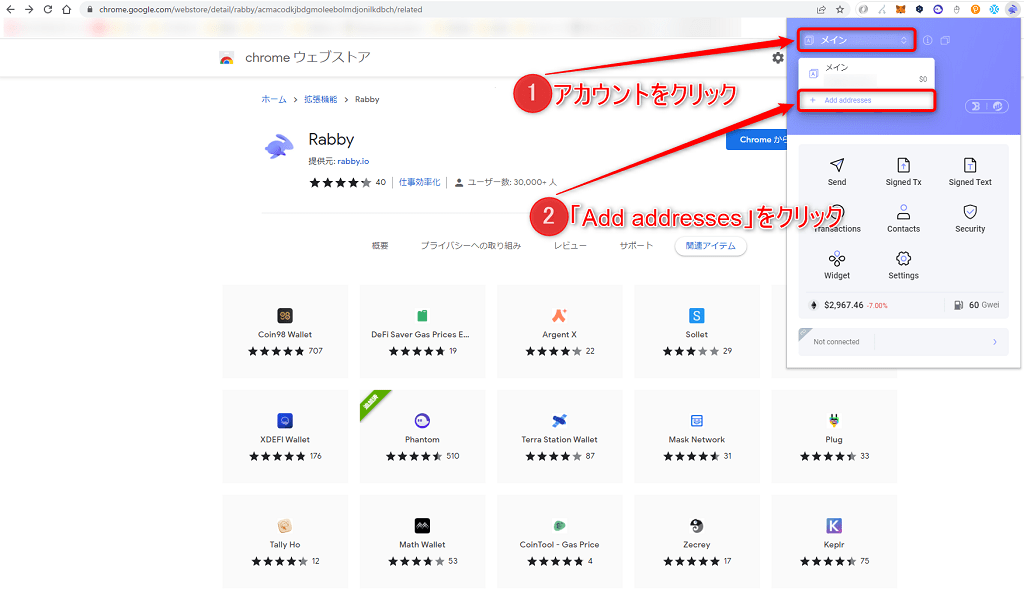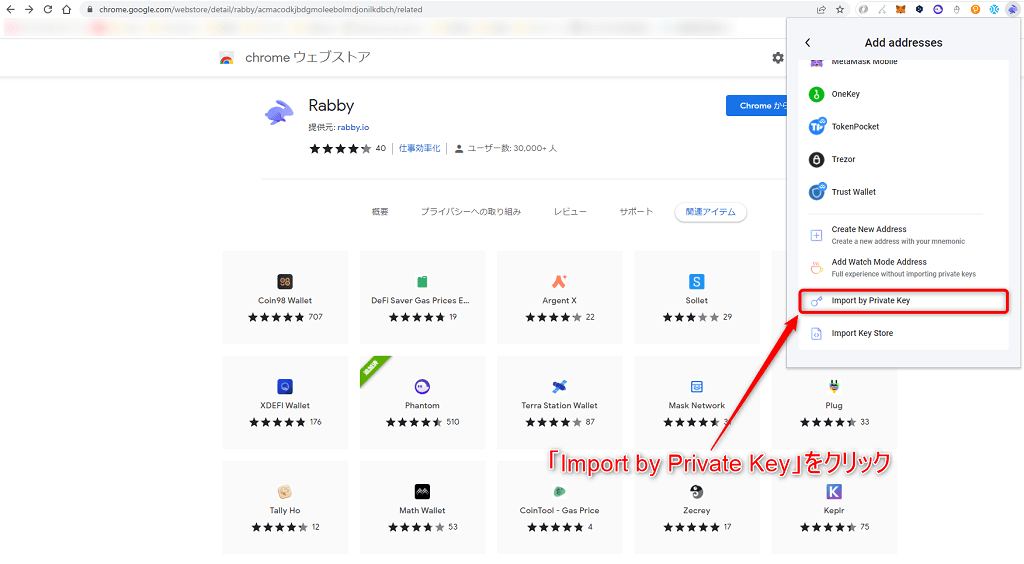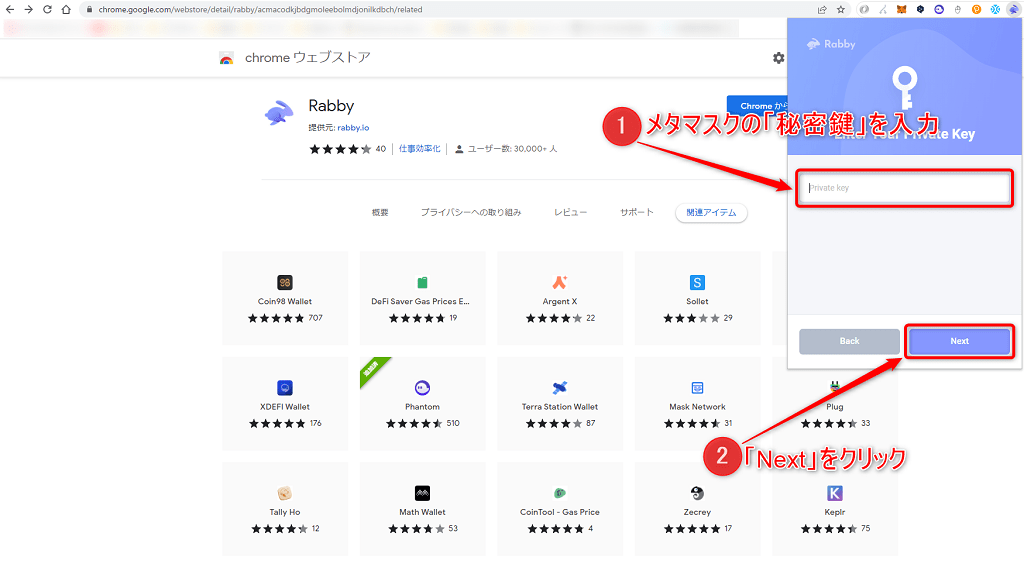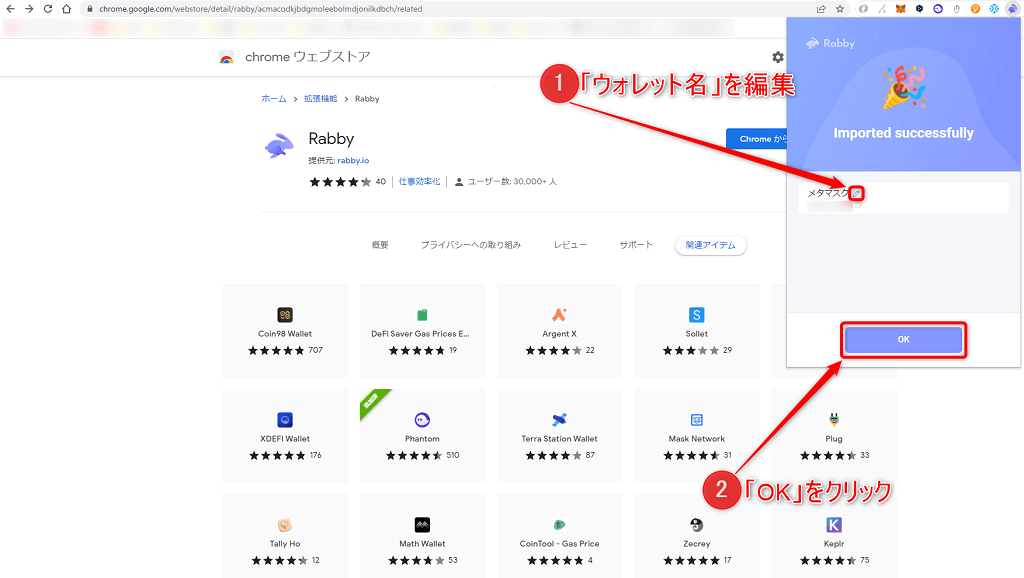といった悩みにお答えします。
本記事の内容
- Rabbyのインストール手順【3ステップ】
- Rabbyをインストールしたらメタマスクを接続しよう
本記事の信頼性

RYOTA(@ryotablogger)
りょーた(@ryotablogger)
Rabbyは、メタマスクなどのウォレットを一括で管理したり、Debankを使ってRevokeするときに必要になるウォレットです。
とはいえ、「Rabbyのインストールのやり方が分からない。」「Rabbyの基本的な使い方を教えてほしい!」と思っている方は多いのではないでしょうか?
今回は、Rabbyのインストール手順について解説していきます。
Rabbyをインストールしておけば、メタマスクのRevokeも

Rabbyのインストール手順【3ステップ】
Rabbyのインストール手順は、以下の3ステップです。
- Rabbyをインストール
- ウォレットを作成
- ニーモニックフレーズを設定
1つずつ解説していきます。
手順➀:Rabbyをインストールする
まずは、メタマスクをインストールしていきます。
以下のリンクから「Rabbyの公式サイト」にアクセスしてください。
※上記のURLは、Rabbyの公式サイトなので安全です
手順②:ウォレットを作成
次に、ウォレットを作成していきます。
「Rabbyの公式サイト」にアクセスしたら、「Chrome」をクリックしてください。
上記の画面が表示されたら、「Chromeに追加」をクリックしましょう。
さらに「拡張機能を追加」をクリックしてください。
RabbyがChromeに追加されるので、右上の「パズルアイコン」をクリックし、「Rabby」をクリックしましょう。
Rabbyが立ち上がったら、「Get Started」をクリックしてください。
「パスワード」を入力し、「Next」をクリックしましょう。
上記のようにチェーンが表示されるので、「管理したいチェーン」を選択してください。
チェーンを選択したら、「OK」をクリック。
手順③:ニーモニックフレーズを設定
最後に、ニーモニックフレーズを設定していきます。
「Create New Address」をクリックしてください。
すると「ニーモニックフレーズ」が表示されるので、紙に書いて保管しましょう。
注意ポイント
ニーモニックフレーズは、銀行口座の暗証番号を教えることと同じです。
決して他人に教えたり、入力を促されても入力しないようお願いします。
ニーモニックフレーズを保管したら「Next」をクリックしてください。
先ほど保管した「ニーモニックフレーズ」を順番通りにクリックし、「Next」をクリックしましょう。
正しく認証されると、上記の画面になるので「えんぴつマーク」をクリックしてウォレット名を変更して、「OK」をクリックすれば完了です。

Rabbyをインストールしたらメタマスクを接続しよう
Rabbyをインストールすることができたら、メタマスクを接続しましょう。
Rabbyを立ち上げて「アカウント」をクリックし、「Add addresses」をクリックしてください。
さらに「Import by Private Key」をクリック。
メタマスクの「秘密鍵」を入力し、「Next」をクリックしましょう。
メタマスクの秘密鍵の確認方法については、メタマスクのインストール手順を3ステップで解説【初心者向け】の「秘密鍵を確認する」で詳しく解説してます。
最後に、「ウォレット名」を編集し、「OK」をクリックすれば完了です。

まとめ:Rabbyなら別のウォレットも一括で管理できます!
今回は、「Rabbyのインストール手順を3ステップで解説【初心者向け】」といった内容を解説しました。
もう一度おさらいをすると、Rabbyをインストールする手順は以下の通りです。
Rabbyをインストールする手順
- Rabbyをインストール
- ウォレットを作成
- ニーモニックフレーズを設定
また、メタマスクを紐づけておけば、DebankでRevokeすることができるので、必ず紐づけておきましょう。
メタマスクのRevokeについては、【詐欺対策】メタマスクをRevoke(リボーク)する3つの方法で詳しく解説しているので、チェックしてみてください。
-
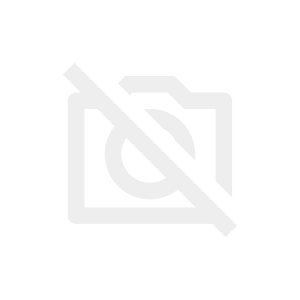
-
【詐欺対策】メタマスクをRevoke(リボーク)する3つの方法
続きを見る