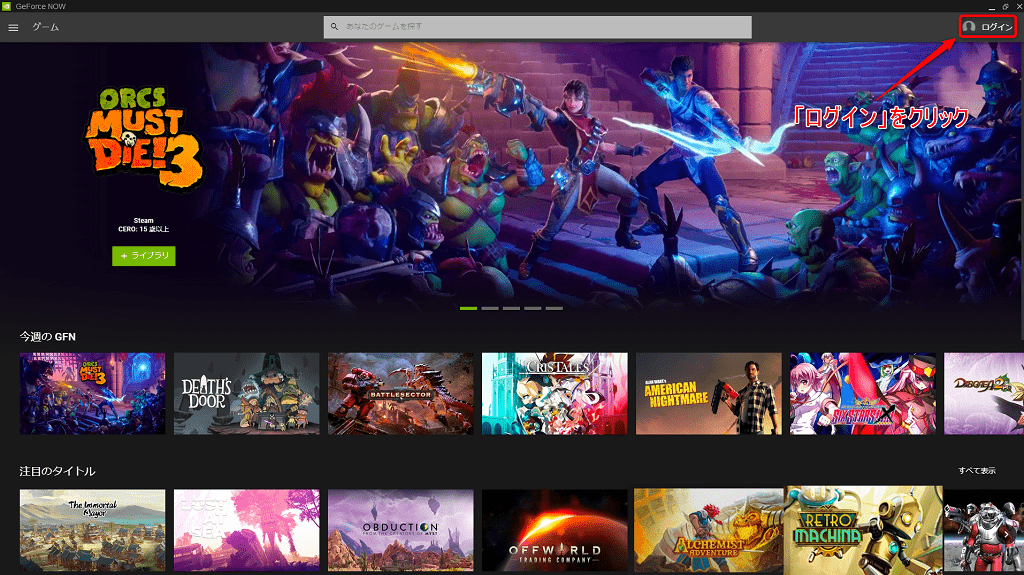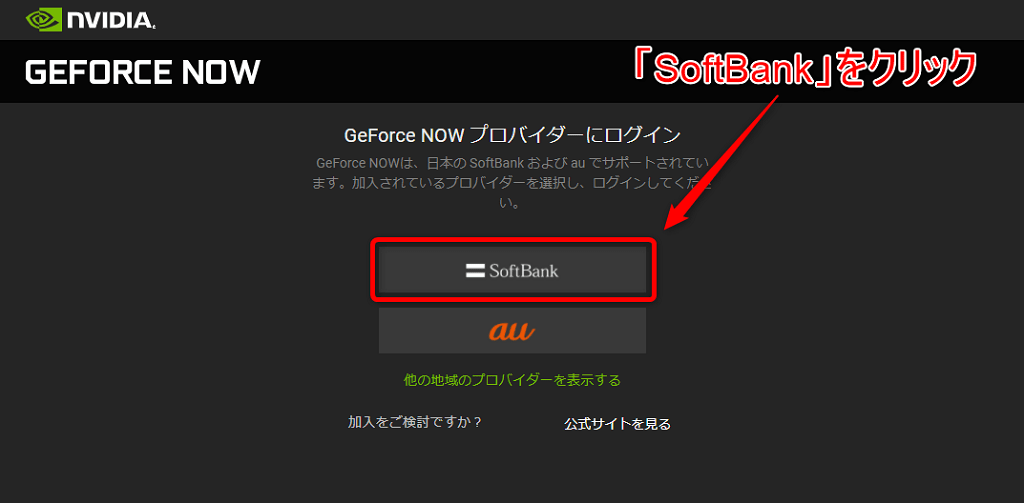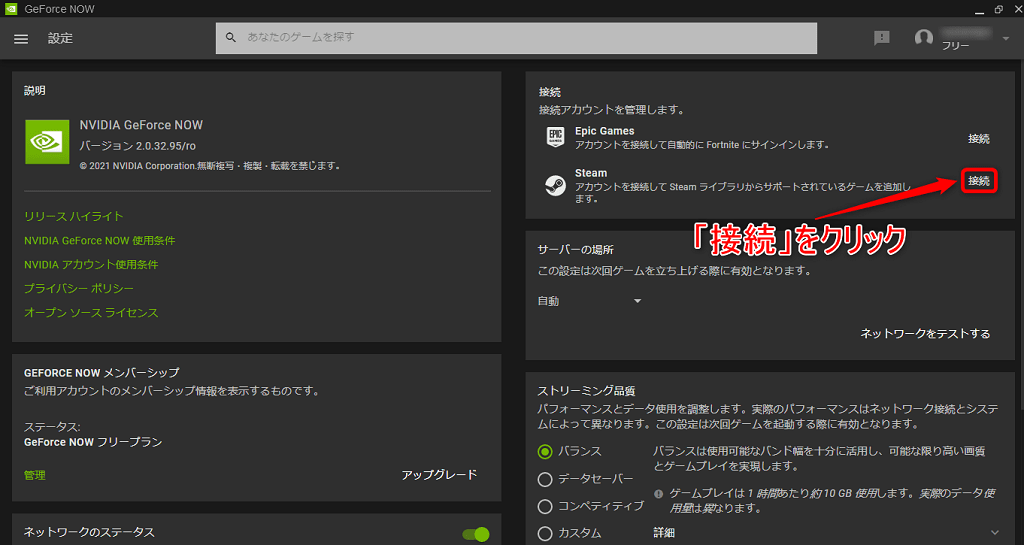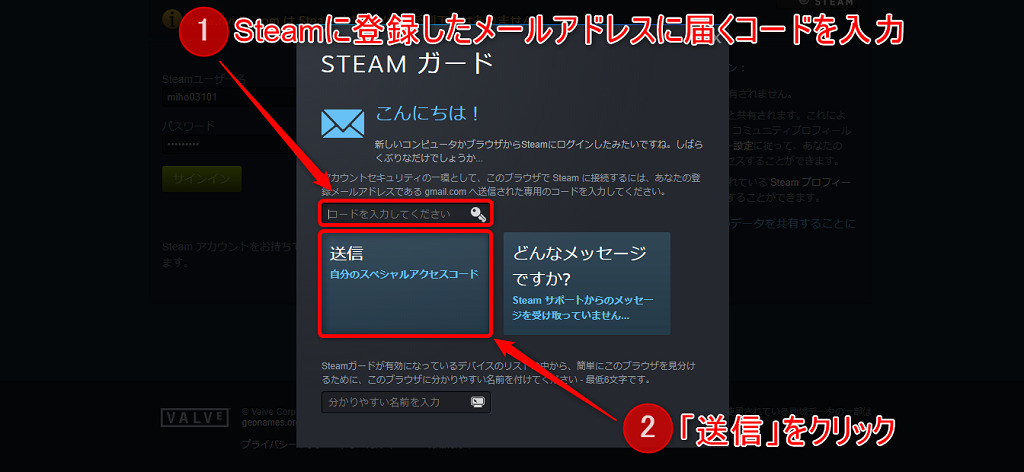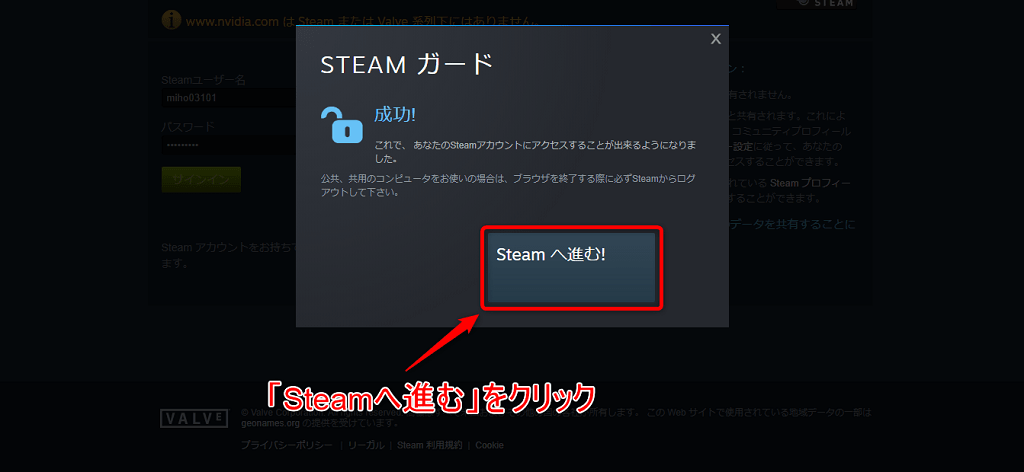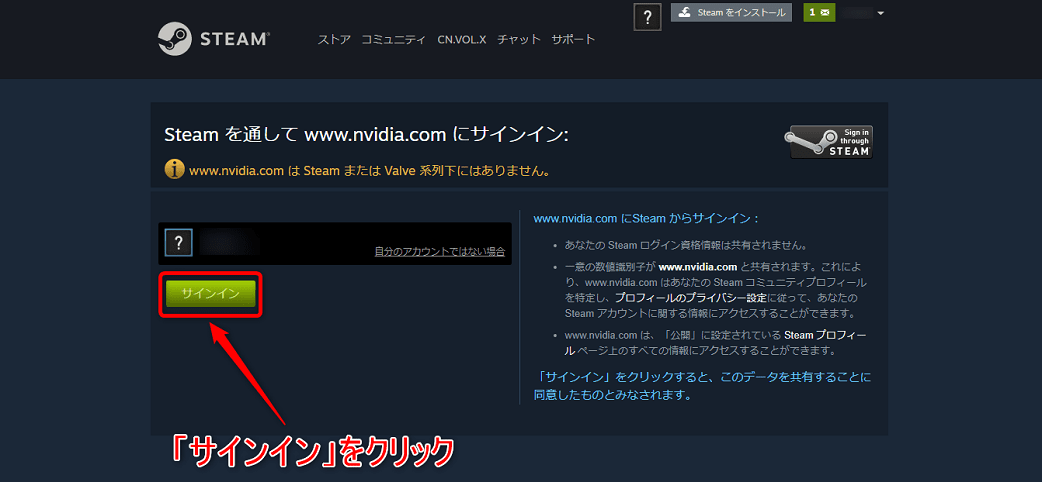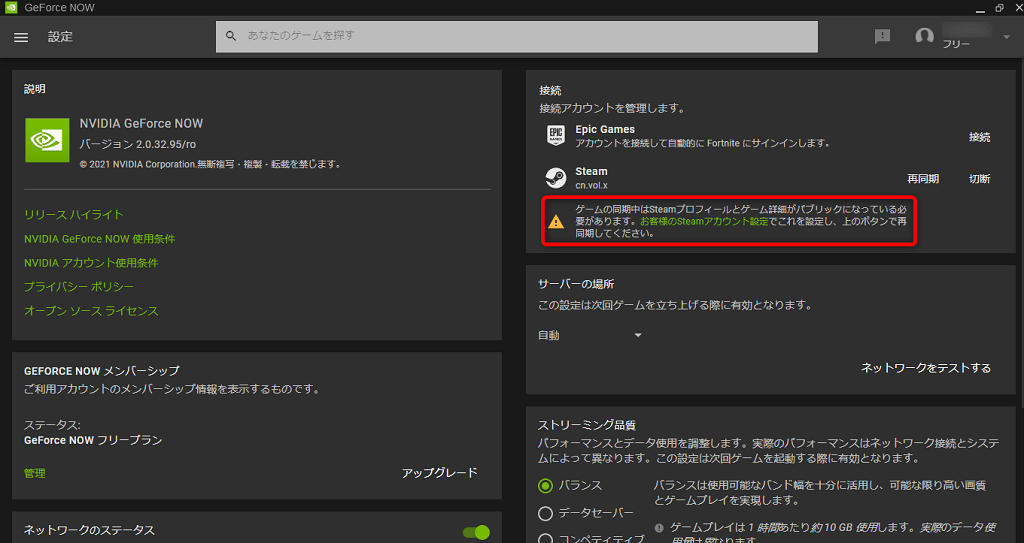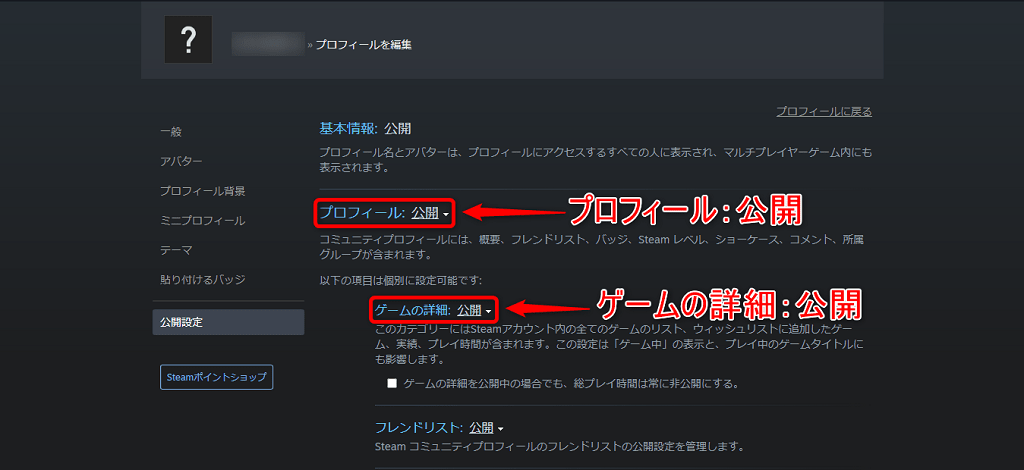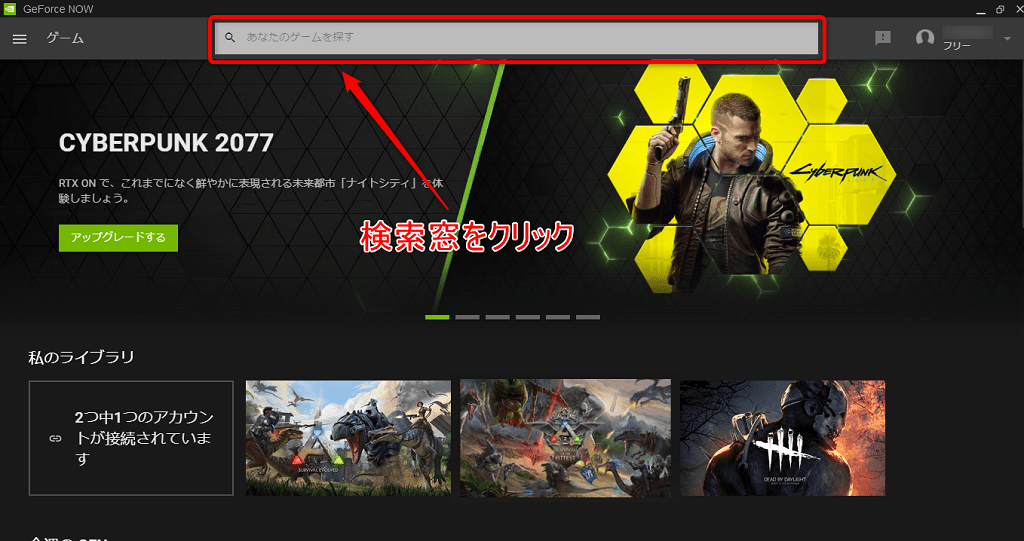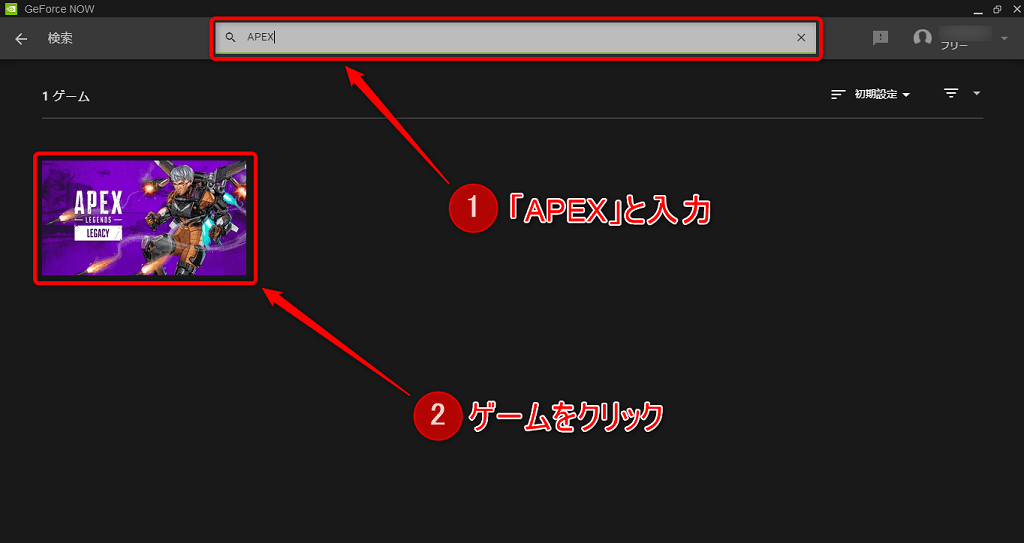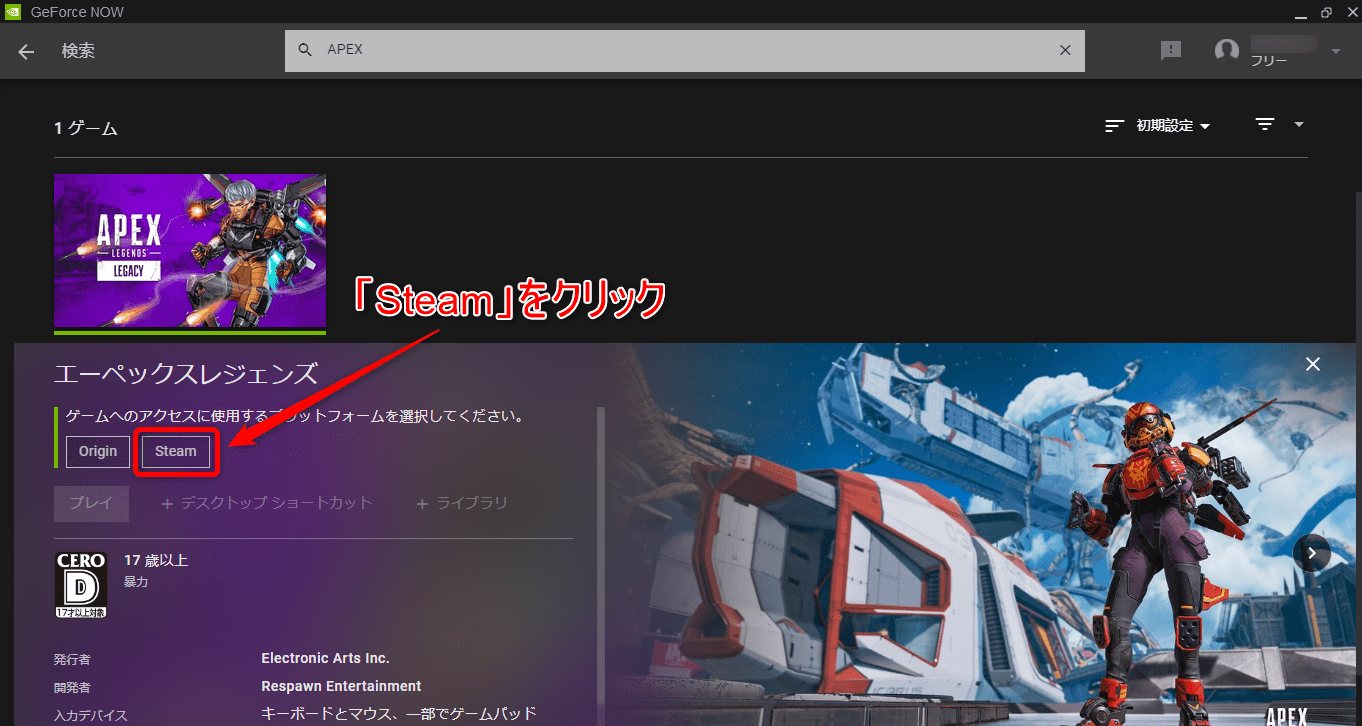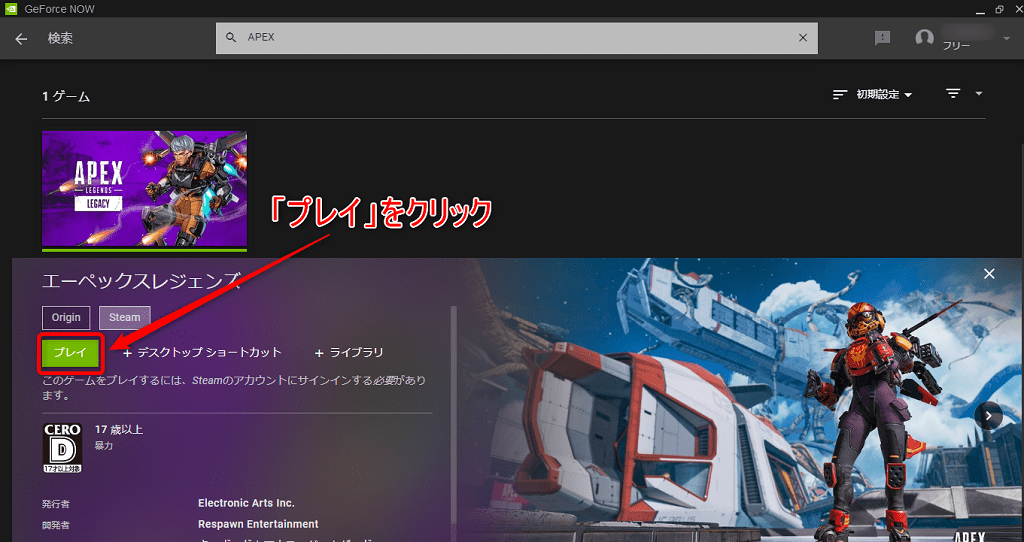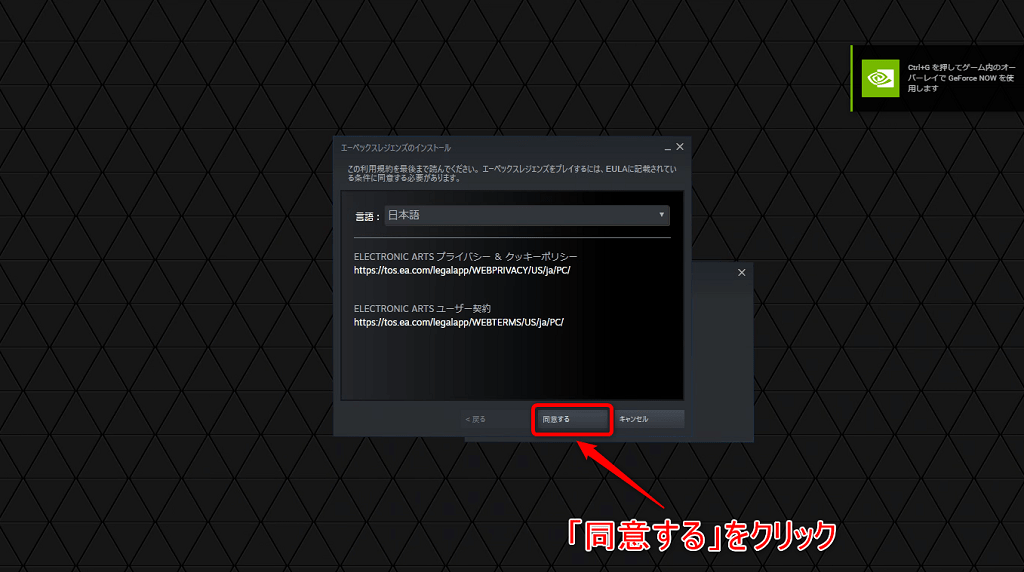といった悩みにお答えします。
本記事の内容
- 事前準備:プラットフォームに登録
- GeForce NOWの使い方!ゲームの追加からプレイするまでの手順
本記事の信頼性

RYOTA(@ryotablogger)
GeForce NOWで遊ぶためには、プラットフォームを紐付けてゲームを追加する必要があります。
とはいえ、「GeForce NOWでゲームをプレイするにはどうすればいいの?」「GeForce NOWの使い方を知りたい!」と思っている方は多いのではないでしょうか?
今回は、GeForce NOWの使い方について解説していきます。
少し複雑ですが、本記事では初めての方でも分かるように画像付きで解説しています。

これからGeForce NOWを始めるという方は、以下の記事を見ながら始めてみてください。
-

-
【初心者向け】GeForce NOWの始め方から解約までの手順
続きを見る
事前準備:プラットフォームに登録

まずは、GeForce NOWでゲームをプレイするには、以下のプラットフォーム(ゲームサイト)に登録する必要があります。
Geforce NOWに必要なプラットフォーム
上記の4つになりますが、Apexもプレイできる「Steam」とフォートナイトがプレイできる「Epic Games」の2つに登録しておけばOKです。
注意ポイント
GeForce NOWでSteamのゲームをプレイするには「Steamアカウント」、Apexをプレイする場合には、「Steamアカウント」+「EAアカウント」が必要となります。
それぞれのアカウントの作り方は、以下の記事で詳しく解説しているので見ながら登録してみてください。
どんなゲームがあるのか気になる方は、各プラットフォームで確認してみてください。

GeForce NOWの使い方!ゲームの追加からプレイするまでの手順

GeForce NOWのゲーム追加からプレイするまでの使い方手順は以下の通りです。
- GeForce NOWのアプリにログイン
- プラットフォームを紐づける
- ゲームを追加して起動
順番に解説していきます。
今回はノートパソコンで進めていきます。基本的にはスマホでも使い方は同じです。
手順①:GeForce NOWのアプリにログイン
まずは、GeForce NOWのアプリにログインしていきましょう。
アプリを立ち上げたら、右上の「ログイン」をクリックしてください。
上記の画面になったら、「SoftBank」をクリックしましょう。
SoftBank以外を選択するとサービスが利用できません。
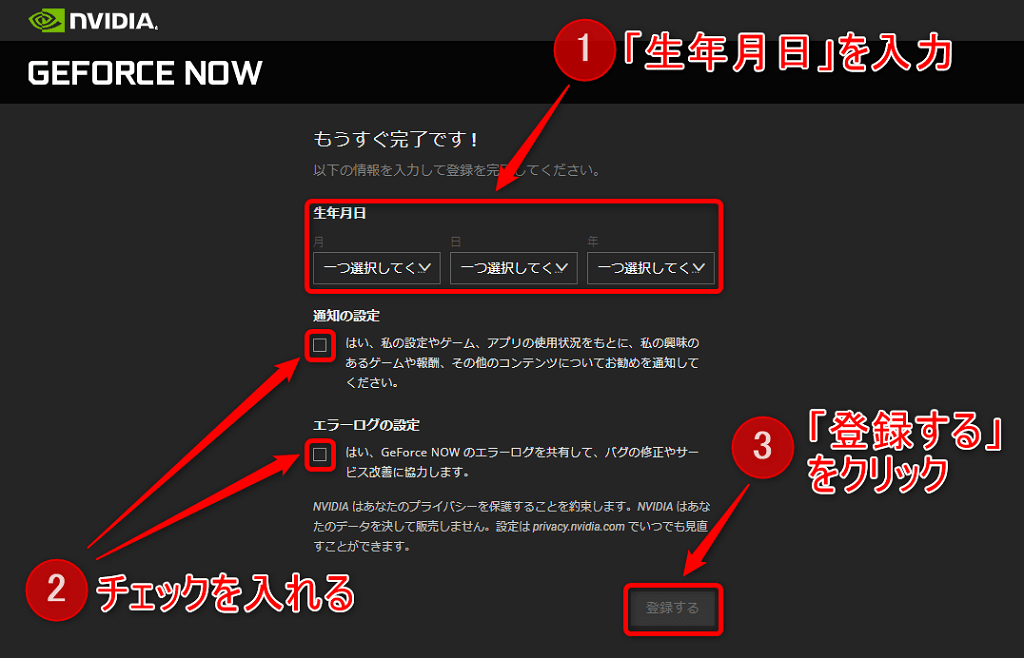
「生年月日」を入力し、「通知の設定」と「エラーログの設定」にチェックをいれてください。
入力とチェックを入れたら、「登録する」をクリックしましょう。
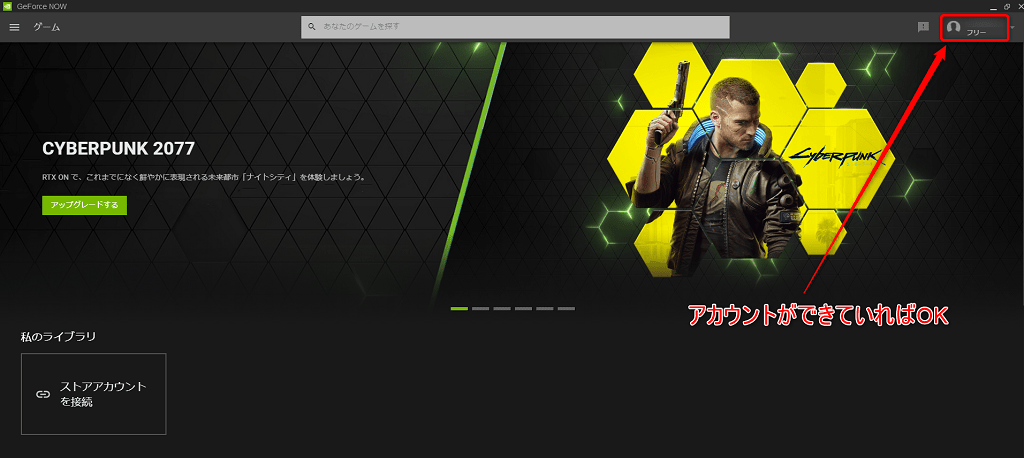
上記のように、アカウントができていればGeForce NOWアプリにログインが完了です。
手順②:プラットフォームを紐付ける
次に、事前準備:プラットフォームに登録で登録したプラットフォームをGeForce NOWに紐づけていきます。
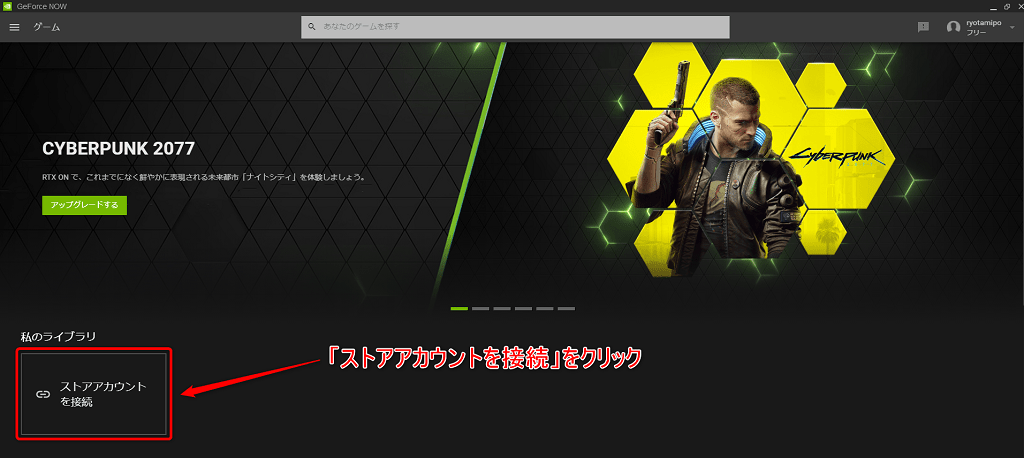
左下にある、「ストアアカウントを接続」をクリックしてください。
今回はSteamで進めていくので、Steamの横にある「接続」をクリックしましょう。
ここからは、ブラウザでの操作になります。
上記の画面になるのですが、Steamに登録したメールアドレスにコードが届くので、「コードを入力」し「送信」をクリックしてください。
STEAMガードの認証ができたら、「Steamへ進む!」をクリック。
画面が切り替わったら、「サインイン」をクリックしてください。
上記の表示が出れば、GeForce NOWにプラットフォームの紐付けが完了となるので、ブラウザは閉じてOKです。
Steamが同期されない場合の対処
手順③:ゲームを追加して起動
最後に、ゲームを追加していきます。
今回は、大人気のAPEXで進めていきます。
上部にある検索窓をクリックしましょう。
検索窓に「APEX」と入力し、表示されたゲームをクリック。
「Origin」か「Steam」かを選択するのですが、「Steam」を選択してください。
Steamを選択したら「プレイ」をクリックしましょう。
上記の画面になるので、「同意する」をクリックしてください。
ゲームが立ち上がったら、APEXはEAアカウントが必要となるので「登録」を押してログインしていきましょう。
まだEAアカウントを作っていない方は、EAアカウントの作り方と作れない場合の2つの対処法を見ながら作ってみてください。
上記の画面になったら、以下の項目を入力してください。
- メールアドレス
- パスワード
上記を入力したら、「サインイン」をクリックして完了です。

まとめ:GeForce NOWの使い方は簡単!すぐにゲームを始めよう!
今回は、GeForce NOWの使い方を解説!ゲームの追加からプレイするまでの手順といった内容を解説しました。
もう一度おさらいをすると、GeForce NOWでゲームを追加してプレイする手順は以下の通りです。
- GeForce NOWのアプリにログイン
- プレイするゲームを追加
- プラットフォームを紐づける
これでGeForce NOWでゲームをプレイすることができます。
GeForce NOWで楽しいゲームライフをお過ごしください。
これからGeForce NOWを始めるという方は、以下の記事を見ながら始めてみてください。
-

-
【初心者向け】GeForce NOWの始め方から解約までの手順
続きを見る