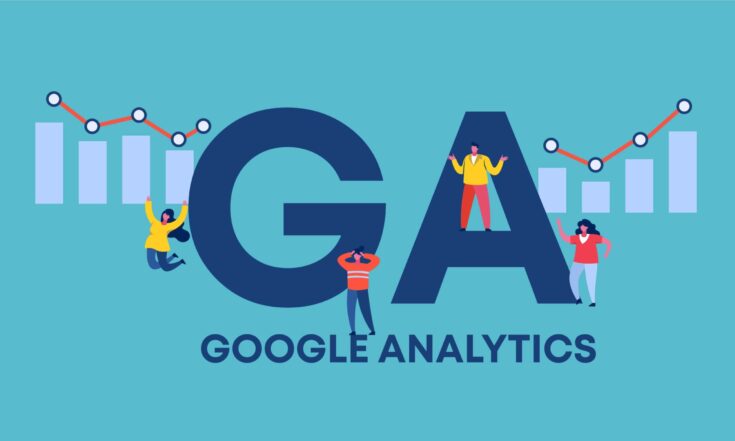WordPressでブログを開設したんですが、解析ツールとしてGoogleアナリティクスを設定したほうがいいって聞いたのですが、登録手順を教えてください。あと使い方も分からないので教えてほしいです。
- Googleアナリティクスとは?
- Googleアナリティクスの設定手順【3ステップ】
- Googleアナリティクスの初期設定
- Googleアナリティクスの基本的な使い方5つ

RYOTA(@ryotablogger)
本記事を読むことにより、Googleアナリティクスを導入することができ、使い方も分かるのでブログ運営に必要なデータ解析をすることができます。
そうすることで、ブログの改善点を導き出すことができます。
Googleアナリティクスは無料で使える解析ツールなので必ず導入しておきましょう!

りょーた
まだブログを開設していない方は、【ブログ初心者向け】WordPressの始め方は超簡単!10分で完了でブログ開設しておきましょう。
Googleアナリティクスとは?
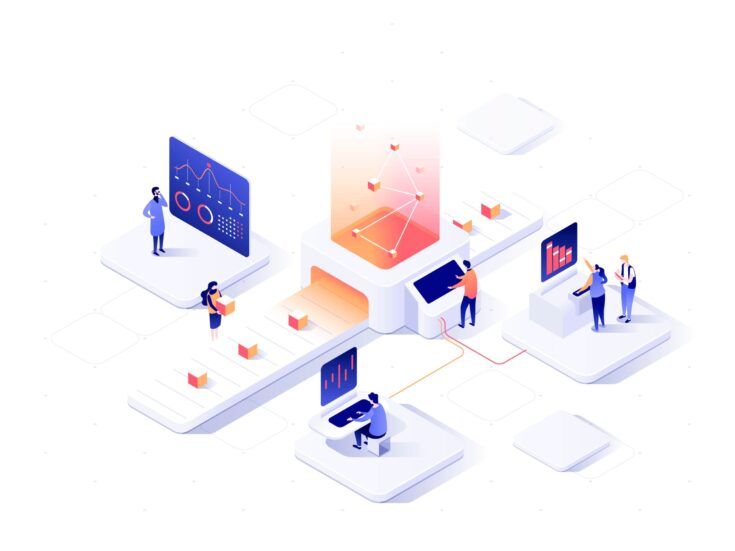 冒頭でもお伝えしましたが、Googleアナリティクスとは、ユーザーがサイトに訪れた後のデータを解析することができる無料のツールです。
例えば、Googleアナリティクスを利用すれば、以下のようなデータを計測することができます。
Googleアナリティクスでできること
冒頭でもお伝えしましたが、Googleアナリティクスとは、ユーザーがサイトに訪れた後のデータを解析することができる無料のツールです。
例えば、Googleアナリティクスを利用すれば、以下のようなデータを計測することができます。
Googleアナリティクスでできること
- リアルタイムの訪問者数
- 直帰率の計測(1ページのみで離脱)
- 離脱率の計測(サイトから離脱)
- ページの滞在時間
- ページビュー(PV)
ブログを収益化する前にユーザーの動向を知ることが重要です!

りょーた
Googleアナリティクスの設定手順【3ステップ】
早速、Googleアナリティクスを設定していきましょう。- Googleアナリティクスに登録
- トラッキングIDを取得
- WordPressにトラッキングIDを設定する
手順①:Googleアナリティクスに登録
まずは、Googleアナリティクスに登録していきましょう。
※無料で使えるツールです
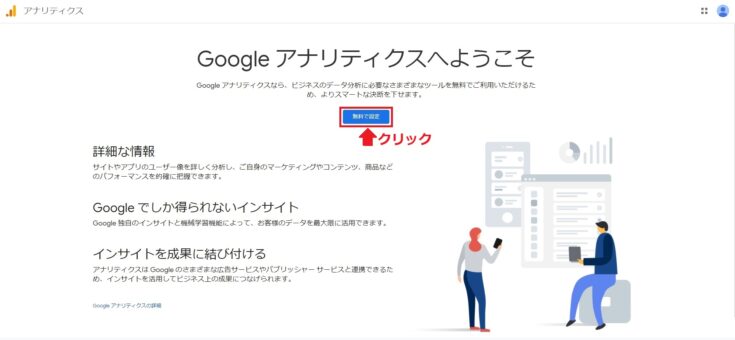
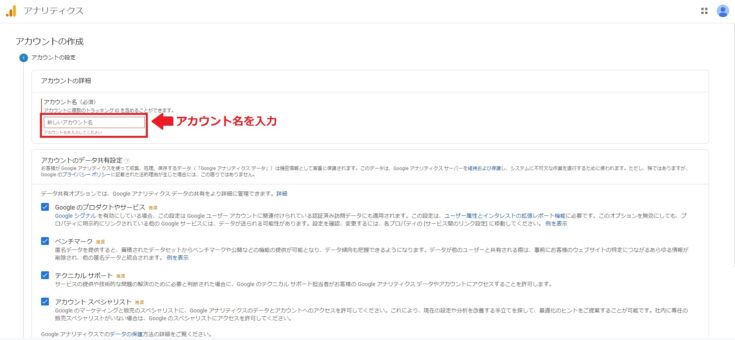 次に「アカウント名」を入力していきます。
アカウント名はなんでもOKですが、複数のブログを開設予定の方はブログ名にしておきましょう。
入力したら、「次へ」をクリックしてください。
次に「アカウント名」を入力していきます。
アカウント名はなんでもOKですが、複数のブログを開設予定の方はブログ名にしておきましょう。
入力したら、「次へ」をクリックしてください。
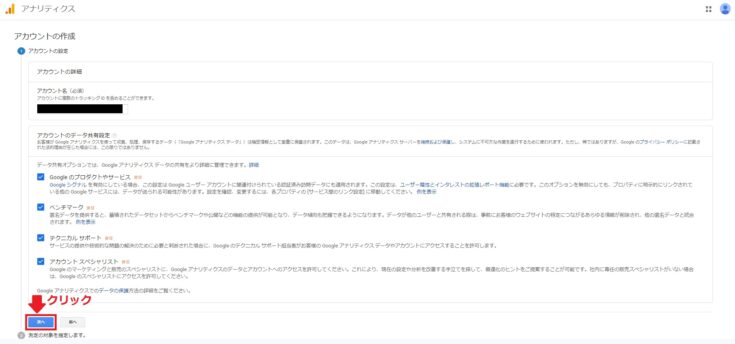 「次へ」をクリック
「次へ」をクリック
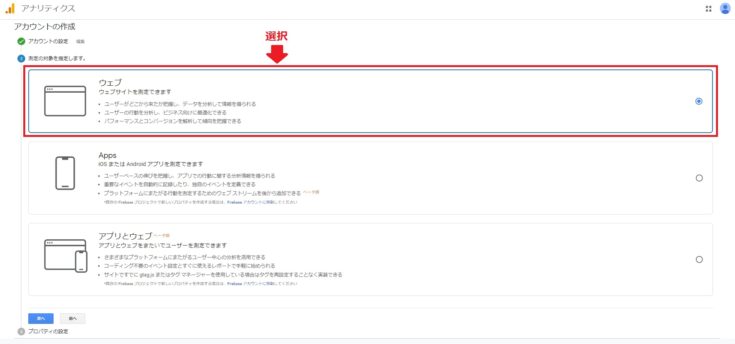
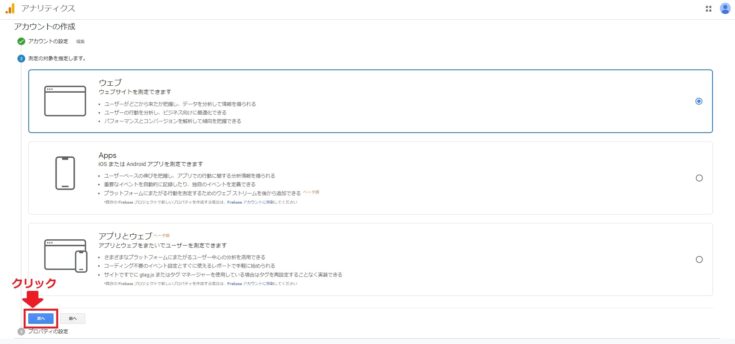 「次へ」をクリック
「次へ」をクリック
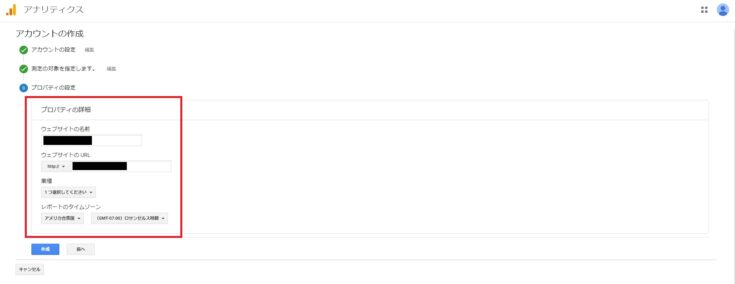
- ウェブサイトの名前:登録するブログ名
- ウェブサイトのURL:登録するブログのURL(SSL化が終わっている方は「https://」を選択)
- 業種
- レポートのタイムゾーン
SSL化とは
SSL化は通信を暗号化するため、セキュリティ対策として必須となります。まだSSL化していない方は、今すぐにやっておきましょう。
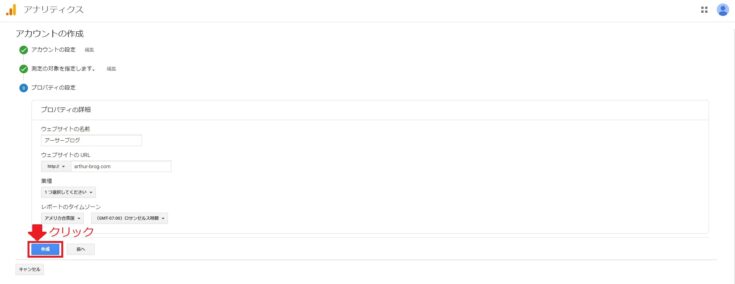
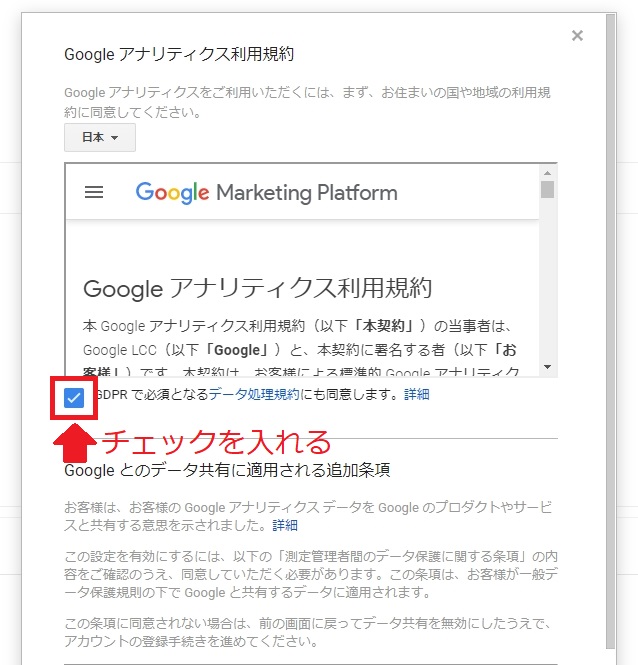
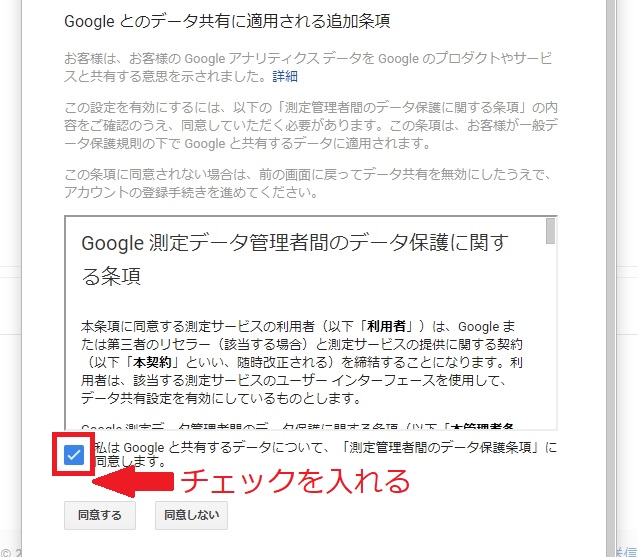
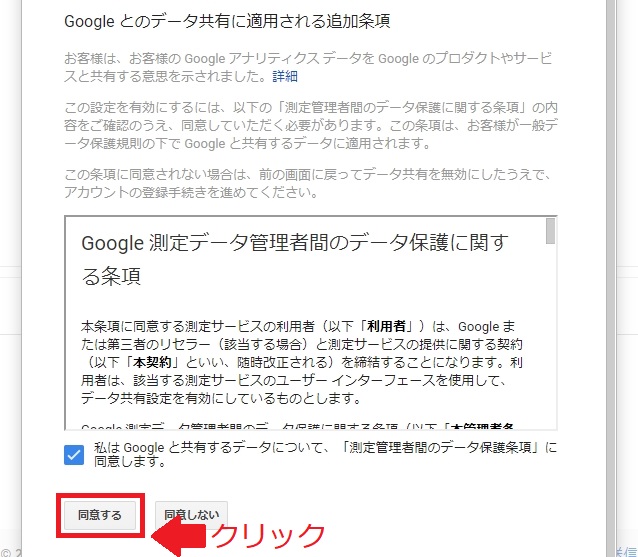
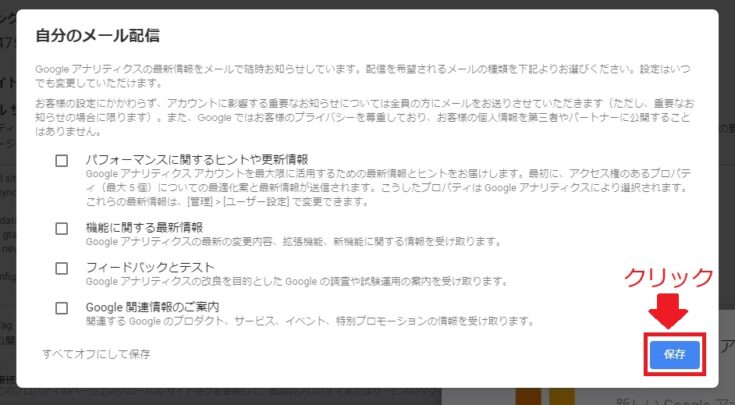 「保存」をクリック
「保存」をクリック
手順②:トラッキングIDを取得
次に、トラッキングIDを取得しましょう。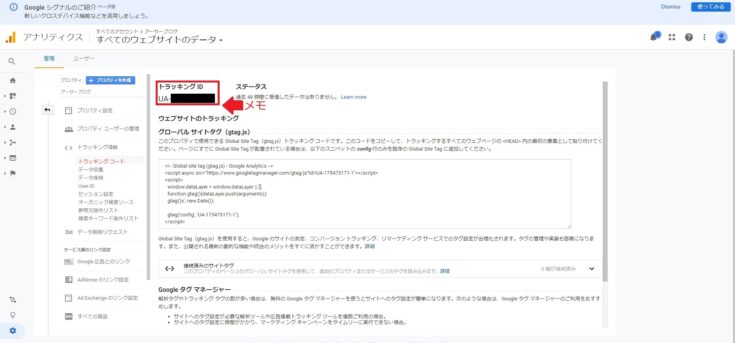
画面を閉じてしまった方
手順③:WordPressにトラッキングIDを設定
最後に、トラッキングIDをWordPressに設定していきます。 設定方法は以下の3つです。- プラグインを使って設定する
- WordPressテーマを使って設定する
- テーマエディターに直接コードを書き込んで設定する
設定はどれか1つでOKです!全部設定してしまうと重複してしまい、正しい計測ができなくなるので気を付けてください!

りょーた
- 「AFFINGER5 管理」→「Google・広告/AMP」
- トラッキングIDを入力
- 「保存」
Googleアナリティクスの初期設定
Googleアナリティクスをブログに設定できたら、Googleアナリティクスの初期設定をしていきます。- 自分のアクセスを除外
- Googleサーチコンソールと連携
その①:自分のアクセスを除外
Googleアナリティクスを設定しただけだと、自分のアクセスもカウントされてしまいます。
例えば、スマホで自分のサイトを確認してみたり、記事を作成してプレビューした場合でもアクセスがカウントされてしまいます。
自分のアクセスがカウントされてしまうということは、ユーザーの正しいアクセス数やPV数などのデータを計測することができないため、誤った数値で判断してしまいかねません。
そうならないように、自分のアクセスはカウントされないように除外しておく必要があります。
ブログにおける数値のデータはとても大切なので、正確な計測ができる状態にしておきましょう!

りょーた
あわせて読みたい
-

-
Googleアナリティクスで自分のアクセスを【パソコン・スマホ】除外する方法
続きを見る
その②:Googleサーチコンソールと連携
Googleアナリティクス同様、Googleが提供するGoogleサーチコンソールと連携しておきましょう。Googleアナリティクスの基本的な使い方5つ
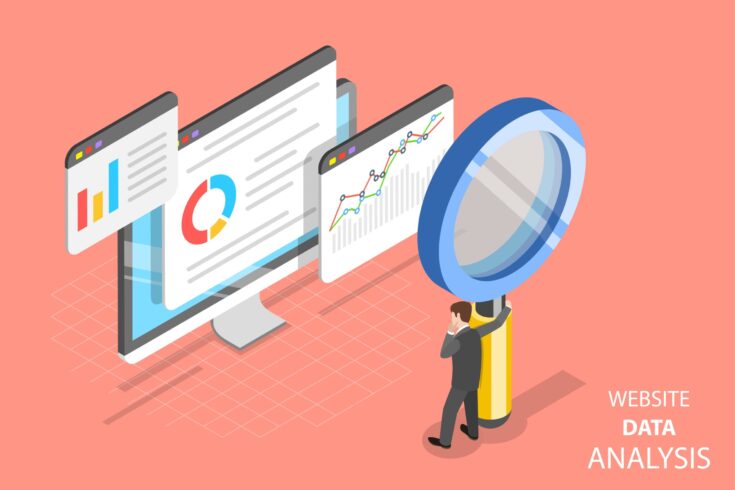 最後に、Googleアナリティクスの基本的な使い方をご紹介していきます。
最後に、Googleアナリティクスの基本的な使い方をご紹介していきます。
- ユーザー数
- セッション継続時間
- 平均ページ滞在時間
- 直帰率
- 離脱率
その①:ユーザー数
1つめは「ユーザー数」です。 ユーザー数とは、ブログに訪れた読者の数になります。 Googleアナリティクスでは、今までに訪れた数だけでなく、リアルタイムのユーザー数も見ることができます。 上記のように、トップページから見ることができます。 また、「ユーザーサマリー」をクリックすれば、期間を絞ったユーザー数を見ることもできます。その②:セッション継続時間
2つめは「セッション継続時間」です。 セッション継続時間とは、ブログに訪れた人の全セッションの平均のサイト滞在時間になります。
例えば、ブログに訪れた人が4記事(4PV)の閲覧をした場合、1
続
その③:平均ページ滞在時間
続いては、「平均ページ滞在時間」を見ていきましょう。 平均ページ滞在時間とは、全てのページに対して平均的にどのくらい滞在(読まれているか)を知ることができます。 ちなみに、2000文字を読むのにだいたい3分かかると言われています。 なので、だいたい3000文字の記事が多い方は3分ぐらいを目安にしてみましょう。 万が一、滞在時間が短い場合には、以下の項目を見直してみましょう。- 画像を挿入しているか?
- 装飾がされているか?
- 行間が適度に空いているか?
滞在数が短いということは、記事を読まれていないということなので改善する必要があります。

りょーた
その④:直帰率
続いては、「直帰率」を見ていきましょう。 直帰率とは、ユーザーが最初に訪れたページで離脱した割合を表しています。 つまり、直帰率が高いと1ページしか読まれずにサイトを離れてしまうユーザーが多いということが分かります。 具体的な目安は、サイトによって変わってくるのですが、90%以上の方は以下の項目を見直してみましょう。
内部リンク
サイトスピード
コンテンツの質
その⑤:離脱率
最後に、「離脱率」を見ていきましょう。 離脱率とは、全てのページに対して離脱した割合を表しています。 つまり、離脱率 離脱率も具体的な目安は、サイトによって変わってくるのですが、離脱率の数値が高い記事を直帰率同様に改善していく必要があります。まとめ:
今回は、【初心者向け】Googleアナリティクスの設定と基本的な使い方といった内容を解説しました。 もう一度おさらいをすると、Googleアナリティクスとは、ユーザーがサイトに訪れた後のデータを解析することができる無料のツールです。 また、設定方法は以下の手順となります。 Googleアナリティクスの設定手順- Googleアナリティクスに登録
- トラッキングIDを取得
- WordPressにトラッキングIDを設定する
- 自分のアクセスを除外
- Googleサーチコンソールと連携
- ユーザー数
- セッション継続時間
- 平均ページ滞在時間
- 直帰率
- 離脱率
あわせて読みたい
-

-
【初心者向け】Googleサーチコンソールの登録方法と使い方を解説
続きを見る