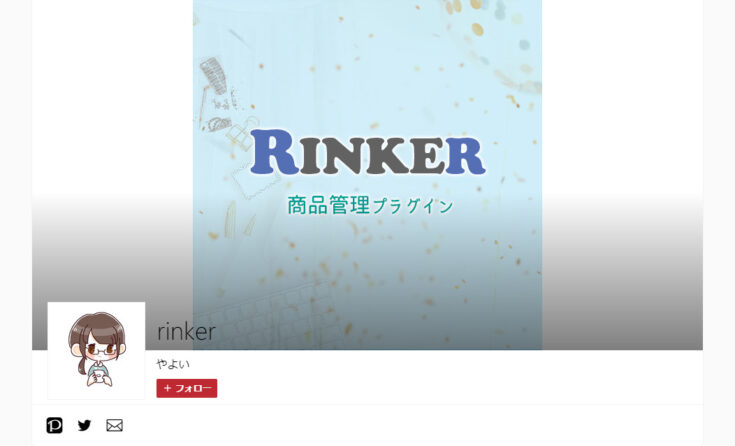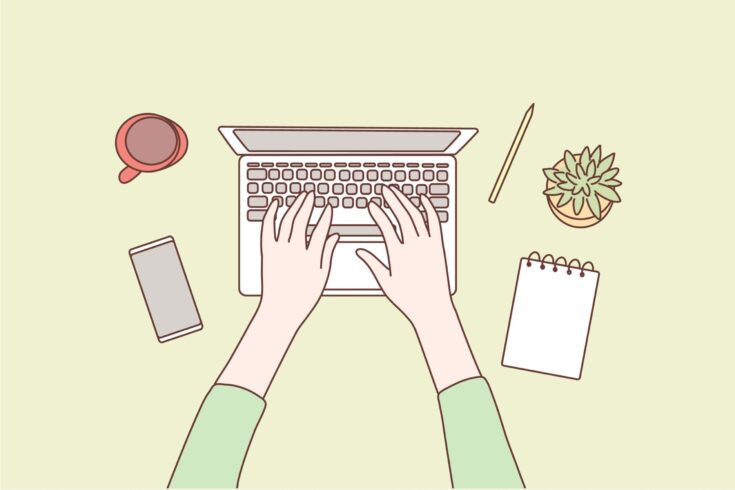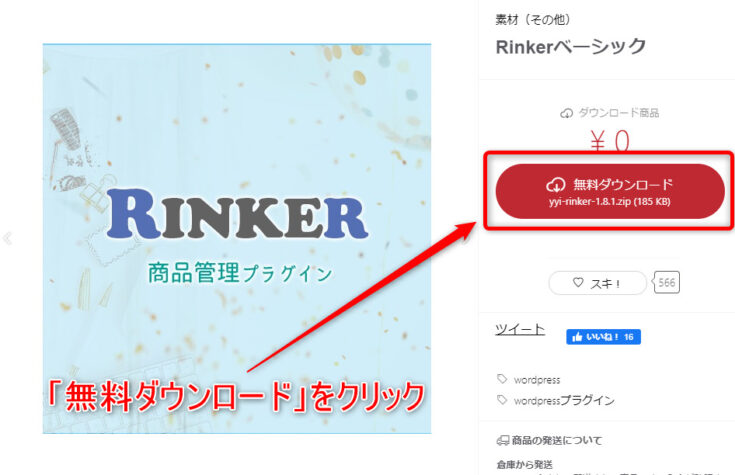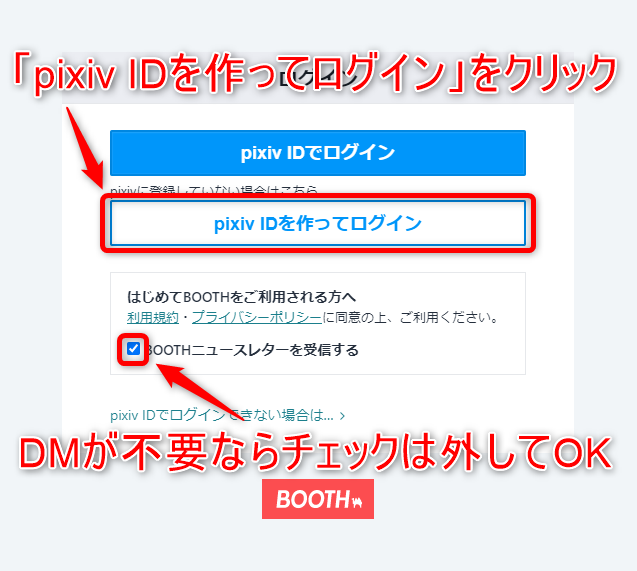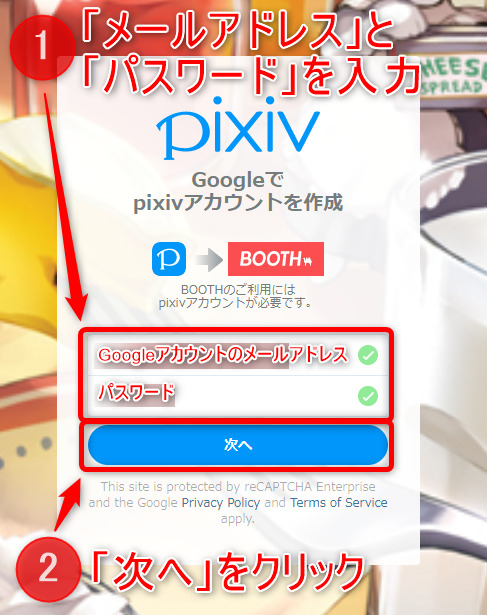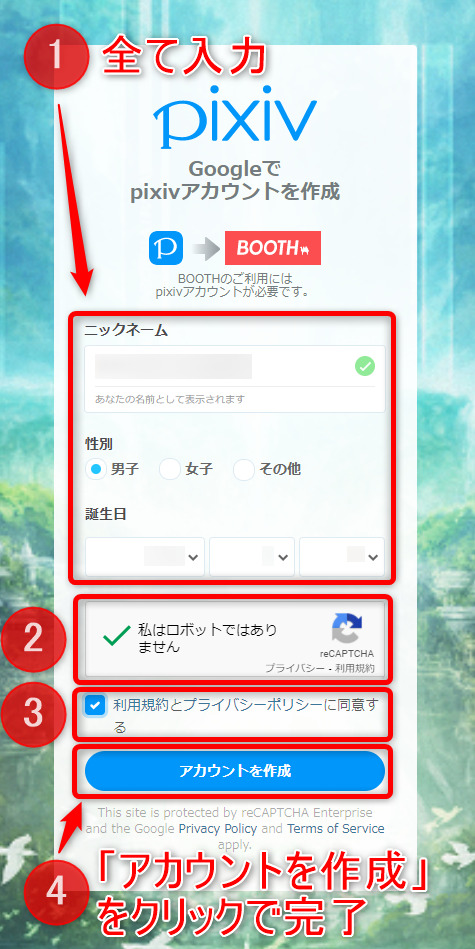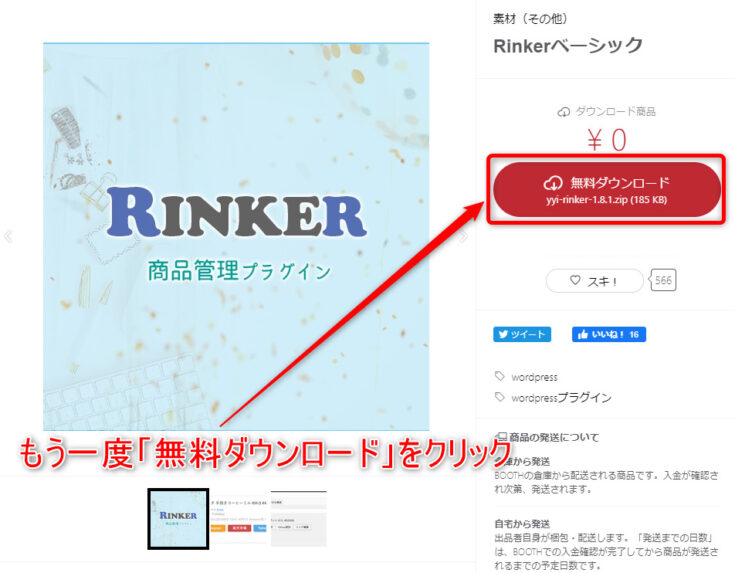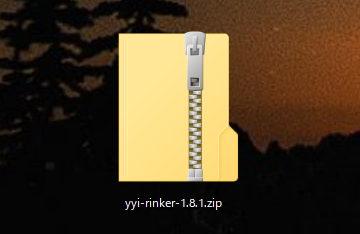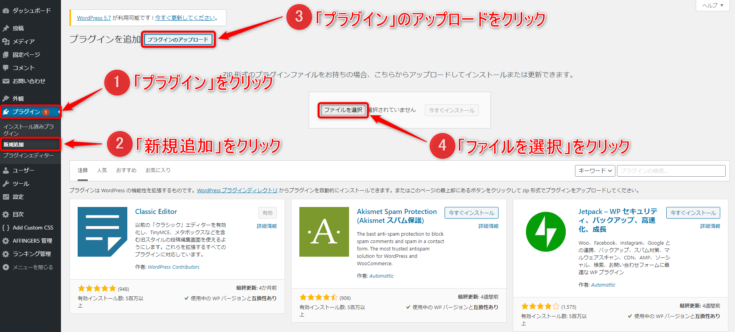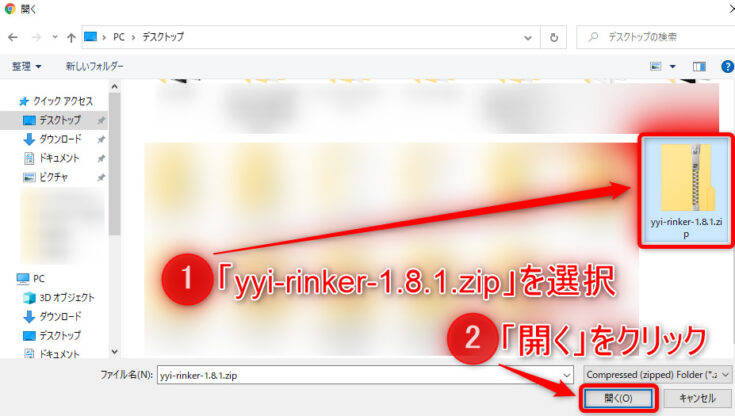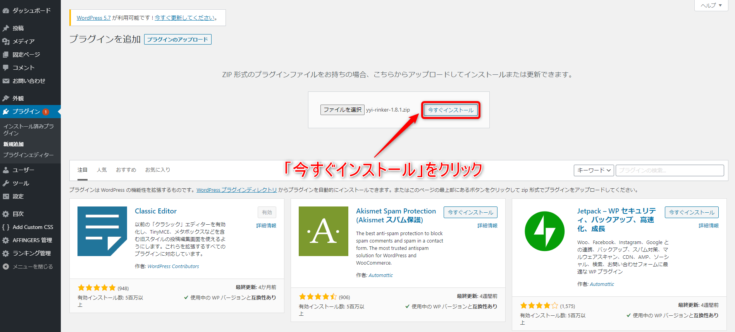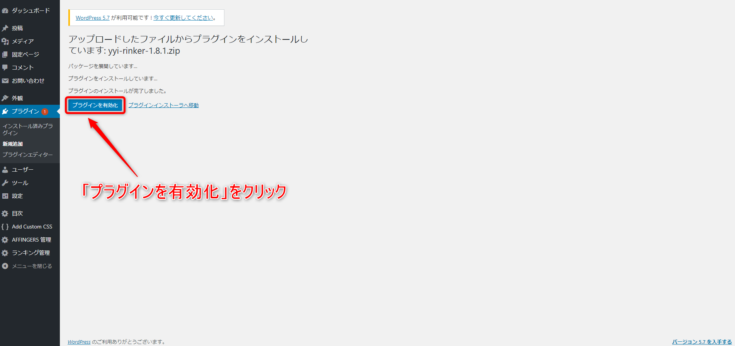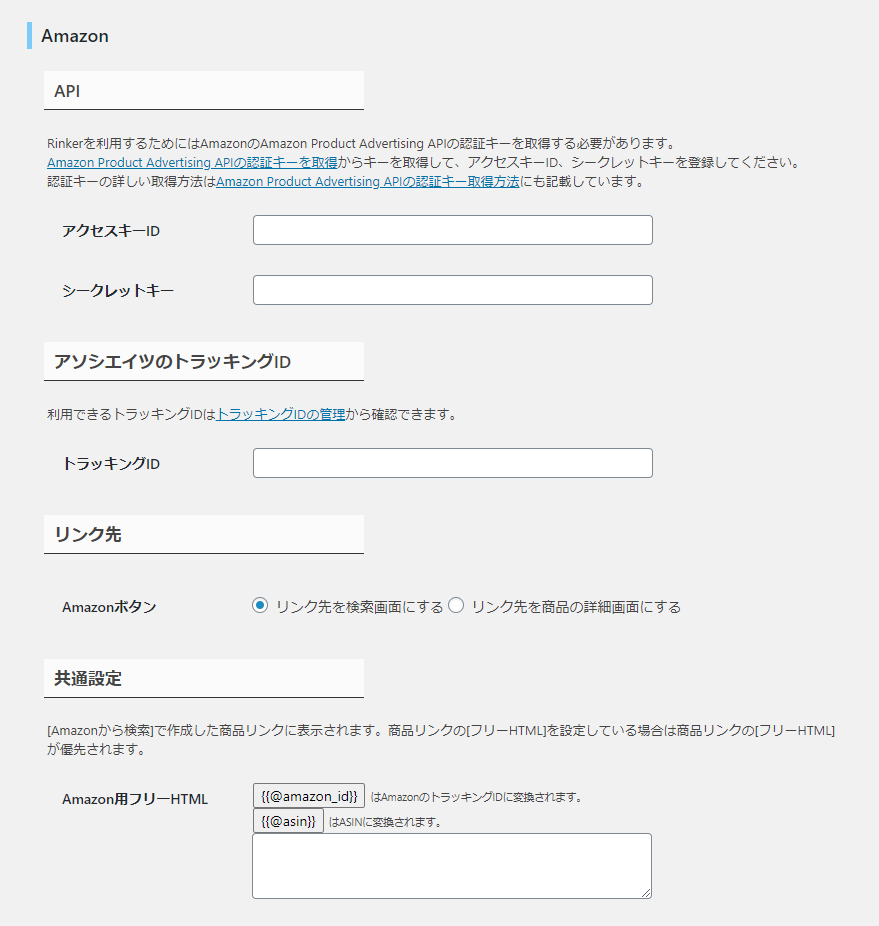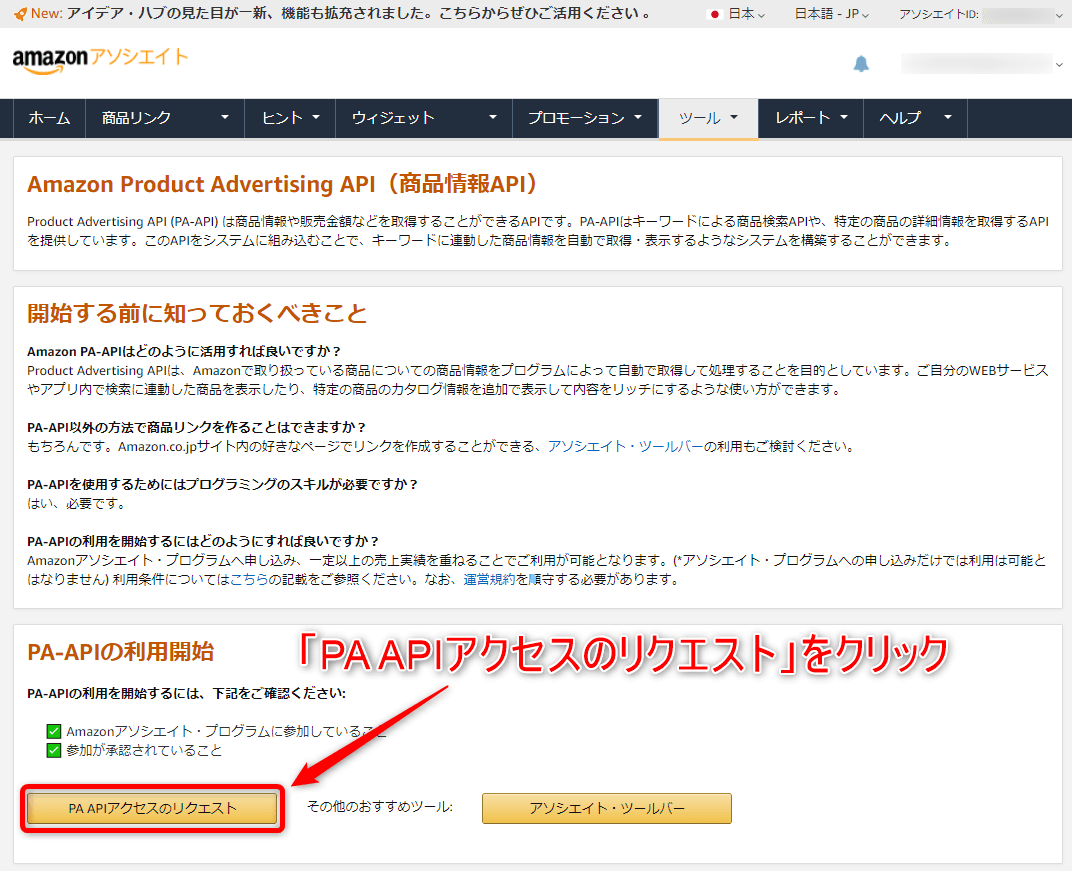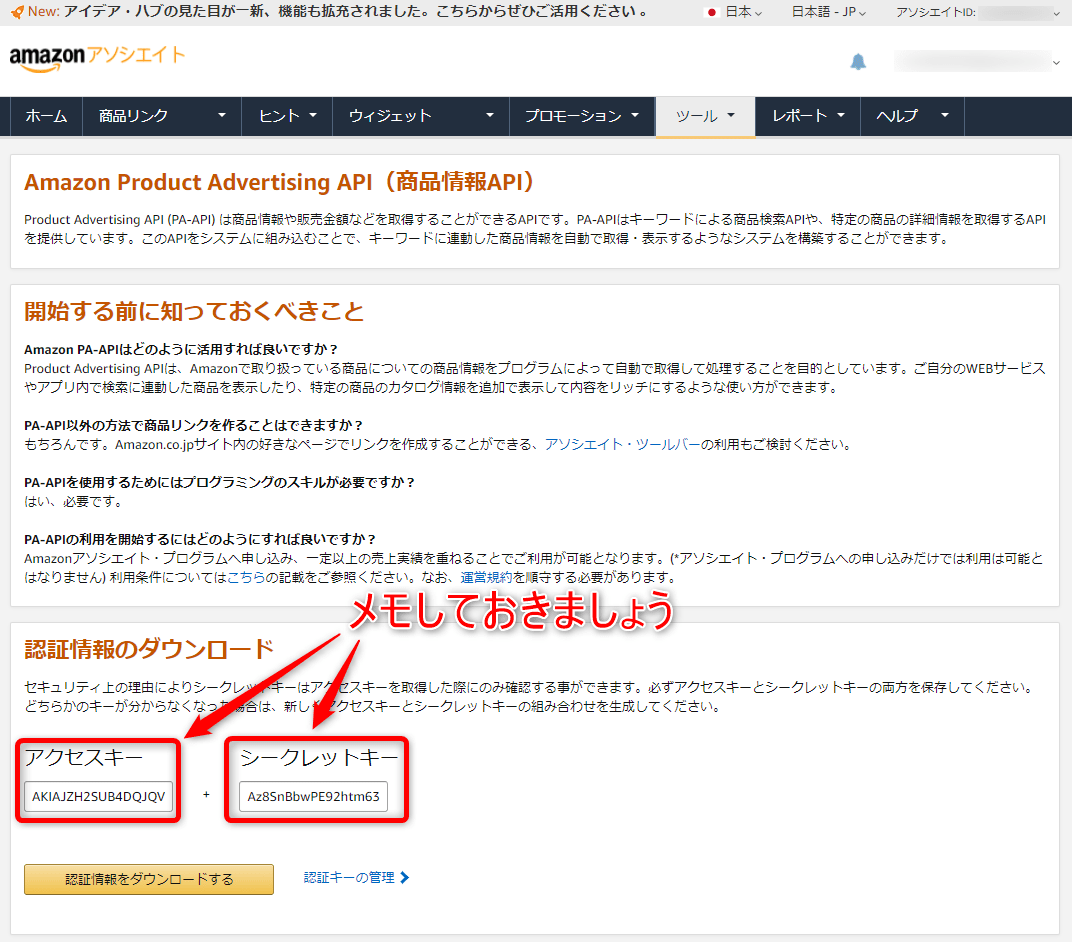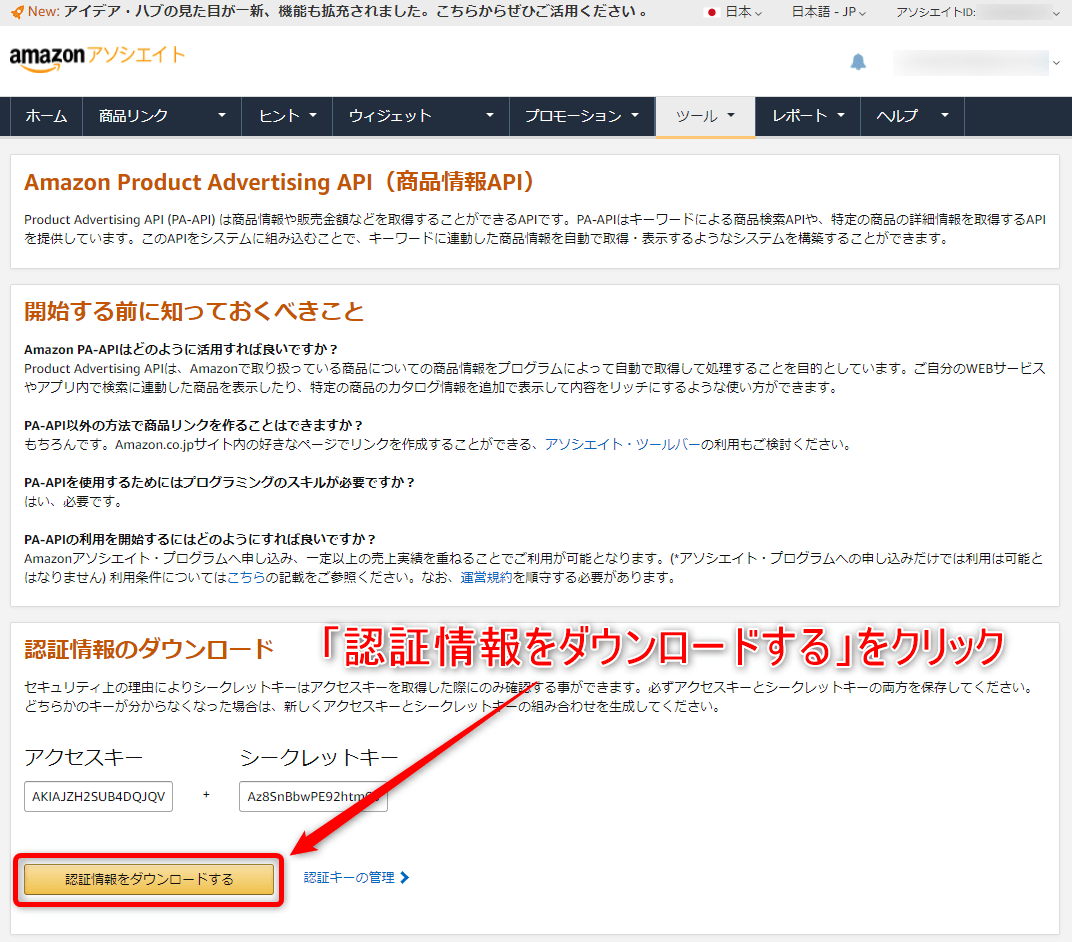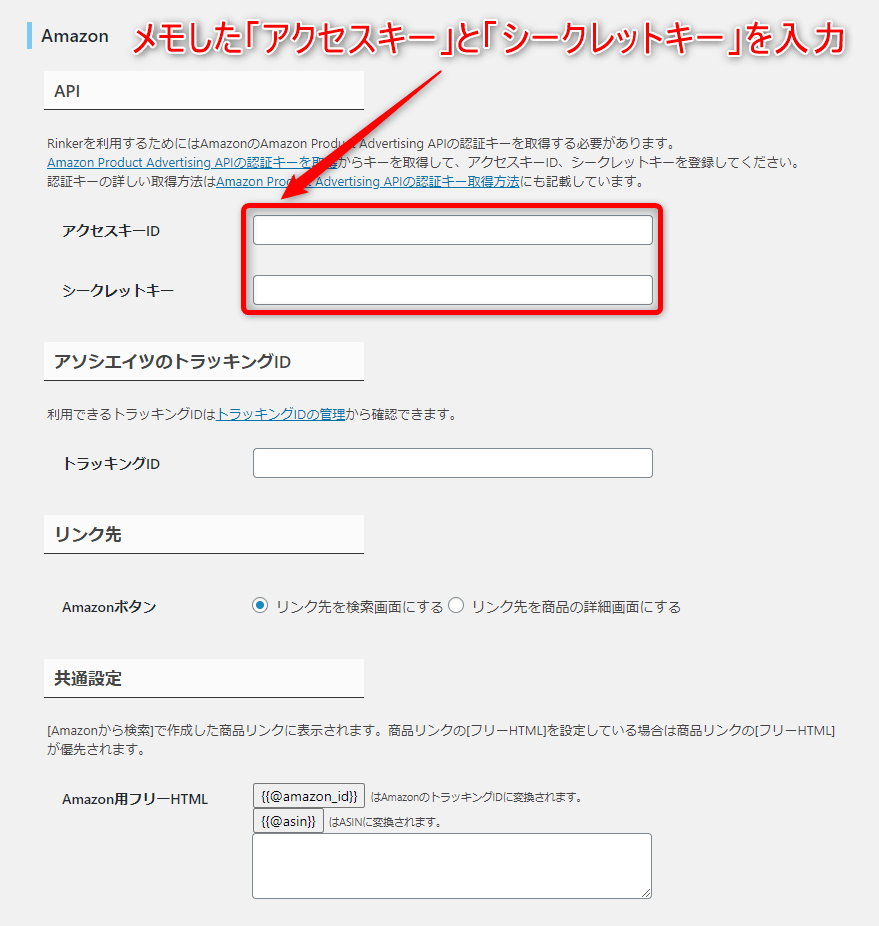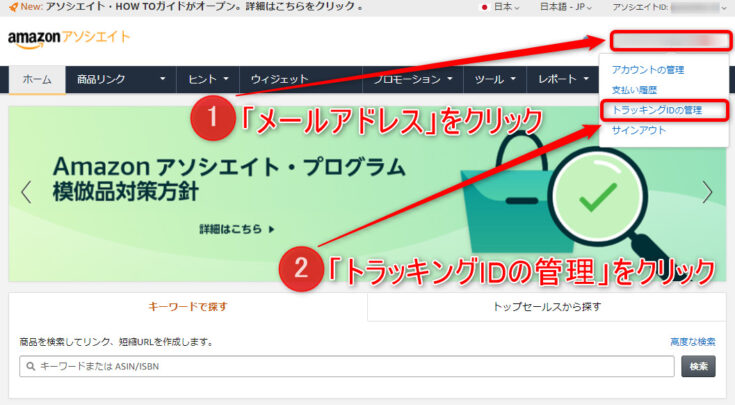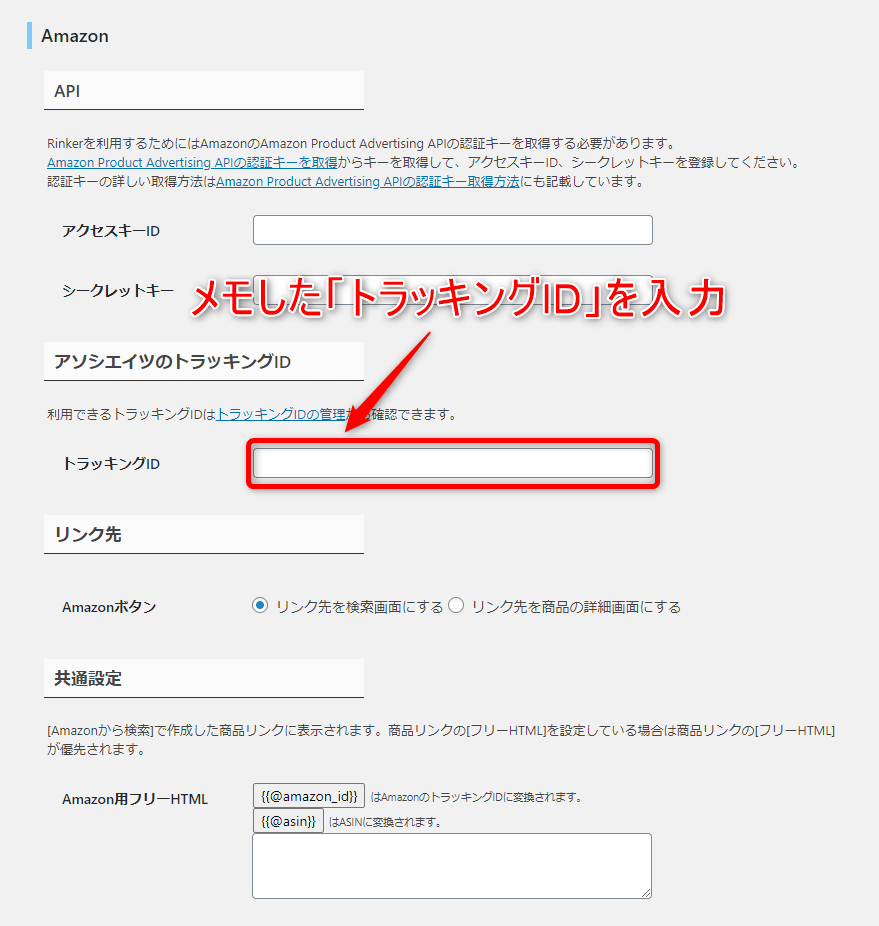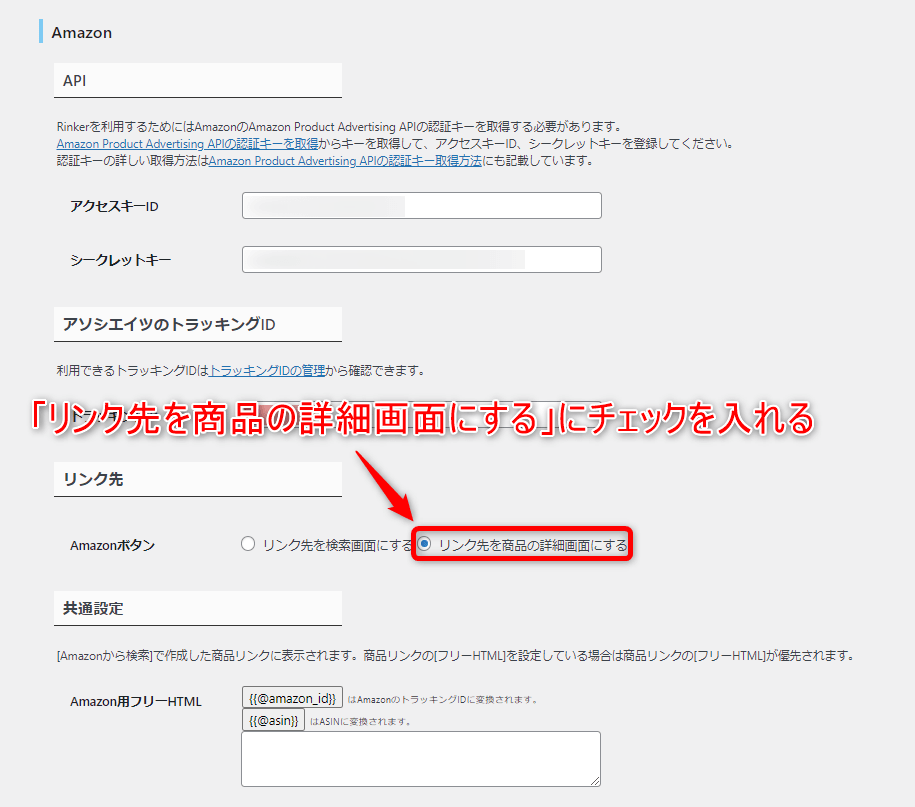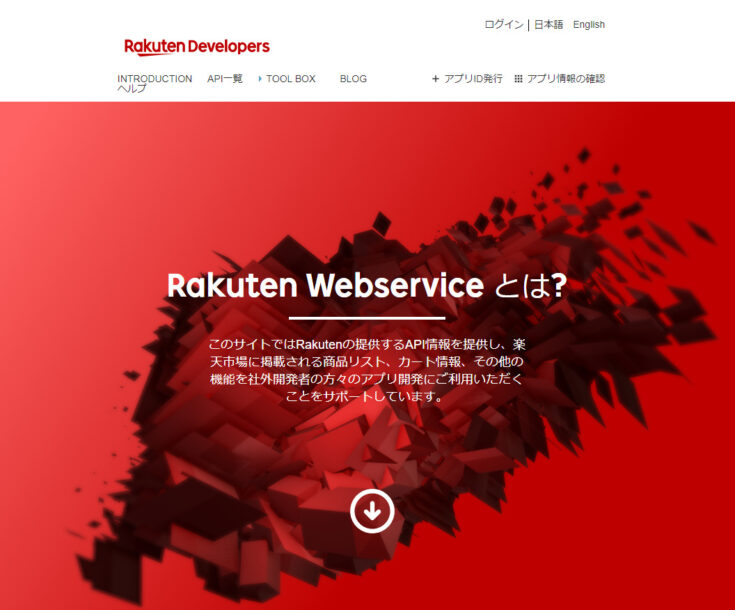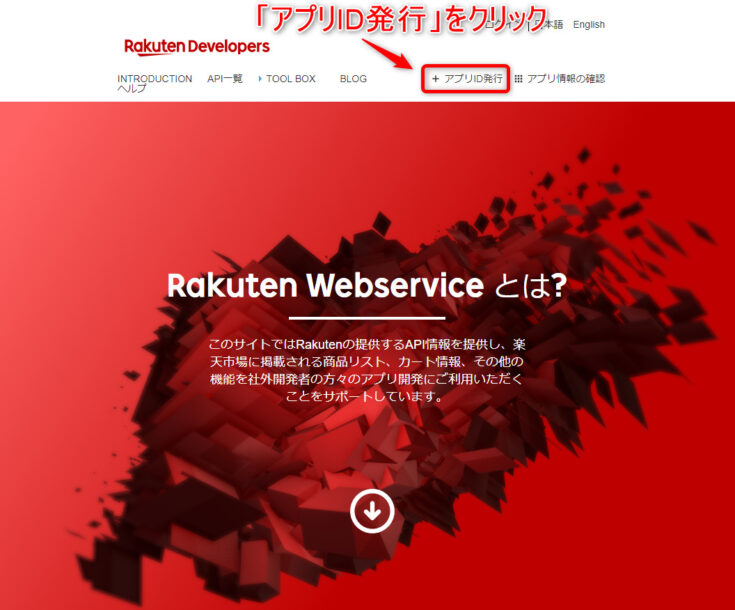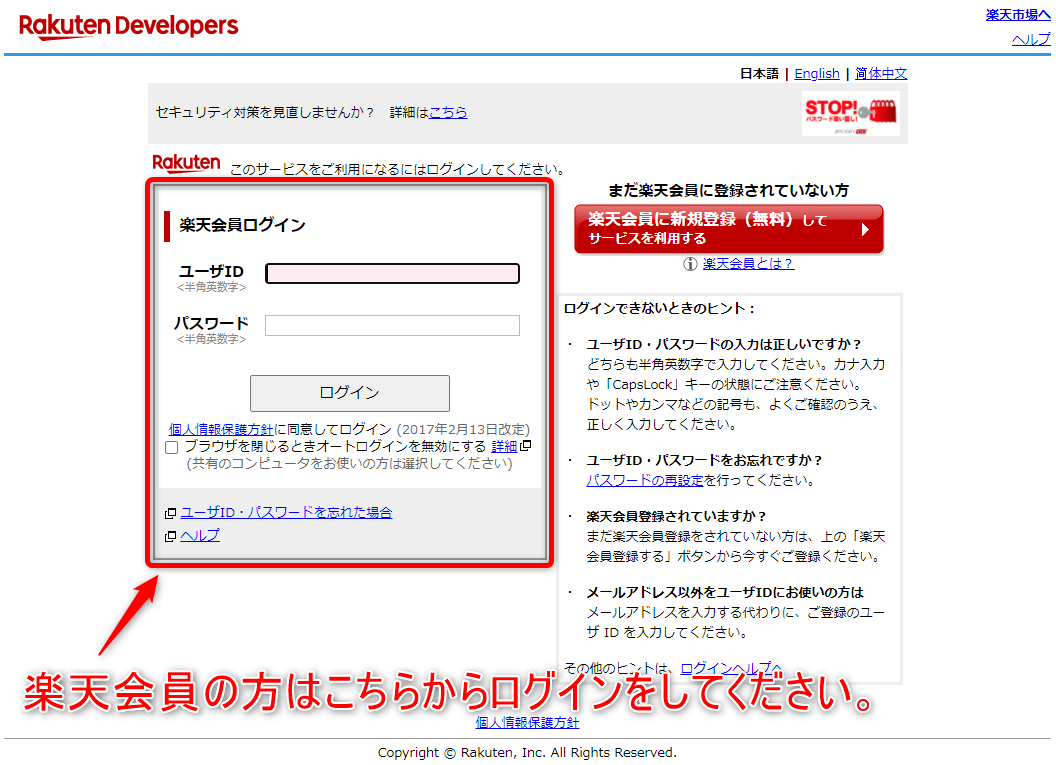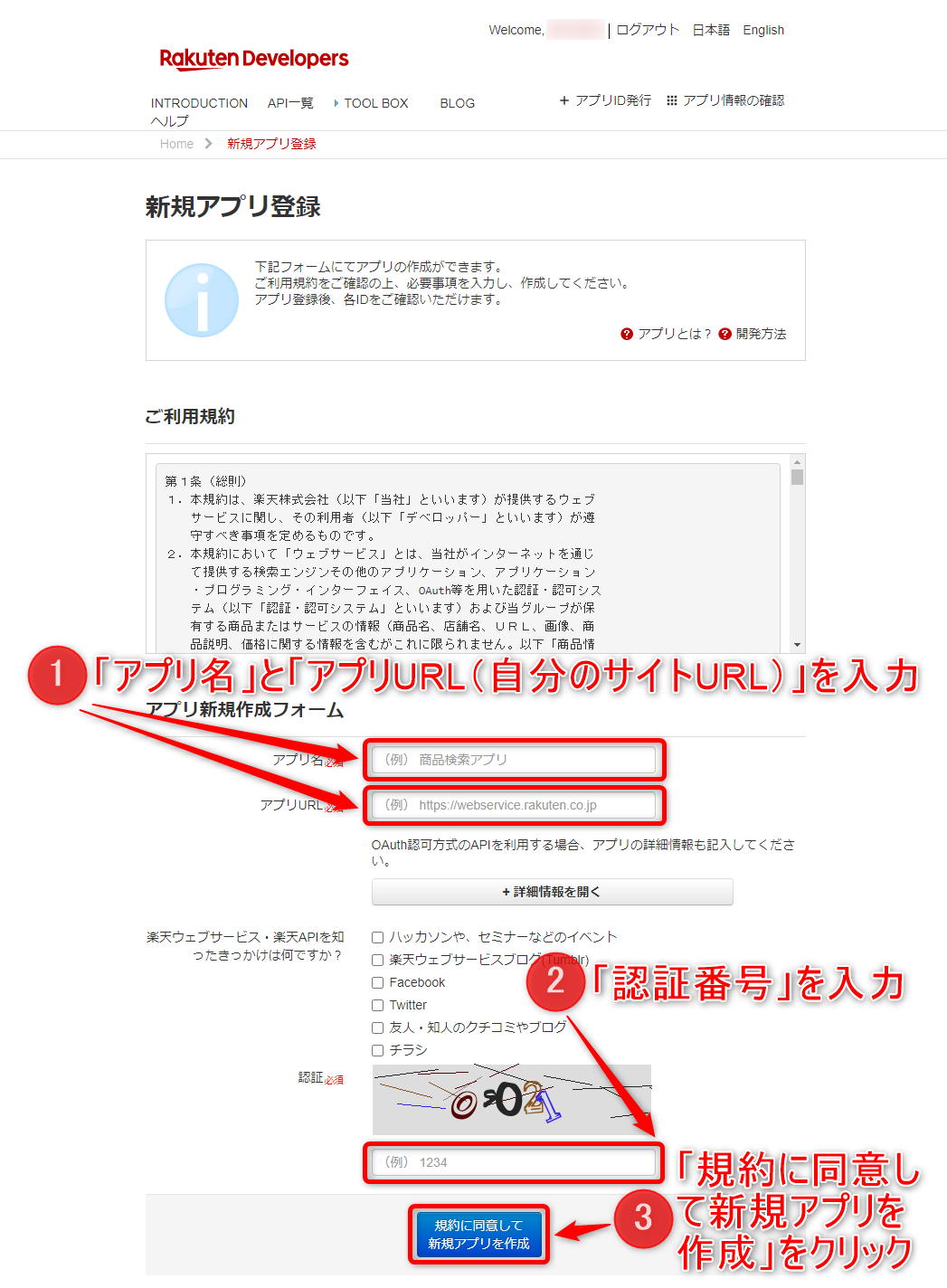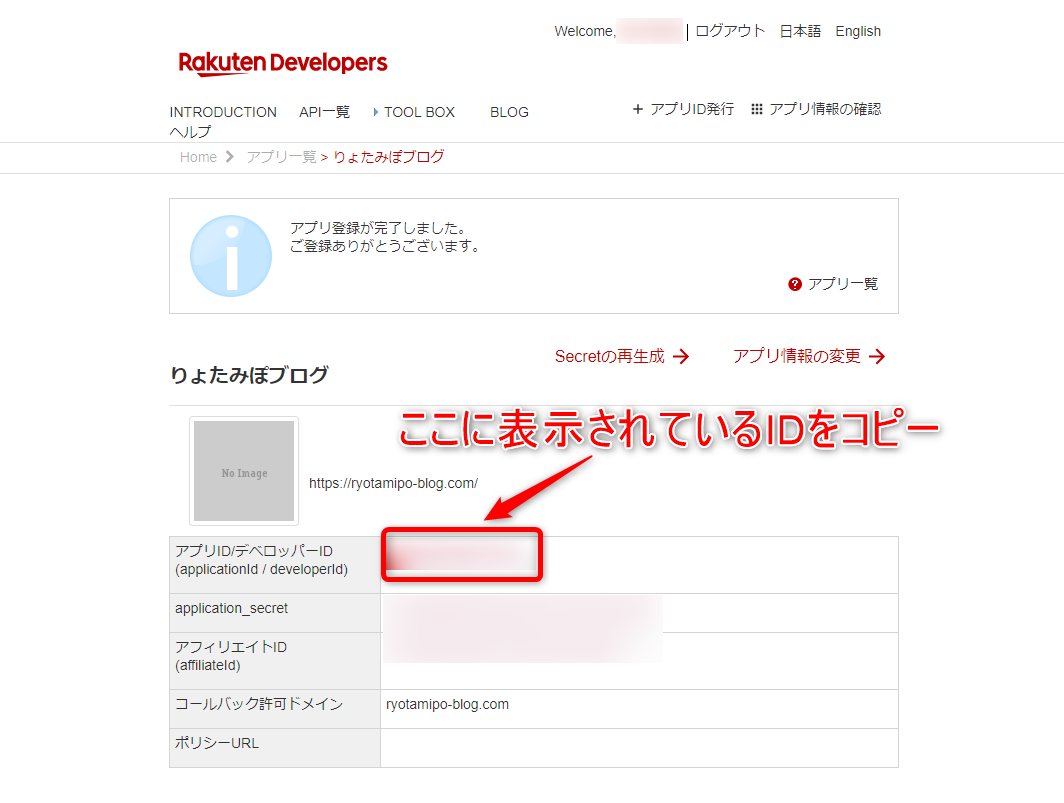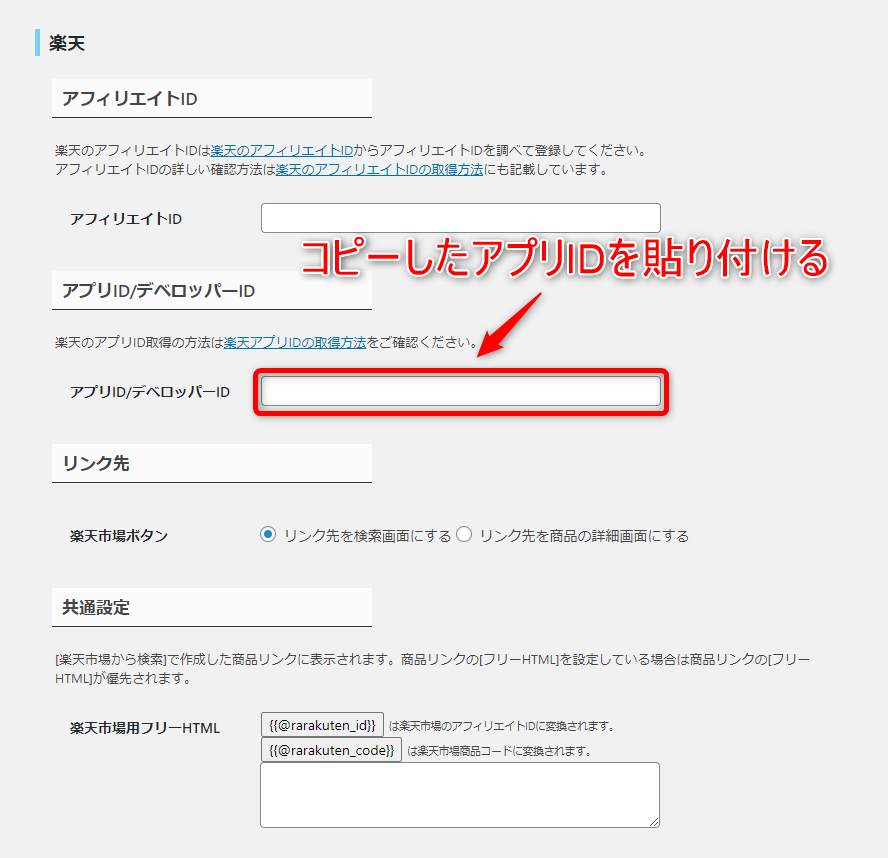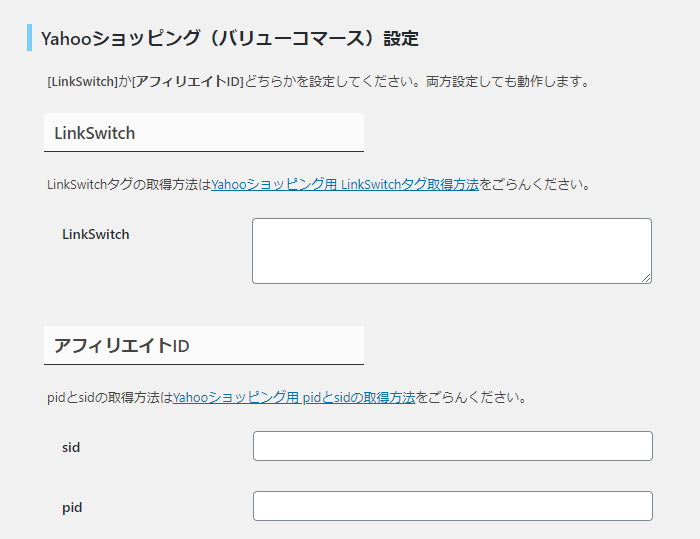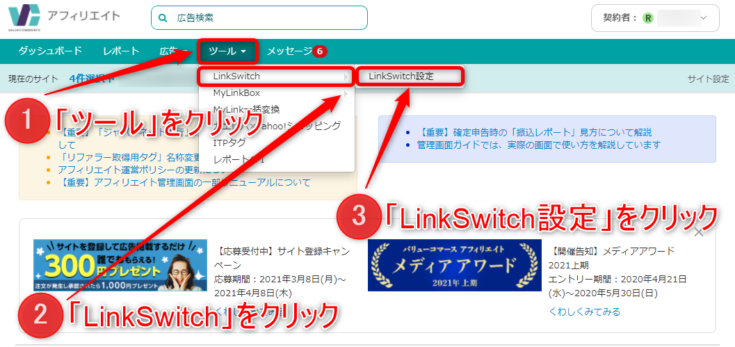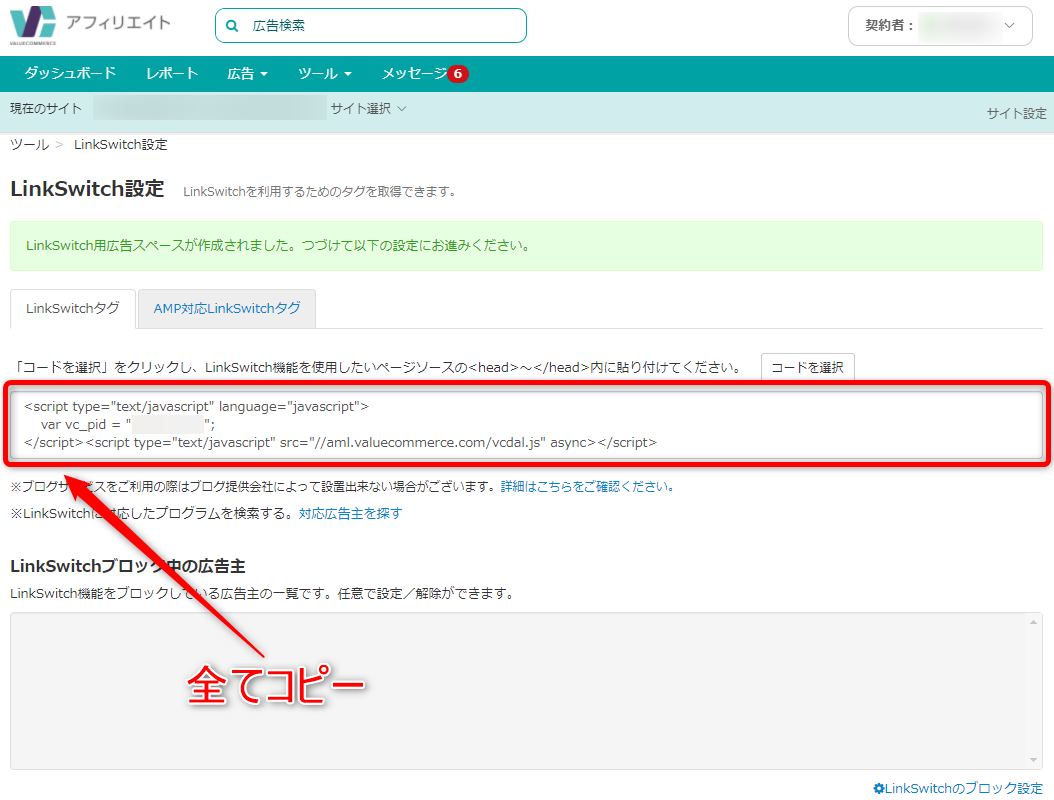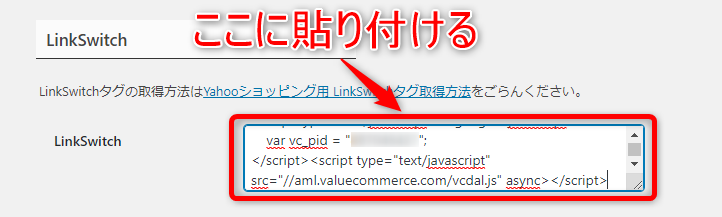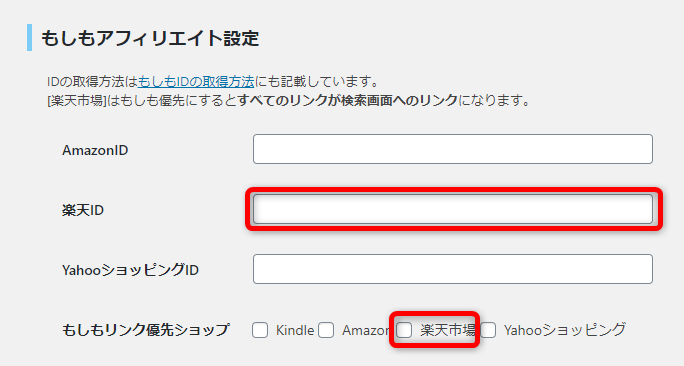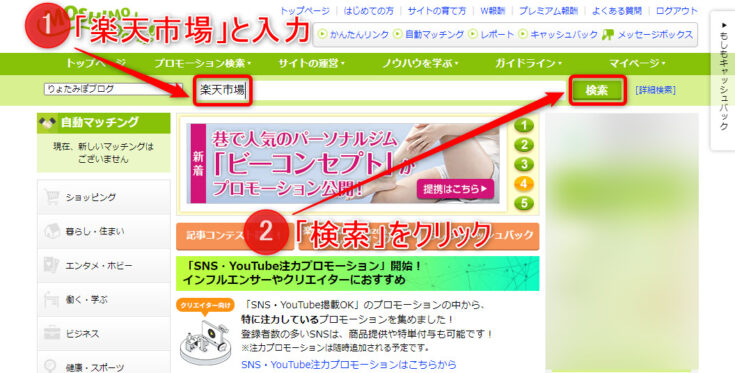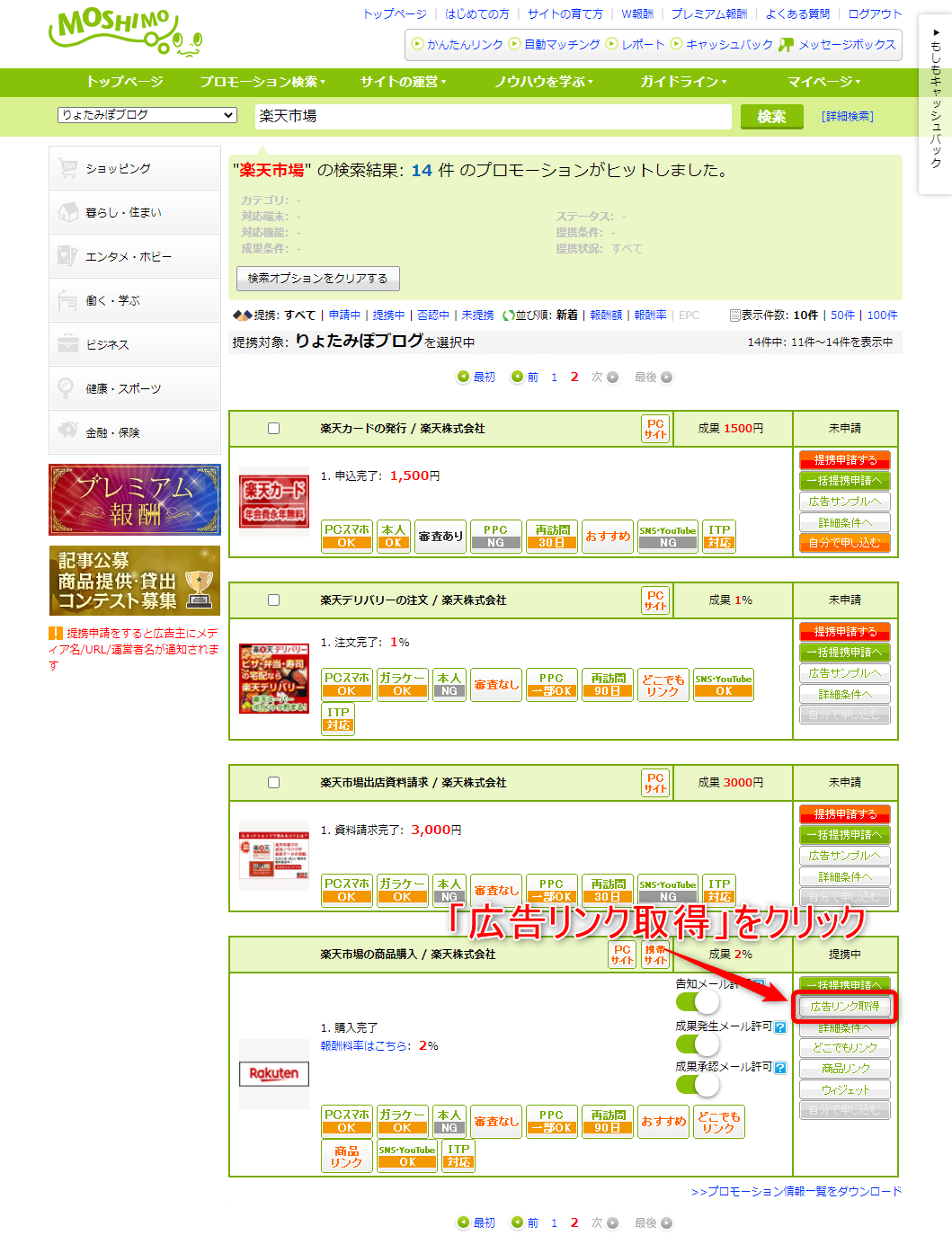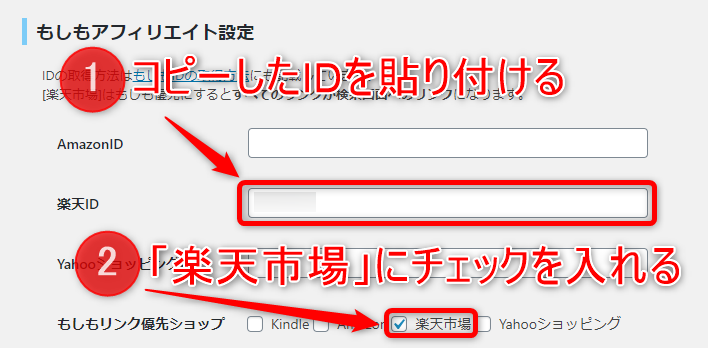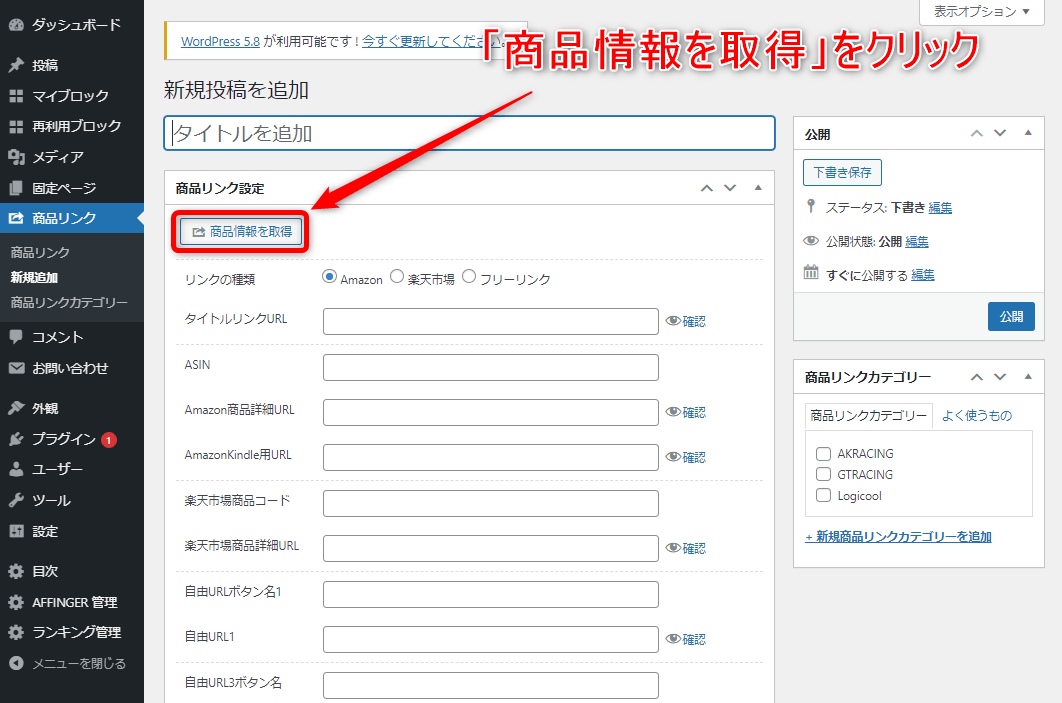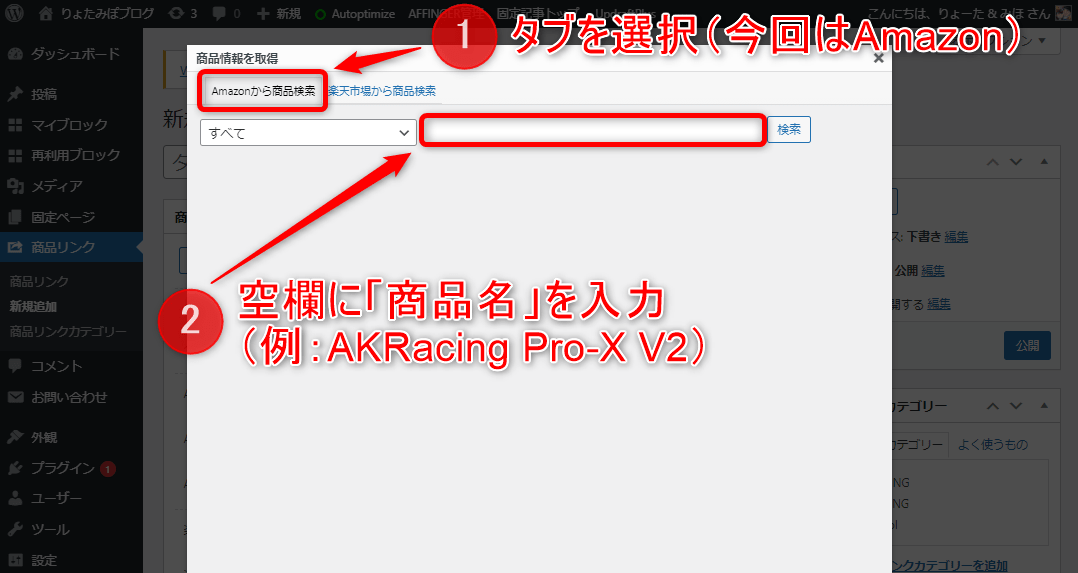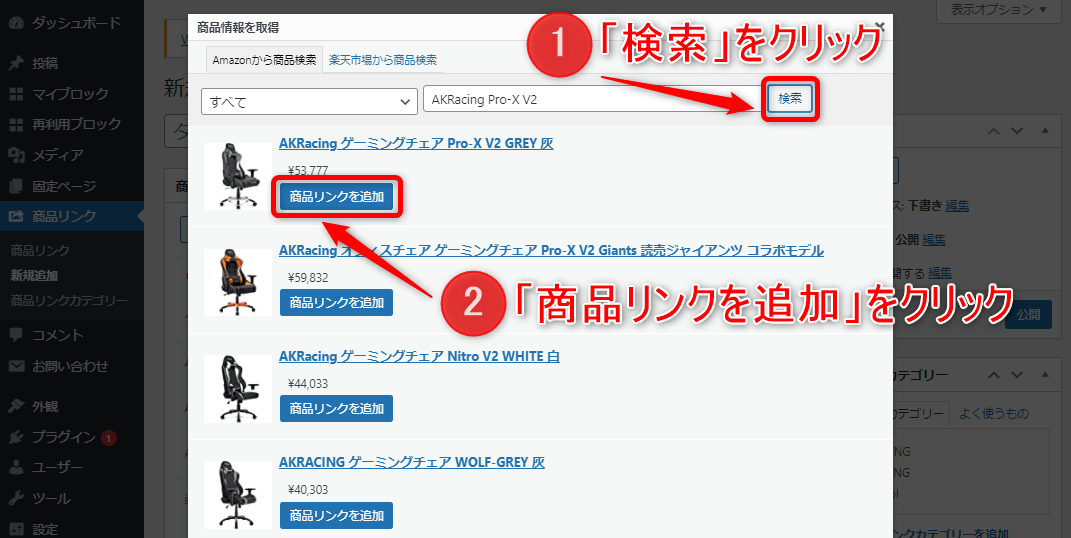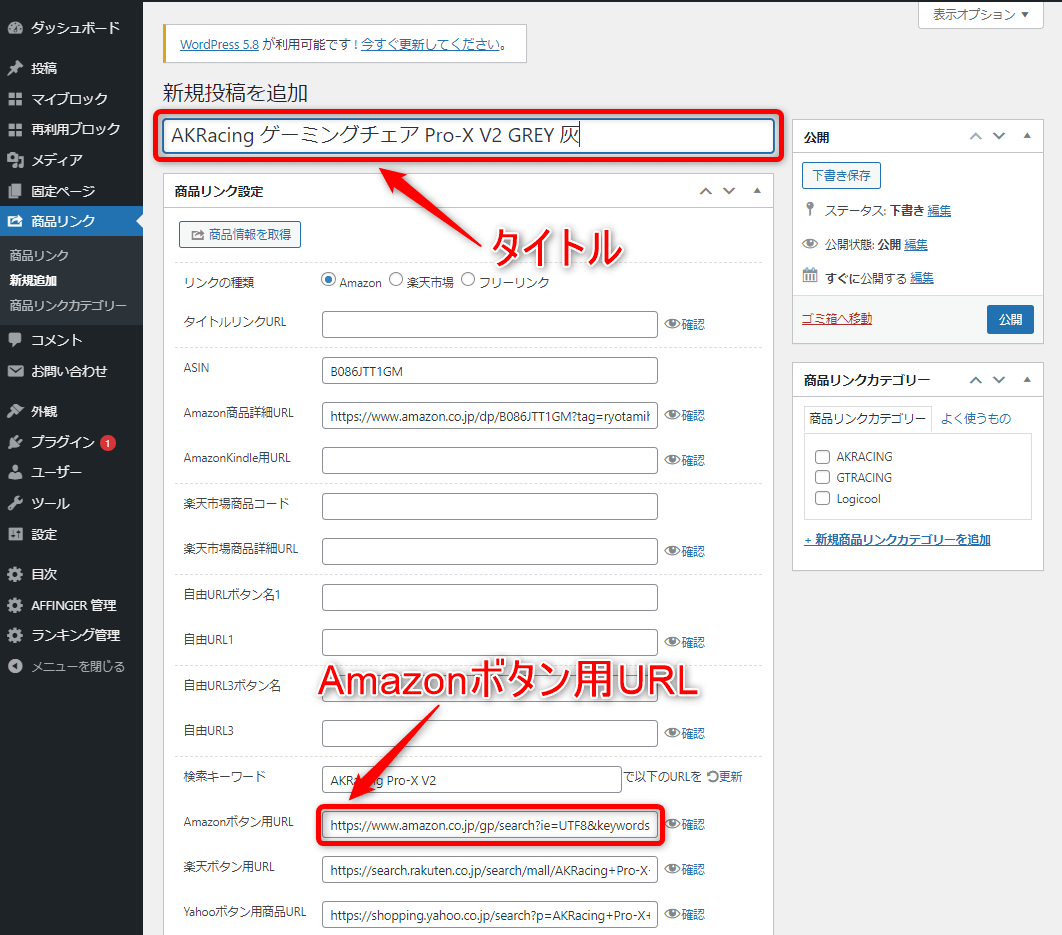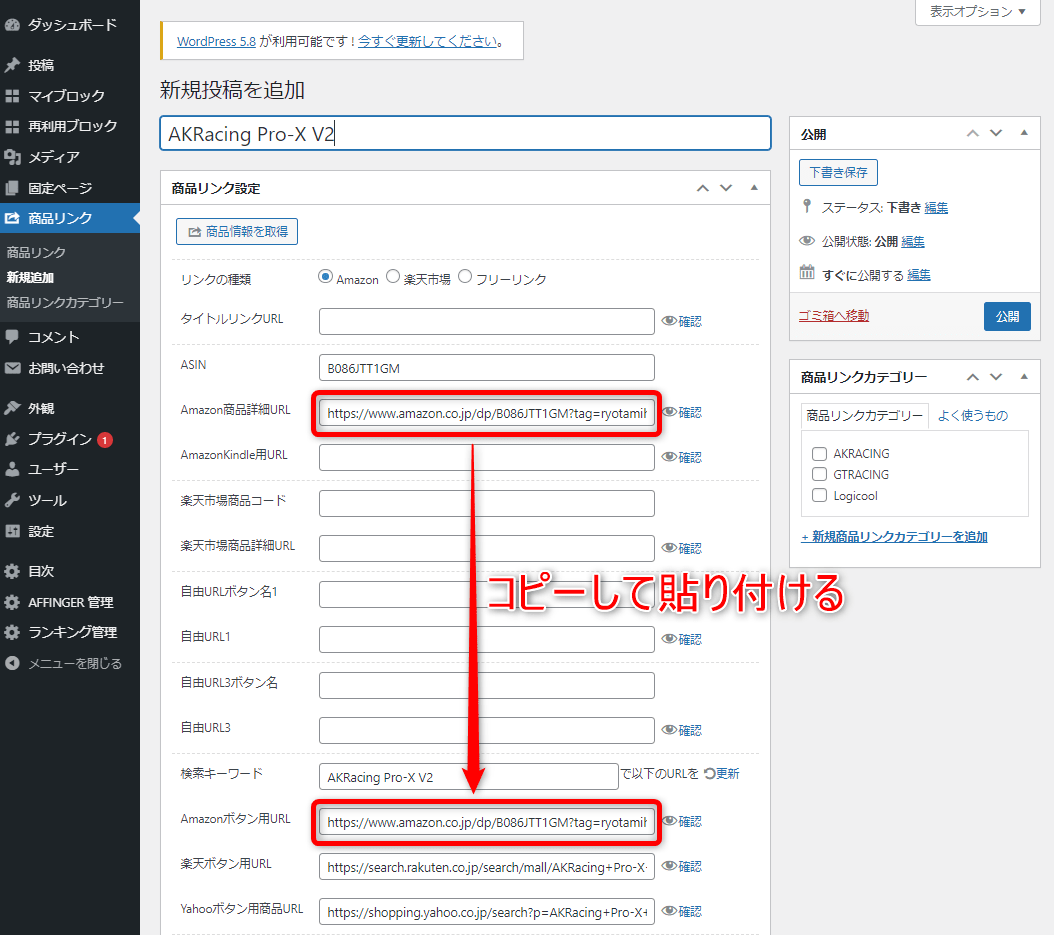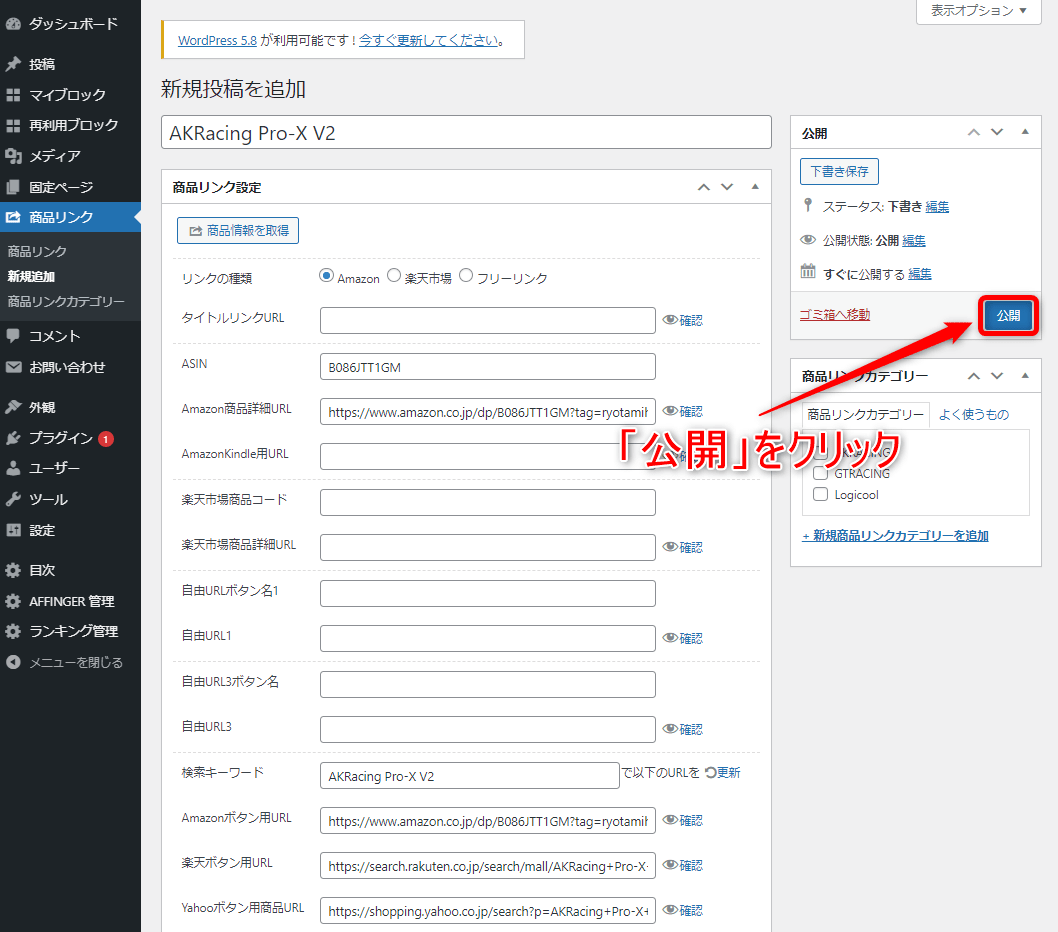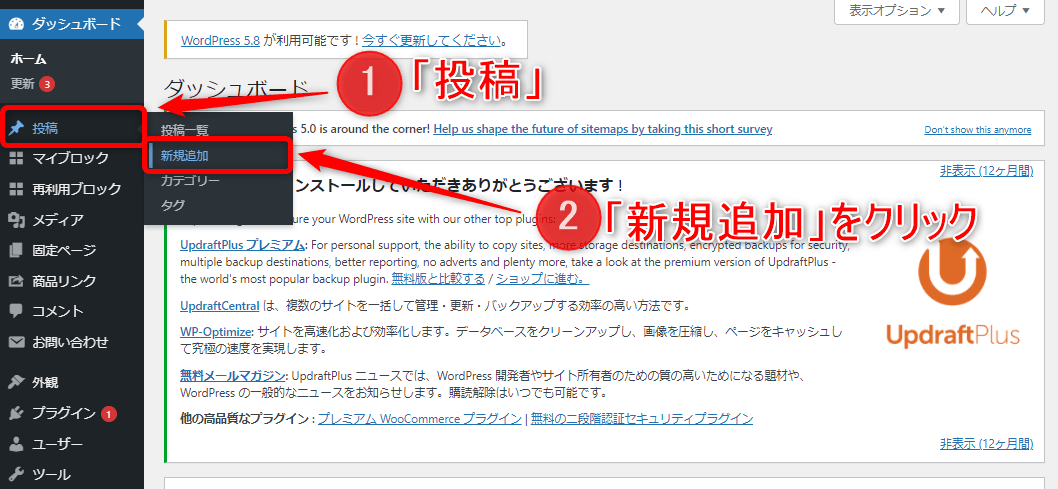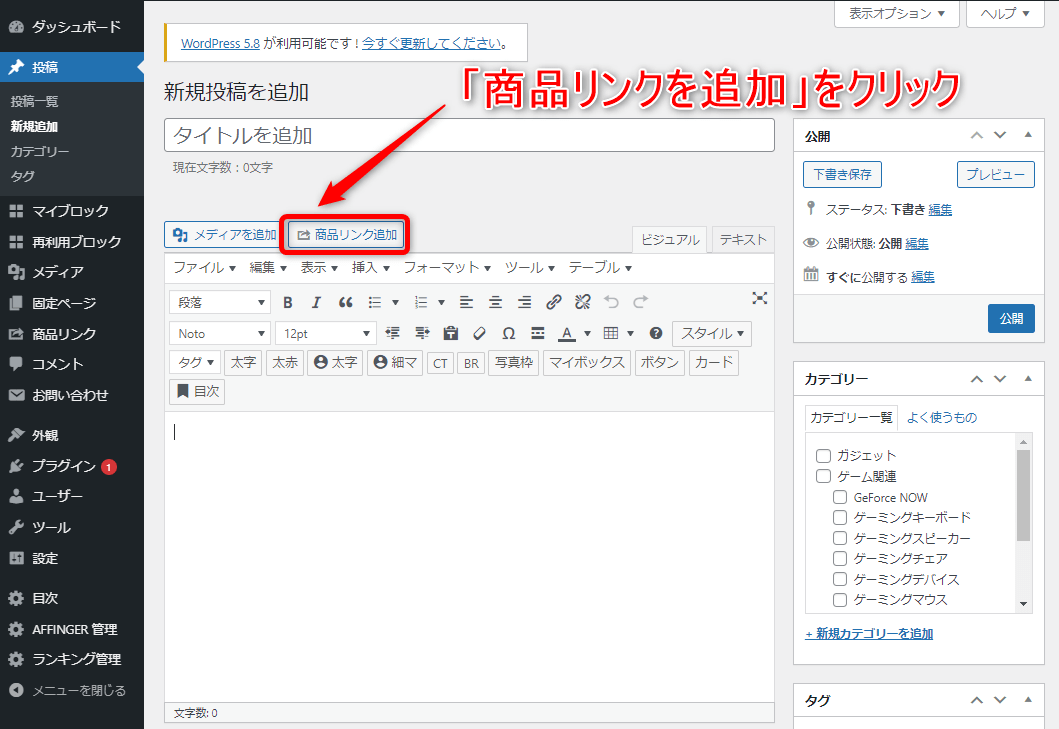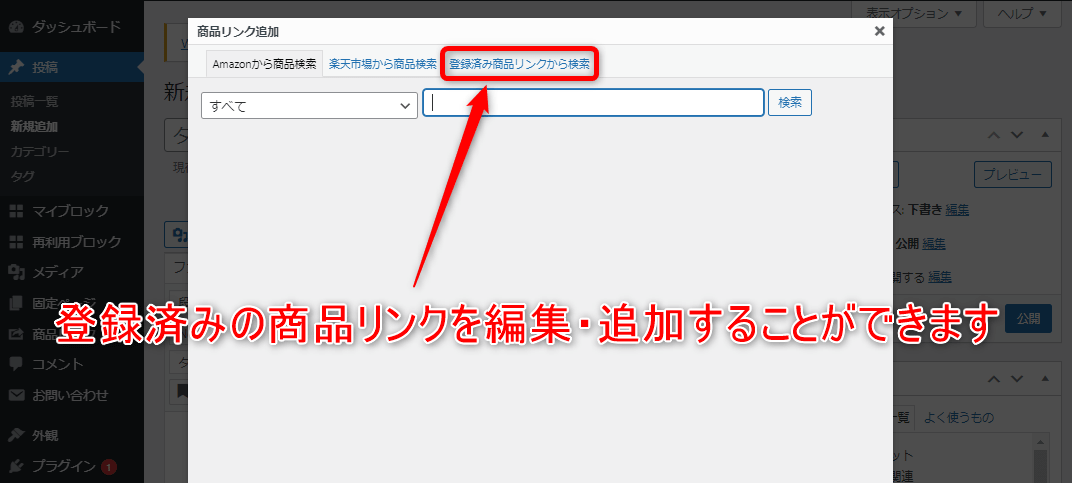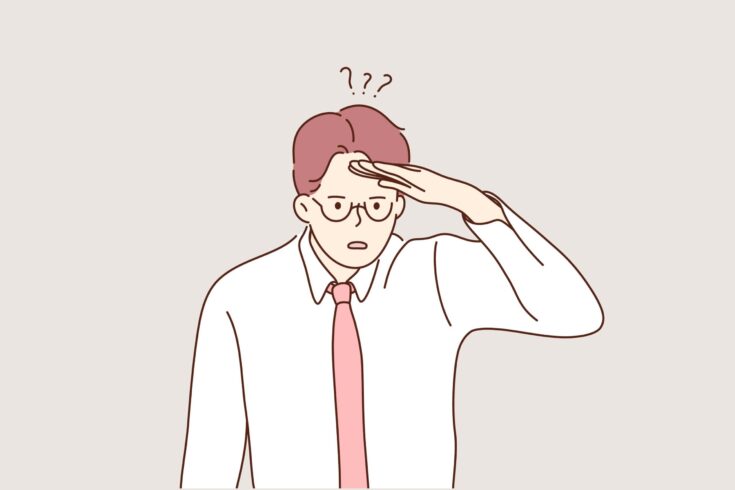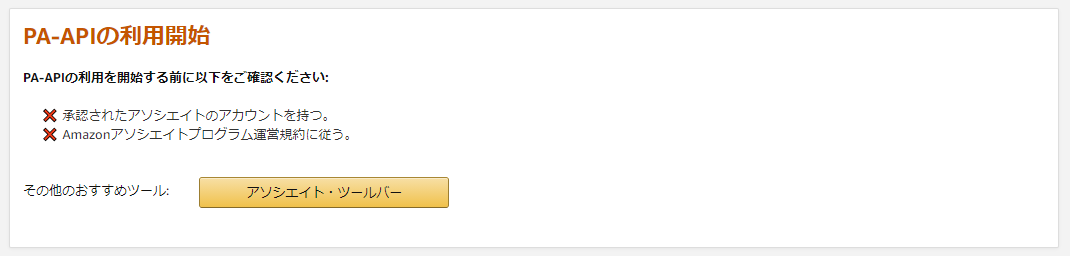といった悩みにお答えします。
本記事の内容
- 商品管理プラグイン「Rinker」とは?
- Rinkerを導入するための準備
- Rinkerの導入から設定方法
- Rinkerの使い方
本記事の信頼性
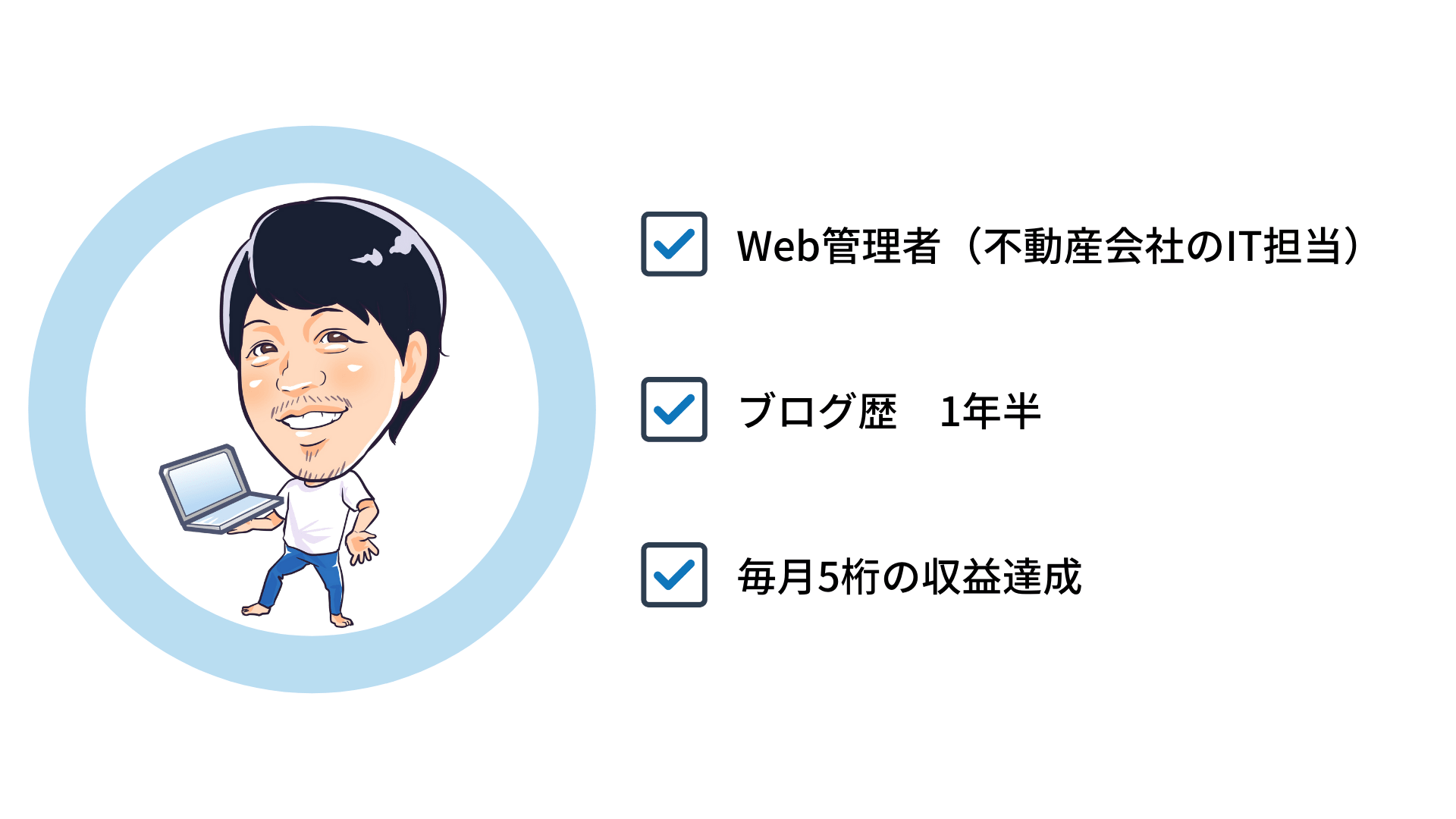 りょーた(@ryotablogger)
りょーた(@ryotablogger)
Rinkerは、Amazon・Yahoo!・楽天の商品リンクを作成することができる、物販にはかかせないプラグインです。
とはいえ、「Rinkerの導入手順や設定のやり方は?」「Rinkerの使い方が知りたい!」と思っている方は多いのではないでしょうか?
今回は、Rinkerの導入から設定方法、使い方まで全て解説していきます。
Rinkerの初期設定は複雑ですが、初心者の方が迷わないようにたくさんの画像を使って図解で解説しているので、すぐにRinkerを使うことができますよ。

その他のブログに役立つツールは、以下の記事で詳しく解説しているのでチェックしてみてください。
-

-
【アフィリエイト初心者必見】ブログに役立つ15個のツールをご紹介!
続きを見る
商品管理プラグイン「Rinker」とは?
商品管理プラグイン「Rinker」とは、Amazon・Yahoo!・楽天などの商品リンクをWordPress上で簡単に作れるプラグインです。
制作者は、「おやこそだて」を運営するやよいさんが制作しています。
ちなみに、Rinkerは無償提供されているので、無料で利用することができます。
また、Rinkerを支援するとクレジット表記を削除したり、機能を追加したり、Rinkerの最新情報を取得することができます。
詳しくは、以下の各リンクからご確認ください。
Rinkerの支援をする
その①:ショートコードですっきり
Rinkerでは、もしもアフィリエイトのかんたんリンクのような長いHTMLではなく、ショートコードでの管理となっています。
例えば、Rinkerならコードが短いので、どこからどこまでが商品コードなのかを瞬時に見つける事ができます。
そのため、テキストで表示した場合でもすっきり見やすくなっているので、編集がとてもしやすいです。
その②:複数のASPと連携できる
Rinkerでは、複数のASPと連携することができるので、取りこぼしがなくなります。
例えば、Amazonのリンクしかなかった場合、「他の購入サイトとの比較が出来ない」「いつも楽天で購入している」という方には、リンクをクリックしてもらえず、購入を取りこぼす可能性が高いです。
あとは、購入者の背中を押すだけなのに、その最後の一押しが出来ず売上げが上がらないといったいったことにもなります。
しかし、Rinkerを導入することで読者が自ら購入先を選ぶことができ、商品価格を比較することができるため購入に繋げられる可能性はかなり高いといえます。
その③:WordPress上で管理できる
Rinkerの最大の特徴といえば、WordPress上で商品管理ができるということです。
例えば、Rinkerを導入していなければ、各ASPにログインし、商品を検索し、コードをコピーしてWordPressに張り付けるといった面倒な作業をする必要があります。
その点、RinkerはWordPress上で商品を検索し、タイトルや説明をボタンの追加などを全て行う事ができます。
さらに、一度商品を登録してしまえば表示したい商品のコードを貼り付けるだけですぐに表示させたり、登録した商品の内容を編集すれば、一括で商品情報を変更することもできます。
Rinkerを導入するための準備
まずは、Rinkerを導入するための準備をしておきましょう。
- WordPressでブログを開設
- ASPに登録
やることは上記の2つです。
その①:WordPressでブログを開設
Rinkerを利用するには、WordPressでブログを開設する必要があります。
はてなブログやAmeblo等の無料ブログサービスでは利用できません。
また、WordPressでブログを開設すれば、急なサービスの停止がないので、データを守ってブログを資産化することができます。
まだWordPressでブログを開設していない方は、以下の記事をチェックしてWordPressブログを始めましょう。
-

-
【最短10分】WordPressブログの始め方を初心者向けに解説!
続きを見る
その②:ASPに登録
Rinkerを利用するにはASPに登録する必要があります。
Rinkerに必要なASP
- Amazon:Amazonアソシエイト
- Yahoo!:
バリューコマース
- 楽天:もしもアフィリエイト
上記のASPが必要となるので、まだ登録していない方は登録しておきましょう。
その他ASPについては、以下の記事で詳しく解説しているのでチェックしてみてください。
-

-
【収益化必須】ブログで稼ぐためのおすすめASP14選
続きを見る
注意
もしもアフィリエイトのみで設定することもできますが、AmazonAPIの仕様が変更されたため、もしもアフィリエイトのみでRinkerを設定するとAmazon検索ができず、楽天のみでしか商品検索ができません。
Rinkerの導入から設定まで
Rinkerの導入から設定までは、以下の手順となります。
- 公式サイトから「Rinker」をダウンロード
- RinkerをWordPressにインストール→有効化
- Rinkerで各種ASPの設定
上記の流れでRinkerを導入することができます。

手順①:公式サイトから「Rinker」をダウンロード
Rinkerのダウンロードサイトにアクセスしてください。
まずは、Rinkerをダウンロードするために、アカウントを作成していきます。
「無料ダウンロード」をクリックしてください。
上記の画面になったら、「pixiv IDを作ってログイン」をクリックしましょう。(DMが不要の方は、「BOOTHニュースレターを受信する」のチェックを外しておくと良いですよ。)
アカウント作成画面になったら、実際にアカウントを作成していきます。
ちなみにアカウントは、
- メールアドレス
- Apple ID
- Twitterアカウント
- Googleアカウント
- Facebookアカウント
上記の5つを使って作成することができます。
今回は、Googleアカウントを使って進めていくので、「Googleで続ける」をクリックしてください。
Googleアカウントが表示されるので、登録に使用するアカウントを選択しましょう。
Googleアカウントの「メールアドレス」と「パスワード(なんでもOK)」を入力し、「次へ」をクリックしてください。
最後に、以下の項目を入力してください。
- ニックネーム
- 性別
- 誕生日
上記を全て入力したら、「私はロボットではありません」と「規約とプライバシーに同意する」にチェックを入れ、「アカウントを作成する」をクリックすれば完了です。
上記のように、最初の画面に戻るので、もう一度「無料ダウンロード」をクリックしてください。
「yyi-rinker-1.8.1.zip」というzipファイルがダウンロードできるので、デスクトップにでも貼り付けておきましょう。
手順②:RinkerをWordPressにインストール→有効化
次は、WordPressでの作業となるので自分のサイト・ブログにログインしてください。
WordPressにログインしたら、「プラグイン」→「新規追加」→「プラグインのアップロード」→「ファイルを選択」をクリックしましょう。
「yyi-rinker-1.8.1.zip」を選択し、「開く」をクリックしてください。
ファイルが選択できたら、「今すぐインストール」をクリックしましょう。
最後に、「プラグインを有効化」をクリックで完了です。

手順③:Rinkerで各種ASPの設定
Rinkerを利用すれば、Amazon・Yahoo!・楽天のリンクを作ることができますが、それぞれASPに紐付けていく必要があります。
間違えると正しく計測されなかったり、エラーとなるのでゆっくり見ながら設定していきましょう。
最初にもお伝えしましたが、Amazonアソシエイト、バリューコマース、もしもアフィリエイト
が必要となるのでまだ登録していない方は先に、各ASPの登録を済ませておきましょう。
Amazonアソシエイトの審査に受かっていないけどRinkerを使いたいという方は、もしもアフィリエイト経由のみで設定をご覧ください。
その①:Amazonの設定
最初に、Amazonの設定をしていきます。
まずは、「APIのアクセスキーID」と「シークレットキー」から設定していきますので、Amazonアソシエイトにアクセスしてください。
Amazonアソシエイトにアクセスしたら、管理画面より、「ツール」→「Product Advertising API」をクリックしてください。
上記の画面になったら、「PA APIアクセスのリクエスト」をクリックしましょう。
すると、「アクセスキーID」と「シークレットキー」が表示されるのでメモしておいてください。
Amazonアソシエイトでメモした、「アクセスキーID」と「シークレットキー」をRinkerの設定画面(WordPress側)に入力してください。
続いては、アソシエイツのトラッキングIDを設定していきます。
こちらも同様、Aazonアソシエイトにアクセスし、画面右上の「メールアドレス」をクリックし、「トラッキングIDの管理」をクリックしてください。
すると、「選択中のトラッキングID」が表示されるので、メモしておきましょう。
メモした「トラッキングID」をRinkerの設定画面(WordPress側)に入力すればOKです。
最後に、リンク先を「リンク先を商品の詳細画面にする」を選択して完了です。
注意
「リンク先を検索画面にする」を選択してしまうと、売り上げが正しくカウントされずに、AmazonのPA-APIが制限されてしまいエラーがでるようになってしまうので、必ず「リンク先を商品の詳細画面にする」を選択してください。
その②:楽天の設定(設定不要)
楽天の設定は必要ありません。
なぜなら、その④:もしもアフィリエイトの設定にて楽天を設定するからです。
ちなみに楽天は「楽天アフィリエイト」に登録すれば利用することができますが、支払いは基本的に「楽天ポイント」となります。
現金での支払いの場合には、
- 3ヶ月連続で5000円以上の売上げが必要
- 楽天カードまたは、楽天銀行が必要
- 現金振り込みの審査が必要
といった感じで、条件があるので、現金での支払い最低金額が1円からのもしもアフィリエイトがおすすめです。
重要【楽天検索エラーの回避】
アプリID/デベロッパーIDを設定しておくことで、Rinkerで楽天検索したときに「【エラー】リクエスト回数が多すぎます。しばらく時間を空けてからご利用ください。too_many_requests」といったエラーが表示される場合がありますが、回避することができます。
時間がある方は設定しておきましょう。
アプリID/デベロッパーIDの設定手順
まずは、楽天アプリIDを作成していくので、Rakuten Developersにアクセスしてください。
Rakuten Developersにアクセスできたら、右上の「アプリID発行」をクリックしましょう。
すると、ログイン画面に切り替わるので、楽天アカウントでログインしてください。(アカウントがない方は作成が必要です。)
アプリ新規作成フォームにある「アプリ名」と「アプリURL(自分のサイトのURL)」を入力し、認証の番号を入力してください。
入力が終わったら、「規約に同意して新規アプリを作成」をクリックしましょう。
すると、アプリIDが発行されるので、一番上にある「アプリID/デベロッパーID」をコピーしておきましょう。
WordPressのRinker設定に戻り、「アプリID/デベロッパーID」の横にある空欄に先ほどコピーしたコードを貼り付ければ完了です。
その③:Yahoo!の設定
続いては、Yahoo!の設定をしていきます。
Yahoo!の設定には、バリューコマースを使います。
バリューコマースを使う理由
Yahoo!の設定は、バリューコマースともしもアフィリエイトのどちらかで設定できますが、報酬率の高いバリューコマースを設定しておきましょう。
- バリューコマース 1.0%
- もしもアフィリエイト 0.77%
まずは、バリューコマースにアクセスしてください。
\ 無料で登録できます /
※審査あり(何度でも挑戦可)
バリューコマースにアクセスしたら、「ツール」→「LinkSwitch」→「LinkSwitch設定」をクリックしましょう。
画面下にある「LinkSwitchを利用開始する」をクリックしてください。
すると、コードが表示されるので、コピーしておきましょう。
WordPressのRinker設定に戻り、「LinkSwitch」の横にある空欄に先ほどコピーしたコードを貼り付ければ完了です。
その④:もしもアフィリエイト(楽天)の設定
最後にもしもアフィリエイトの設定をしていきます。
もしもアフィリエイトでは楽天のみの設定でOKです。
もしもアフィリエイトを使う理由
楽天の設定は、楽天アフィリエイトともしもアフィリエイトのどちらかで設定できますが、その②:楽天の設定(設定不要)で解説した通り、1円から振込が可能なもしもアフィリエイトを設定しましょう。
まずは、もしもアフィリエイトにアクセスしてください。
\ 無料で利用できます /
※審査あり(何度でも挑戦可)
もしもアフィリエイトにログインできたら、画面上の空欄に「楽天市場」と入力し、「検索」をクリックしましょう。
検索結果から「楽天市場の商品購入 / 楽天株式会社」を探して、「広告リンク取得」をクリックしてください。
上記の「a_id=○○」の○○の部分が必要なIDとなるのでコピーしましょう。
WordPressのRinker設定に戻り、「楽天ID」の横にある空欄に先ほどコピーしたIDを貼り付けて、「もしもリンク優先ショップ」の「楽天市場」にチェックを入れれば完了です。
もしもアフィリエイト経由のみで設定【楽天検索】
もしもアフィリエイト経由のみで設定する場合
もしもアフィリエイトだけを使った設定をする場合には、「もしもアフィリエイト設定」のAmazon・Yahoo!・楽天の設定をし、「もしもリンク優先ショップ」のKindle、Amazon、楽天市場、Yahooショッピングに全てチェックを入れればOKです。
その⑤:GoogleAnalyticsトラッキングの設定
各種ASPの設定が終わったら、GoogleAnalyticsトラッキングの「商品リンクのクリックをトラッキング」をクリックし、最後に「変更を保存」をクリックすればRinkerの設定が完了となります。

Rinkerの使い方
最後にRinkerの使い方をご紹介します。
- 商品リンクを登録し、ショートコードで記事に表示させる
- 投稿画面で直接記事に表示させる
上記の2パターンの使い方があるので、1つずつ解説していきます。
その①:商品リンクを登録し、ショートコードで記事に表示させる
まずは、商品リンクを登録し、ショートコードで記事に表示させるやり方を解説します。
WordPress管理画面より、「商品リンク」→「新規追加」をクリックしてください。
上記の画面になったら、「商品情報を取得」をクリック。
上記の画面に切り替わったら上のタブを選択するのですが、Amazonアソシエイトを使っている方は「Amazonから商品検索」、もしもアフィリエイトを使っている方は「楽天市場から検索」をクリックしましょう。(今回は「Amazonから商品検索」で進めていきます。)
タブを選択したら、空欄に紹介したい商品名を入力してください。
商品名を入力したら、「検索」をクリックし、商品の検索結果が表示されるので、紹介したい商品の「商品リンクを追加」をクリックしましょう。
上記のように、内容が反映されたら以下の項目を変更しましょう。
- タイトル
- Amazonボタン用URL
タイトル
タイトルは商品リンクに表示される「商品名」になります。
Amazonで検索されるように余計な文言が入っている場合が多いのですが、そのまま商品リンクを掲載してしまうと、スマホだと縦長になってしまったり、一目でわかりにくいので短くするのをおすすめします。
例えば、「AKRacing ゲーミングチェア Pro-X V2 GREY 灰」という場合には「AKRacing Pro-X V2」と短くして分かりやすく表示させましょう。
Amazonボタン用URL
Amazonボタン用URLは、Amazonのボタンを押したときに表示されるページを指定することができます。
デフォルトの場合、Amazonのボタンをクリックしても商品名で検索した一覧が表示されてしまうため、読者はそこからまた自分の目当ての商品を探し出さなくてはいけません。
そうならないように、商品ページに直接アクセスできるように変更する必要があります。
やり方は簡単で、「Amazon商品詳細URL」をコピーし、「Amazonボタン用URL」の元のURLを削除し、貼り付けるだけでできます。
(心配な方は、右側に目のアイコンと一緒に「確認」とあるのでそれをクリックすれば、どこにリンクが飛ぶかを確認することができます。)
タイトルとAmazonボタン用URLの変更ができたら、問題なければ、右側にある「公開」をクリックしてください。
上記のように登録ができたら、ショートコードをコピーして、投稿に貼り付ければ完了です。
その②:投稿画面で直接記事に表示させる
続いては、投稿画面で直接記事に表示させるやり方です。
WordPress管理画面より、「投稿」→「新規追加」または「投稿一覧」で商品リンクを表示させる記事を選択。(今回は新規記事で作成していきます。)
上記の画面になったら「商品リンクの追加」をクリックしてください。
あとは「商品リンクを登録し、ショートコードで記事に表示させる」とやり方は全く一緒なので、こちらを見ながら設定してみましょう。
ちなみに、商品リンクを登録しておけば、「登録済み商品リンクから検索」をクリックして登録した商品リンクを利用することができます。
Rinkerでよくある質問
ここでは、Rinkerでよくある質問をまとめています。
- Rinkerのクレジット表記を削除できますか?
- Amazonアソシエイトからもしもアフィリエイトの設定に変更しても大丈夫でしょうか?
- Amazonアソシエイトに登録するだけで使えるようになりますか?
- セール情報のマイクロコピーを自動で取得することはできますか?
- 楽天検索で「リクエスト回数が多すぎます。」のエラーが出たのですが、対処法を教えてください。
1つずつ解決していきましょう。
質問①:Rinkerのクレジット表記を削除できますか?
はい、できます。
ただし無料ではできません。
Rinkerのクレジット表記を削除するには、Rinkerの支援を行う必要があります。
とはいえ、そこまで高い金額ではないですし、カスタマイズやRinkerに関する情報も知ることができるので支援するのもありですね。
詳しくは、以下の公式リンクからご確認ください。
Rinkerの支援をする

質問②:Amazonアソシエイトからもしもアフィリエイトの設定に変更しても大丈夫でしょうか?
いいえ、ダメです。
Amazonアソシエイトでは、30日以内に常に売上げを立てる必要があります。
発送済み商品売上が過去30日以内に発生していない場合、PA-APIをご利用いただけなくなる恐れがございます。
上記の通り、「30日以内に売り上げを上げないとPA-APIが利用できなくなる場合がある」つまり、「Rinkerを使用できなくなる」といったことになってしまうので、Amazonアソシエイトの設定は変更しないようにしてください。
質問③:Amazonアソシエイトに登録するだけで使えるようになりますか?
いいえ、使えません。
Amazonアソシエイトは180日以内に3回の販売実績を作ってから審査が始まります。
審査を通過しない限り、PA-APIが利用できずRinkerの設定ができないため、利用することはできません。
審査が完了していないと、「Product Advertising API」のページを開いても以下のような表示がされています。
上記のように、「承認されたアソシエイトのアカウントを持つ」つまり、「審査に通ったアソシエイトのアカウントが必要」ということになります。
質問④:セール情報のマイクロコピーを自動で取得することはできますか?
はい、できます。
WordPressテーマ「THE SONIC」のサブスクである「COPIA」を購入すれば、Rinkerのマイクロコピーに自動でセール情報を記載することができます。
ただし、WordPressテーマ「THE SONIC」も同梱されているため、既にWordPressテーマを導入済みの方には必要のないものも付属されてきます。(「COPIA」単体の販売はありません。)
また、買い切りではないため、月額または年額の料金が発生します。
解約したらセール情報の取得ができなくなります。
「THE SONIC」及び「COPIA」の詳細は以下の通りです。
「THE SONIC」及び「COPIA」の詳細
| プラン | ・月額980円(税込1,078円) ・年額7,800円(税込8,580円) |
| 内容 | ・THE SONIC本体 ・THE SONIC 子テーマ ・THE SONIC Gutenbergプラグイン ・THE SONIC SEO プラグイン(他テーマでも使えます) ・THE SONIC "COPIA" (他テーマで使えるRinker連携機能のプラグイン版) |
詳しくは、THE SONICの公式サイトをご覧ください。
質問⑤:楽天検索で「リクエスト回数が多すぎます。」のエラーが出たのですが、対処法を教えてください。
Rinkerを登録後、商品リンクを作成すると「【エラー】リクエスト回数が多すぎます。しばらく時間を空けてからご利用ください。too_many_requests」と言ったエラーが表示されます。
特に、もしもアフィリエイト経由で設定している方は楽天検索のみでしか商品を検索できないので困ってしまいます。
そんな時は、
- 楽天市場のアプリIDを登録
- 手動で商品リンクを作成
上記の2つで解決できるので、1つずつ解説していきます。
楽天市場のアプリIDを登録
こちらはその②:楽天の設定(設定不要)にて解説しています。
手動で商品リンクを作成
まとめ:Rinkerを使えば、物販アフィリエイトが捗ります!
今回は、【完全版】Rinkerの導入から設定方法、使い方を全て解説といった内容を解説しました。
もう一度おさらいをすると、Rinkerの導入から設定方法は以下の通りです。
- 公式サイトから「Rinker」をダウンロード
- RinkerをWordPressにインストール→有効化
- Rinkerで各種ASPの設定
また、Rinkerを導入するには、WordPressでブログを開設し、以下の3つのASPが必要となります。
Rinkerに必要なASP
- Amazon:Amazonアソシエイト
- Yahoo!:
バリューコマース
- 楽天:もしもアフィリエイト
RnkerはWordPress上で管理できて、さらにGoogleアナリティクスでデータを分析することができるので超便利なプラグインです。
これから物販アフィリエイトを始める方、始めているがRinkerを導入していない方は、本記事を参考にして導入しておきましょう。
その他のブログに役立つツールは、以下の記事で詳しく解説しているのでチェックしてみてください。
-

-
【アフィリエイト初心者必見】ブログに役立つ15個のツールをご紹介!
続きを見る