
といった悩みにお答えします。
本記事の内容
- Ticket toolとは?
- Ticket toolでできること
- Ticket toolの導入手順
- Ticket toolでお問い合わせチャンネルを作る方法
- Ticket Toolのカスタマイズ法
- Ticket toolでよくある質問
本記事の信頼性

RYOTA(@ryotablogger)
Ticket toolは、Discordコミュニティ向けのサポートBotで、ユーザーからのお問い合わせや通報、サポート対応を効率的かつスムーズに行える便利なツールです。
とはいえ、「Ticket toolって実際に何ができるの?」「Ticket toolの導入方法を教えてほしい!」と思っている方は多いのではないでしょうか?
今回は、Discordのお問い合わせBot「Ticket tool」について初心者向けにわかりやすく解説していきます。
本記事を読むことで、Ticket toolを使ってDiscordサーバーに問い合わせ機能を導入し、運営をよりスムーズにすることができるようになります。
また、Ticket toolについてよくある質問もまとめているので是非最後までご覧ください。

Discordコミュニティの始め方
まだコミュニティを立ち上げていない方は、【初心者向け】Discordコミュニティの始め方完全ガイド!を見ながら自分のコミュニティを立ち上げておきましょう。
おすすめBot20選
その他のDiscord Botについては、【最新版】Discordを快適に運用するためのおすすめBot20選で詳しく解説しています。
Ticket toolとは?
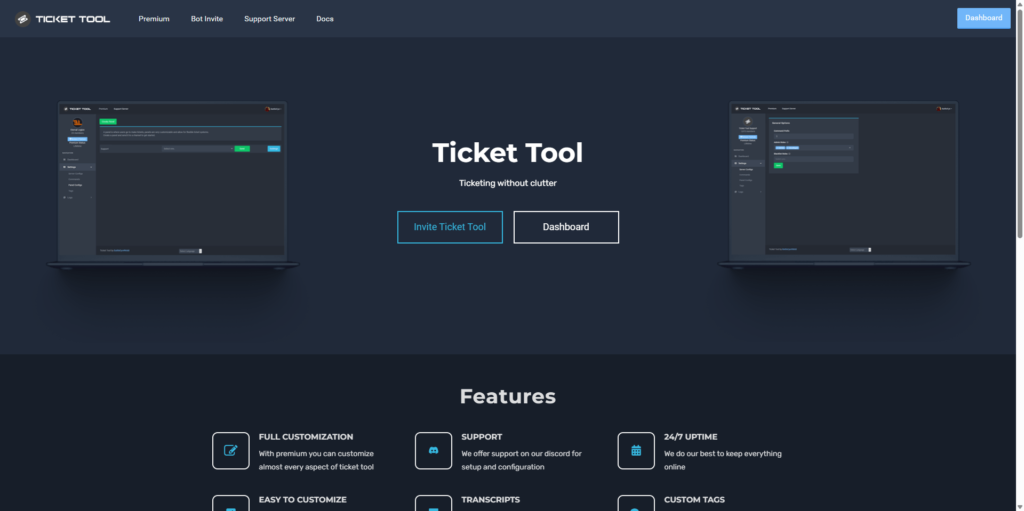
Ticket tool(チケットツール)は、Discordサーバーに「お問い合わせフォーム」や「サポート窓口」を簡単に導入できるBotです。
ユーザーがボタンをクリックすると、自動で専用のチャンネル(=チケット)が作成され、個別のやり取りが可能になるのが最大の特徴です。
イベント運営やカスタマーサポート、通報窓口など、様々なシーンで活用されています。
料金プラン
Ticket Toolには、無料プランと有料プランの2つの料金プランがあります。
| 無料プラン | 有料プラン | |
| 料金 | 無料 | 7.99ドル / 月 |
| ダッシュボード閲覧 | 管理者権限保有者のみ | 管理者権限保有者 のみ |
| トランスクリプトを生成する | 〇 | ○ |
| サポートロール | 〇 | 〇 |
| チケット数 | 1分あたり10枚 | 無制限 |
| より高速なプレミアム専用ボット | ✕ | 〇 |
| 自動トランスクリプト | ✕ | 〇 |
| 完全なカスタマイズ | ✕ | 〇 |
| カスタムリアクション | ✕ | 〇 |
| ダイレクトメッセージ | ✕ | 〇 |
| チケット自動化 | ✕ | 〇 |
上記の通り、有料プランだと月額7.99ドルかかりますが無料プランで困ったことがないので無料プランで十分です。
Ticket toolとMee6のTicketingの違い
人気のDiscord Bot「Mee6」にもTicketing機能がありますが、専用ツールである「Ticket tool」とは以下のような違いがあります。
| Ticket tool | Mee6 Ticketing | |
| 価格 | 基本機能は無料、高度な機能は有料 | Premiumプラン限定(月額料金が必要) |
| 特化性 | チケット管理に特化 | マルチ機能の一部としてのチケット機能 |
| カスタマイズ性 | 高い(フォーム、ボタン、メッセージなど) | 基本的(限定的なカスタマイズのみ) |
| 多言語対応 | 対応 | 一部対応 |
| トランスクリプト | 詳細な履歴保存、エクスポート機能あり | 基本的な履歴保存のみ |
| UI/UX | チケット管理に最適化されたインターフェース | 汎用的なインターフェース |
より高度なチケット管理が必要な場合は「Ticket tool」、すでにMee6 Premiumを使用していて基本的な機能で十分なら「Mee6 Ticketing」といった感じです。
Ticket toolなら色々カスタマイズすることができるので、Ticket toolを使っておけば間違いないでしょう。

Ticket toolでできること

Ticket toolでできることは、以下の通りです。
- サマリー
- チャンネル
- ロール
- メンバー
- 比較
- 比較
- 流入
- 統計情報
- 行動ログ
- 設定
1つずつ解説していきます。
個別のお問い合わせチャンネルを自動作成
メンバーがボタンをクリックすると、自動的にその人専用のプライベートチャンネルが作成されます。
このチャンネルでは、質問者とスタッフだけがやり取りできるので、プライバシーを守りながら相談することができます。
サポート対応の効率化
複数の問い合わせも整理して管理できるため、スタッフの負担を減らし、効率的に対応できます。
また、対応が終わったチケットは簡単にクローズできるので、チャンネルが乱雑になることもありません。
対応履歴の保存
対応が完了したチケットの内容をログとして保存することができます。
これにより、過去の対応内容を振り返ることができ、類似の質問にも素早く対応できるようになります。
カスタマイズ機能
お問い合わせフォームの見た目や、作成されるチケットの設定などをカスタマイズすることができます。
サーバーの雰囲気に合わせた設定が可能です。

Ticket toolの導入手順

Ticket toolを導入する手順は、以下の通りです。
- Ticket tool公式サイトにアクセス
- DiscordにBotを導入する
見ながら順番に進めてください。
手順➀:Ticket tool公式サイトにアクセス
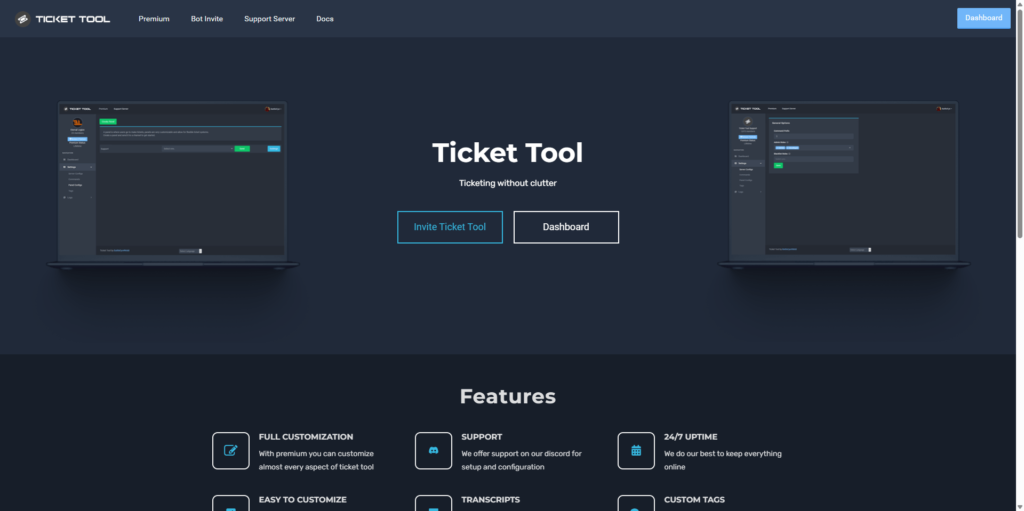
まずは、以下からTicket tool公式サイトにアクセスしてください。
手順②:DiscordにBotを導入する
次にDiscordにBotを導入していきます。
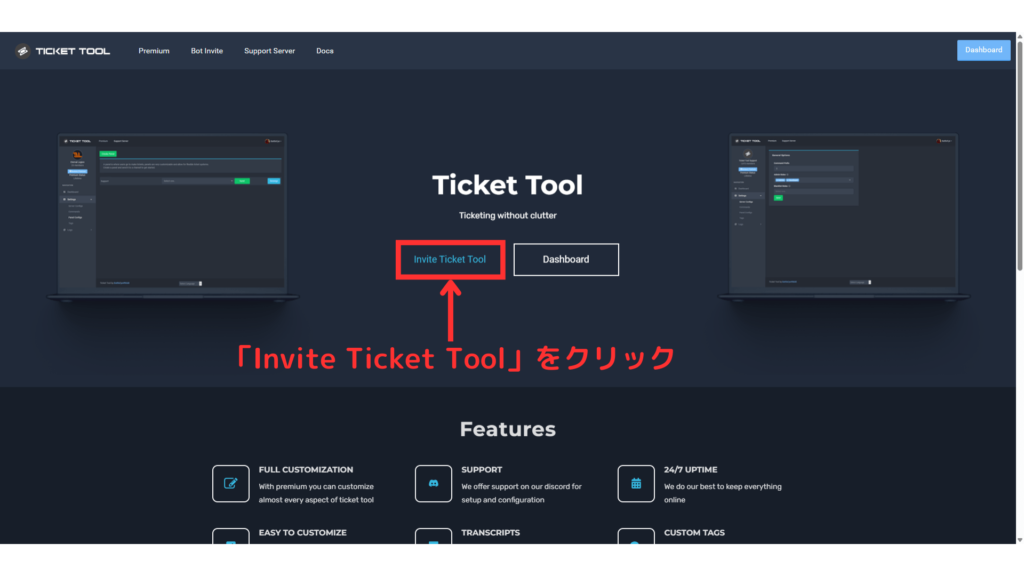
「Invite Ticket Tool」をクリックしてください。
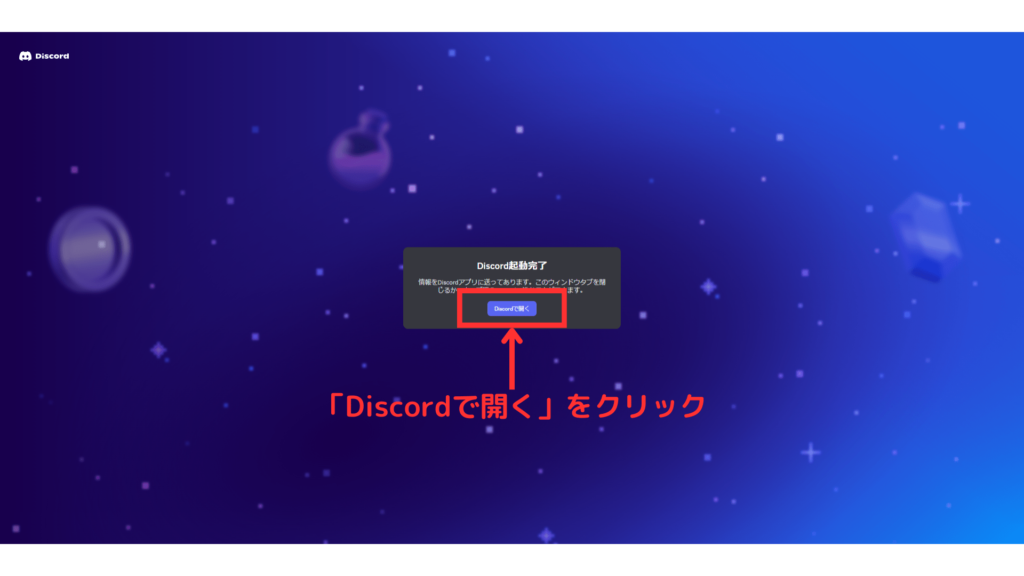
「Discordで開く」をクリックしましょう。
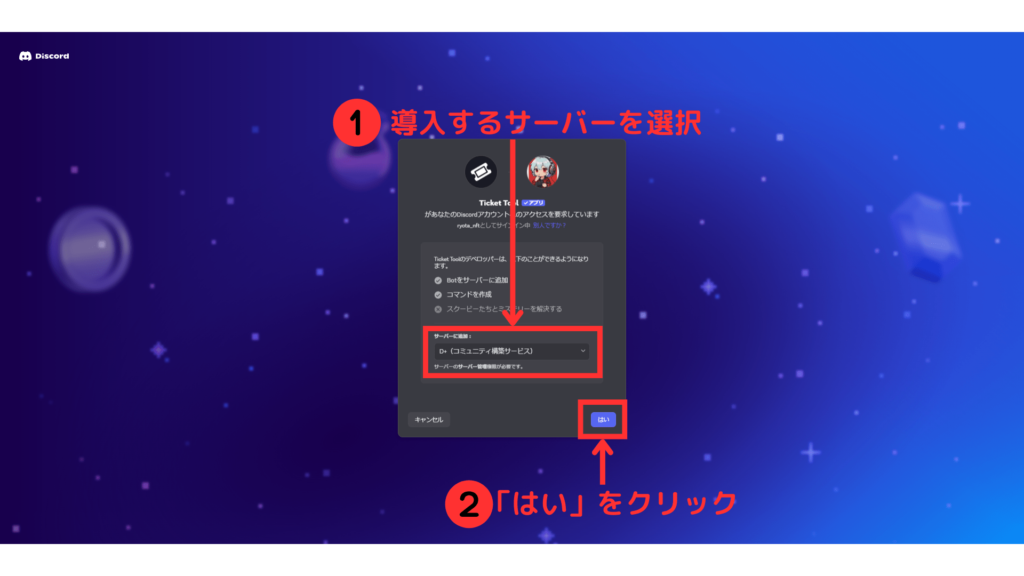
Ticket Toolを導入するサーバーを選択し、「はい」をクリックしてください。
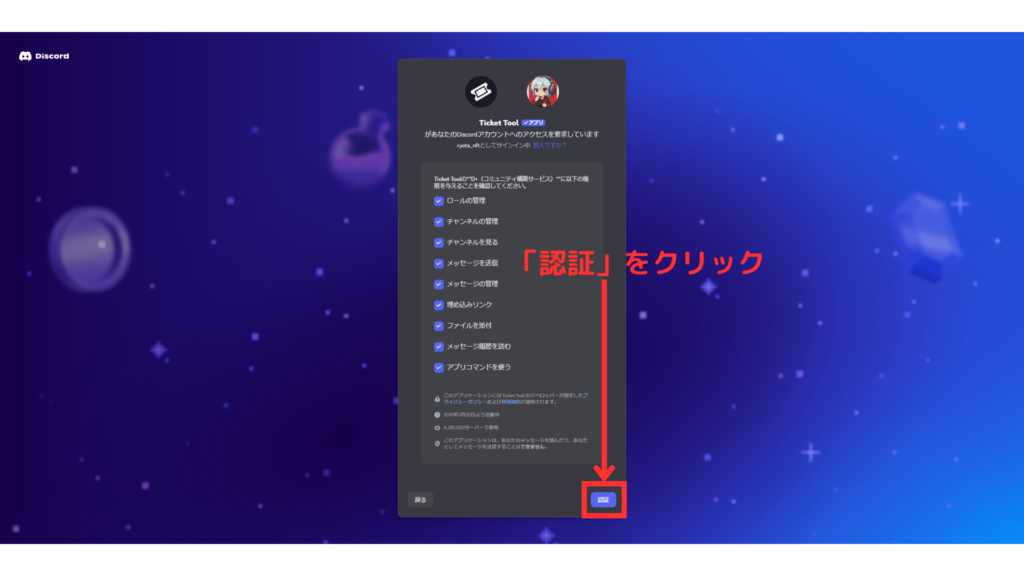
「認証」をクリック。
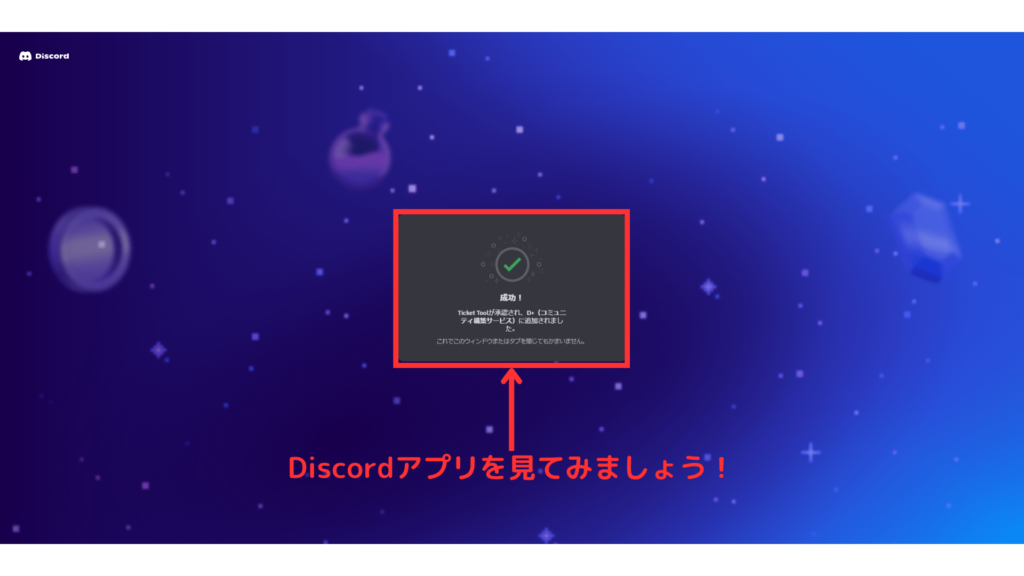
上記の画面が表示されたらDiscordアプリを見てみましょう。
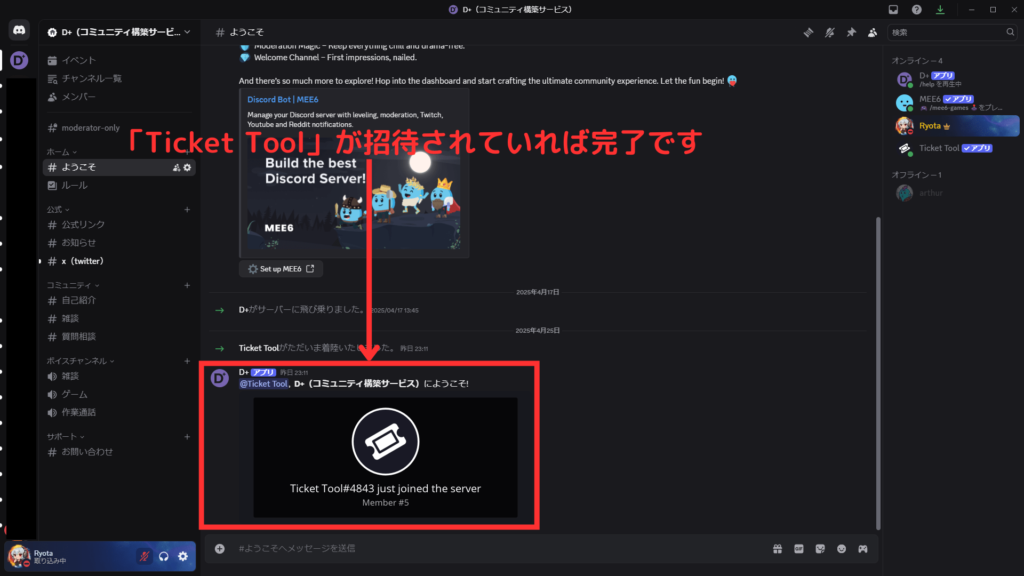
上記のようにTicket Toolが招待されていれば完了です。
Ticket toolでお問い合わせチャンネルを作る方法
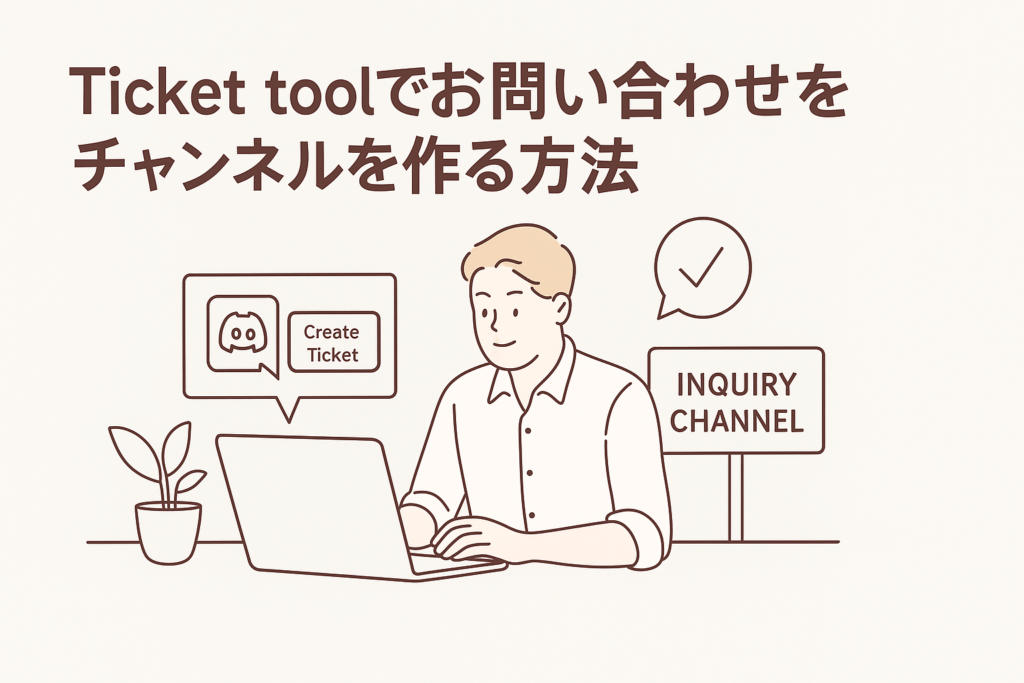
Ticket toolでお問い合わせチャンネルを作る手順は、以下の通りです。
- 事前準備(お問い合わせチャンネルとロールの作成)
- ダッシュボードにアクセス
- お問い合わせチャンネルにTicket Toolを設定する
見ながら順番に進めてください。
手順➀:事前準備(お問合せいチャンネルとロールの作成)
まずは、Ticket Toolを設置するためのチャンネルと問い合わせに対応するための権限を付与するロール(ロール名:MOD)を作成していきます。
手順②:ダッシュボードにアクセス
続いて、ダッシュボードにアクセスしていきます。
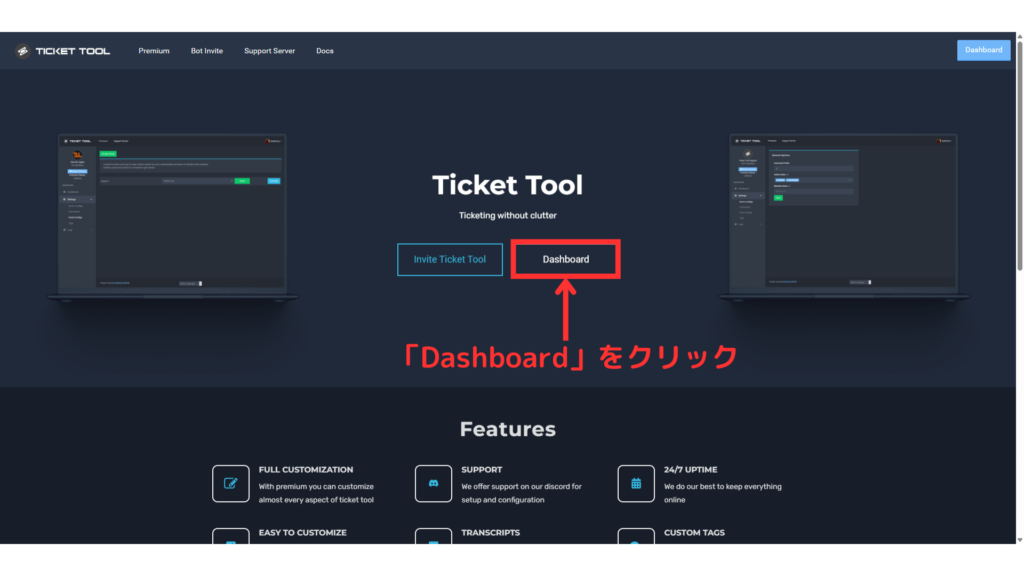
Ticket tool公式サイトにアクセスしたら「Dashboard」をクリックしてください。
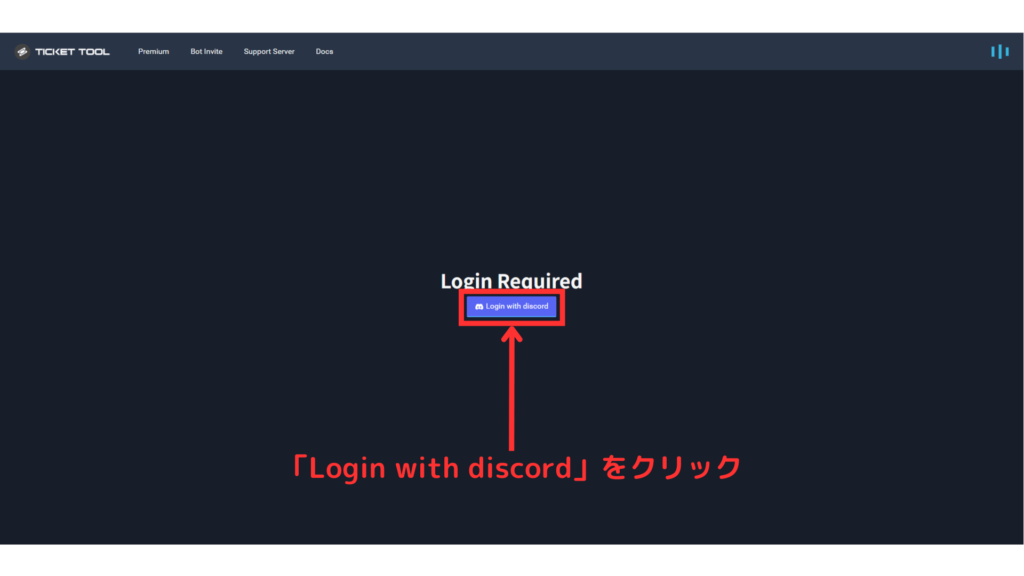
「Login with discord」をクリックしましょう。
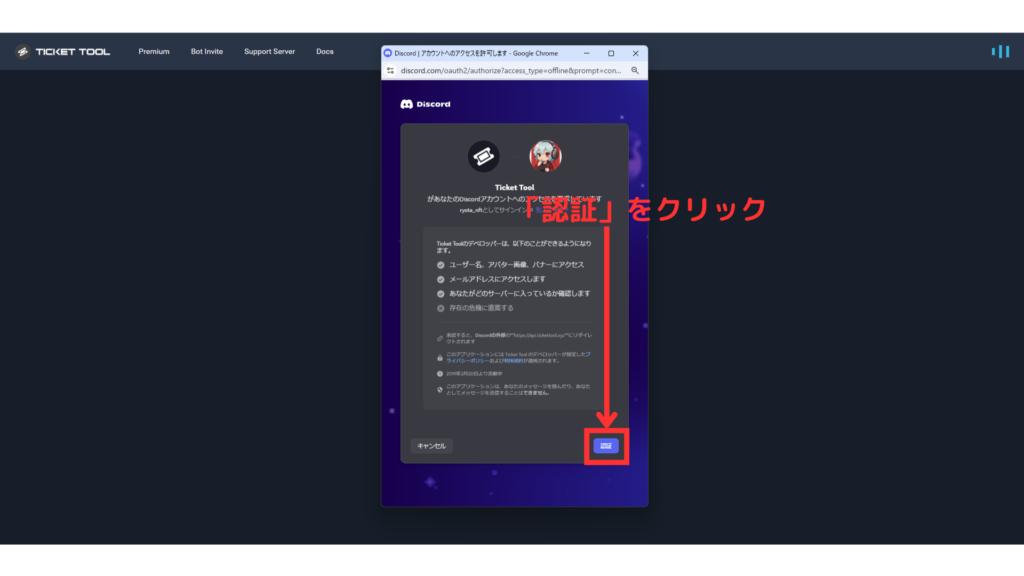
さらに「認証をクリック」してください。
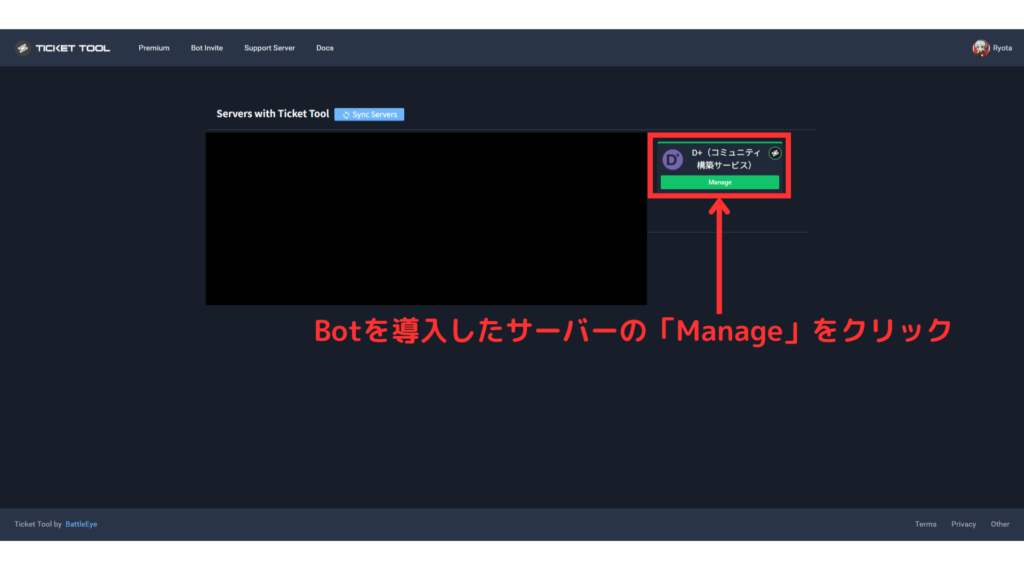
Botを導入したサーバーの「Manage」をクリック。
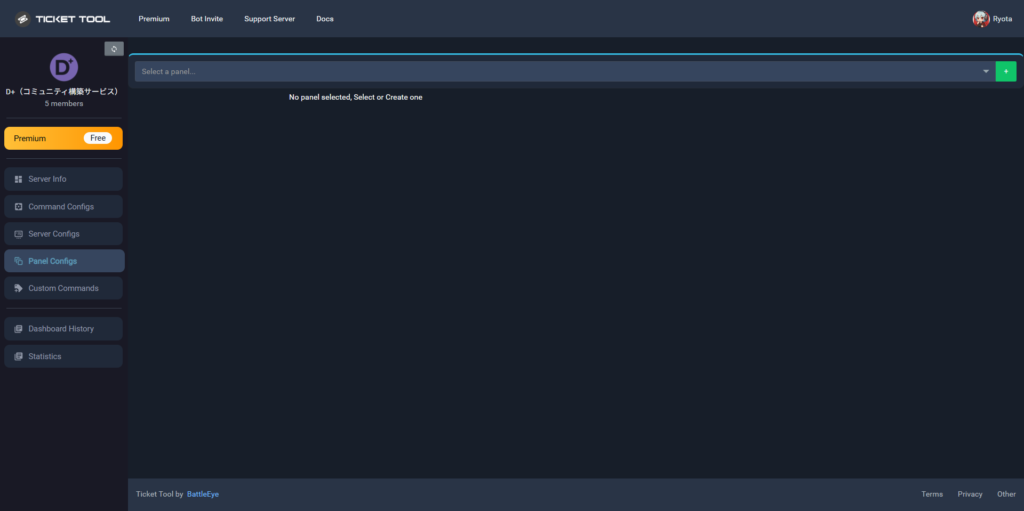
これで選択したサーバーのダッシュボードへのアクセスが完了です。
手順③:お問い合わせチャンネルにTicket Toolを設定する
最後にお問い合わせチャンネルにTicket Toolを設定していきます。
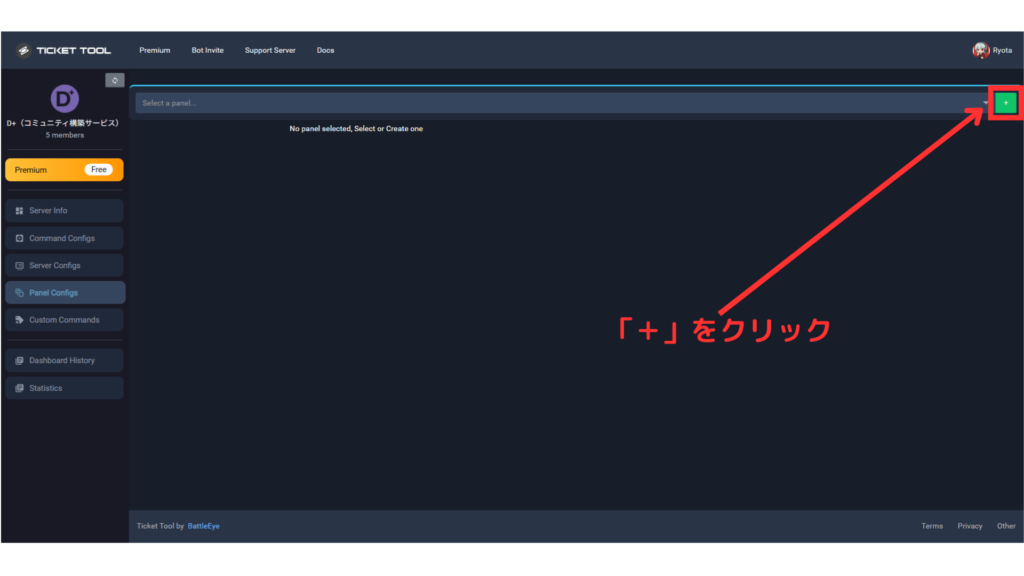
右上の「+」をクリックしてください。
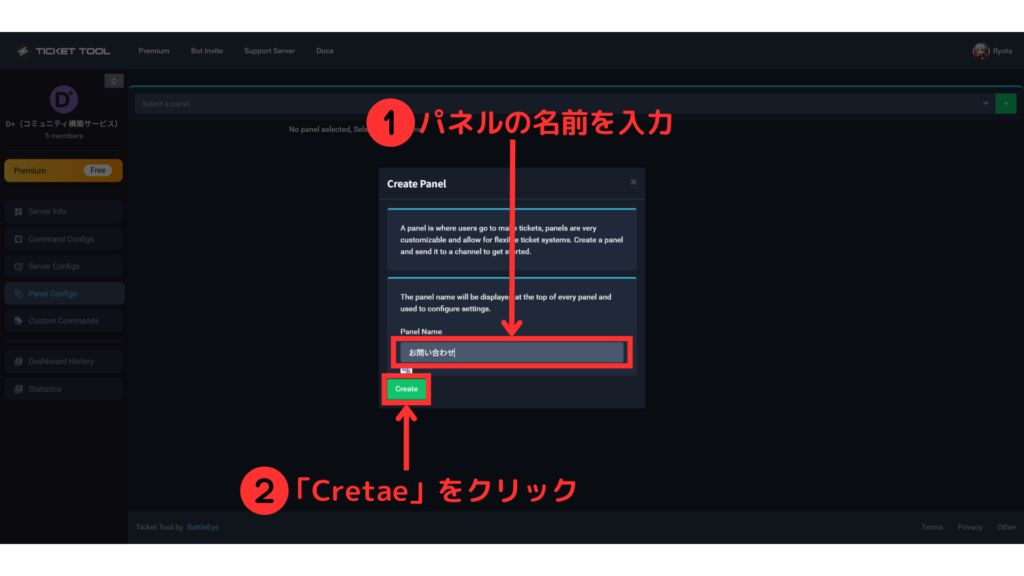
パネルの名前を入力し、「Create」をクリック。
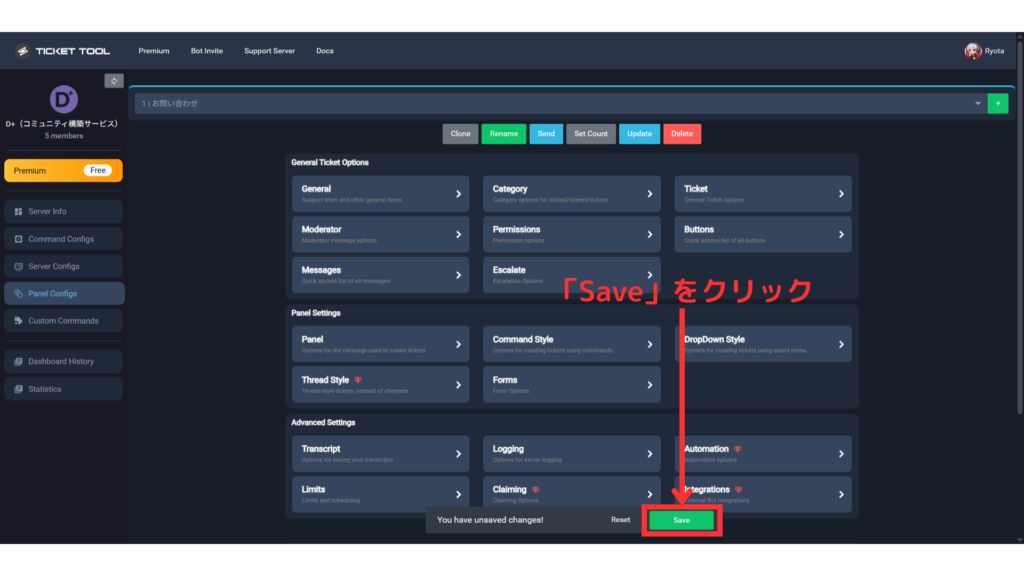
上記の画面になるので「Save」をクリックしましょう。
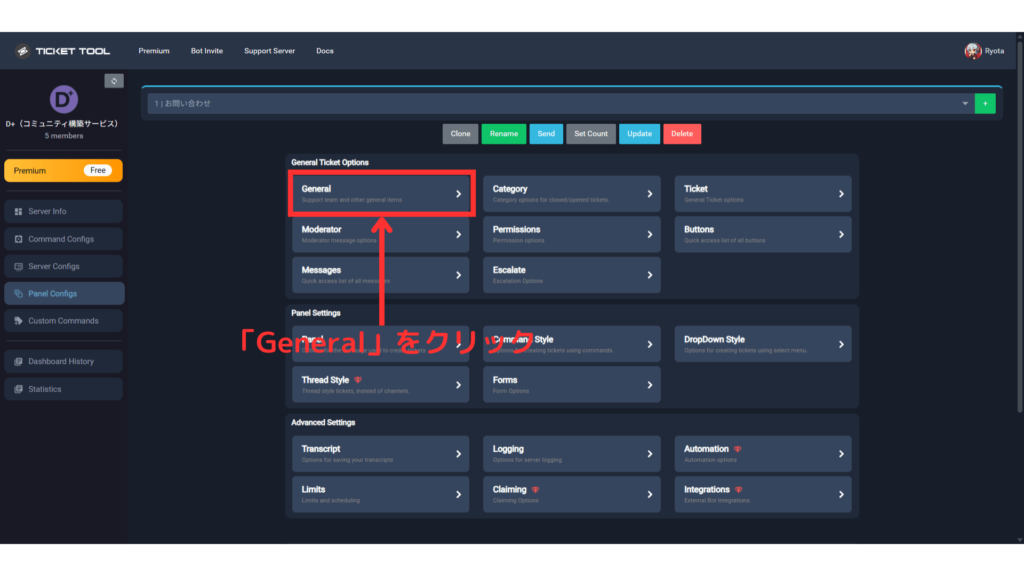
「General」をクリック。
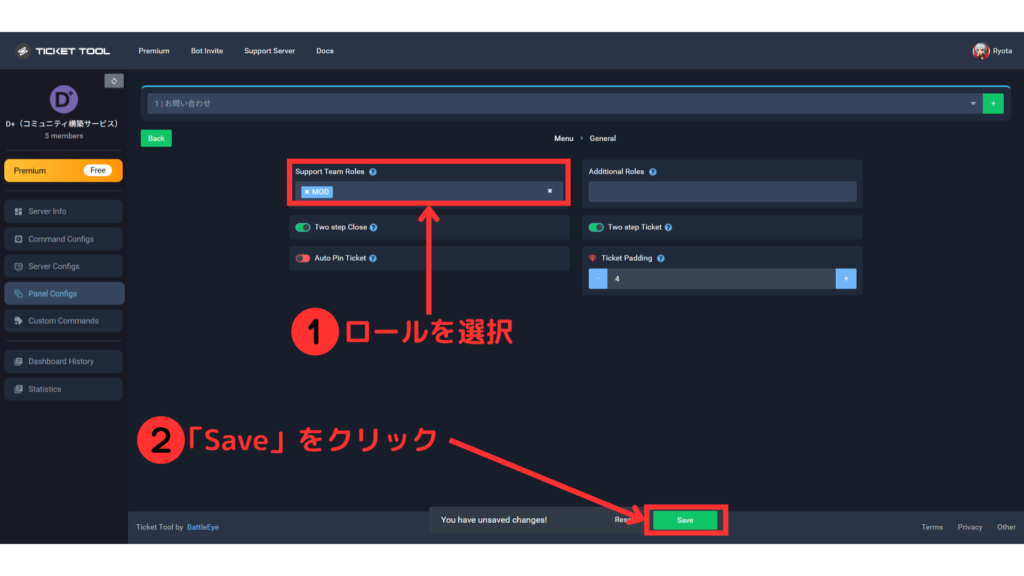
手順➀で作成したロールを選択し、「Save」をクリックしてください。
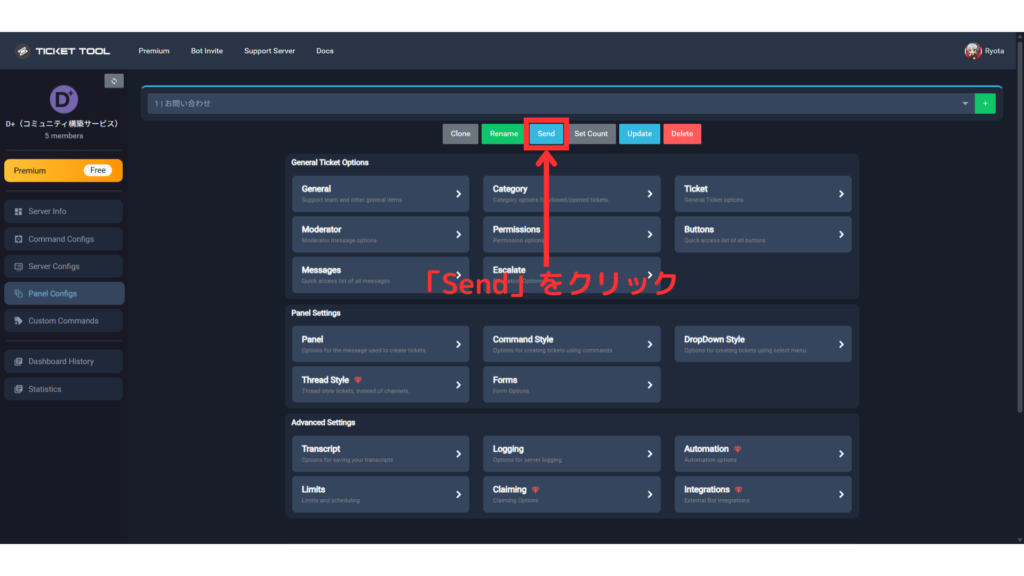
上部にある「Send」をクリックしましょう。
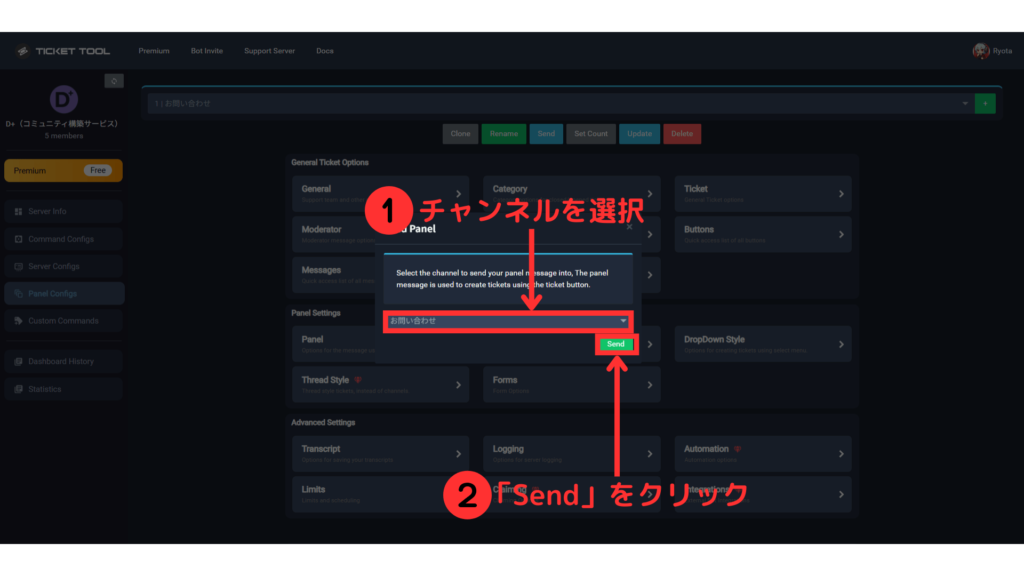
手順➀で作成したチャンネルを選択し、「Send」をクリックしてください。
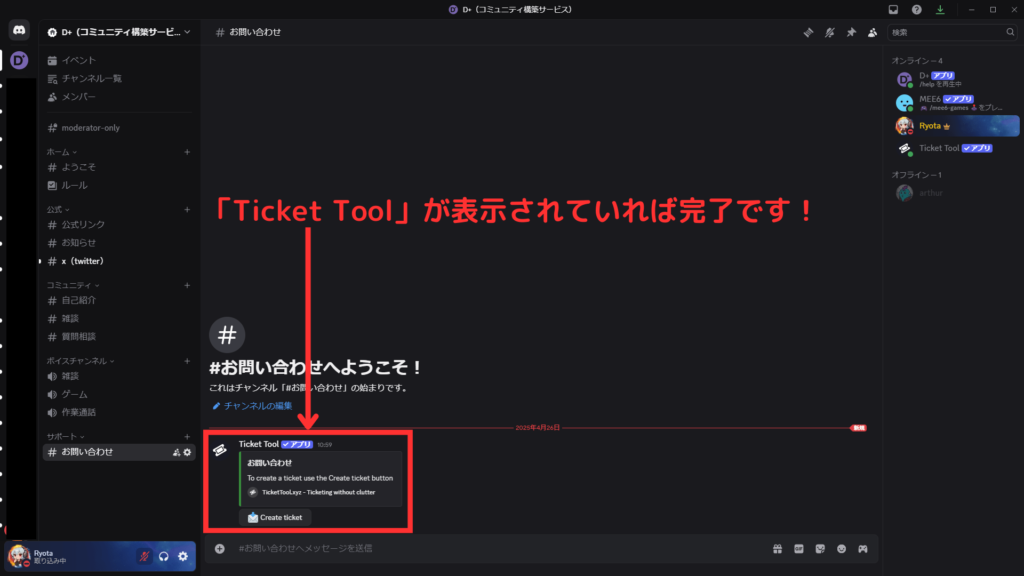
Discordの該当チャンネルにTicket Toolが表示されていれば完了です。
Ticket Toolのカスタマイズ法(ドロップダウン式)
最後に、僕が実際に行っているTicket toolのカスタマイズ法をご紹介します。
- ダッシュボードにアクセス
- お問い合わせチャンネルにTicket Toolを設定する
見ながら順番に進めてください。
手順➀:ドロップダウン用のパネルを作成
手順②:選択した問い合わせ内容に応じて割り振るカテゴリーを作成
ドロップダウン式に変更するには、ドロップダウンの選択数に併せてパネルを追加する必要があります。
手順③:選択項目を作成
手順④:アップデートする
手順⑤:各パネルを日本語に変更する
手順⑥:
Ticket toolでよくある質問

最後に、Ticket toolでよくある質問をご紹介していきます。
- 無料で使えますか?
- チケットの上限数はありますか?
- スタッフ以外にもチケットを見せることはできますか?
- ログを残すことはできますか?
1つずつ回答していきます。
質問①:無料で使えますか?
基本的な機能は無料で利用できます。
より高度な機能やカスタマイズが必要な場合は、有料プランもあります。
質問②:チケットの上限数はありますか?
無料プランでは月間100チケットまで作成できます。
それ以上必要な場合は有料プランをご検討ください。
質問③:スタッフ以外にもチケットを見せることはできますか?
はい、可能です。
チケットが作成された後に /add コマンドを使用すると、特定のユーザーをそのチケットに追加できます。
質問④:ログを残すことはできますか?
はい、可能です。
以下の手順でログを残すことができます。
- ログ用のチャンネルを作成
- ダッシュボードにアクセス
- Panel Configs→Loggingをクリック
- ログ用チャンネルを選択し、ログに記録したい項目をON
- Saveをクリック
まとめ:お問い合わせフォームならTicket toolが最適!
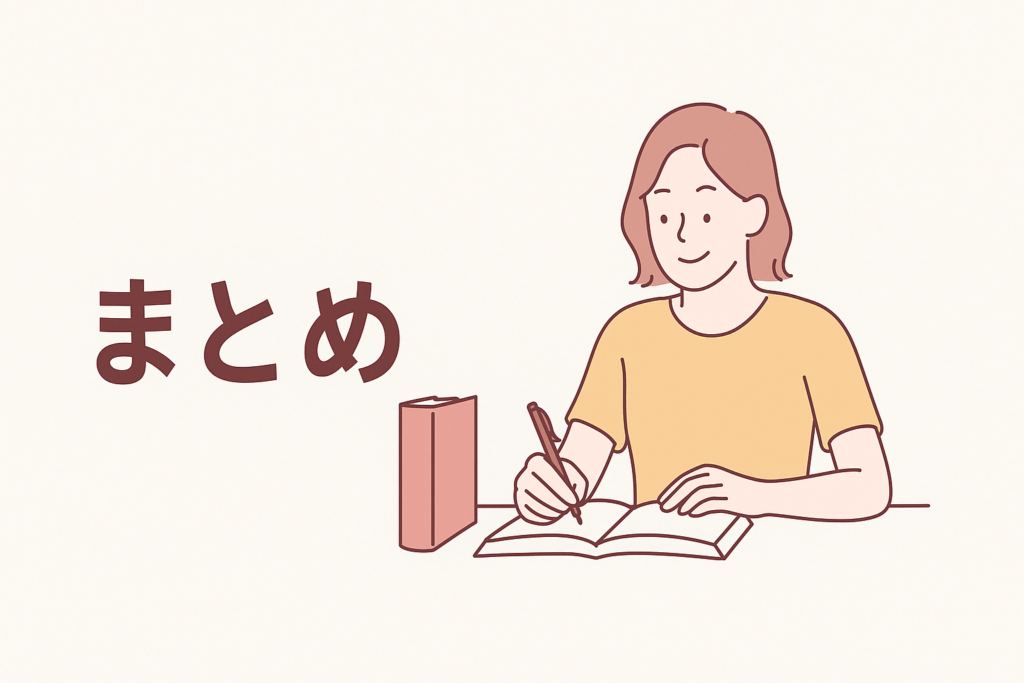
今回は、「【Ticket tool】Discordでお問い合わせチャンネルを作る方法|導入手順から使い方」といった内容を解説しました。
もう一度おさらいをすると、
Ticket toolとは?
comcom analyticsは、Discordコミュニティ向けの分析ツールで、ユーザーのアクティビティやエンゲージメントを簡単に把握できるサービスです。
また、導入方法からお問い合わせチャンネルを作る手順は以下になります。
Ticket toolの導入からお問い合わせチャンネルを作る手順
- Ticket tool公式サイトにアクセス
- DiscordにBotを導入する
- 事前準備(お問合せいチャンネルとロールの作成)
- ダッシュボードにアクセス
- お問い合わせチャンネルにTicket Toolを設定する
お問い合わせ対応を効率化し、メンバーとのコミュニケーションを円滑にするためには、専用のツールを活用することが大事です。
本記事を参考にTicket toolを導入して、あなたのDiscordサーバーのサポート体制を強化してみてください!
Discordコミュニティの作り方については、「【初心者向け】Discordコミュニティの始め方完全ガイド!」で詳しく解説しています。
-

-
【初心者向け】Discordコミュニティの始め方完全ガイド!
続きを見る
また、「コミュニティサーバーの設定に時間がかかる」「ボットの導入や設定方法がわからない」という方は、弊社サービスの「D+(コミュニティ構築代行サービス)」をご利用ください。
Discord構築のプロがあなたのニーズに合ったコミュニティを構築いたします。
「時間がない」「設定が分からない」「早くコミュニティを立ち上げたい」そんな方のためにDiscordを使ったコミュニティ構築代行サービス「D+」を始めました。
» 詳細はコチラ!
