
といった悩みにお答えします。
本記事の内容
- パソコンでフレームレート(fps)を確認する3つの方法
- パソコンでフレームレート(fps)を確認する必要性
本記事の信頼性

RYOTA(@ryotablogger)
パソコンでフレームレートを確認すれば、今プレイ中のゲームが何fpsかを知ることができます。
とはいえ、「パソコンでフレームレートを確認するにはどうしたらいいの?」「なんでフレームレートを確認しなきゃいけないのか知りたい!」と思っている方は多いのではないでしょうか?
今回は、パソコンでフレームレートを確認する方法について解説していきます。
本記事を読むことで、パソコンでフレームレートを確認することができるようになります。
また、フレームレートを知ることでゲーミングモニター選びの1つの指標ともなるので、覚えておいて損はありません。

フレームレートやリフレッシュレートについては、以下の記事で詳しく解説しているので併せてチェックしてみてください。
-
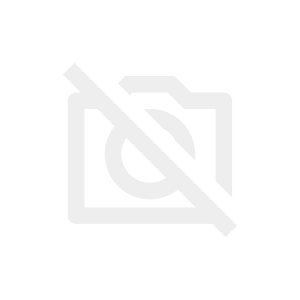
-
リフレッシュレートとフレームレート(fps)の違いを分かりやすく解説
続きを見る
パソコンでフレームレート(fps)を確認する3つの方法

早速、パソコンでフレームレートを確認する方法を3つご紹介します。
- GeForce Experience
- MSI Afterburner
- NZXT CAM
1つずつ解説して行きます。
その➀:GeForce Experience
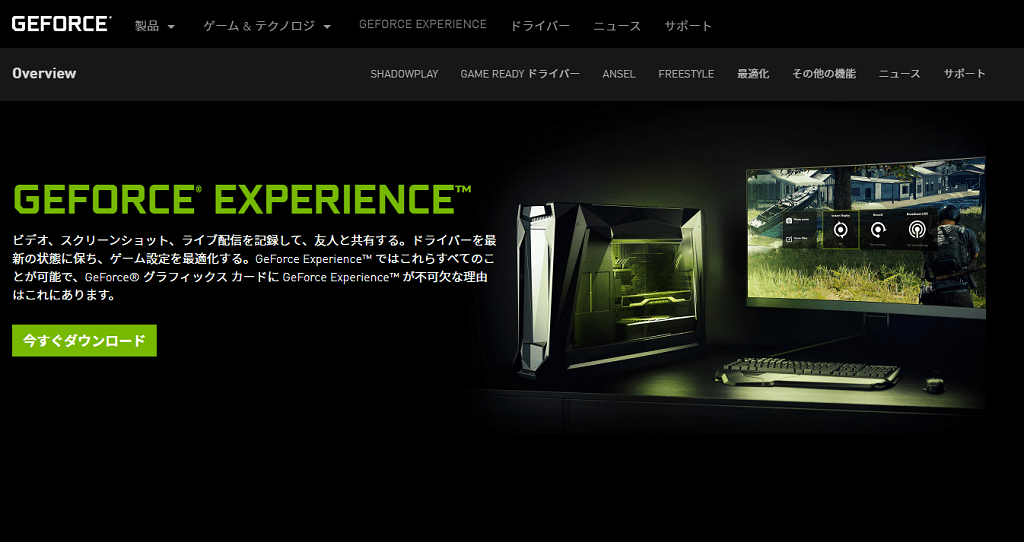
まず1つめは「GeForce Experience」です。
GeForce Experienceは、NVIDIAが提供しているソフトでNVIDIA GeForceシリーズのGPU(グラフィックカード)を搭載しているパソコンで使用することができます。
また、パソコンのフレームレートの確認だけでなく、以下の機能もあります。
GeForce Experienceでできること
- NVIDIAドライバーのアップデート
- ゲーム画面の最適化
- ゲーム画面の録画やキャプチャ
- YoutubeやTwitchに配信
上記の通り、NVIDIAが提供するということもあり、ゲームに必要な機能が多く詰め込まれています。
もちろん無料で利用できるので、NVIDIA GeForceシリーズのGPUを使っている方は、GeForce Experienceを使用しましょう。

>> GeForce Experienceでフレームレートを確認する
※無料ソフトです
その②:MSI Afterburner
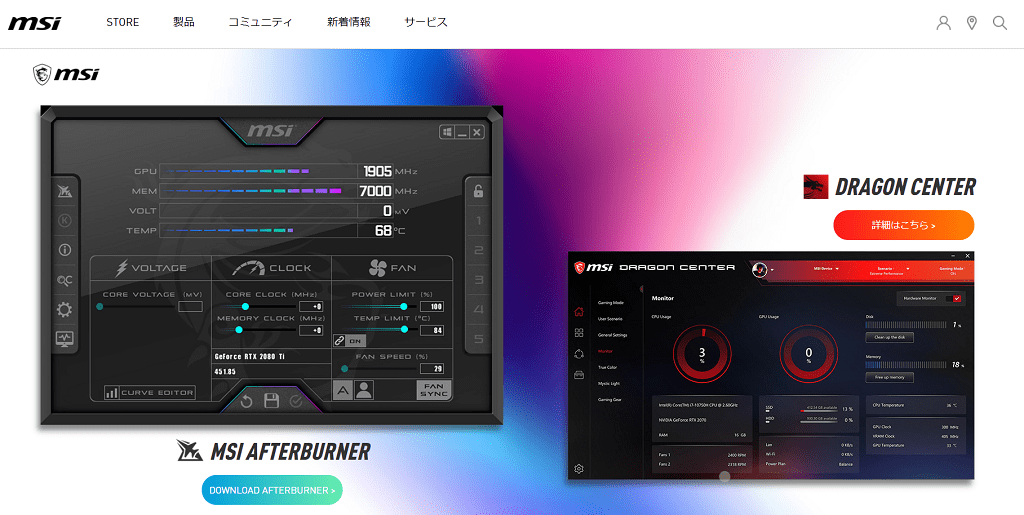
2つめは「MSI Afterburner」です。
MSI Afterburnerは、PC本体やPCパーツ、ゲーミングデバイスなどPC関連の製品を販売しているメーカー「MSI」が提供するソフトです。
また、パソコンのフレームレートの確認だけでなく、以下の機能もあります。
MSI Afterburnerでできること
- CPU、メモリ、GPUの仕様率の表示
- データのログを取得
- GPUのオーバークロックを手動設定
- ファンコントロールを手動設定
- スクリーンキャプチャ
上記の通り、パソコン内部の情報を取得したり、手動で動作の設定をしたりすることができます。
無料で利用できるので、内部操作もしたいという方におすすめです。

>> MSI Afterburnerでフレームレートを確認する
※無料ソフトです
その③:NZXT CAM
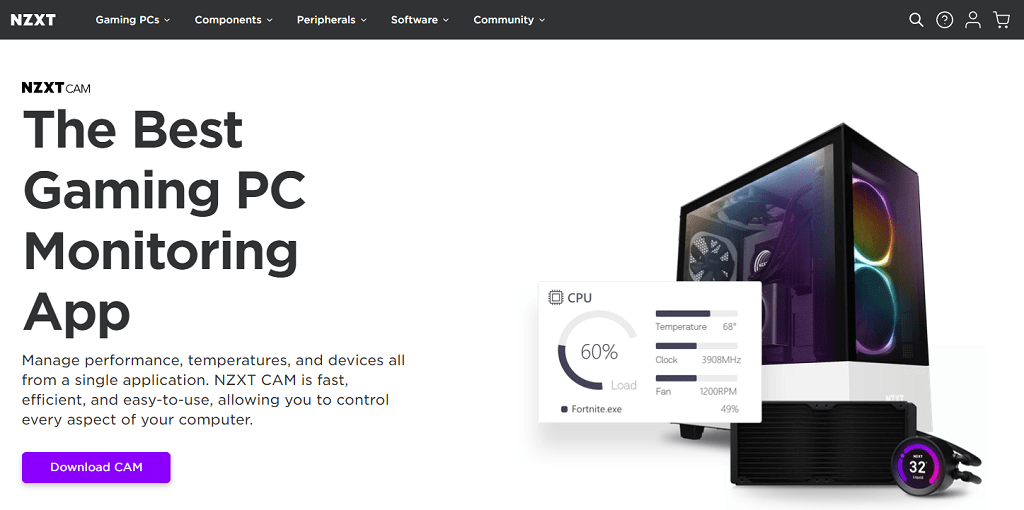
3つめは「NZXT CAM」です。
NZXT CAMは、PC製品を販売しているNZXT社が提供しているPC内部のシステムを監視したり、NZXTのPCパーツを使っている場合に、RGBの制御や冷却設定、オーバークロックの設定をしたりすることができる無料のソフトウェアです。
また、パソコンのフレームレートの確認だけでなく、以下の機能もあります。
NZXT CAMでできること
- CPU
- GPU
- RAM(メモリ)
- ネットワーク利用率
- ストレージ容量
- オーバーレイ設定
- 照明(LED)設定 etc
上記の通り、PCの情報を取得したり、NZXTのパーツを制御したりすることができます。
UIもシンプルで見やすく、初心者の方でも簡単に使うことができます。

※無料ソフトです
パソコンでフレームレート(fps)を確認する必要性

最後に、パソコンでフレームレートを確認する必要性についてご紹介しておきます。
- モニターを選ぶときの指標になる
- パソコンのスペックを上げる参考値になる
- ゲーム内の設定を最適化することができる
1つずつ解説していきます。
その①:モニターを選ぶときの指標になる
1つめは「モニターを選ぶときの指標になる」ということです。
例えば、144Hzのゲーミングモニターを使用する場合、パソコンのフレームレートは144fps以上が必要となってくるのですが、事前に自分のパソコンではフレームレートがどのくらい出ているのかを知ることで、最適なゲーミングモニターを選ぶことができます。
また、ゲームによってフレームレートは変わってくるので、自分がプレイしたいゲームに合わせたモニター選びが可能となります。

その➁:パソコンのスペックを上げる参考値になる
2つめは「パソコンのスペックを上げる参考値になる」ということです。
例えば、今のパソコンでApex Legendsをプレイした時のフレームレートが60Hzだった場合、どのGPUを使っていて、144Hzにするには今よりもどのくらい上のGPUを購入すれば良いのかが分かります。
ゲームをより快適にプレイするのであれば、パソコンのスペックは常に上げていく必要があるので、自分のPCがどのくらいのフレームレートなのかを知っておくことは大事なことです。

その➂:ゲーム内の設定を最適化することができる
3つめは「ゲーム内の設定を最適化することができる」ということです。
例えば、本来144Hz出るスペックなのに、プレイしているゲームの設定が合っていないため、120Hzしか出ていないことを知ることができるので、最適な設定に変更し、フレームレートを上げてゲームをすることができます。
特に、FPSゲームでは重要で、高フレームレートを出すことで、残像感を減らし、敵の視認性を上げることができるので、各ゲームごとにPCのスペックに合わせた設定をしましょう。

まとめ:まとめ:パソコンのフレームレートを確認して自分のPCスペックを把握しよう!

今回は、「パソコンでフレームレート(fps)を確認する3つの方法」といった内容を解説しました。
もう一度おさらいをすると、パソコンのフレームレートは以下のソフトウェアで確認することができます。
パソコンのフレームレートを確認できるソフトウェア
- GeForce Experience
- MSI Afterburner
- NZXT CAM
また、パソコンのフレームレートを確認する必要性は以下の通りです。
パソコンのフレームレートを確認する必要性
- モニターを選ぶときの指標になる
- パソコンのスペックを上げる参考値になる
- ゲーム内の設定を最適化することができる
特に、これからゲーミングモニターを購入する方にとって、フレームレートを知ることは大事なことです。
自分のプレイするゲームがどのくらいのフレームレートが出ているのかを確認し、最適なモニターを選びましょう。
フレームレートやリフレッシュレートについては、以下の記事で詳しく解説しているので併せてチェックしてみてください。
-
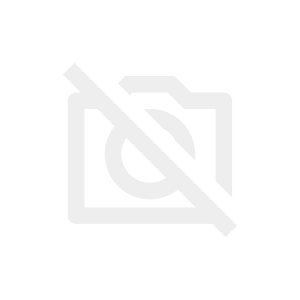
-
リフレッシュレートとフレームレート(fps)の違いを分かりやすく解説
続きを見る

