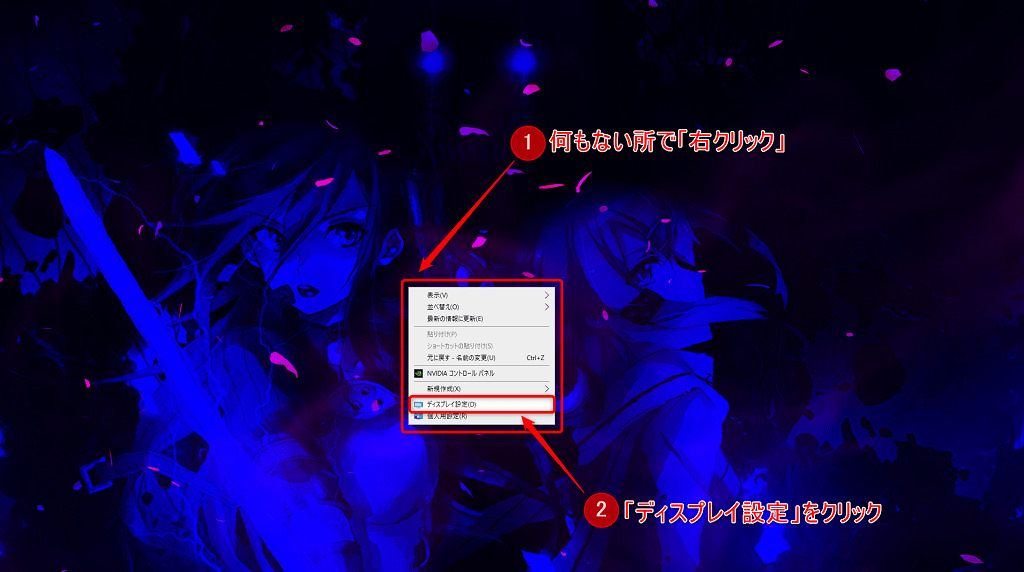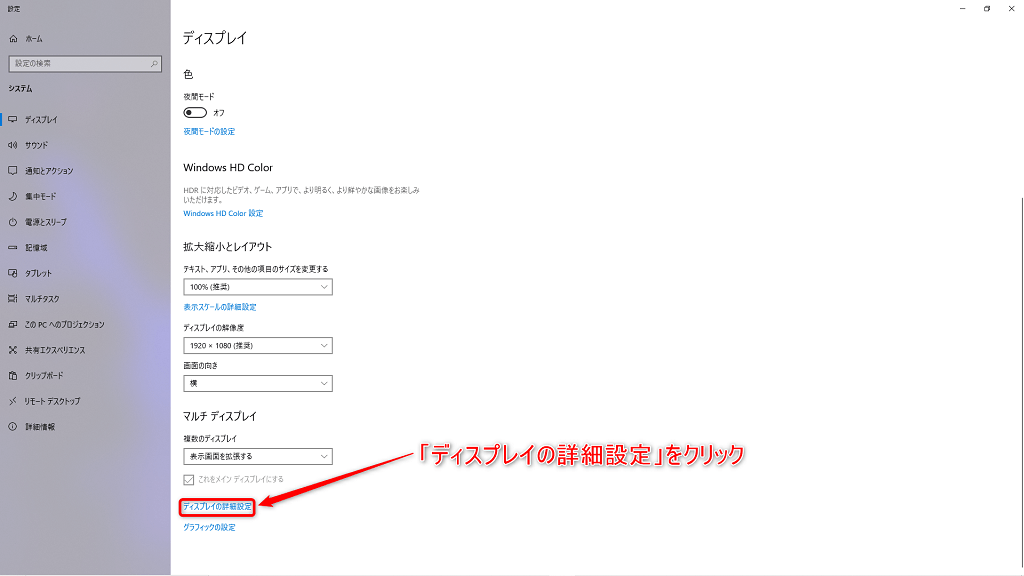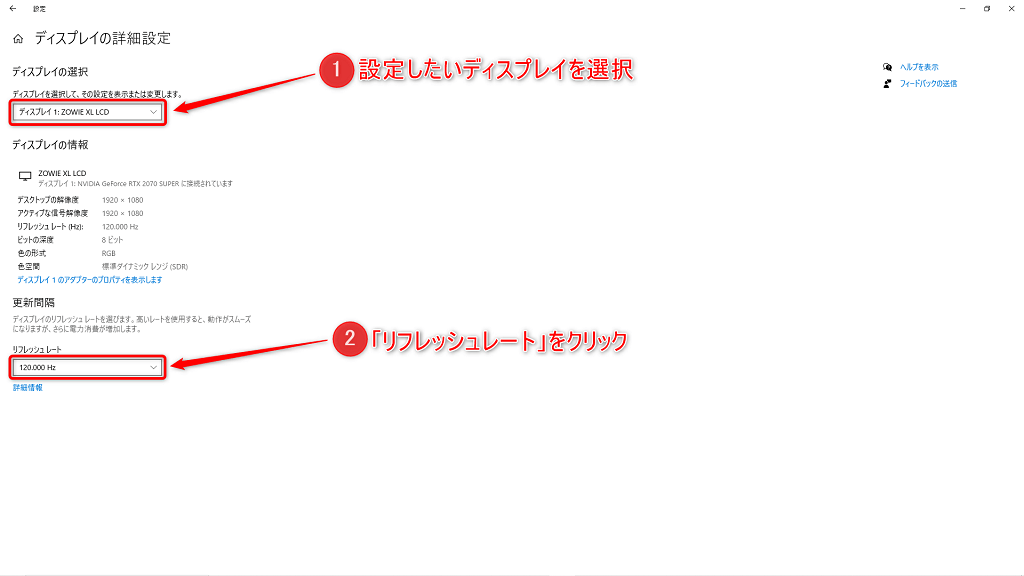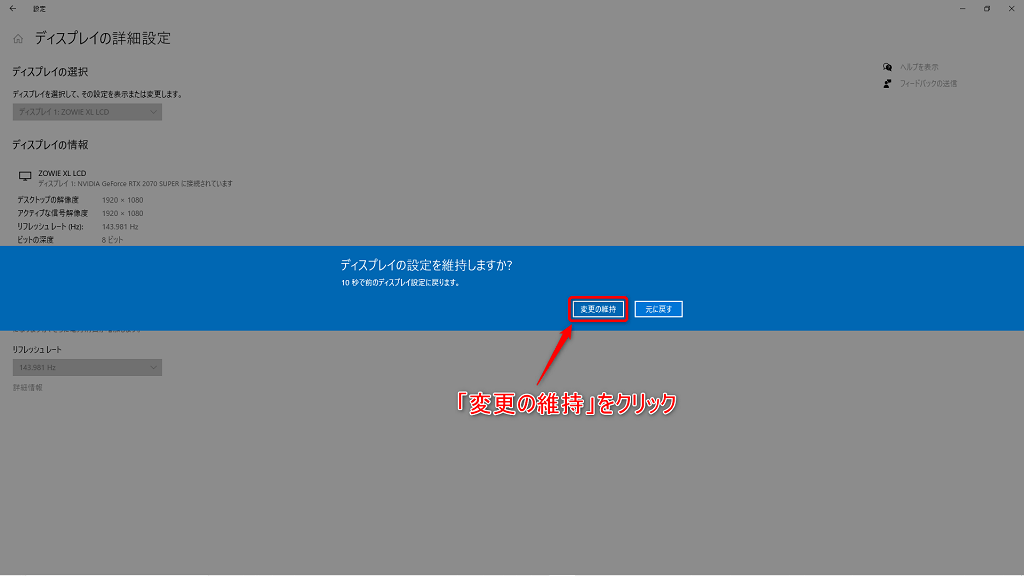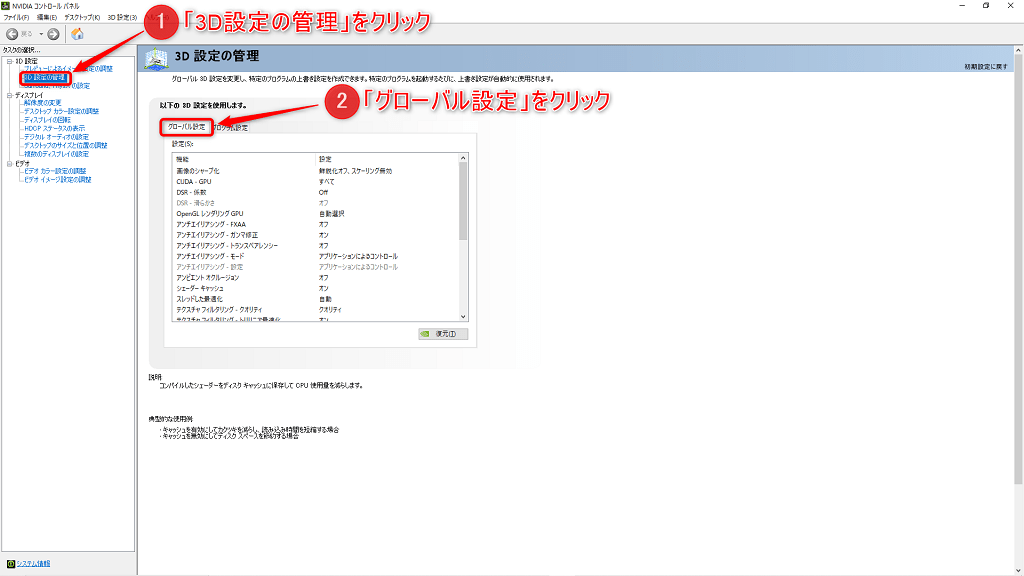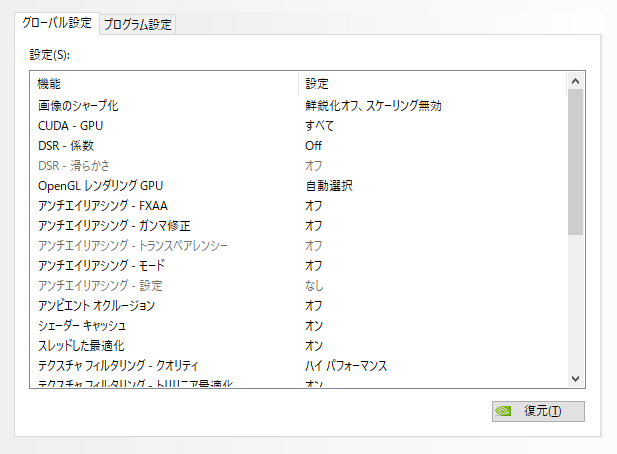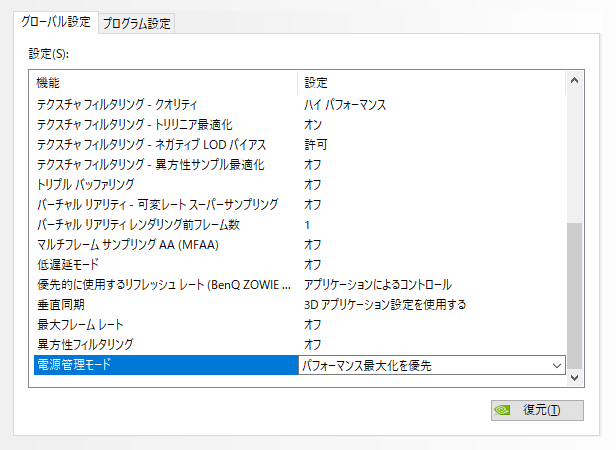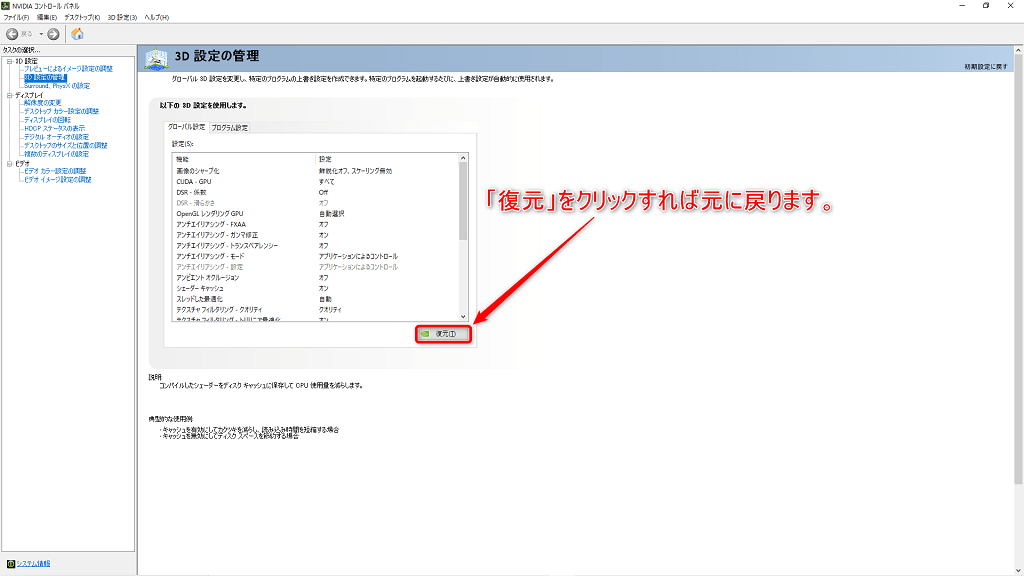といった悩みにお答えします。
本記事の内容
- ゲーミングモニターを買ったらやるべき2つの初期設定
本記事の信頼性

RYOTA(@ryotablogger)
ゲーミングモニターを購入したら、初期設定をしないと正しいリフレッシュレートで映像が出力されません。
とはいえ、「ゲーミングモニターの初期設定って何をすればいいの?」「ゲーミングモニターの性能を最大限に引き出したい!」と思っている方は多いのではないでしょうか?
今回は、ゲーミングモニターを購入したらやるべき初期設定について解説していきます。
初期設定をしないと、「144Hzのゲーミングモニターを買ったけど、実は120Hzしか出ていなかった」といった方もいるので、一度確認してみましょう。

ゲーミングモニターを買ったらやるべき2つの初期設定
早速、ゲーミングモニターを購入したら、以下の初期設定をしていきましょう。
- ディスプレイ設定
- NVIDIA設定
1つずつ解説していきます。
その①:ディスプレイ設定
まずはディスプレイの設定をしていきます。
この設定ができていないために、144Hzのゲーミングモニターなのに、実は120Hzや最悪60Hzしか出ていなかったという方が多くいるので、超重要です。
デスクトップの何もないところで右クリックし、「ディスプレイ」をクリックしてください。
左側のメニューにある「ディスプレイ」をクリック。
右側の表示を一番下までスクロールし、「ディスプレイの詳細設定」をクリックしましょう。
すると、上記の画面に変わるので、設定したいディスプレイを選択し、一番下にある「リフレッシュレート」をクリック。
たくさんのリフレッシュレート値が表示されるので、変更したい数値をクリックしてください。
上記の表示が出てくるので、「変更の維持」をクリックすれば完了です。

その②:NVIDIA設定
続いては、NVIDIA(グラフィックボード)の設定を行っていきます。
デスクトップの何もない所で右クリックしメニューが出てきたら、「NVIDIAコントロールパネル」をクリックしてください。
上記の画面になったら、「3D設定の管理」をクリックし、右側に表示された「グローバル設定」をクリック。
「グローバル設定」を以下のように設定してください。
NVIDIA設定
- 画像のシャープ化:鮮鋭化オフ、スケーリング無効
- CUDA - GPU:すべて
- DSR - 係数:Off
- DSR - 滑らかさ:オフ
- OpenGL レンダリング GPU:自動選択
- アンチエイリアシング - FXAA:オフ
- アンチエイリアシング - ガンマ修正:オフ
- アンチエイリアシング - トランスペアレンシー:オフ
- アンチエイリアシング - モード:オフ
- アンチエイリアシング - 設定:なし
- アンビエント オクルージョン:オフ
- シェーダー キャッシュ:オン
- スレッドした最適化:オン
- テクスチャ フィルタリング - クオリティ:ハイ パフォーマンス
- テクスチャ フィルタリング - トリリニア最適化:オン
- テクスチャ フィルタリング - ネガティブ LOD バイアス:許可
- テクスチャ フィルタリング - 異方性サンプル最適化:オフ
- トリプル バッファリング:オフ
- バーチャル リアリティ - 可変レート スーパーサンプリング:オフ
上記の通りです。
これでゲーミングモニターのパフォーマンスを最大限発揮させることが可能となります。
ちなみに、元に戻したい場合には、右下の「復元」をクリックすれば元に戻ります。

まとめ:初期設定をしてゲーミングモニターの性能を最大限に引き出そう!
今回は、【必読】ゲーミングモニターを買ったらやるべき2つの初期設定といった内容を解説しました。
もう一度おさらいすると、ゲーミングモニターを買ったらやるべき初期設定は以下になります。
ゲーミングモニターの初期設定
- ディスプレイ設定
- NVIDIA設定
上記の通りです。
この2つは絶対にやっておかないと、モニターのポテンシャルを引き出すことができないので、知らなかったという方は、5分ほどでできるので必ずやってください。
実際に設定を開くと、144Hzだと思っていた設定が実は60Hzだったということもあるのですぐにでも設定変更が必要です。
正しい設定をすれば、今まで以上に画面が見やすくなり、快適にゲームをすることができるので、是非本記事を参考にして今一度確認しておきましょう。