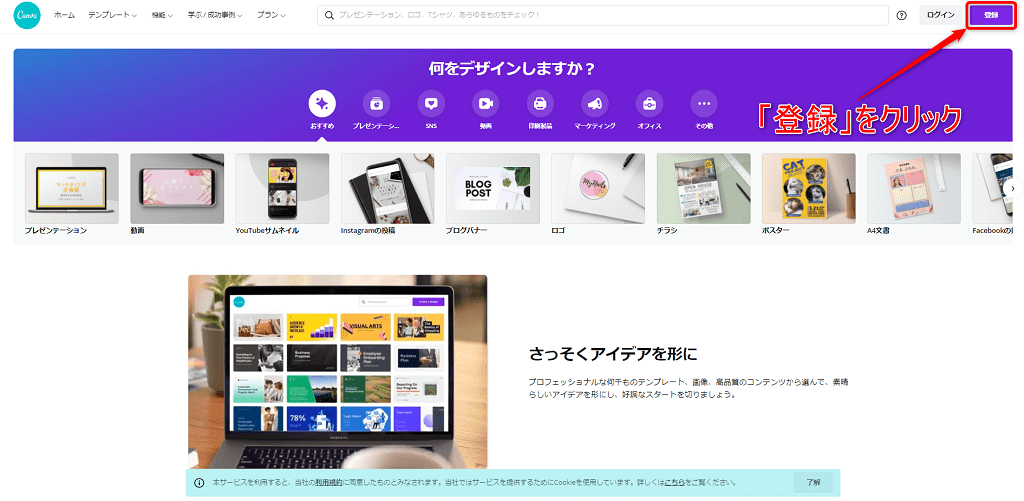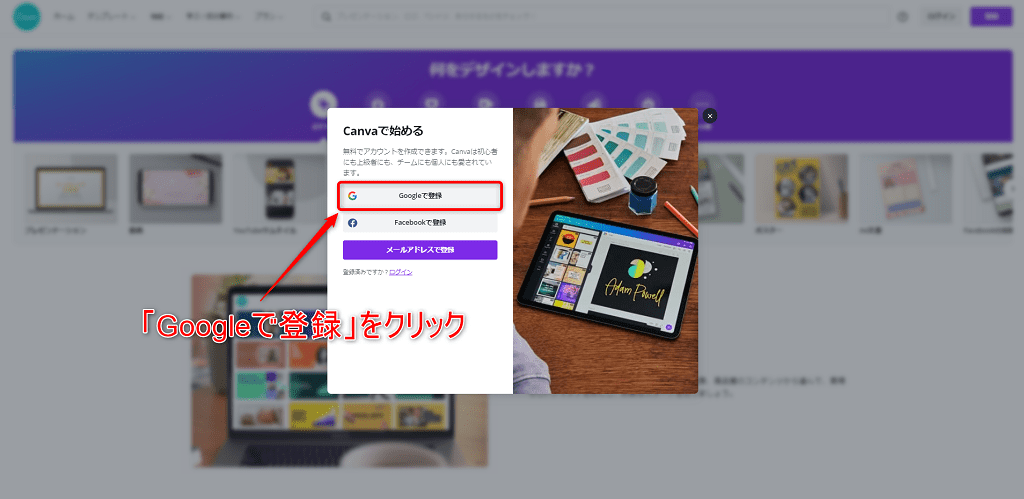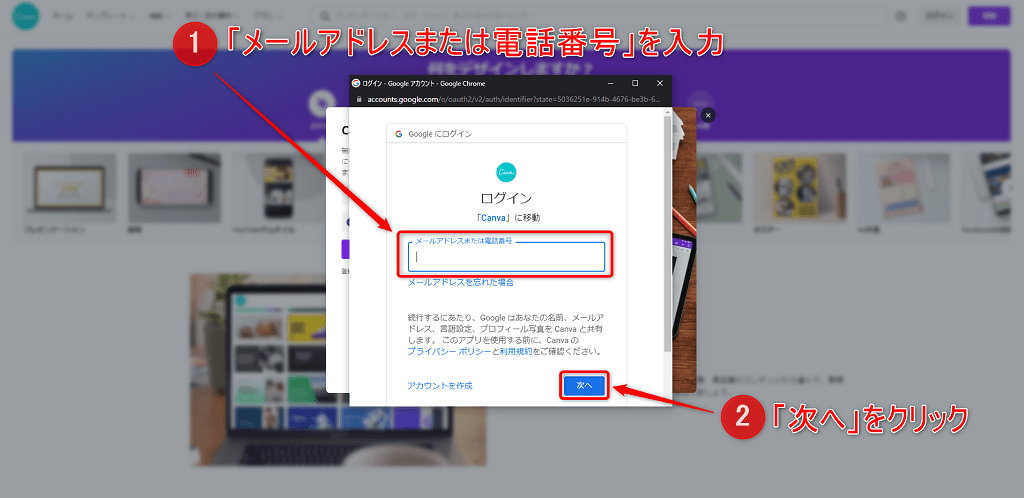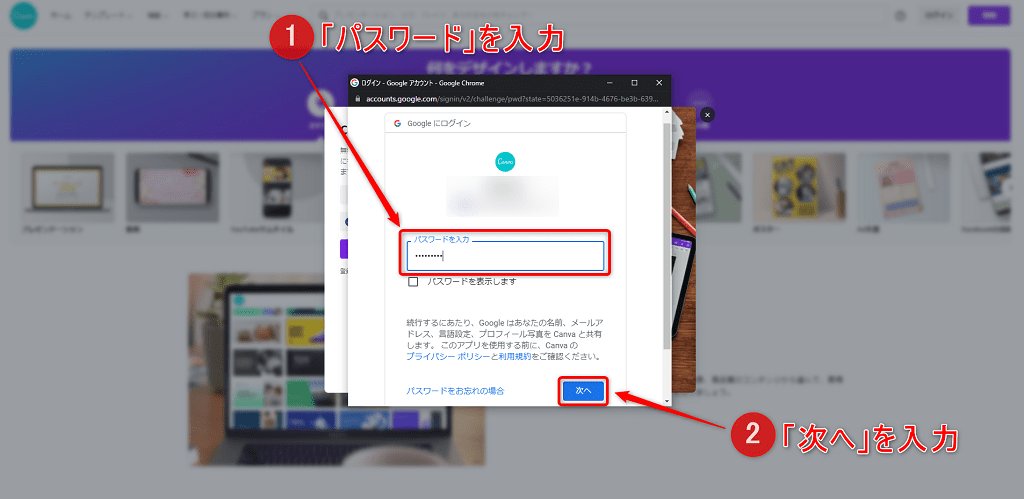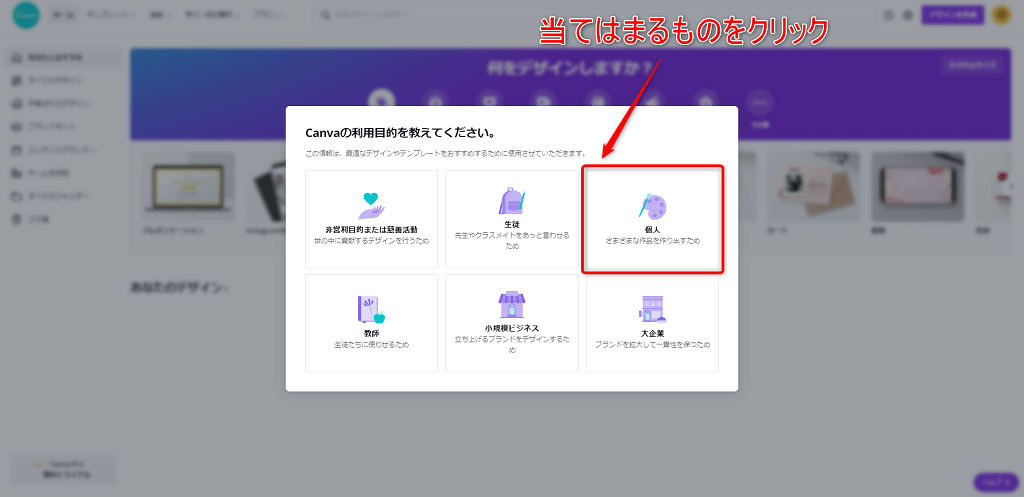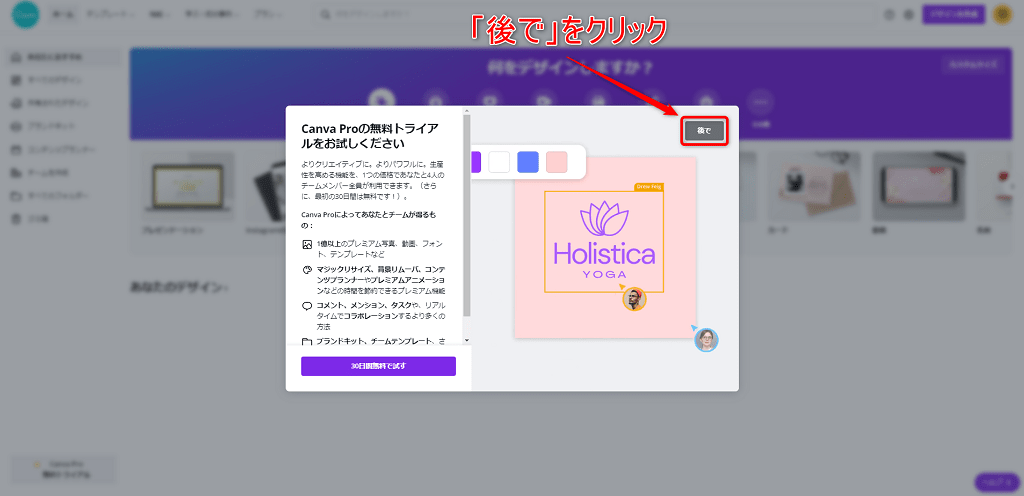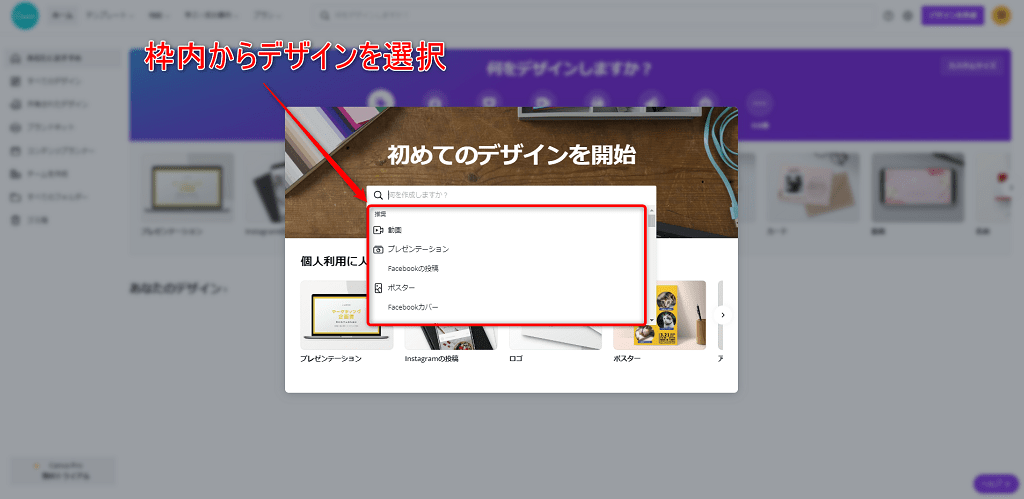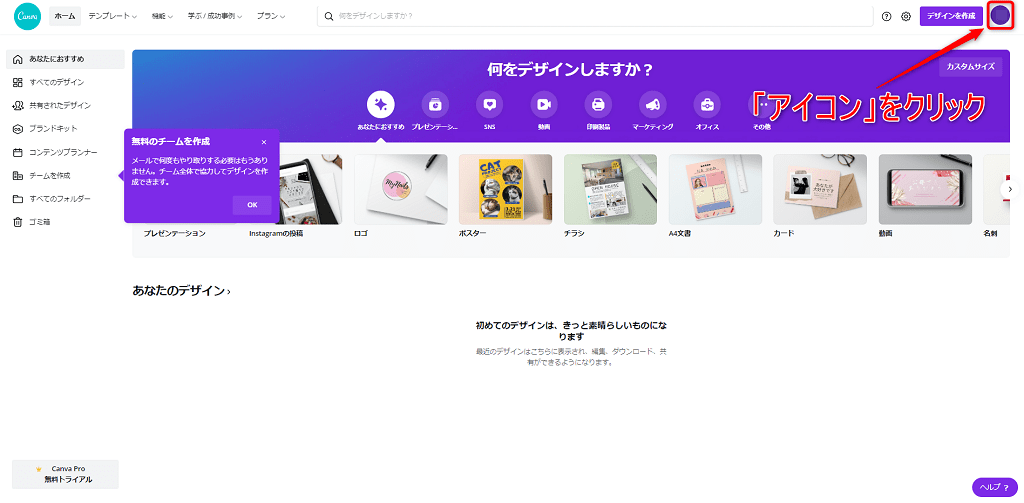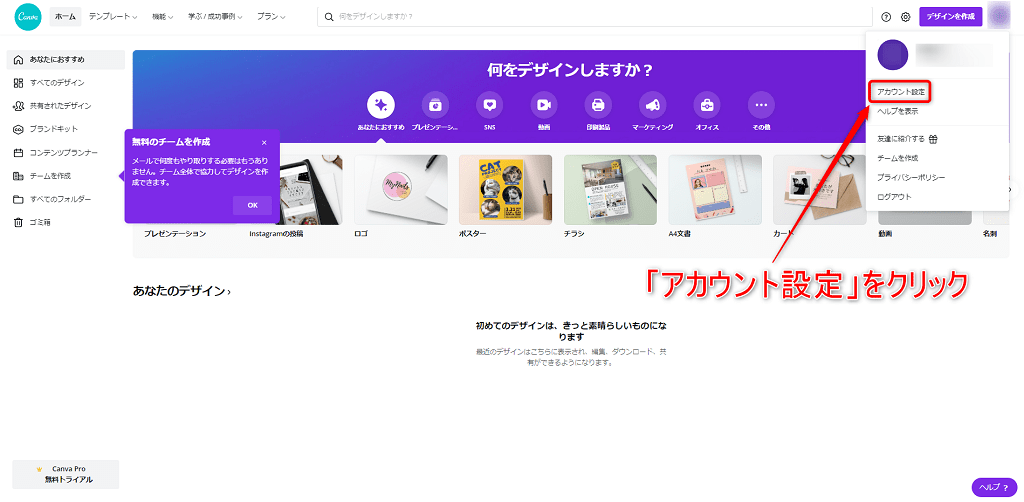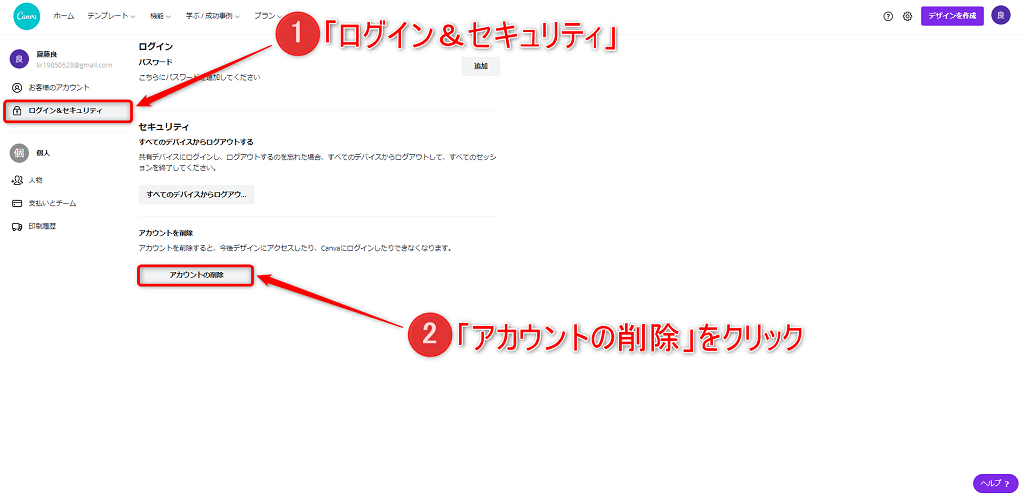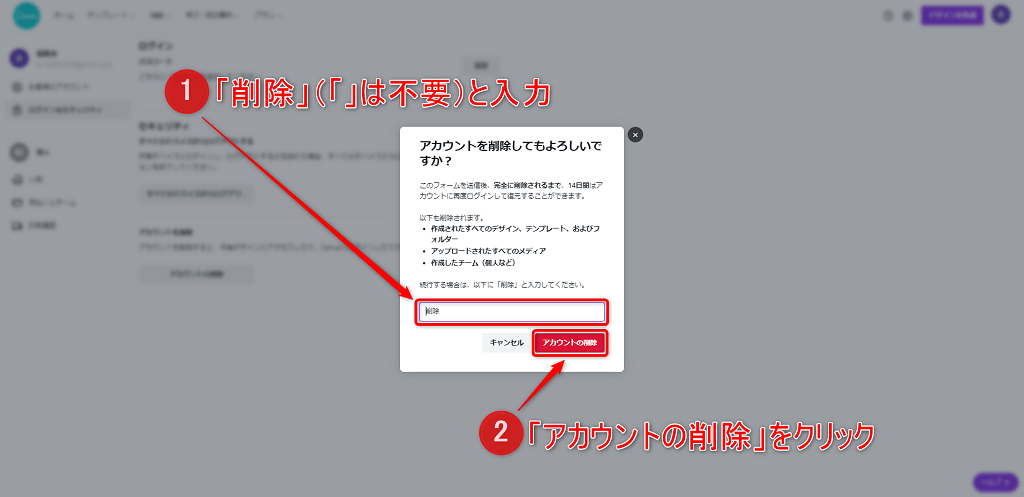といった悩みにお答えします。
本記事の内容
- Canvaとは?
- Canvaの登録方法【3つの手順】
- Canvaの登録を解除する手順【アカウント削除】
- Canvaの無料プランと有料プランの違い
本記事の信頼性
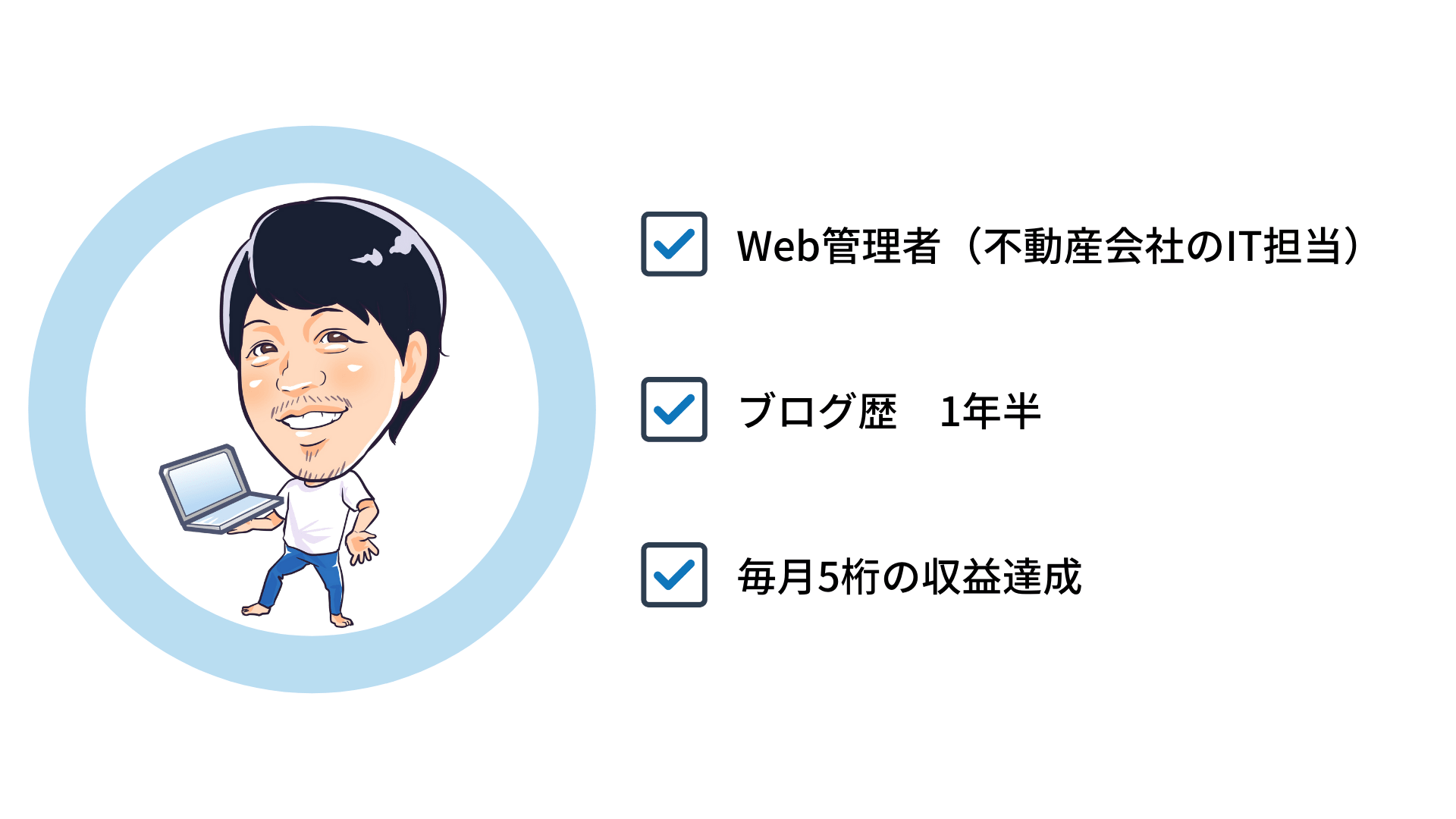 りょーた(@ryotablogger)
りょーた(@ryotablogger)
Canvaは無料で利用できて、画像を作成したり、編集することができる超便利なツールです。
とはいえ、「Canvaって何?」「Canvaの登録方法が知りたい!」と思っている方は多いのではないでしょうか?
今回は、Canvaとは何か?実際に登録する方法について解説していきます。
僕自身もCanvaを利用していますが、当ブログのアイキャッチを作ったり、自由に画像を編集したりすることができるので重宝しています。

Canvaとは?
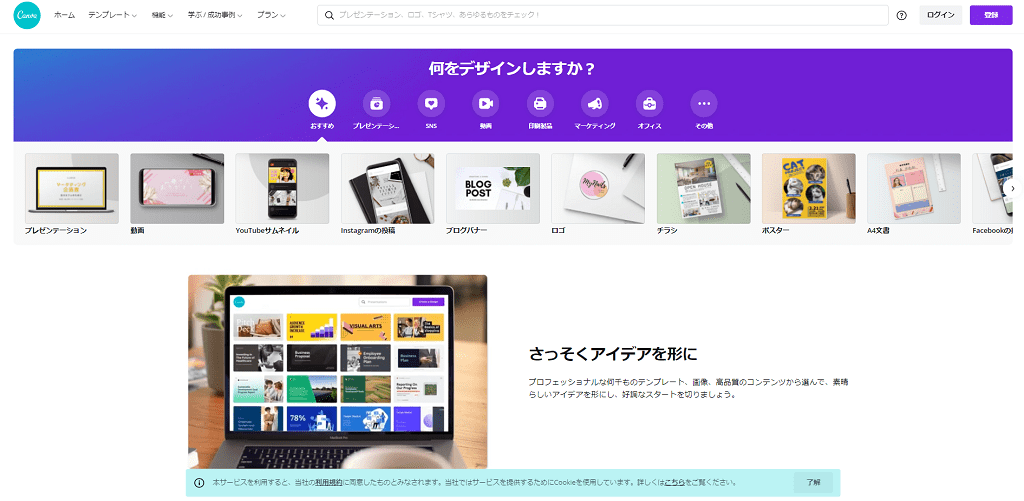
Canvaとは、無料で利用できる画像編集・作成ツールです。
例えば、当ブログで使用している以下のような画像は全てCanvaで作成したものになります。
Canvaで編集・作成した画像




あくまで、ごく一部ですが、上記のような画像もCanvaを使えば簡単に、作成することができます。
また、基本無料となっているので、お金をかけずに利用することができます。
ブログやYoutube、Twitter、Instagramなどには欠かせないツールの1つと言っても間違いありません。

Canvaの登録方法【3つの手順】
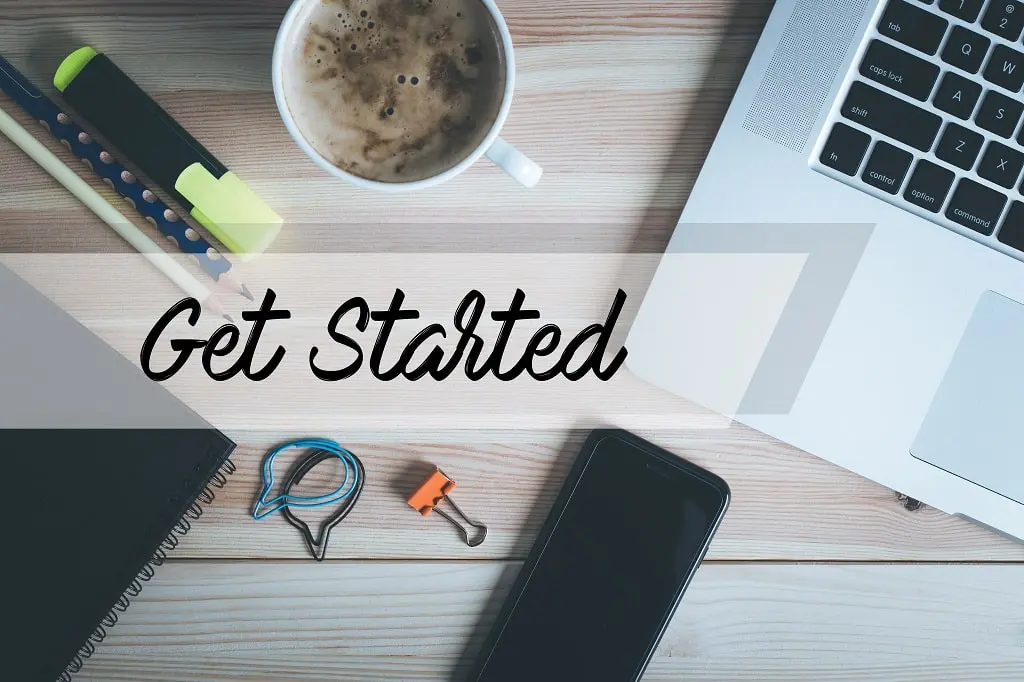
早速、Canvaの登録方法をご紹介していきます。
- Canvaにアクセス
- アカウントを作成
- 登録完了
1つずつ解説して行きます。
手順①:Canvaにアクセス
まずは、Canvaにアクセスしていきます。
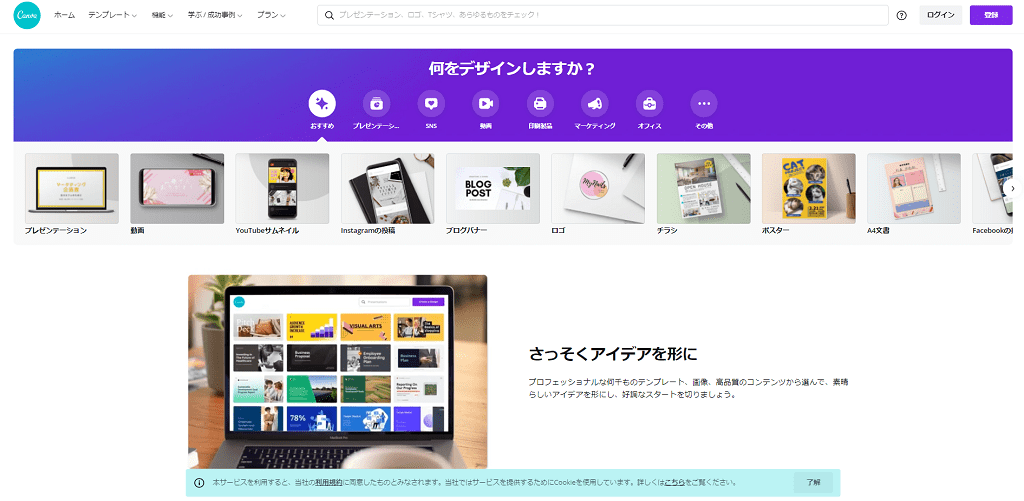
以下のリンクからCanvaにアクセスしてください。
手順②:アカウントを作成
続いては、アカウントを作成していきます。
右上にある「登録」をクリックしてください。
上記の画面になったら、以下の3つの中からいずれかを選択してください。
アカウント作成に必要なもの(いずれか)
- メールアドレス
今回は「Google」を使って登録していくので、まだ作成していない方は、Googleアカウントを作成しておきましょう。
Googleアカウントに紐付けていくので、「メールアドレスまたは電話番号」を入力し、「次へ」をクリックしてください。
Googleアカウントの「パスワード」を入力し、「次へ」をクリックしましょう。
Googleアカウントと紐付けることができたら、上記のように利用目的を聞かれるので、当てはまるものをクリック。(僕は個人利用なので「個人」を選択しています。)
手順③:登録完了
最後に、登録を完了していきます。
今回は無料でCanvaを利用していくので、上記の画面になったら「後で」をクリックしてください。
初めてのデザインを作成しなくてはいけないのですが、サクッと進めてOKです。
枠内からデザインを選択してください。
チュートリアルが始まりますので、進めてもスキップしてもどちらでも大丈夫です。
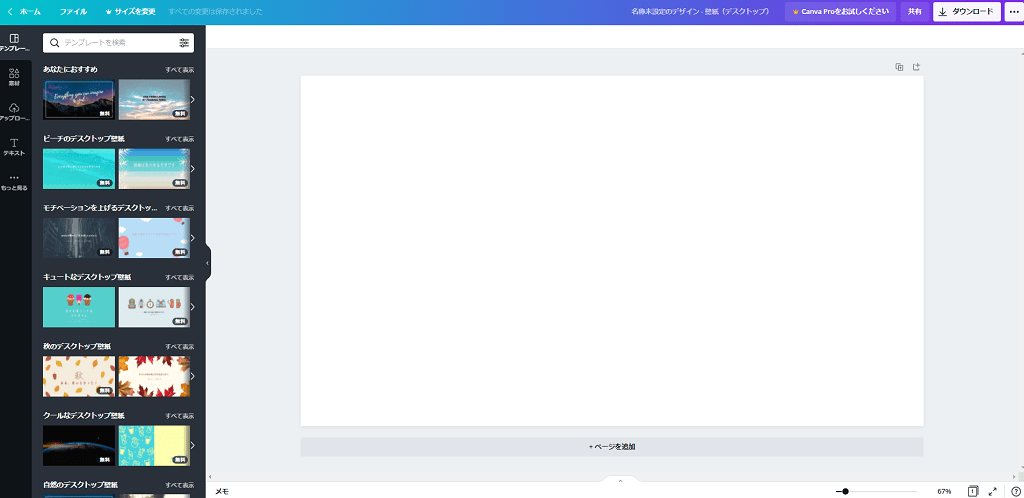
上記の画面になったらCanvaの登録が完了です。

Canvaの登録を解除する手順【アカウント削除】

続いては、Canvaの登録を解除して、アカウントを削除する手順をご紹介します。
Canvaにアクセスしたら、右上の「アイコン」をクリックしてください。
すると、メニューが表示されるので、その中にある「アカウント設定」をクリックしましょう。
上記の画面が表示されたら、「ログイン&セキュリティ」→「アカウントの削除」をクリックしてください。
最後に、上記の画面に変わるので、空欄に「削除」(「」は不要)と入力し、「アカウントの削除」をクリックしましょう。
上記の画面が表示されれば、Canvaの登録が解除され、アカウントが削除されます。

Canvaの無料プランと有料プランの違い
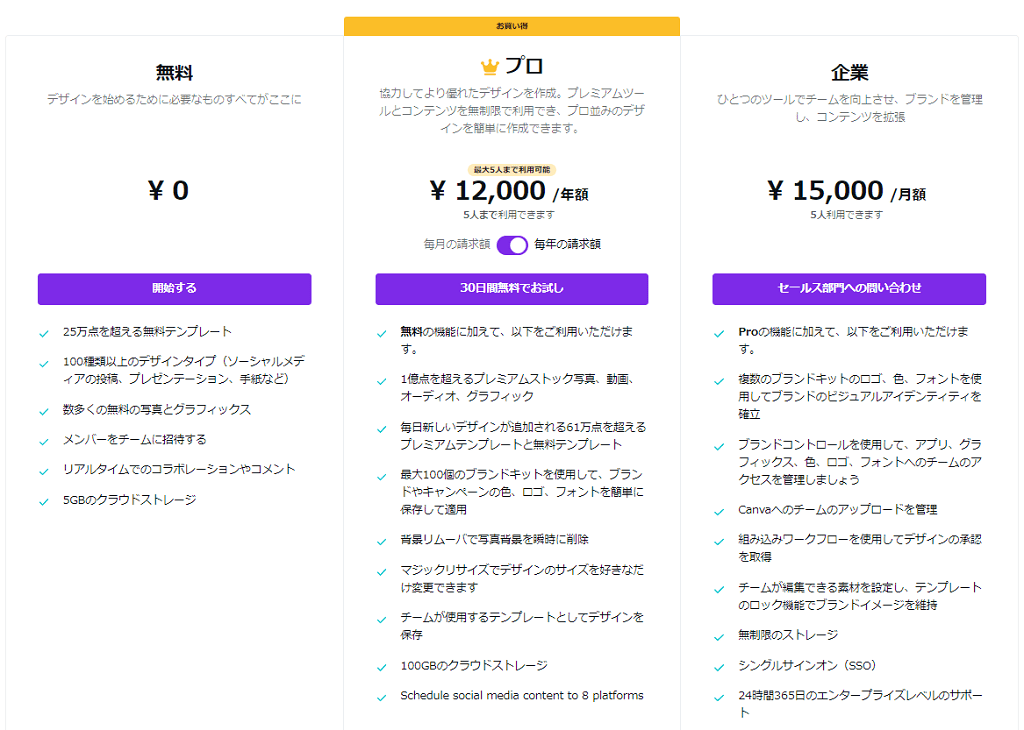
Canvaには、無料プランと有料プランが2つあります。
個人の方でも頻繁にCanvaを使っていて、データ容量が足りない、もっと多くのデザインやテンプレートを使いたいという方は、有料プランの1つでもある「プロ」を選択肢に加えるのもありです。
年間払いだと月々1,200円となるので、月払いよりかも1月あたり300円、年間で3,600円もお得になります。
また、企業向けのプランもあるのですが、大人数で管理したり、莫大なデータ量となるのであれば「企業」を選択すればいいのですが、よほどのことが無い限り「プロ」のプランを選択しておけば間違いありません。

まとめ:Canvaは無料で登録できる超優秀なツールです!

今回は、【無料ツール】Canvaとは?登録方法も併せて初心者向けに解説といった内容を解説しました。
もう一度おさらいをすると、Canvaの登録方法は以下の手順になります。
Canvaの登録手順
- Canvaにアクセス
- アカウントを作成
- 登録完了
また、無料でも十分使うことができるのですが、有料プランもあるので検討の方は以下を参考にしてみてください。
無料プランと有料プランの違い
Canvaは無料でありながら超優秀なツールとなるので、まだ登録していない方は、本記事を参考にして登録しておきましょう。
Canvaの使い方については以下の記事も参考にしてみてください。
▼ チャンネルアートの作り方