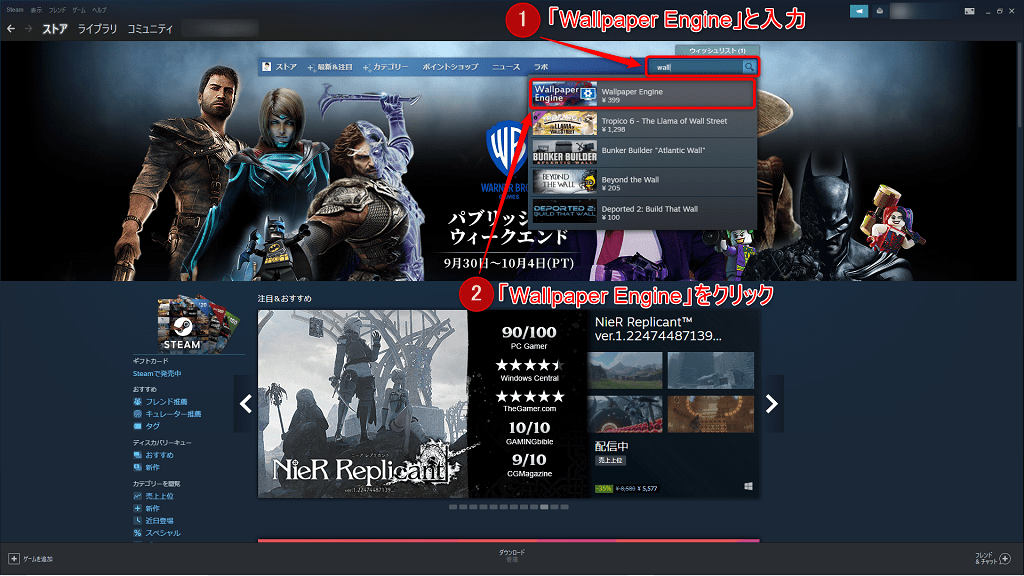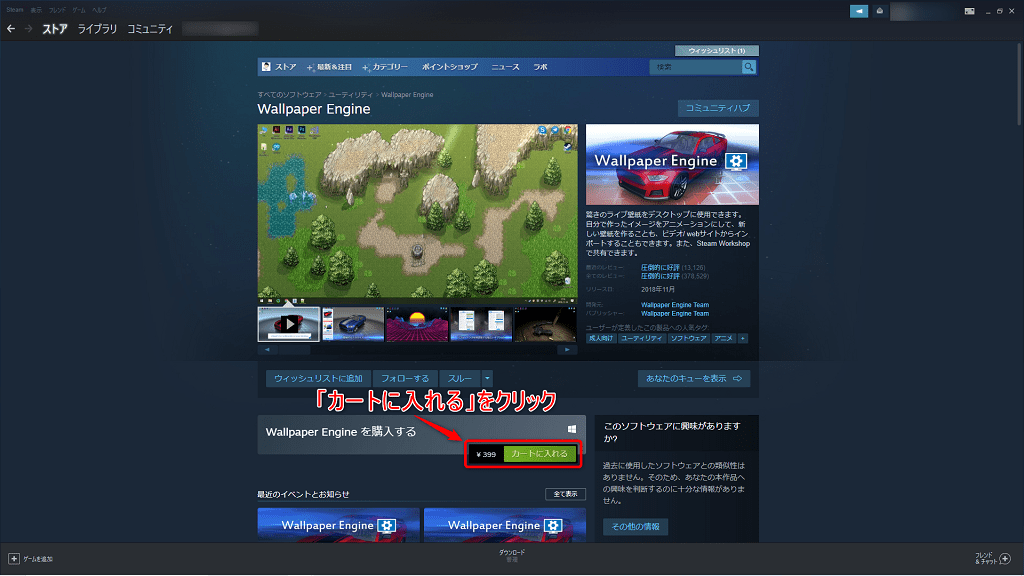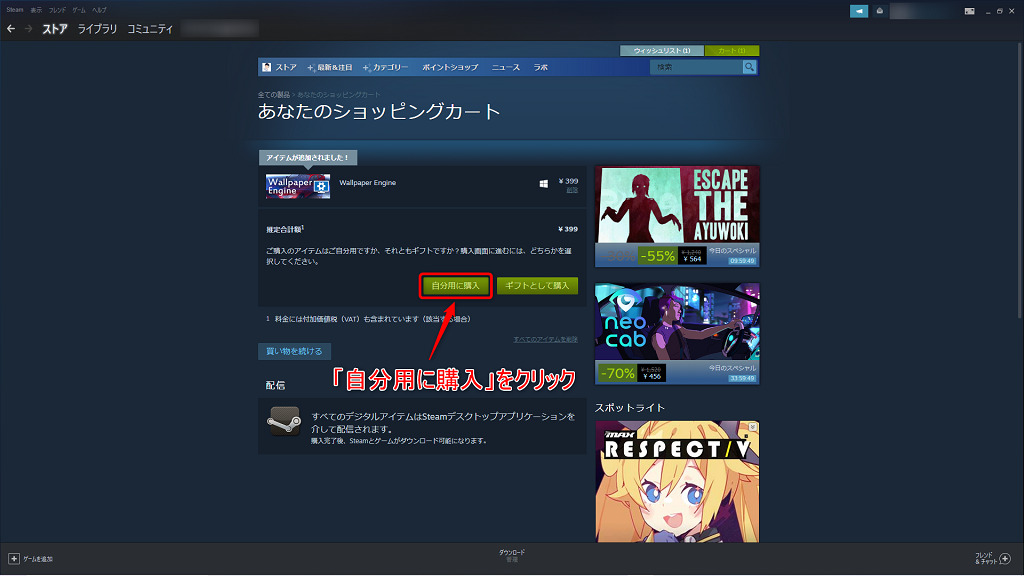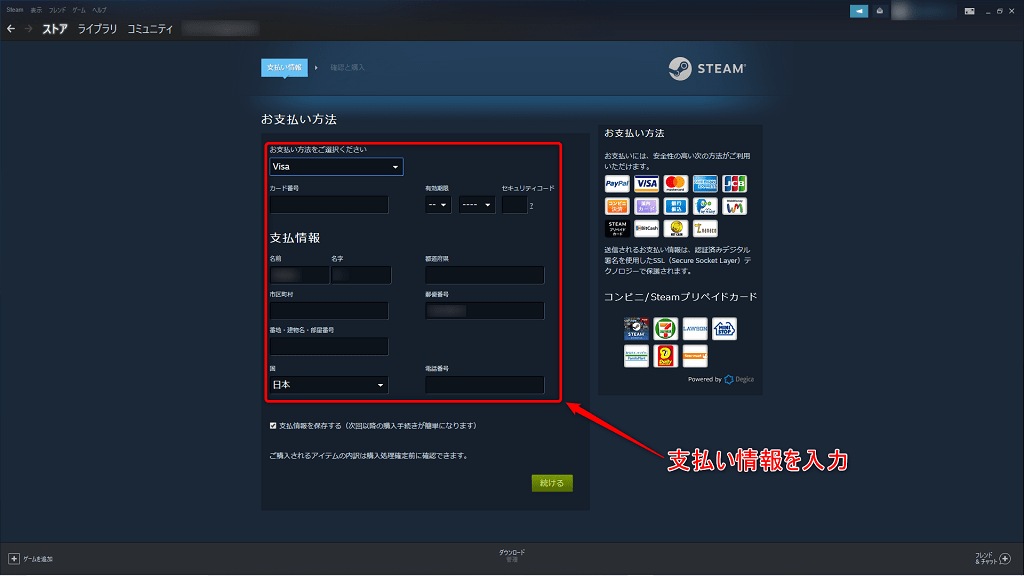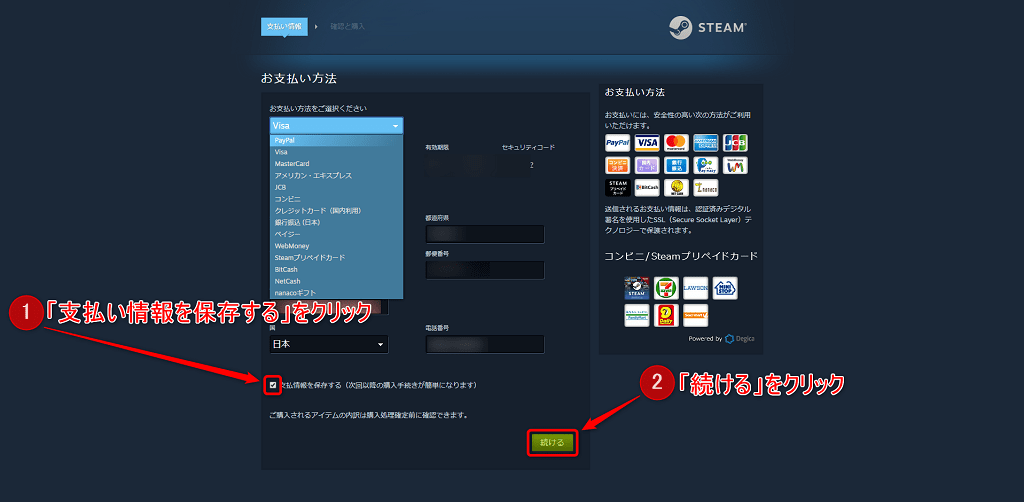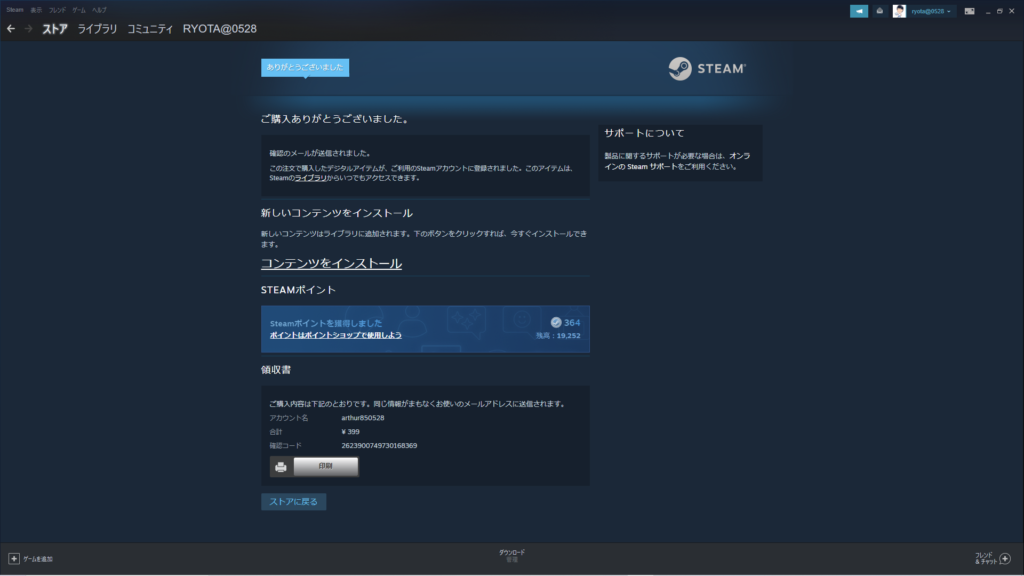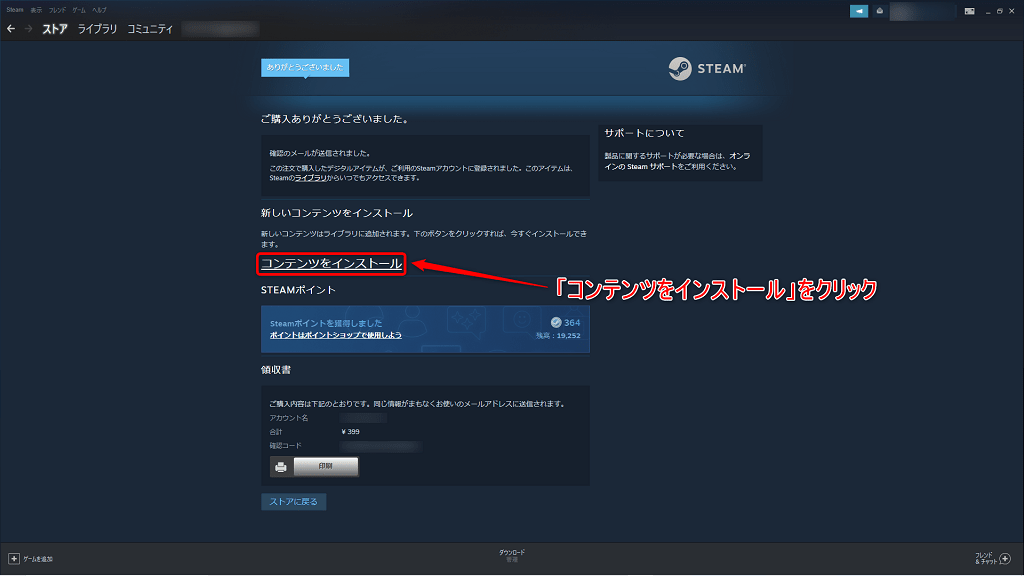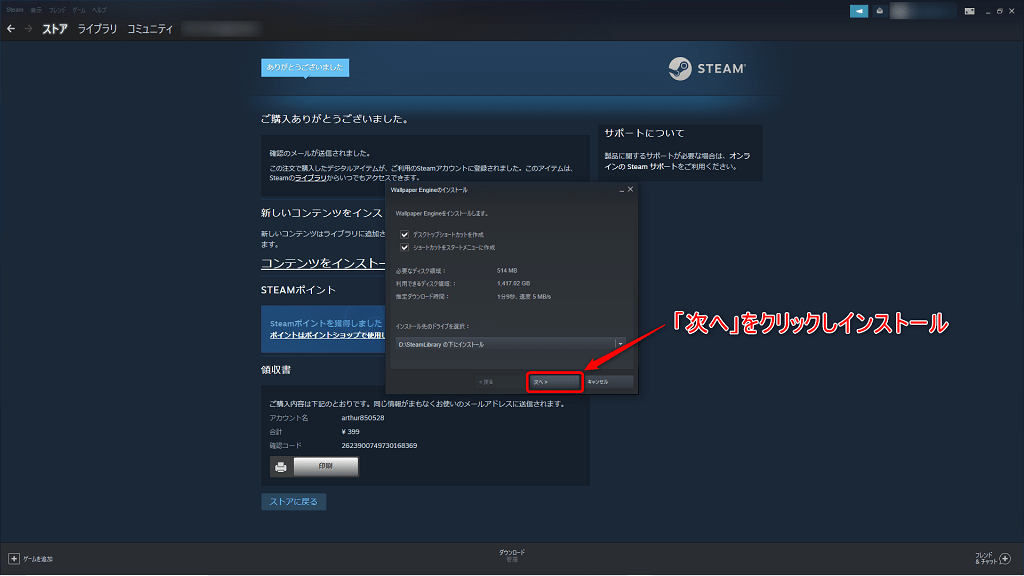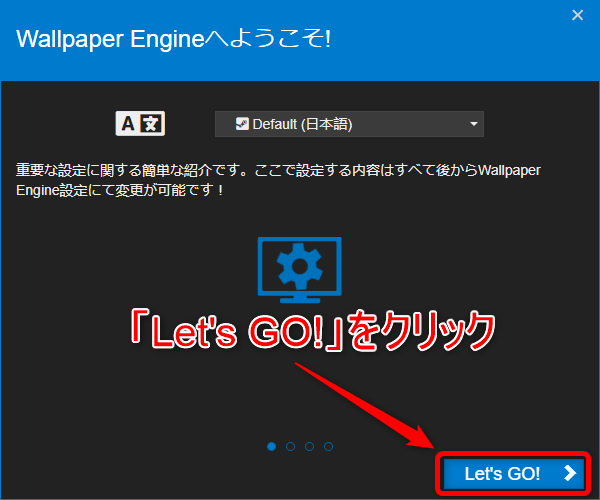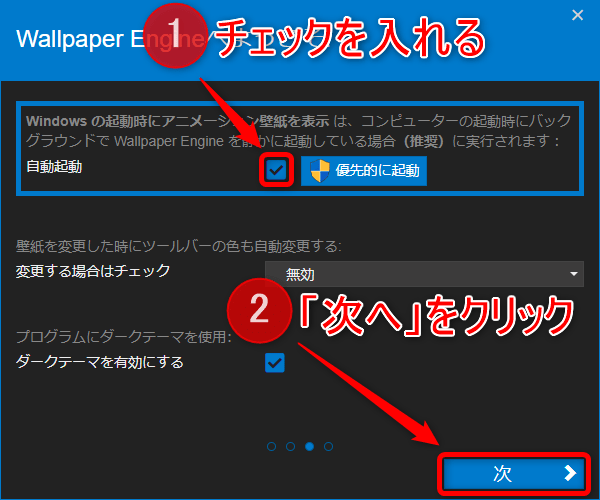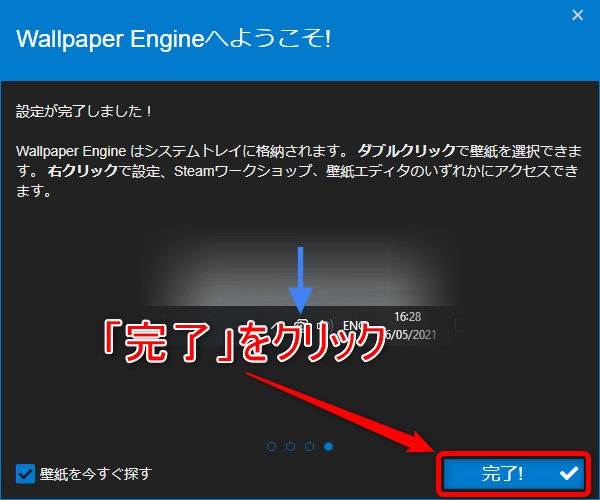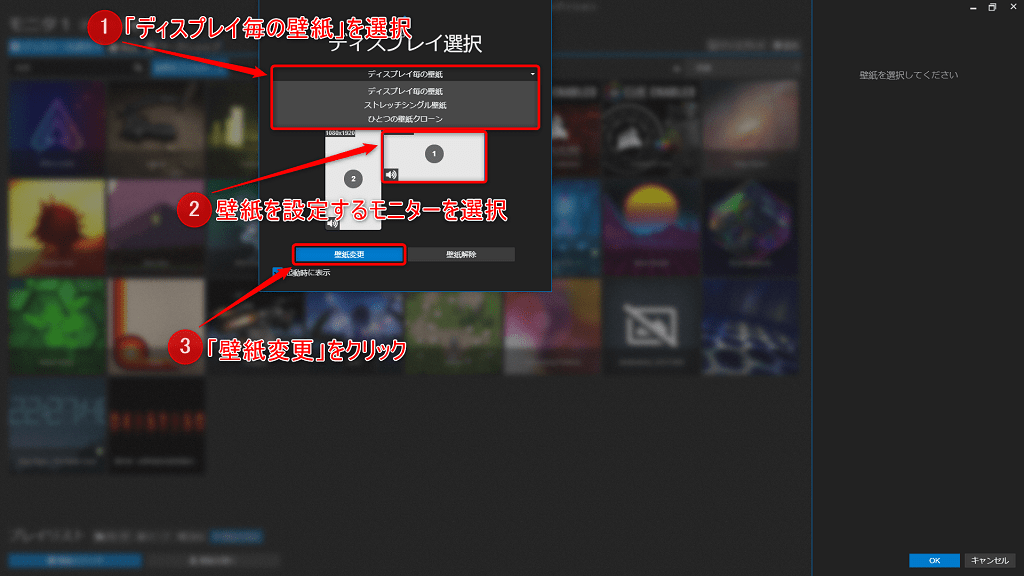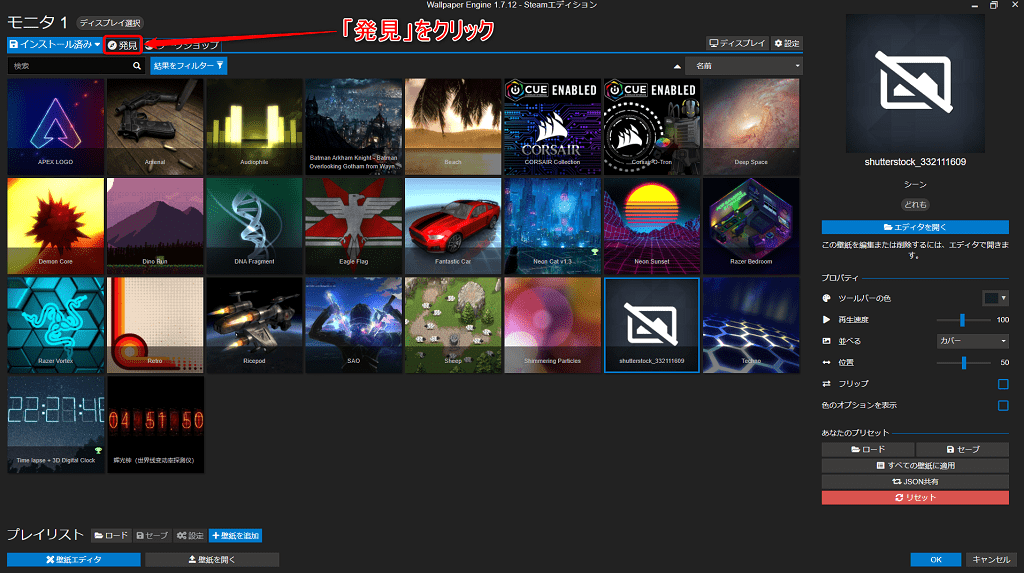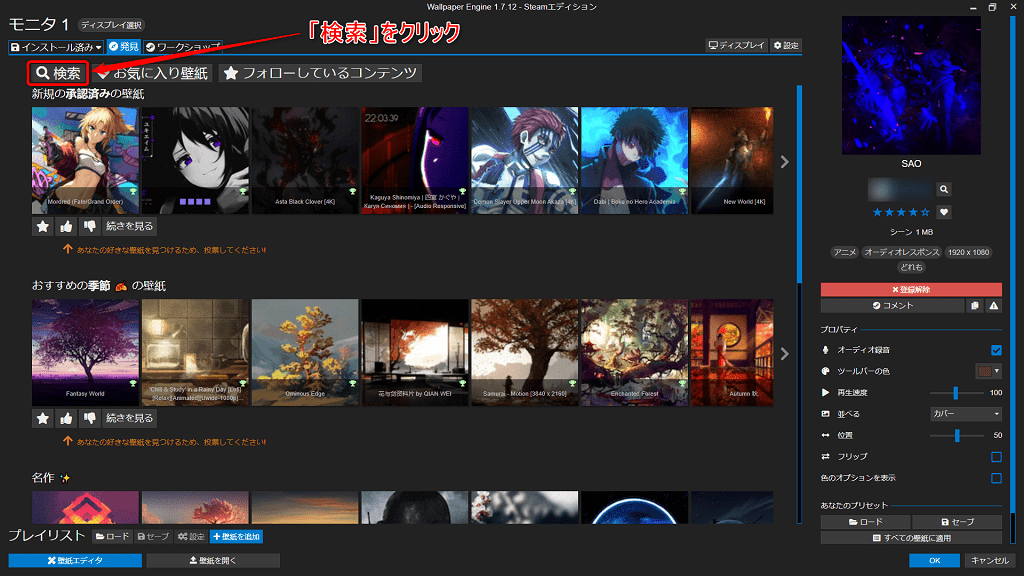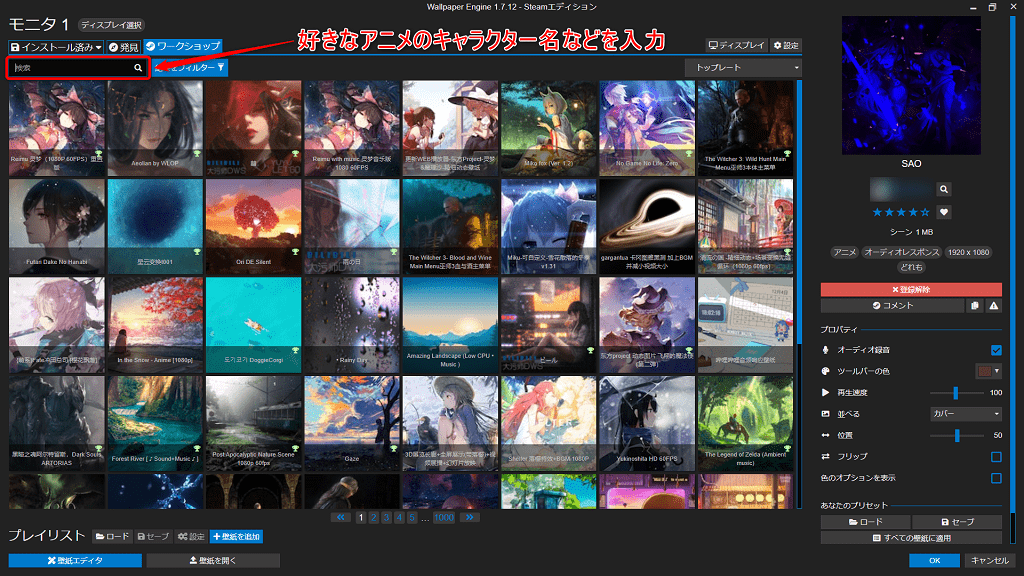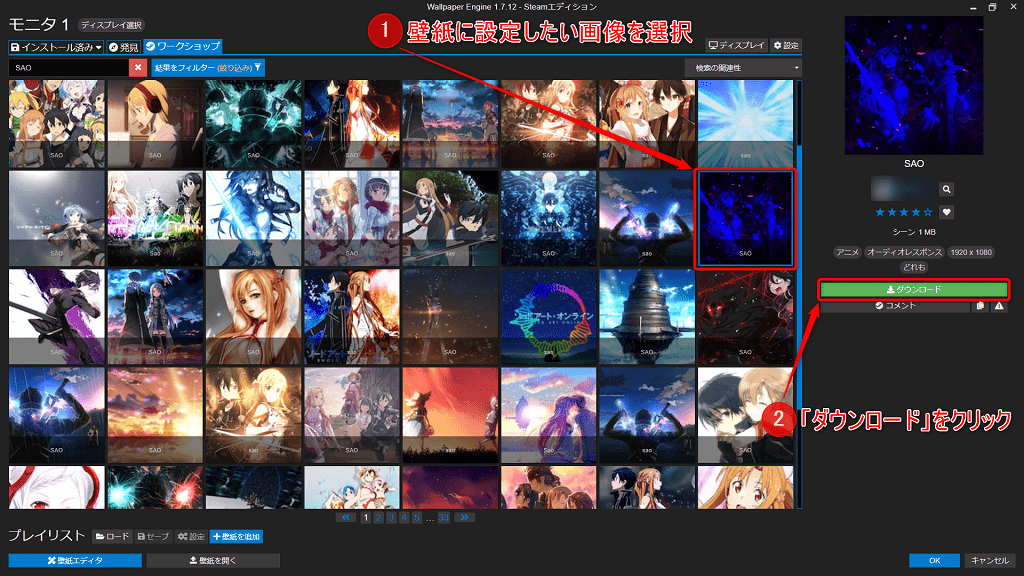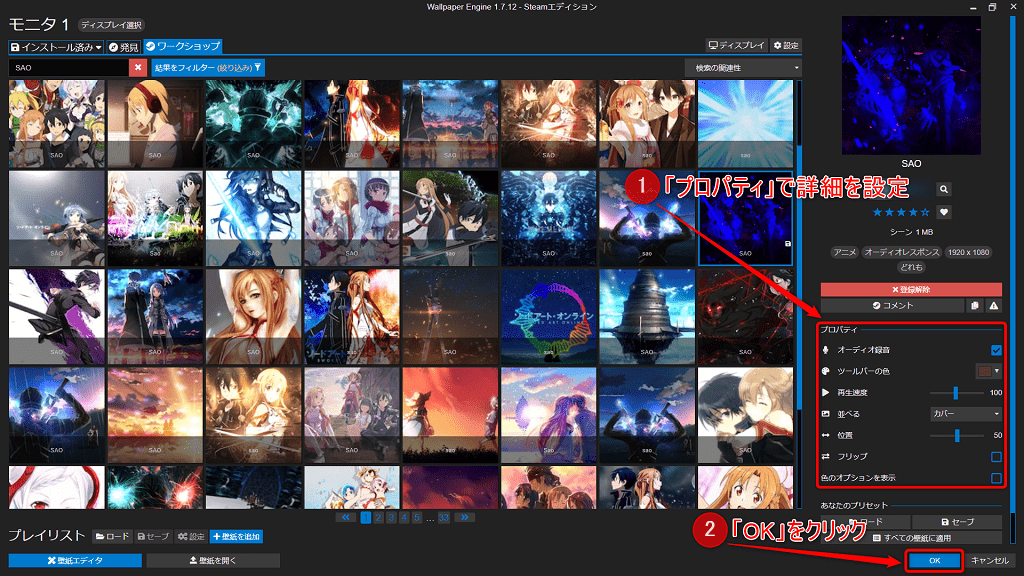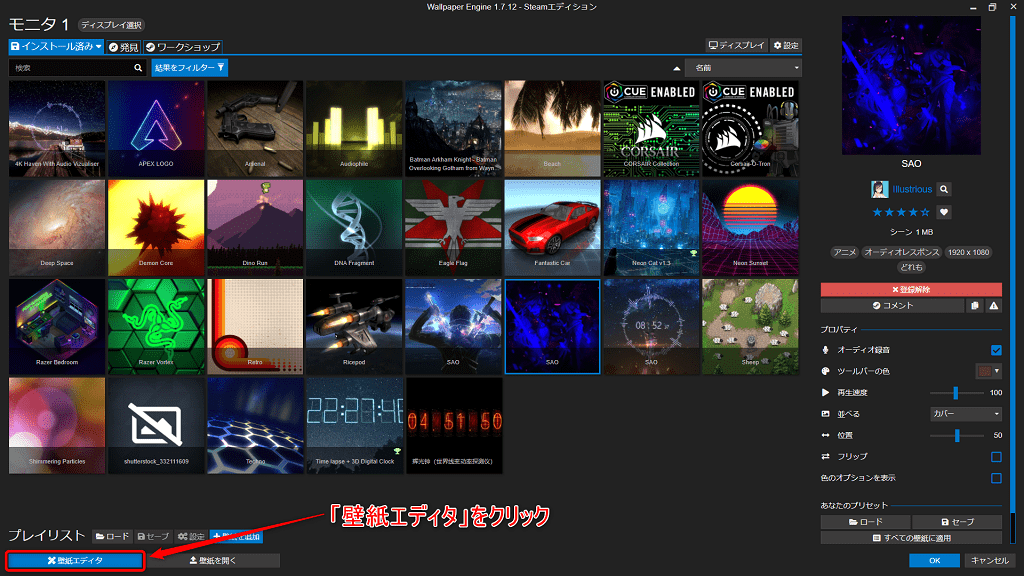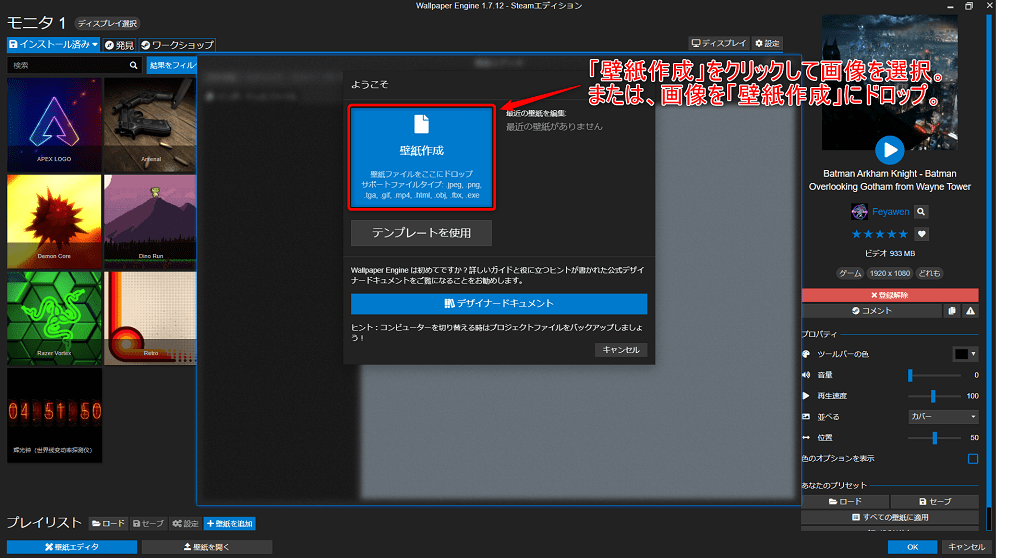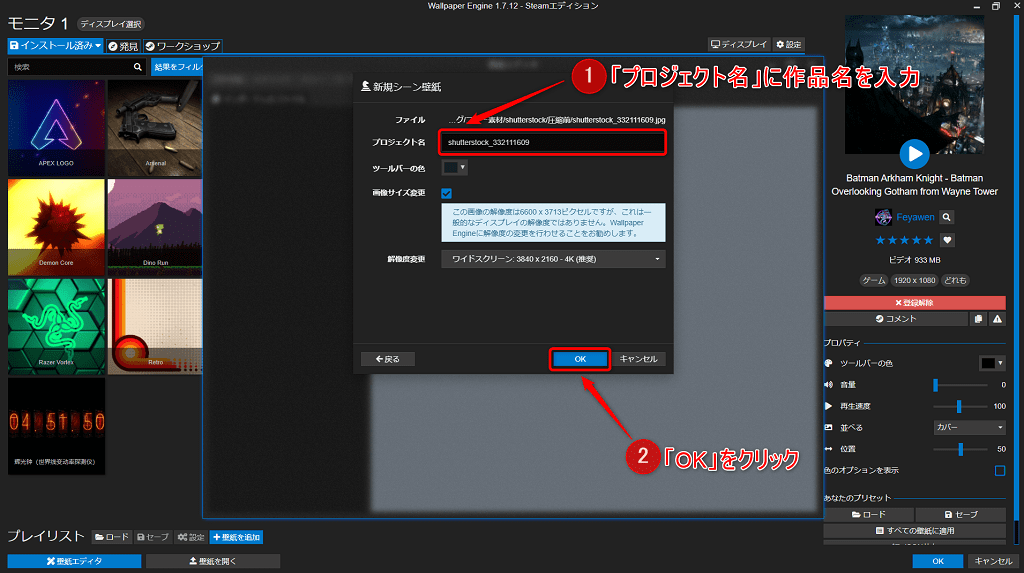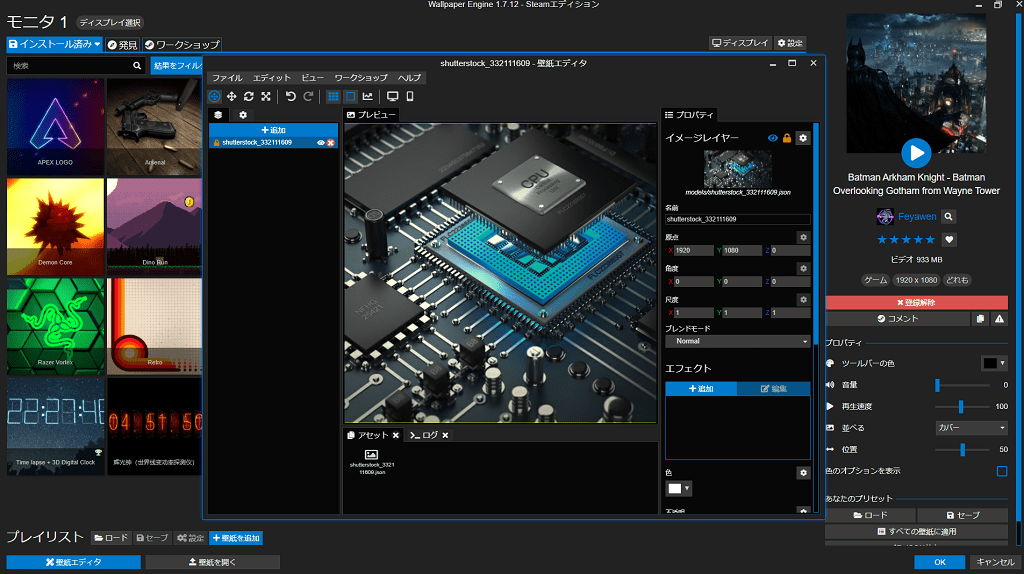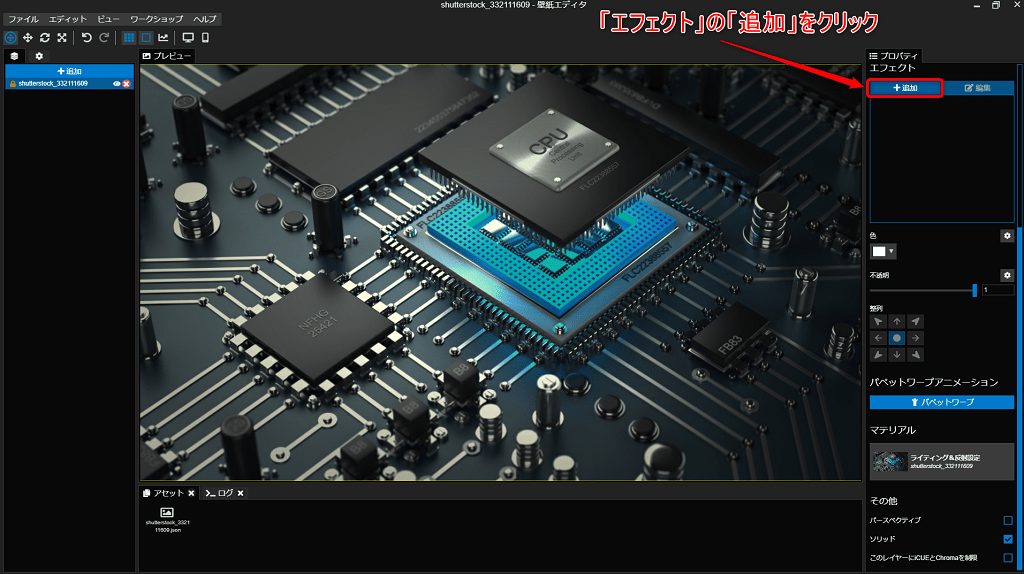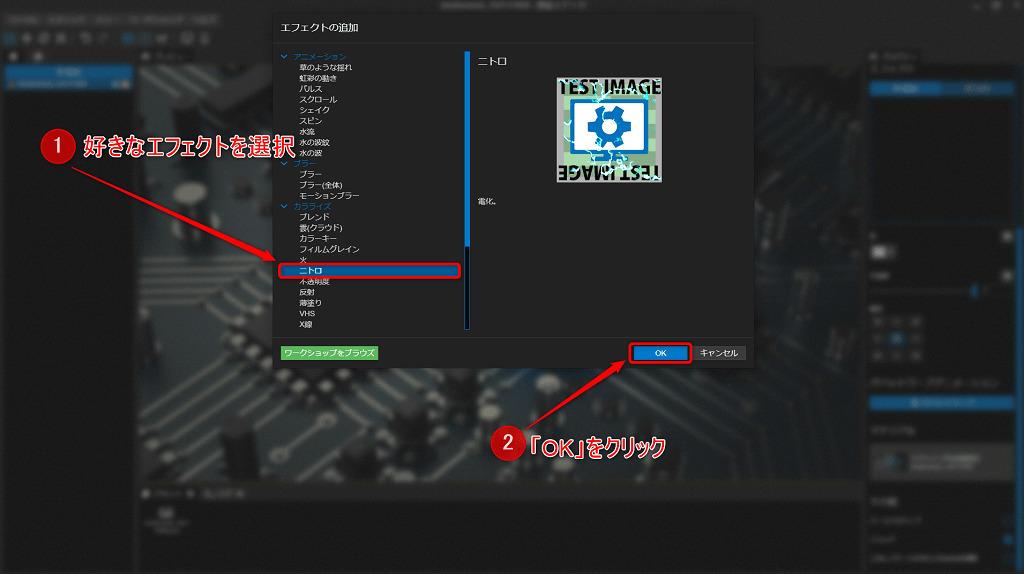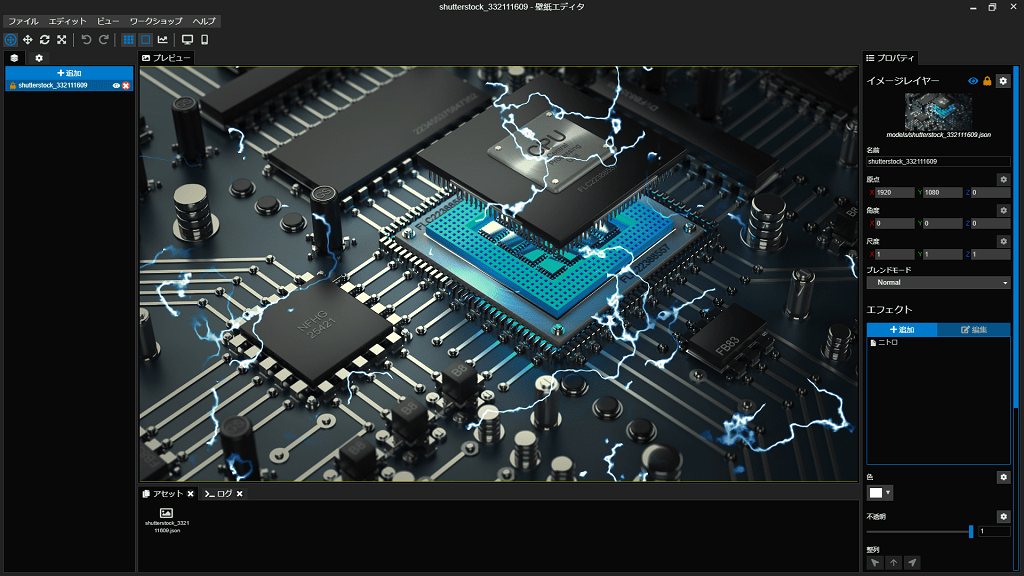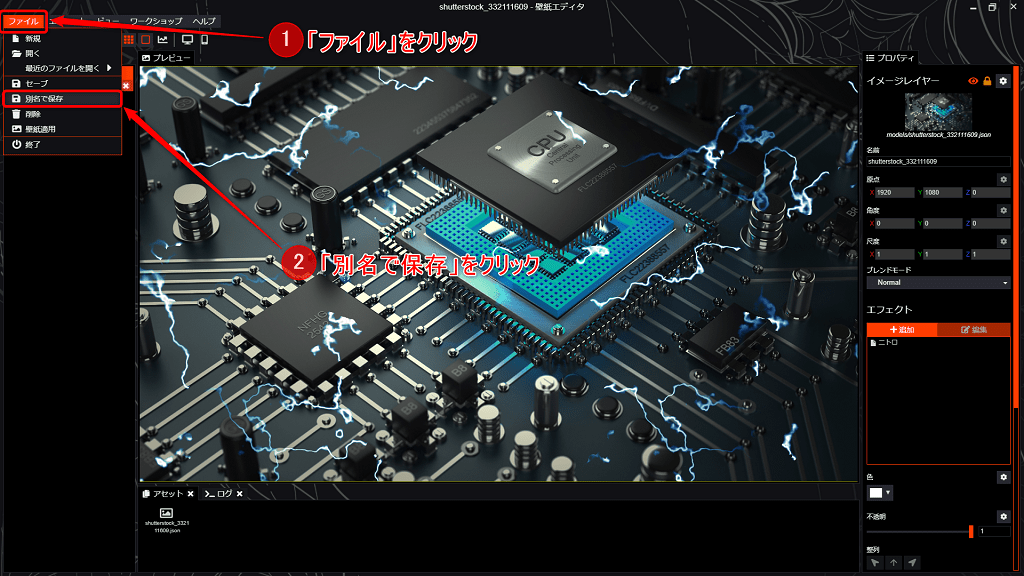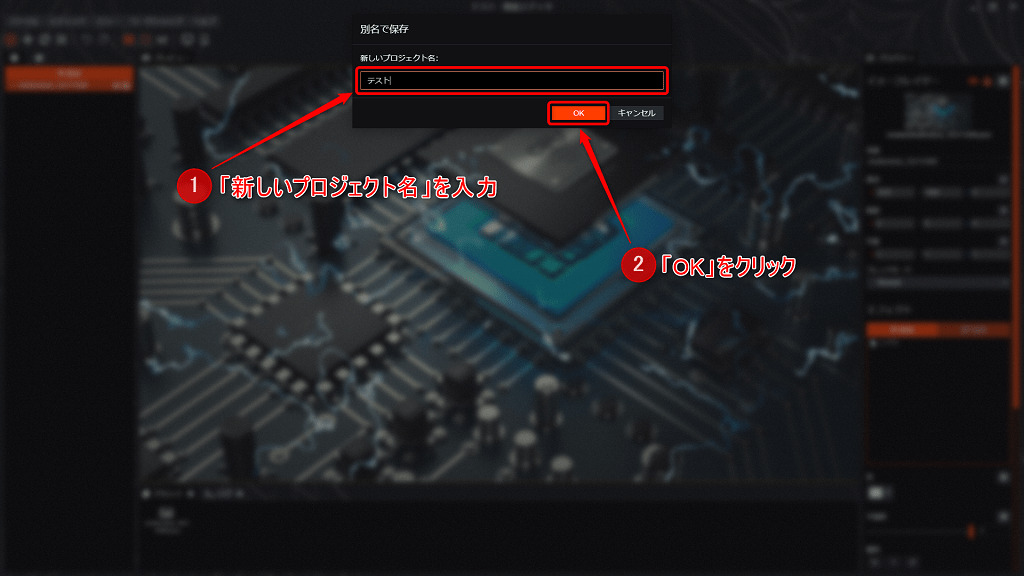といった悩みにお答えします。
本記事の内容
- Wallpaper Engineとは
- Wallpaper Engineのダウンロード手順
- Wallpaper Engineの使い方
- Wallpaper Engineでの壁紙の作り方
本記事の信頼性

RYOTA(@ryotablogger)
Wallpaper Engineを使えば、パソコンのデスクトップに動く壁紙を設定して、おしゃれな画面にすることができます。
とはいえ、「Wallpaper Engineはどこでダウンロードすればいいの?」「Wallpaper Engineの使い方を知りたい!」と思っている方は多いのではないでしょうか?
今回は、Wallpaper Engineのダウンロードからインストール、実際の使い方について解説していきます。
僕自身、今まではフリー画像を使用していましたが、Wallpaper Engineに変えることで劇的にデスクトップ画面がかっこよくおしゃれに変わりました。

Wallpaper Engineとは
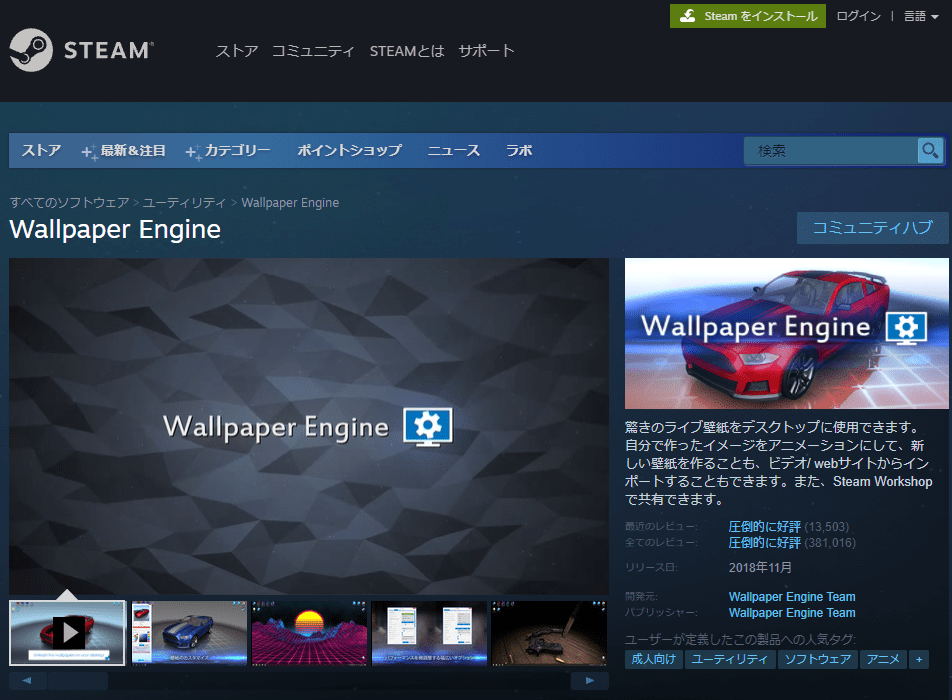
Wallpaper Engineとは、Steamが提供するライブ壁紙を設定することができるソフトウェアです。
Steamとは?
Steamとは、ApexやDBDなどPCゲームをインストールすることができる、ゲームサイトです。
例えば、以下のように初音ミクが画面内を動き回ったりするような壁紙を設定することができます。
上記はあくまで一例ですが、Re:ゼロや鬼滅の刃、ゲーミングデバイスメーカーのRazerやCORSAIRなど、70万点以上の中から動く壁紙を設定することができます。
また、動くだけでなく、音が出るような壁紙もあります。
更に、自分だけのオリジナルの壁紙を作って投稿したりすることもできるので、デスクトップの壁紙にこだわりたいという方は、税込399円払って買う価値は存分にあります。

Wallpaper Engineのシステム要件
ではどういったシステム要件ならWallpaper Engineが利用可能なのか?といったことを公式サイトにも記載のある、最低スペックと推奨スペックを掲載しておきます。
最低スペック
- OS:Windows 7 (with Aero), 8.1, 10
- プロセッサー:1.66 GHz Intel i5 or equivalent
- メモリー:1024 MB RAM
- グラフィック:HD Graphics 4000 or above
- DirectX:Version 10
- ストレージ:512 MB 利用可能
- 追記事項:Windows Nバージョンには、Microsoft の Media Feature Packが必要です。Windows 7でAeroを有効にしてください。最大解像度は、Windows 8、10の場合: 4K、Windows 7の場合: 1080p
推奨スペック
- OS:Windows 10
- プロセッサー:2.0 GHz Intel i7 or equivalent
- メモリー:2048 MB RAM
- グラフィック:NVIDIA GeForce GTX 660, AMD
- HD7870, 2 GB VRAM or above
- DirectX:Version 11
- ストレージ:1024 MB 利用可能
上記の通りです。
Wallpaper Engineを利用する方は、必ずシステム要件をご確認ください。

Macには非対応
前項のWallpaper Engineのシステム要件に記載の通りですが、残念ながらMacには非対応となっています。
MacでWindowsを動かすこともできますが、MacのCPUに戻したときのWallpaper Engineの動作が正常に動くかどうかも保証されていないため、Macで無理にWallpaper Engineを導入することはおすすめできません。
もしMacでも動く壁紙を設定したいという方は、無料で使える「DesktopHu(Windowsも利用可能)」をご利用ください。

Wallpaper Engineのダウンロード手順
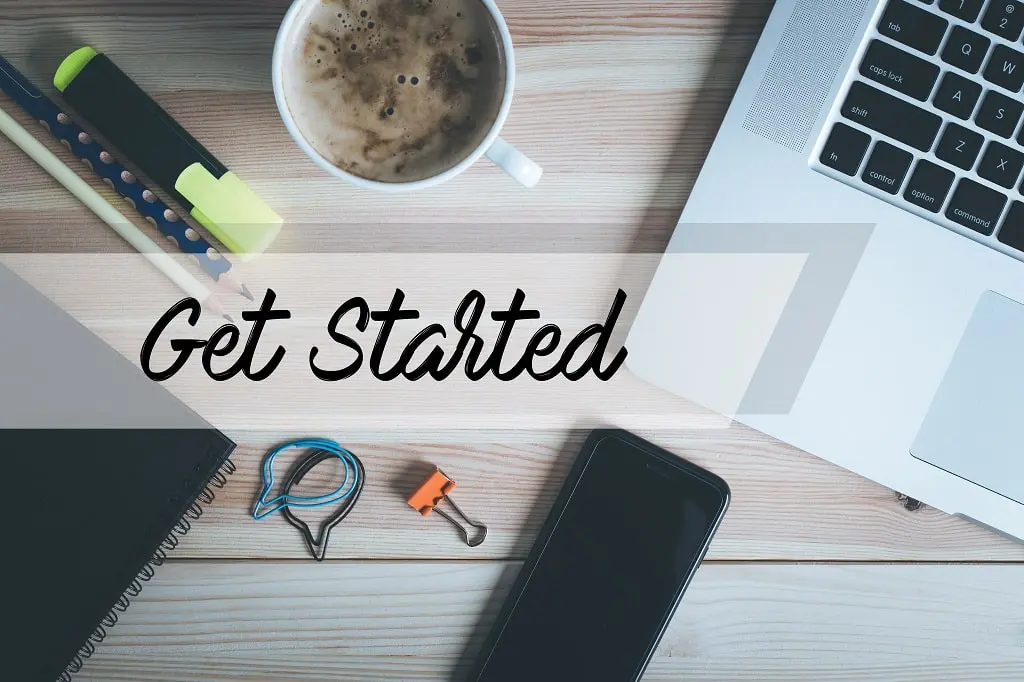
早速、Wallpaper Engineをダウンロードしていきましょう。
手順は以下になります。
- Steamのアプリを立ち上げる
- Wallpaper Engineを購入
- Wallpaper Engineをインストール
1つずつ解説していきます。
手順➀:Steamのアプリを立ち上げる
まずは、Steamのアプリを立ち上げましょう。
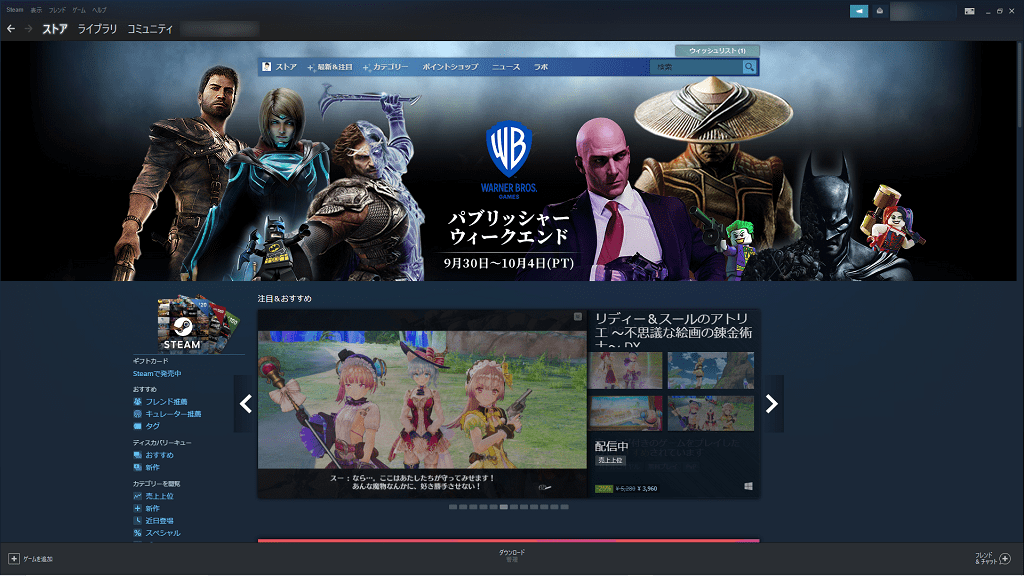

手順②:Wallpaper Engineを購入
続いては、Steamにて「Wallpaper Engine」を購入していきましょう。
真ん中上部にある、検索窓に「Wallpaper Engine」と入力し、検索された「Wallpaper Engine」をクリックしてください。
続いて、「カートに入れる」をクリックしましょう。
カートに追加されるので、「自分用に購入」をクリックしてください。
上記の画面になるので、お支払い方法を入力していきましょう。
支払い方法は以下の通りです。
Steamの支払い方法
- クレジットカード
- PayPal
- コンビニ払い
- 銀行振込
- ペイジー
- WebMoney
- Steamプリペイドカード
- BitCash
- NetCash
- nanacoギフト
※クレジットカードが無くても購入可能
支払い情報を入力したら、「支払い情報を保存する」をクリックし、「続ける」をクリックしてください。
すると上記の画面になるので、「Steam利用規約」にチェックを入れ、「購入」をクリックしましょう。
上記の画面になれば「Wallpaper Engine」の購入が完了となります。
手順③:Wallpaper Engineをインストール
最後に、Wallpaper Engineをインストールしていきます。
購入完了画面で「コンテンツをインストール」をクリックしてください。
上記のポップアップが表示されたら、「次へ」をクリックしインストールすれば完了です。
Wallpaper Engineの使い方
続いては、Wallpaper Engineの使い方をご紹介していきます。
- 初期設定をする
- 壁紙を設定するディスプレイを選択
- 壁紙を選択して設定する
1つずつ解説していきます。
手順➀:初期設定をする
まずは、Wallpaper Engineの初期設定をしていきます。(インストールしたあとはそのまま立ち上がりますが、閉じてしまったらアプリを立ち上げてください。)
上記の画面になったら、デフォルトは日本語になっているので設定は変えずに、「Let's GO!」をクリックしてください。
続いては、壁紙の画質の設定をしていくのですが、とりあえず「中」でOKです。(後から変更できます。)
また、「LED効果を有効にする」にもチェックを入れたままで「次」をクリック。
続いて、パソコンを立ち上げたら、自動で壁紙が表示されるように、「自動起動」にチェックを入れ、その他の設定はそのままで「次」をクリックしてください。
上記の画面になったら、「壁紙を今すぐ探す」にチェックを入れ、「完了!」をクリックすれば、初期設定が完了となります。
手順②:壁紙を設定するディスプレイを選択
続いては、壁紙を設定するディスプレイを選択していきます。
デフォルトでは、「ディスプレイ毎の壁紙」となっていますが、デュアルディスプレイの場合、一枚の画像を2枚モニターで拡大して表示する「ストレッチシングル壁紙」と1つのモニターだけ壁紙を設定すれば、もう一枚のモニターにも自動で同じ壁紙が設定される「ひとつの壁紙クローン」の3つのパターンを選択することができます。(今回は「ディスプレイ毎の壁紙」の➀に壁紙を設定していきます。)
壁紙を設定するディスプレイを選択したら、「壁紙変更」をクリックしてください。
手順③:壁紙を選択して設定する
最後に壁紙を選択して設定していきます。
左上にある、「発見」をクリックしてください。
続いて「検索」をクリックしましょう。
検索ボックスに好きなキャラクター名などを入力しましょう。(僕は「ソード・アート・オンライン」というアニメが好きなので「SAO」と入力します。)
入力したキーワードで壁紙が検索されるので、その中から「壁紙に設定したい画像を選択」し、「ダウンロード」をクリックしてください。
最後にプロパティをお好みに設定してください。(特に変更はしなくてもOKです。)
あとは「OK」をクリックすれば、PCのデスクトップに動く壁紙を設定が完了です。

Wallpaper Engineでの壁紙の作り方
最後に、Wallpaper Engineでの壁紙の作り方を解説していきます。
- 壁紙にしたい画像を設定
- 画像を編集
- 画像を保存して壁紙に設定
1つずつ解説していきます。
手順➀:壁紙にしたい画像を設定
まずは、壁紙にしたい画像を選択していきます。
左下にある「壁紙エディタ」をクリックしてください。
すると、上記のポップアップが表示されるので、「壁紙作成」をクリックして画像を選択。または、画像を「壁紙作成」にドロップしてください。
画像を持っていない方
画像を持っていない方は、【厳選】ブログ映えするおすすめフリー画像サイト8選+2で探してみてください。
商用利用も可能となっているので、著作権違反の心配もないですよ。
すると、上記のような画面が表示されるので、「プロジェクト名」に自分の作品名を入力し、ツールバーの色を選択して「OK」をクリックしましょう。
上記のようになれば画像の設定が完了です。
手順②:画像を編集
続いては、画像を編集していきましょう。
今回は基本的な「エフェクトを追加」していきます。
右上の「エフェクト」の「追加」をクリックしてください。
すると、たくさんのエフェクトが表示されるので、設定したいエフェクトを選択し、「OK」をクリックしましょう。
上記のようにエフェクトが追加されれば完了です。
更に他のエフェクトを追加したい場合には同じ手順でできるので、お好みでお試しください。
手順③:画像を保存して壁紙に設定
最後に、作った壁紙を保存して壁紙に設定していきます。
左上の「ファイル」をクリックし、「別名で保存」をクリック。
「新しいプロジェクト名」に任意の名前を入力し、「OK」をクリックすれば保存が完了です。
もう一度、左上の「ファイル」をクリックし、「壁紙適用」をクリックすれば、デスクトップの壁紙に設定が完了となります。

まとめ:Wallpaper Engineならたったの399円で壁紙を動かすことができる!
今回は、【動く壁紙】Wallpaper Engineのダウンロードから使い方を解説といった内容を解説しました。
もう一度おさらいをすると、Wallpaper Engineはゲームダウンロードサイト「Steam」が提供するライブ壁紙を設定することができるソフトウェアです。
ダウンロード手順は以下になります。
Wallpaper Engineのダウンロード手順
- Steamのアプリを立ち上げる
- Wallpaper Engineを購入
- Wallpaper Engineをインストール
また、Wallpaper Engineの使い方は以下の通りです。
Wallpaper Engineの使い方
- 初期設定をする
- 壁紙を設定するディスプレイを選択
- 壁紙を選択して設定する
Wallpaper Engineは、簡単にデスクトップを動く壁紙にしておしゃれにすることができます。
デスクトップ画面を人とは違った壁紙にすることで、パソコンでの作業が多い方のモチベーションアップにもつながるので、まだ導入していない方はこの機会に是非お試しください。