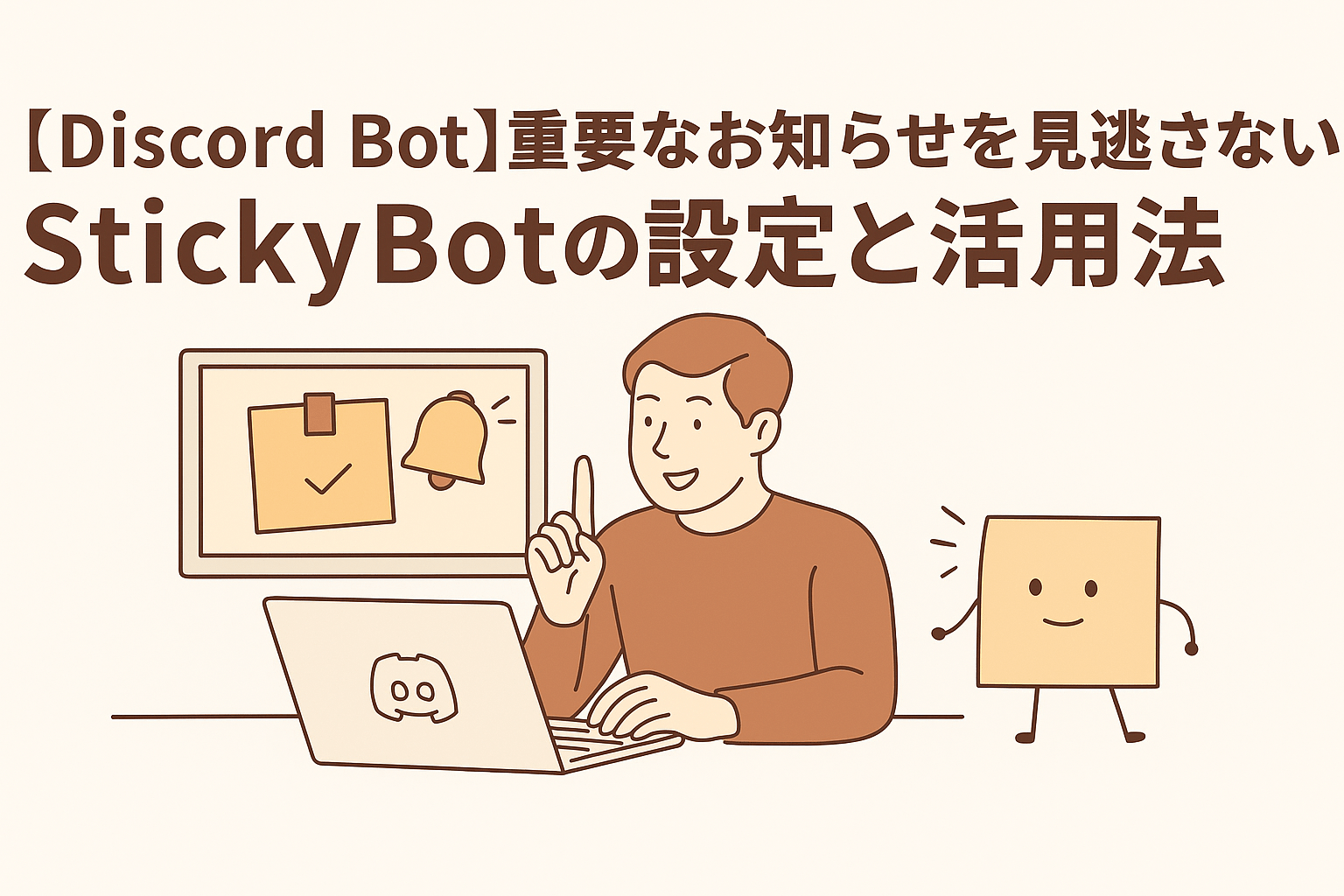といった悩みにお答えします。
本記事の内容
- StickyBotとは?
- StickyBotでできること
- StickyBotの導入手順
- StickyBotの基本的な使い方
- StickyBotでよくある質問
本記事の信頼性

RYOTA(@ryotablogger)
StickyBotは、Discordサーバー向けのメッセージ固定Botで、チャンネル内の重要なお知らせやルールを常に目立つ位置に表示し続けることができる便利なツールです。
とはいえ、「StickyBotって実際に何ができるの?」「StickyBotの導入方法を教えてほしい!」と思っている方は多いのではないでしょうか?
今回は、Discordのメッセージ固定Bot「StickyBot」について初心者向けにわかりやすく解説していきます。
本記事を読むことで、StickyBotを使ってDiscordサーバーに固定メッセージ機能を導入し、運営をよりスムーズにすることができるようになります。
また、StickyBotについてよくある質問もまとめているので是非最後までご覧ください。

Discordコミュニティの始め方
まだコミュニティを立ち上げていない方は、【初心者向け】Discordコミュニティの始め方完全ガイド!を見ながら自分のコミュニティを立ち上げておきましょう。
おすすめBot20選
その他のDiscord Botについては、【最新版】Discordを快適に運用するためのおすすめBot20選で詳しく解説しています。
StickyBotとは?
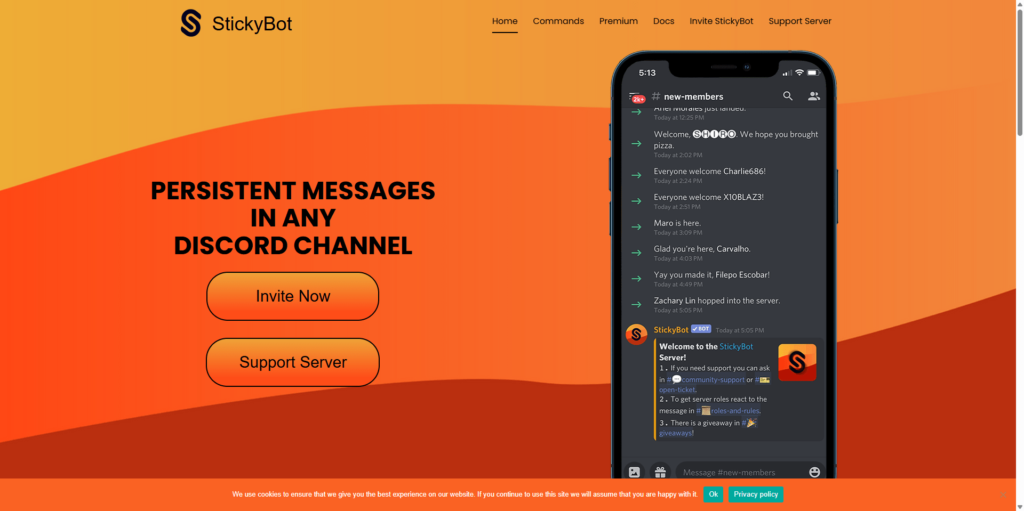
StickyBot(スティッキーボット)は、Discordサーバーに「メッセージ固定機能」を簡単に導入できるBotです。
指定したメッセージをチャンネルの最下部に「固定」して表示し続けることができるのが最大の特徴です。
通常のピン留め機能とは異なり、チャットが進んでも自動的に最新の投稿の下に再表示されるため、新規参加者を含むすべてのユーザーが重要な情報を見逃すことなく確認できます。
サーバー管理者やモデレーターにとって、情報の周知徹底を自動化できる強力なツールです。
StickyBotでできること

StickyBotでできることは、以下の通りです。
- メッセージの固定表示
- 複数チャンネル対応
- 表示頻度の調整
- メッセージのカスタマイズ
- 権限管理
1つずつ解説していきます。
メッセージの固定表示
指定したメッセージをチャンネルの最下部に固定して表示し続けることができます。
新しいメッセージが投稿されても、一定数のメッセージが流れた後に再度表示されます。
複数チャンネル対応
サーバー内の複数のチャンネルでそれぞれ異なる固定メッセージを設定できます。
例えば、「お知らせ」チャンネルと「ルール」チャンネルで別々の内容を固定できます。
表示頻度の調整
固定メッセージが再表示されるタイミングをカスタマイズできます。
例えば、5つのメッセージが投稿されるごとに表示するなど、サーバーの活発さに合わせた設定が可能です。
メッセージのカスタマイズ
テキストだけでなく、絵文字や装飾も含めた豊かな表現のメッセージを固定できます。
サーバーの雰囲気に合わせたデザインが可能です。
権限管理
固定メッセージの設定や変更ができるユーザーを制限できます。
管理者だけが操作できるようにすることで、意図しない変更を防止できます。

StickyBotの導入手順
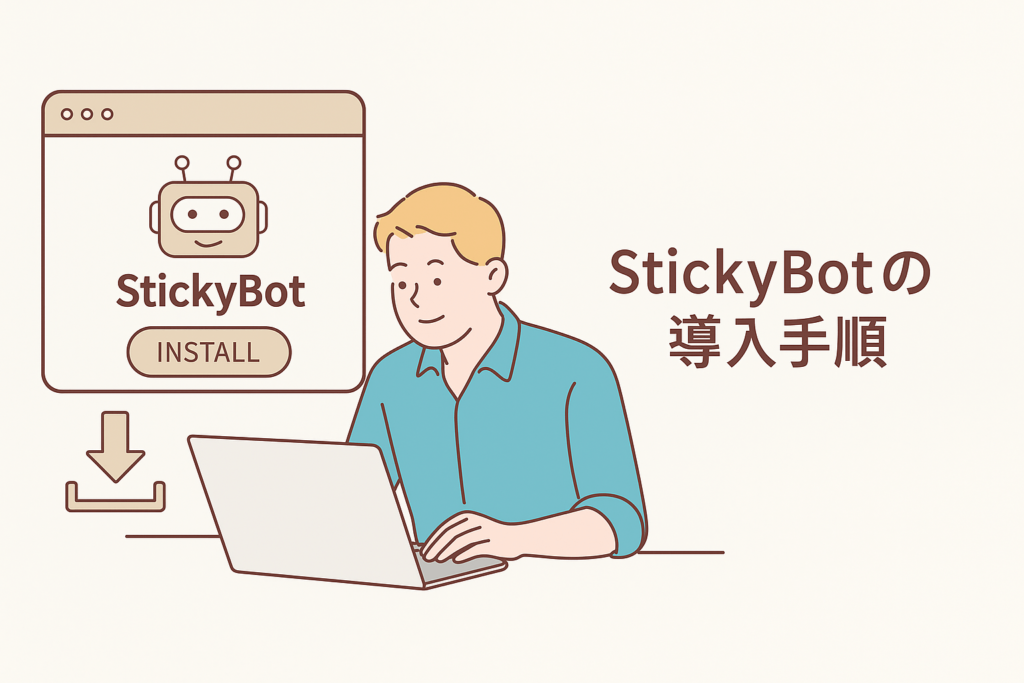
StickyBotを導入する手順は、以下の通りです。
- StickyBot公式サイトにアクセス
- DiscordにBotを導入する
見ながら順番に進めてください。
手順➀:StickyBot公式サイトにアクセス
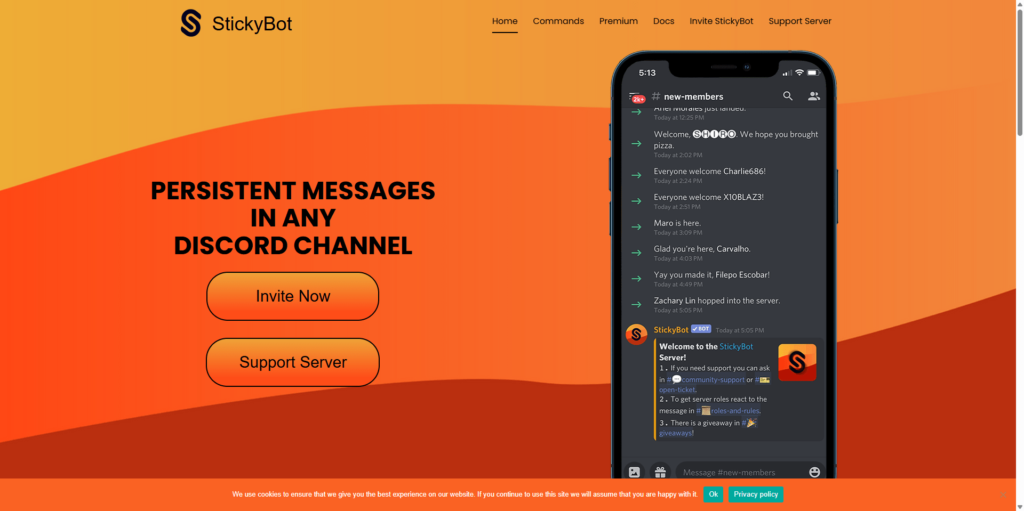
まずは、以下からStickyBot公式サイトにアクセスしてください。
手順②:DiscordにBotを導入する
次にDiscordにBotを導入していきます。
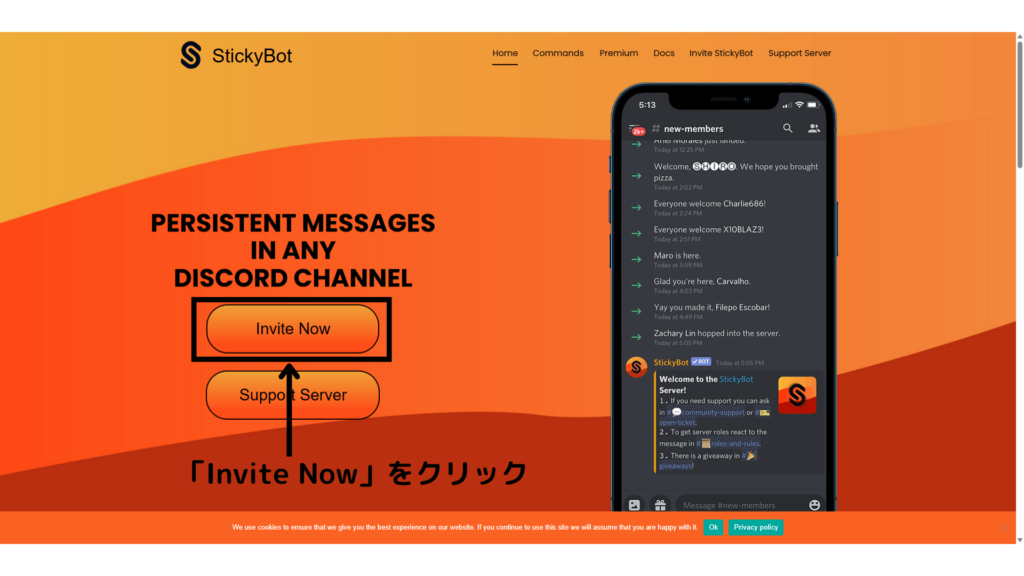
「Invite Now」をクリックしてください。
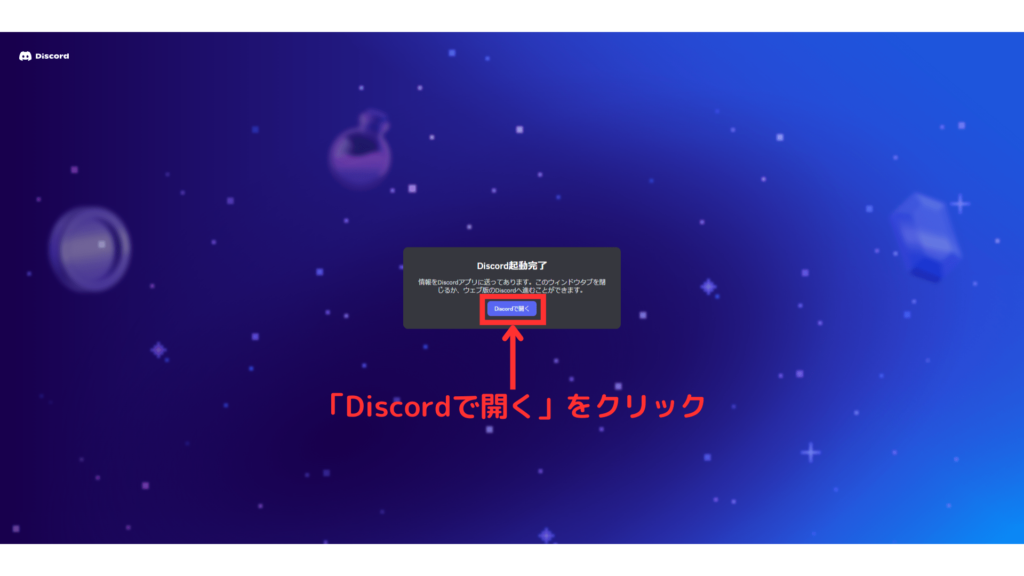
「Discordで開く」をクリックしましょう。
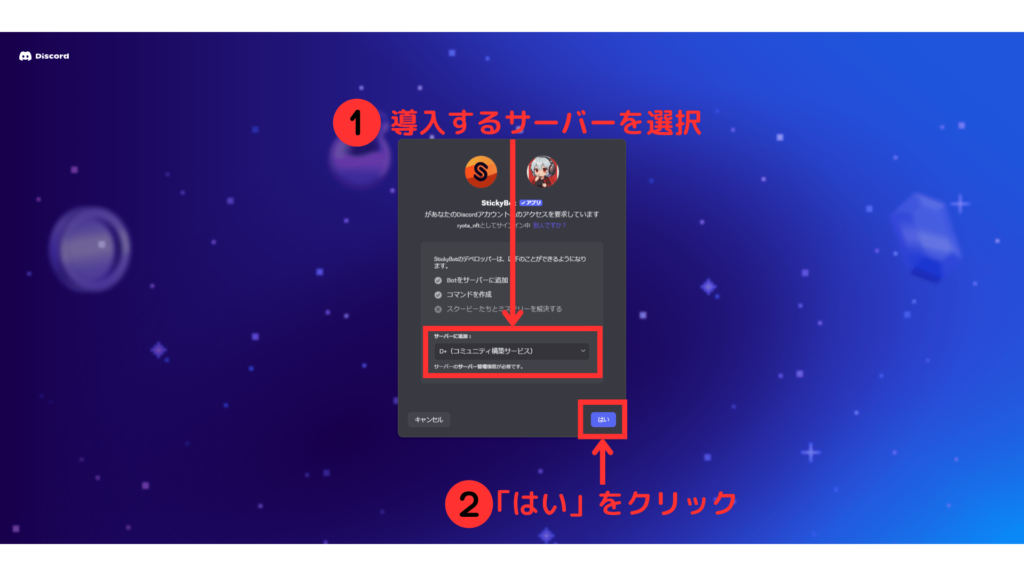
StickyBotを導入するサーバーを選択し、「はい」をクリックしてください。
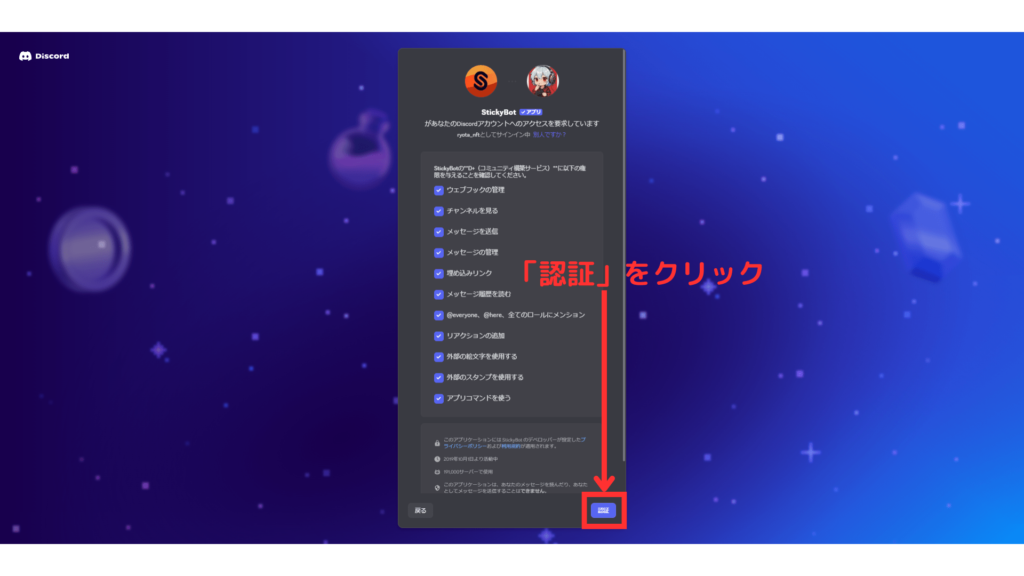
「認証」をクリック。
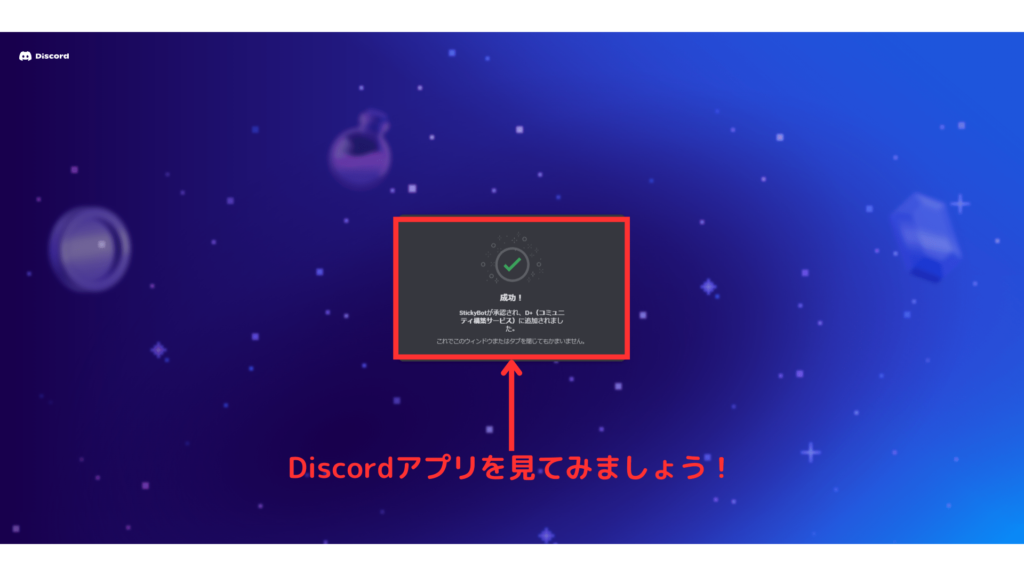
上記の画面が表示されたらDiscordアプリを見てみましょう。
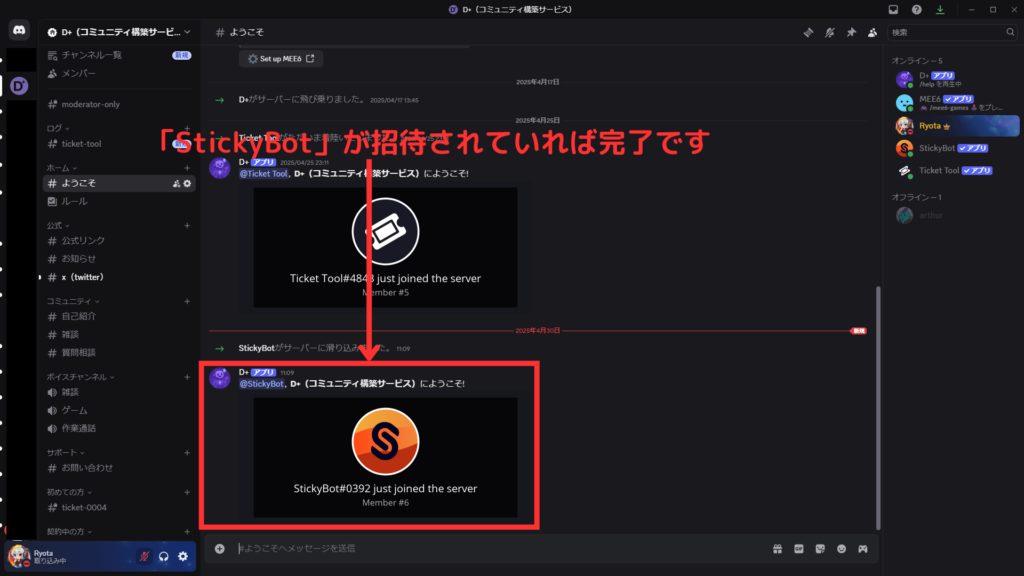
上記のようにStickyBotが招待されていれば完了です。
StickyBotの基本的な使い方
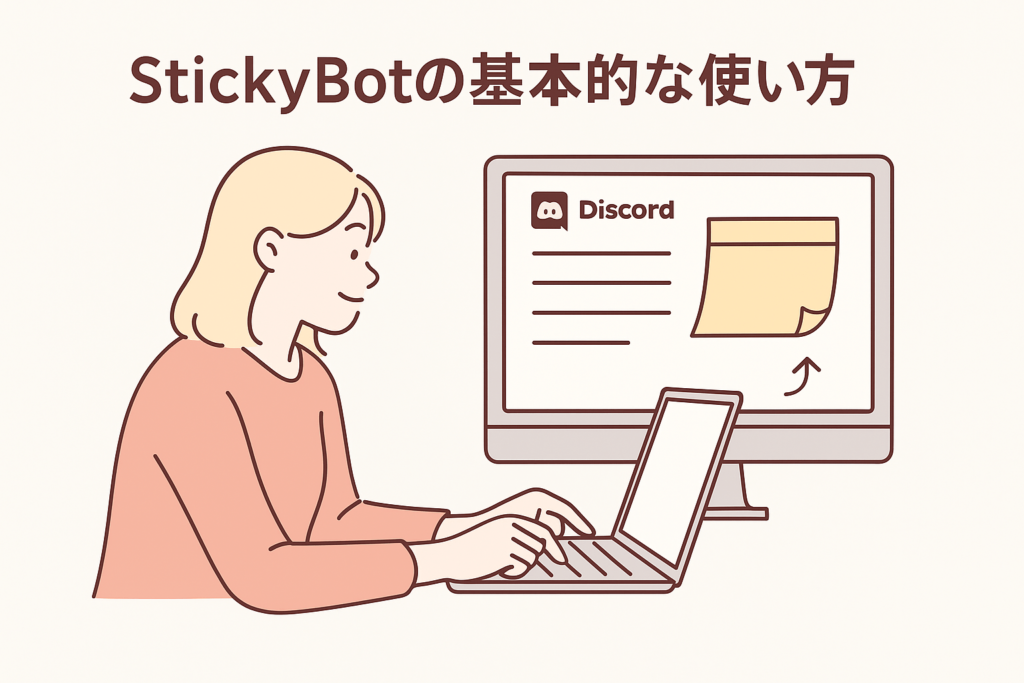
最後に、StickyBotの基本的な使い方を解説します。
- 固定メッセージの作成
- 固定メッセージの確認
- 固定メッセージの削除
- 表示頻度の設定
- メッセージの編集
StickyBotのコマンドはすべて「?sticky」で始まりますので各機能の使い方を詳しく見ていきましょう。
固定メッセージの作成
?stick メッセージ内容このコマンドを表示させたいチャンネルで入力すると、「メッセージ内容」の部分が固定メッセージとして設定されます。
例えば、
?stick サーバーへようこそ!まずはルールをご確認ください。このコマンドを実行したチャンネルで、指定したメッセージが固定表示されるようになります。
固定メッセージの停止
?stickstop現在のチャンネルに設定されている固定メッセージを停止することができます。
固定メッセージを再開
?stickstart停止した固定メッセージを前のメッセージを使用して再開します。
固定メッセージを削除
?stickremoveこのチャネル内の固定メッセージを停止し、完全に削除します。
サーバー内の固定メッセージを表示
?getstickiesサーバー内のすべてのアクティブな固定メッセージを表示します。

その他のコマンドについては公式docsをご覧ください。
StickyBotでよくある質問

最後に、StickyBotでよくある質問をご紹介していきます。
- 複数のチャンネルで別々のメッセージを固定できますか?
- 誰でも固定メッセージを変更できますか?
- メッセージに画像や埋め込みリンクを含めることはできますか?
- ボットが反応しない場合はどうすればいいですか?
- 固定メッセージの見た目をカスタマイズできますか?
1つずつ回答していきます。
質問①:複数のチャンネルで別々のメッセージを固定できますか?
はい、可能です。
それぞれのチャンネルで ?sticky コマンドを実行することで、チャンネルごとに異なる固定メッセージを設定できます。
質問②:誰でも固定メッセージを変更できますか?
いいえ、デフォルトでは「管理メッセージ」権限を持つユーザーのみがStickyBotのコマンドを使用できます。
サーバー設定で役割(ロール)の権限を調整することで、コマンドの使用を制限できます。
質問③:メッセージに画像や埋め込みリンクを含めることはできますか?
テキストのみサポートしています。
画像や埋め込みリンクは固定メッセージとして設定できません。
ただし、メッセージ内にURLを含めることは可能です。
質問④:ボットが反応しない場合はどうすればいいですか?
以下を確認してみてください
- ボットが正しくサーバーに招待されているか
- ボットに必要な権限が付与されているか
- コマンドの形式が正しいか(
?stickyで始まっているか) - ボットがオンラインになっているか
問題が解決しない場合は、ボットを一度サーバーから削除し、再度招待してみることで解決することがあります。
質問⑤:固定メッセージの見た目をカスタマイズできますか?
Discordでサポートされているマークダウン記法(太字、斜体、下線など)を使用してメッセージをカスタマイズできます。
例えば、
!sticky **重要なお知らせ:** サーバーのルールが更新されました。 __必ず確認してください!__
まとめ:情報周知にはStickyBotが最適!

今回は、「【StickyBot】重要なお知らせを見逃さない!導入手順と使い方を徹底解説」といった内容を解説しました。
もう一度おさらいをすると、
StickyBotとは?
StickyBotは、Discordサーバー向けのメッセージ固定Botで、チャンネル内の重要なお知らせやルールを常に目立つ位置に表示し続けることができるサービスです。
また、導入方法から基本的な使い方の手順は以下になります。
StickyBotの導入から基本的な使い方の手順
- StickyBot公式サイトにアクセス
- DiscordにBotを導入する
- 固定メッセージを作成する(?sticky コマンドを使用)
- 必要に応じて表示頻度を調整する
重要なお知らせやルールを効率的に周知し、メンバーへの情報伝達を円滑にするためには、専用のツールを活用することが大事です。
本記事を参考にStickyBotを導入して、あなたのDiscordサーバーの情報共有を強化してみてください!
Discordコミュニティの作り方については、「【初心者向け】Discordコミュニティの始め方完全ガイド!」で詳しく解説しています。
-

-
【初心者向け】Discordコミュニティの始め方完全ガイド!
続きを見る
また、「コミュニティサーバーの設定に時間がかかる」「ボットの導入や設定方法がわからない」という方は、弊社サービスの「D+(コミュニティ構築代行サービス)」をご利用ください。
Discord構築のプロがあなたのニーズに合ったコミュニティを構築いたします。
「時間がない」「設定が分からない」「早くコミュニティを立ち上げたい」そんな方のためにDiscordを使ったコミュニティ構築代行サービス「D+」を始めました。
» 詳細はコチラ!