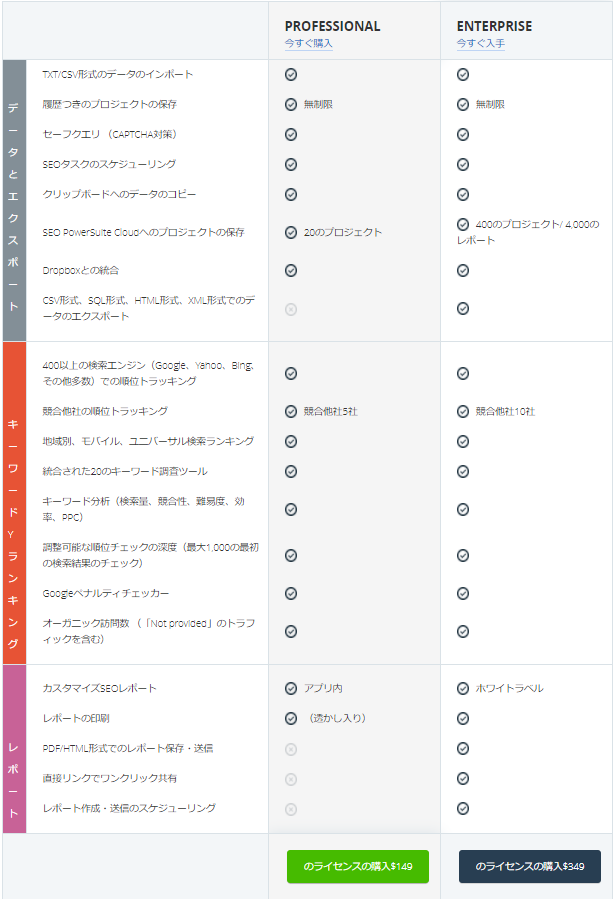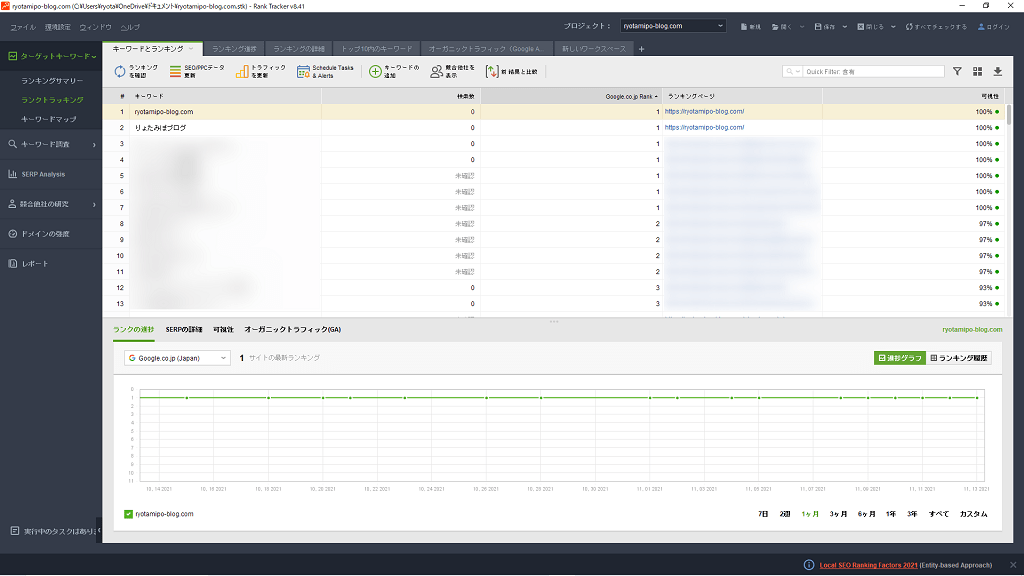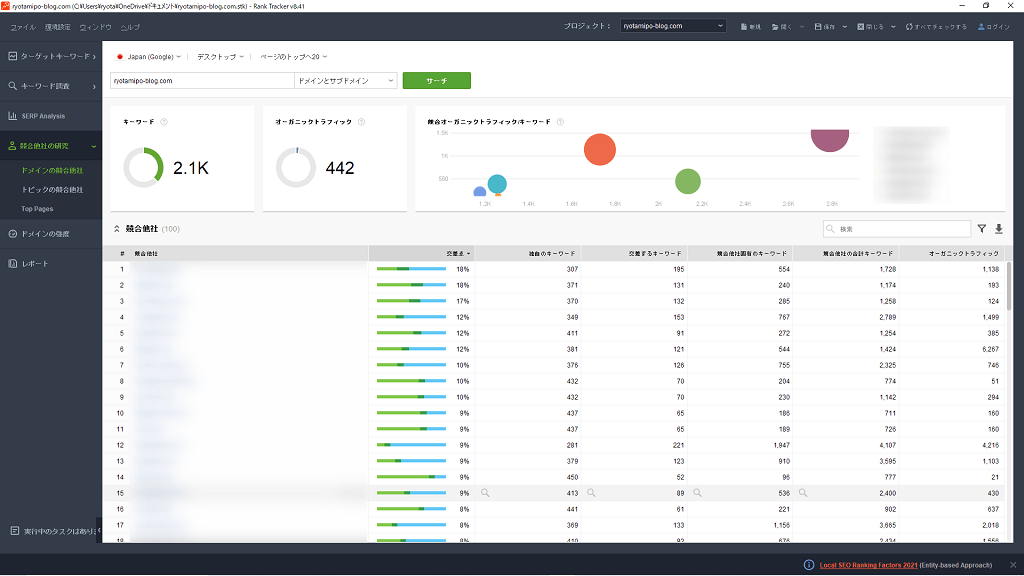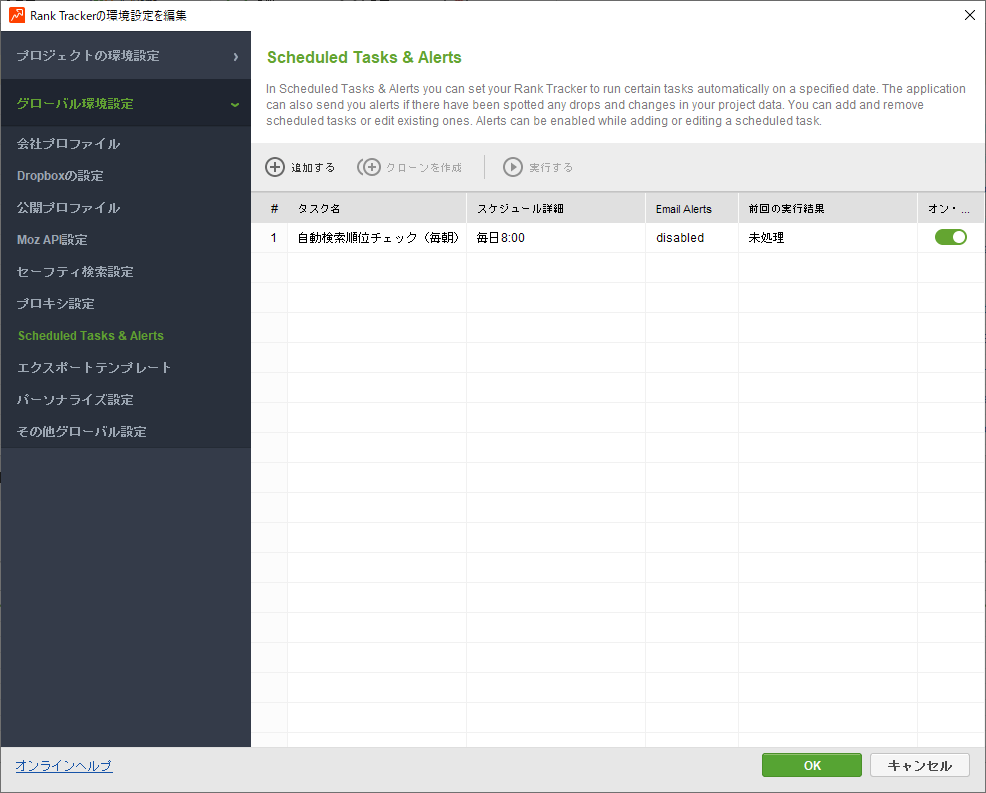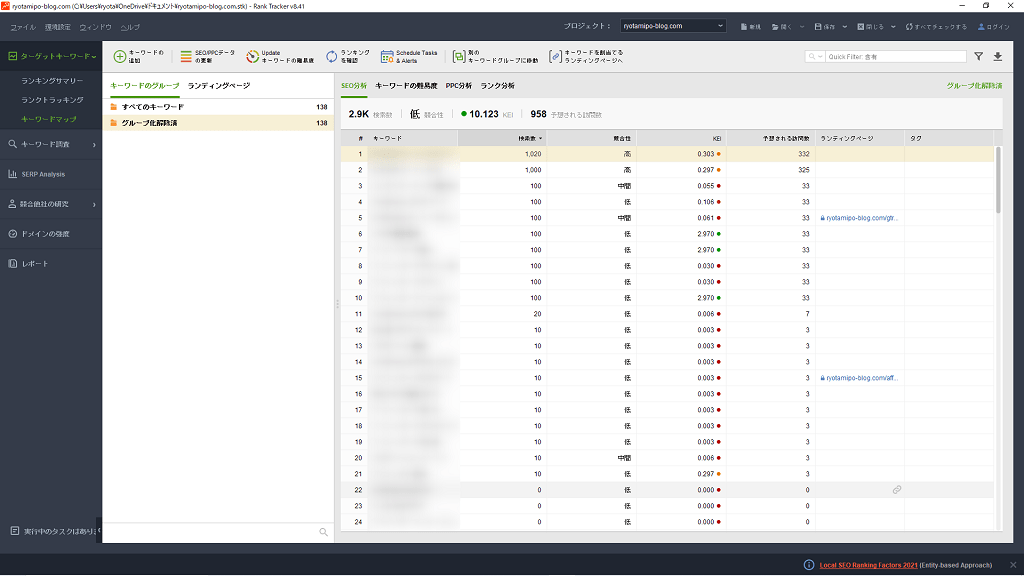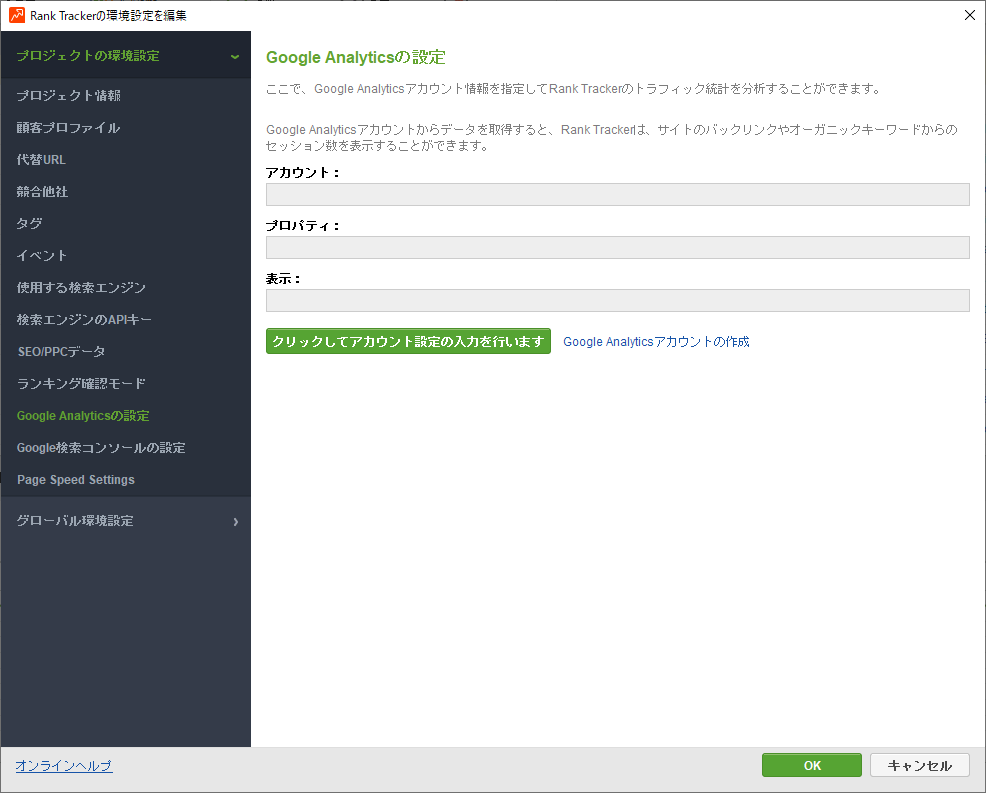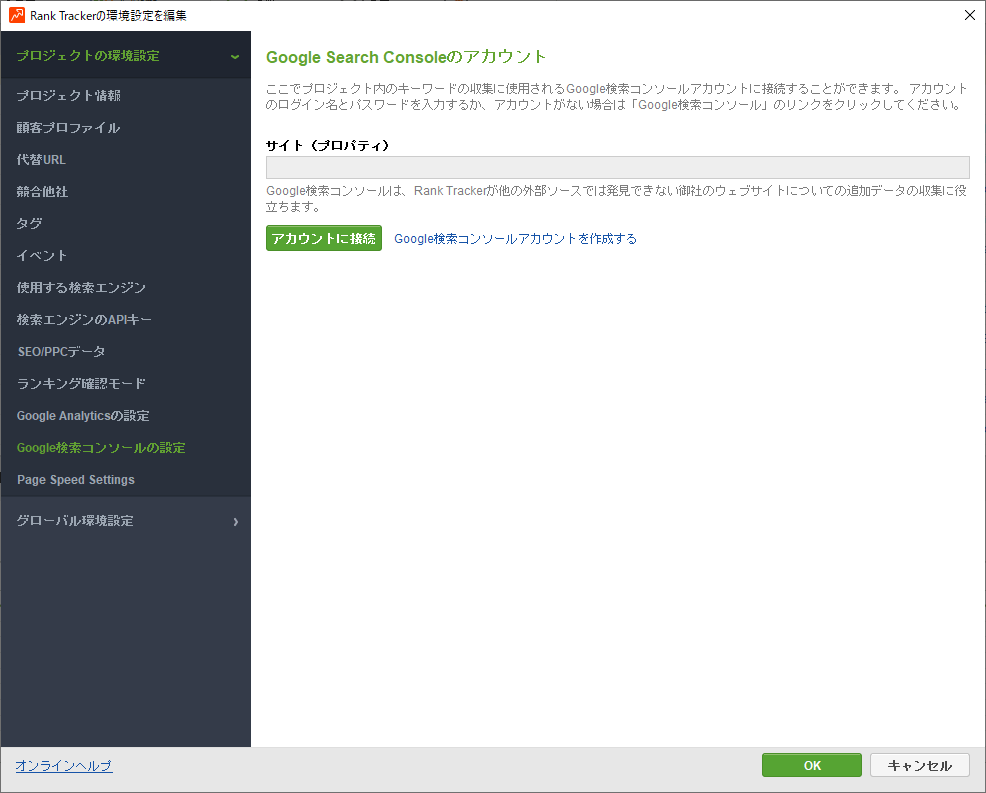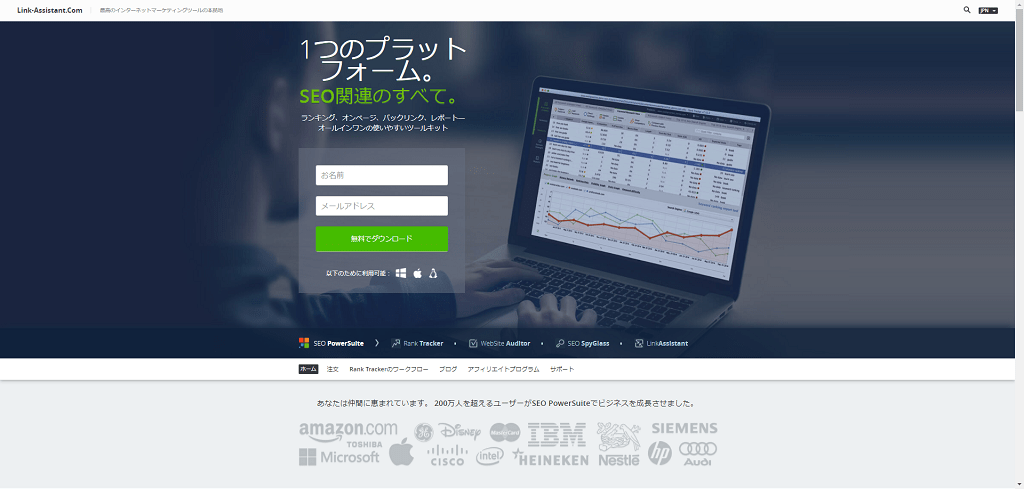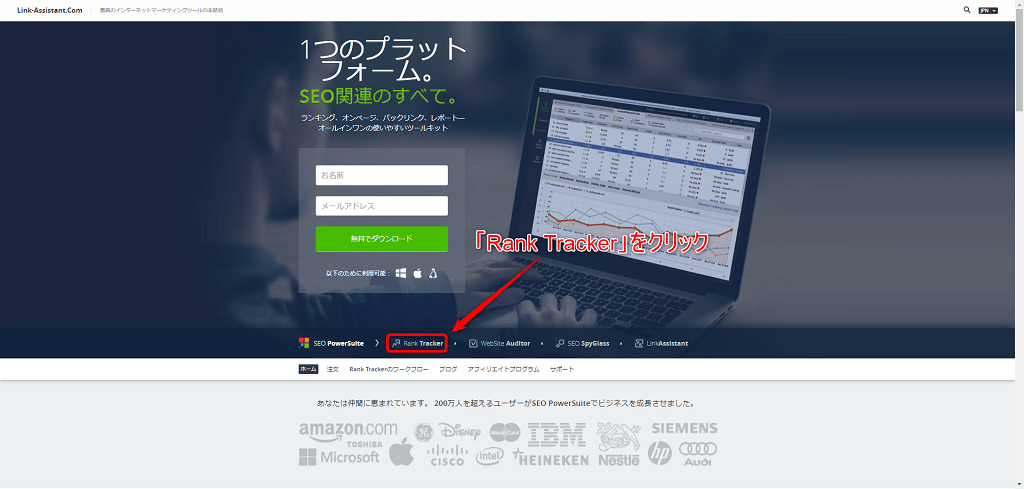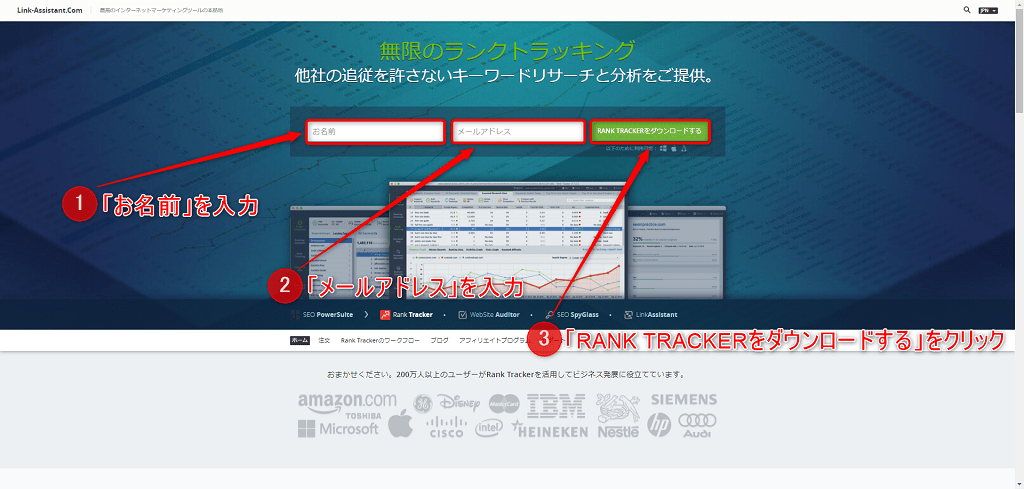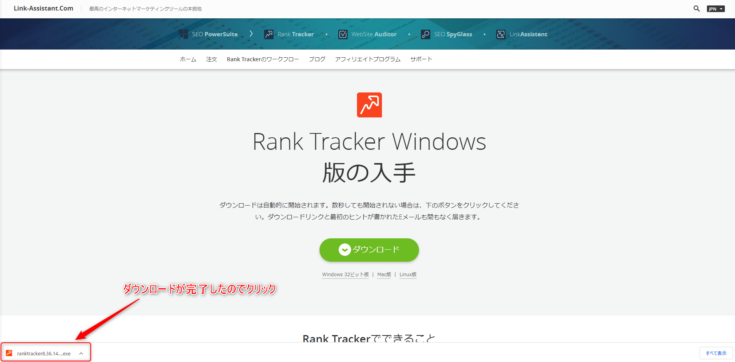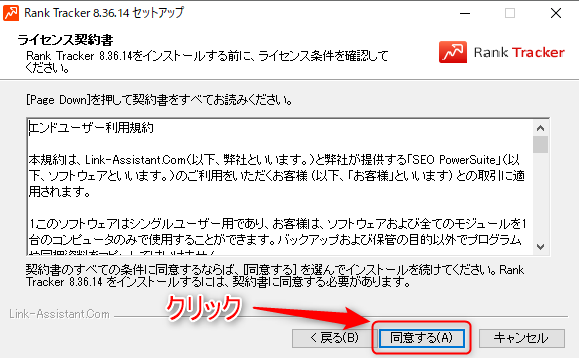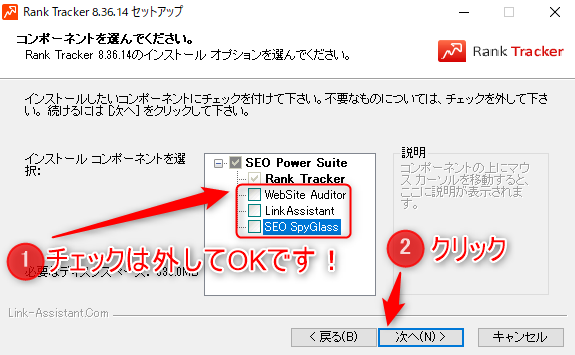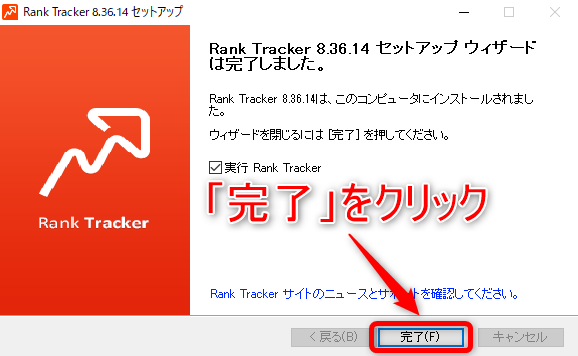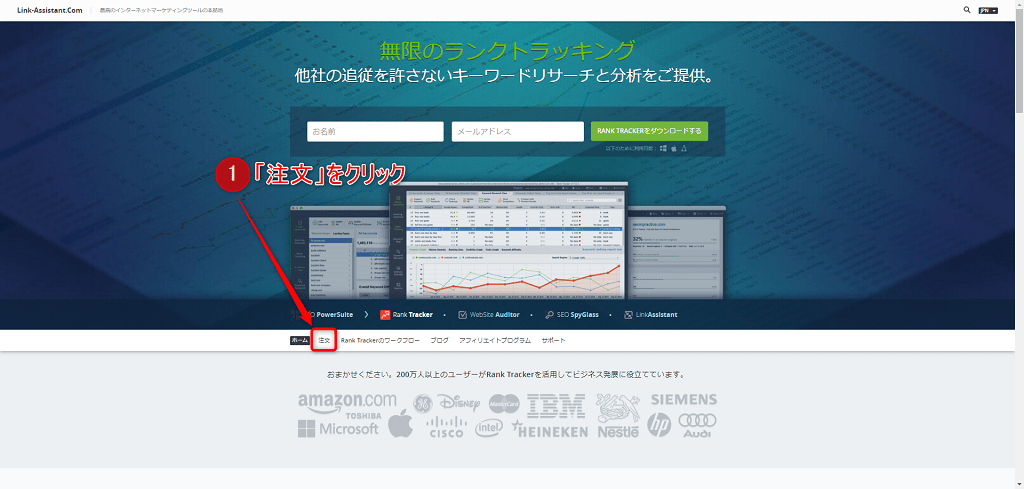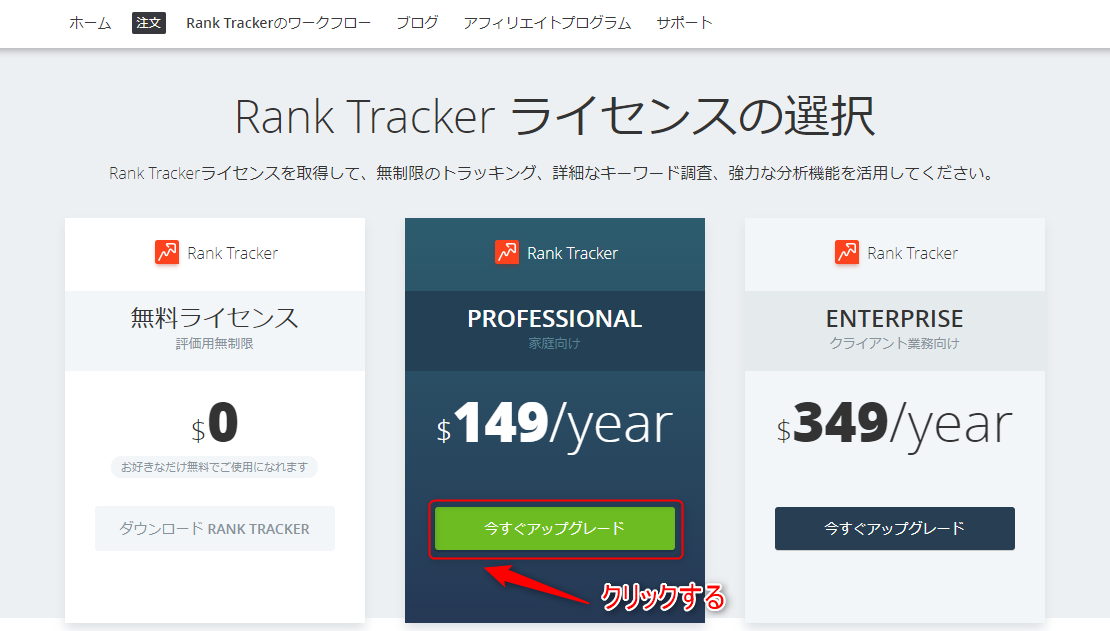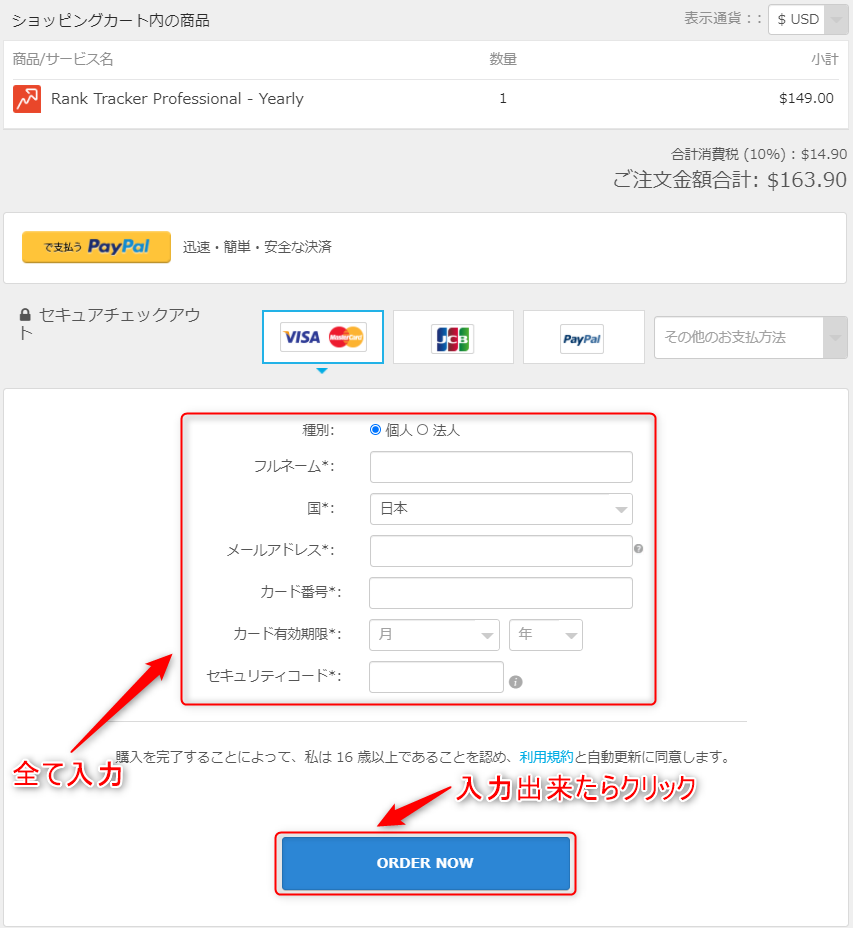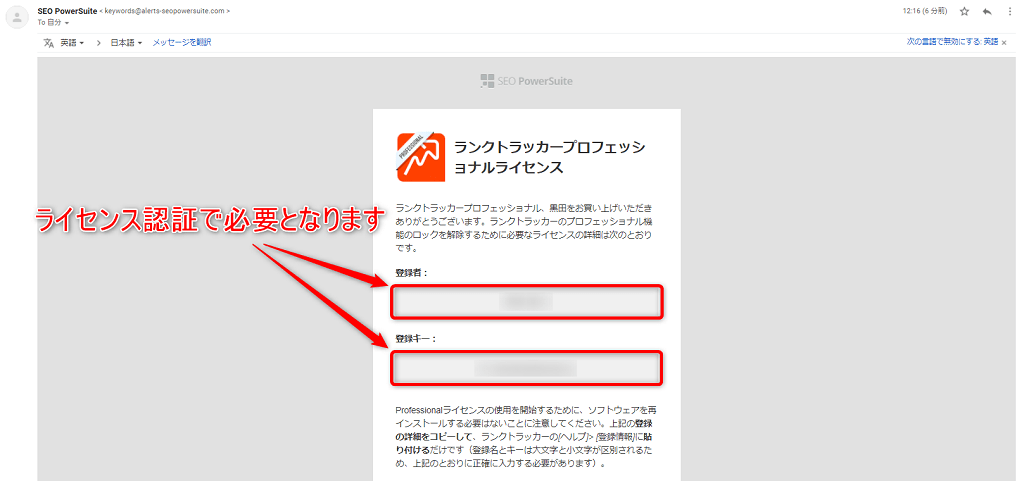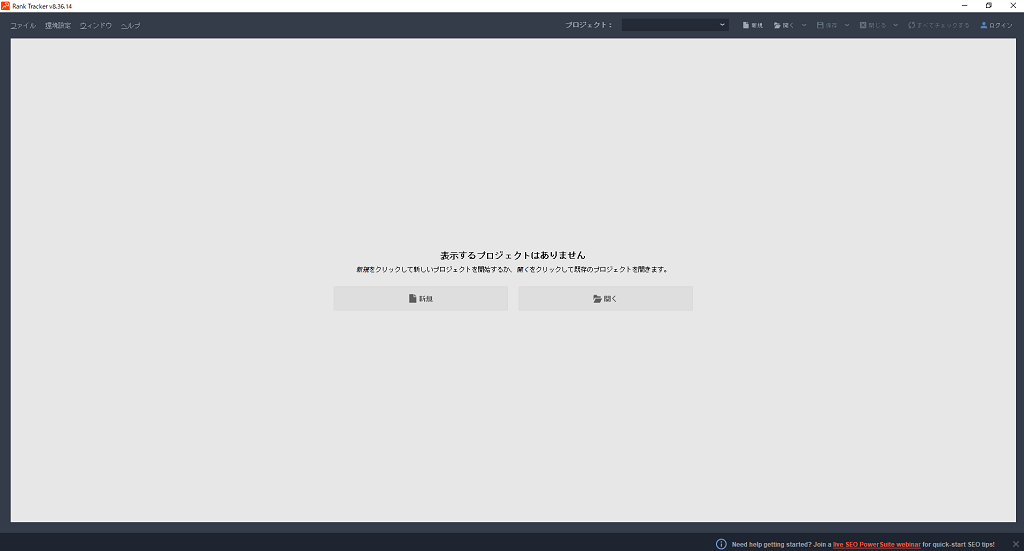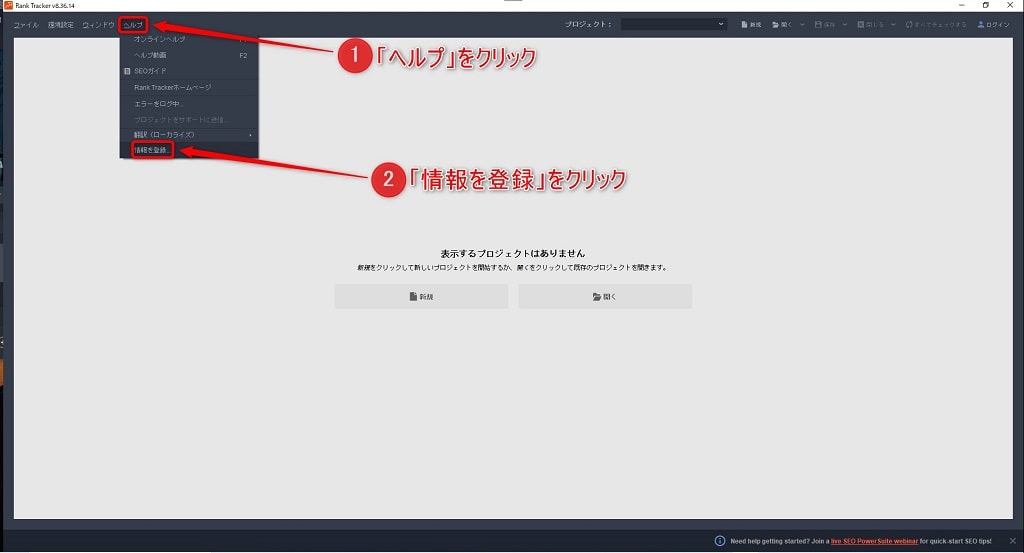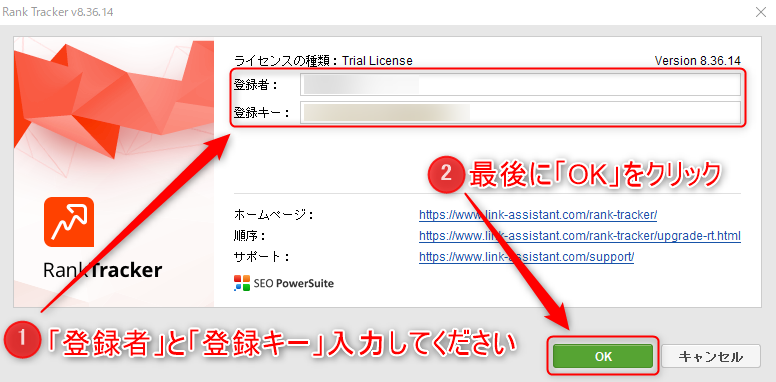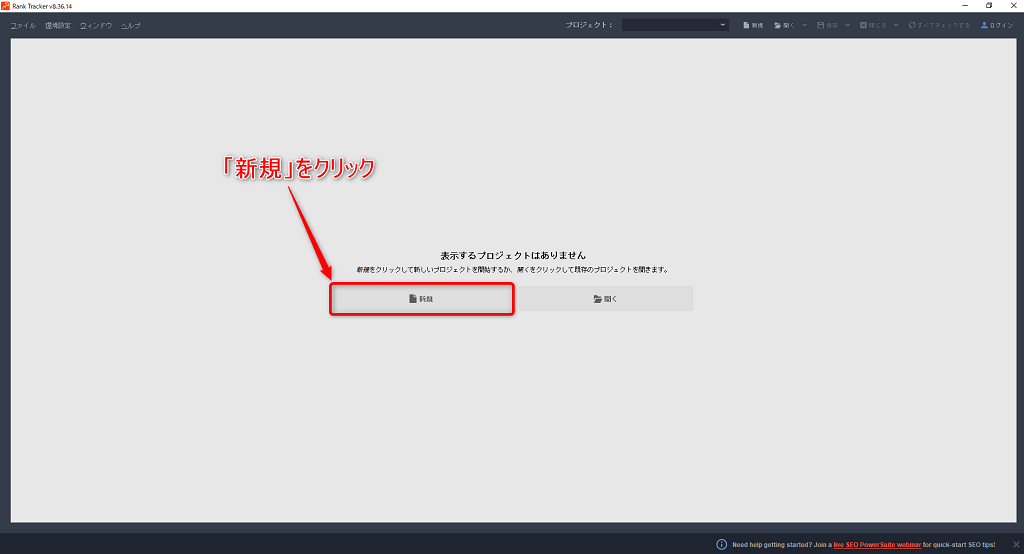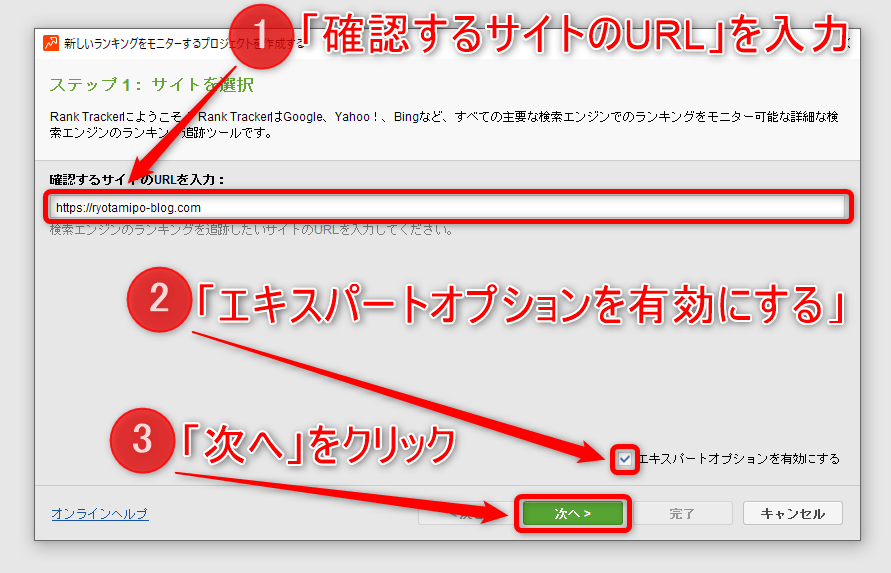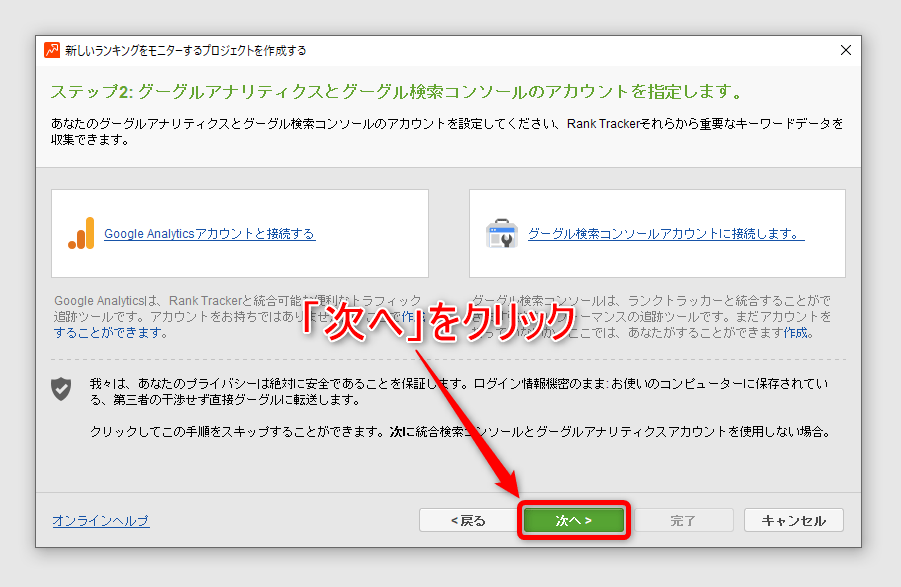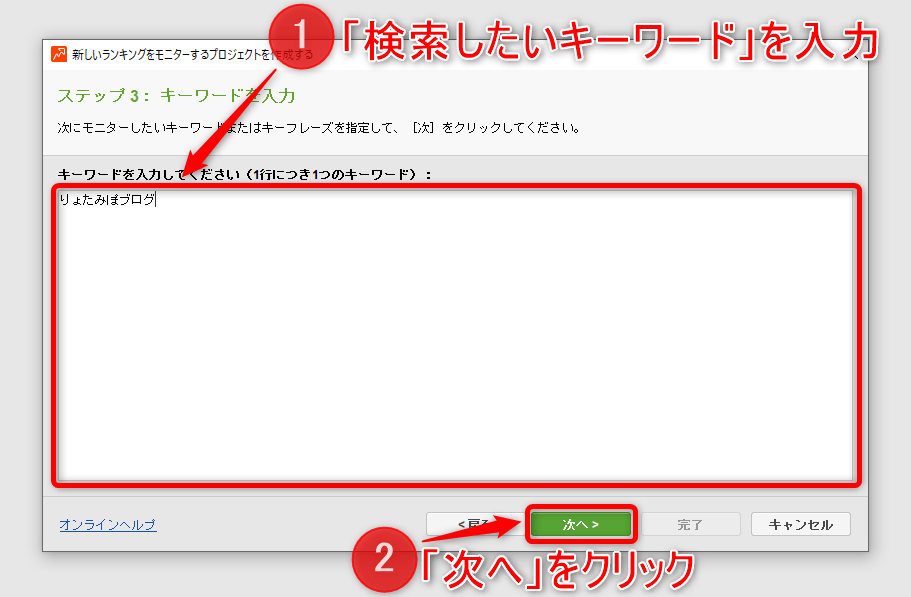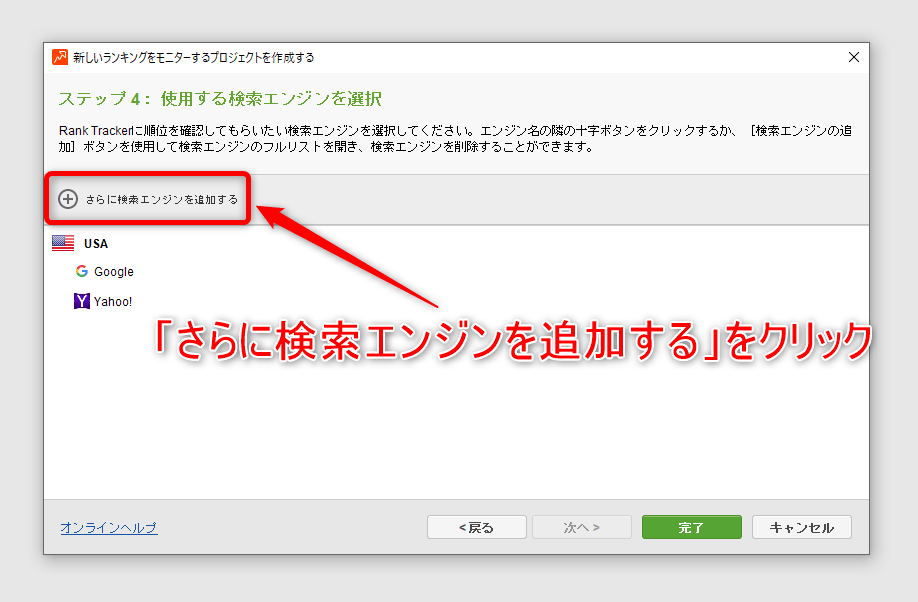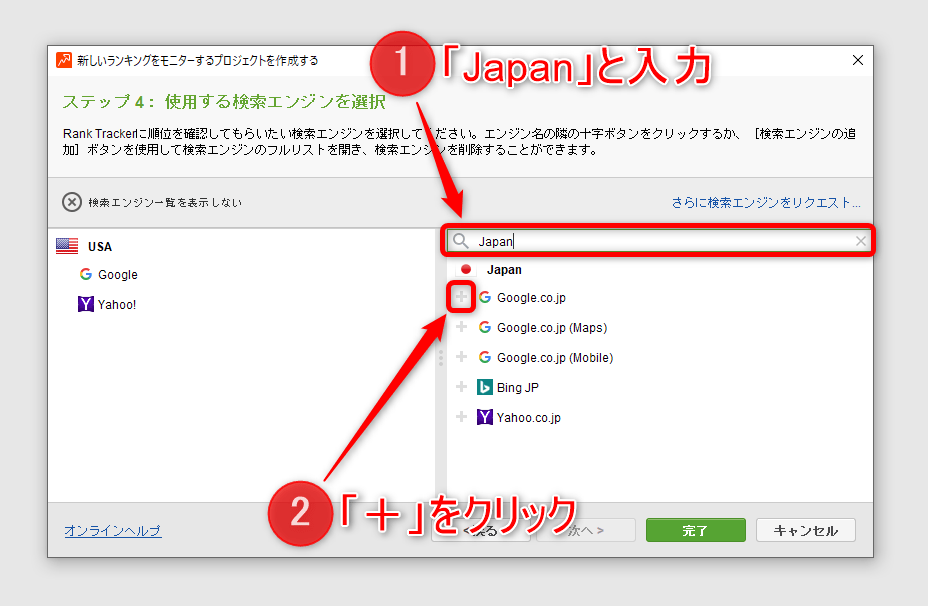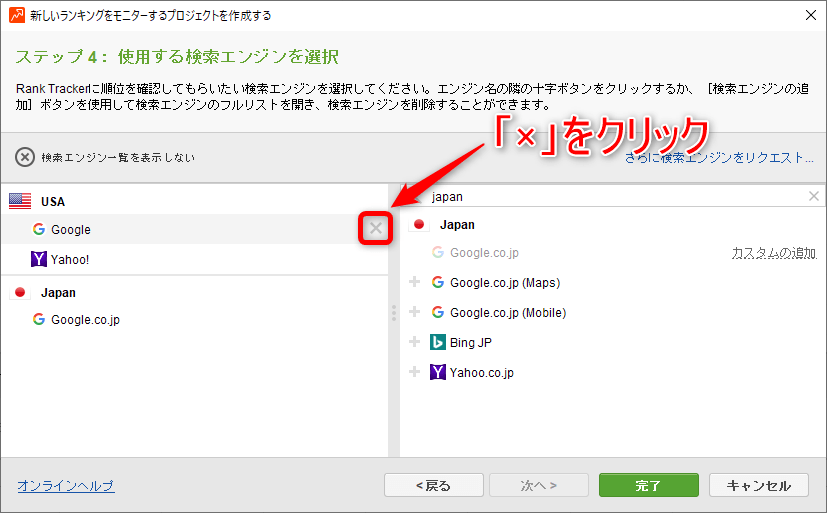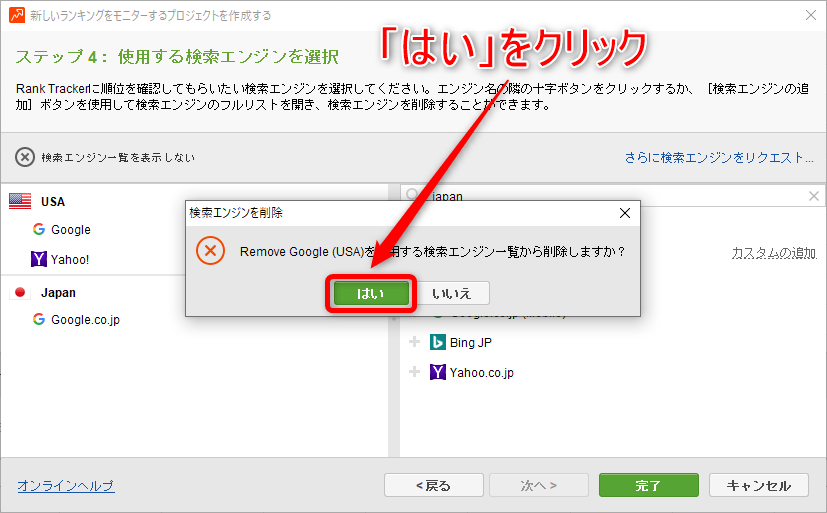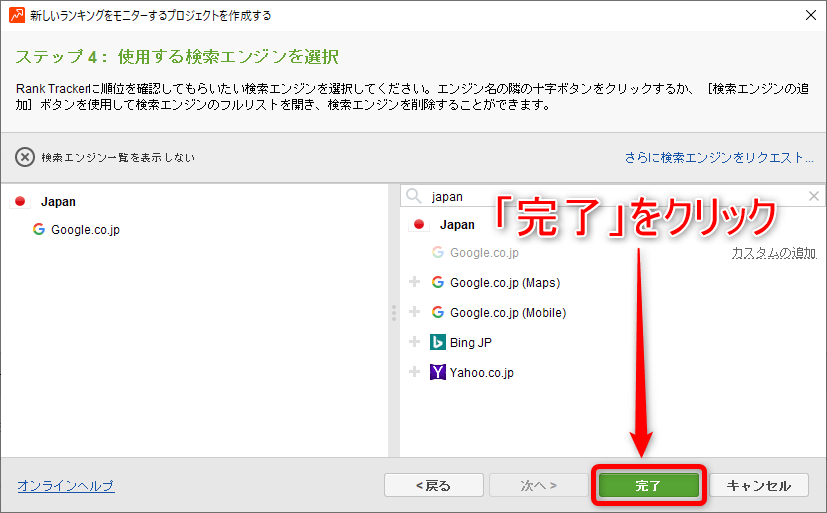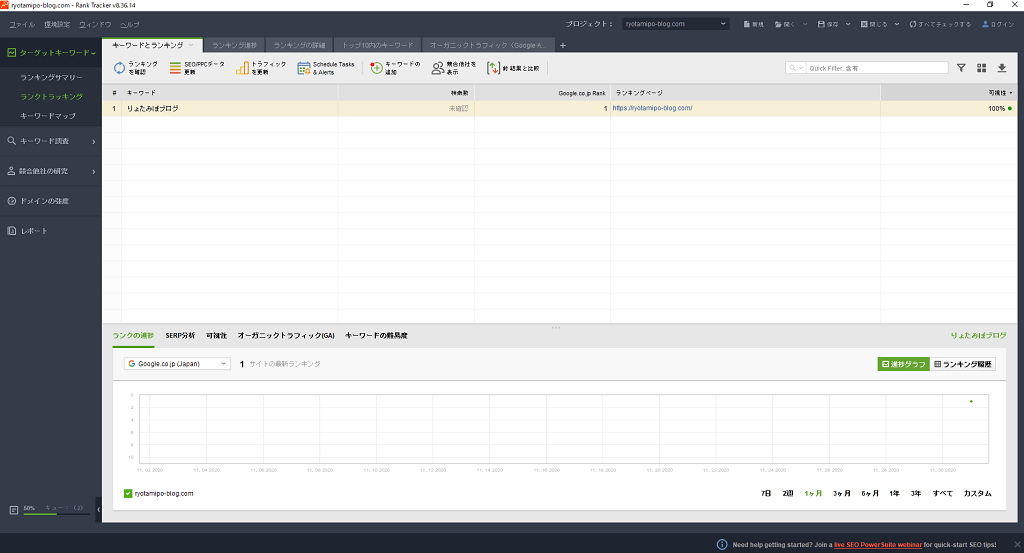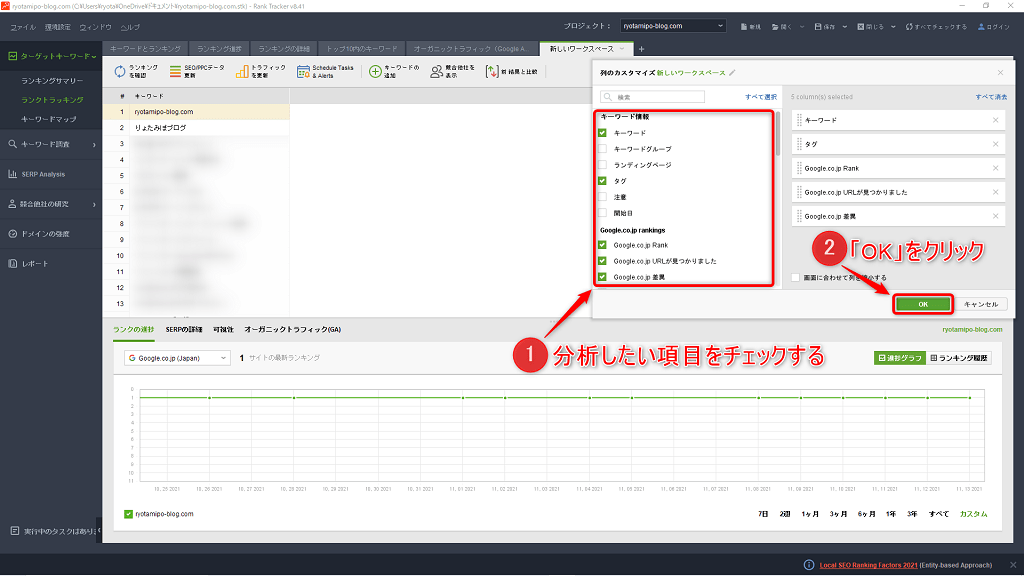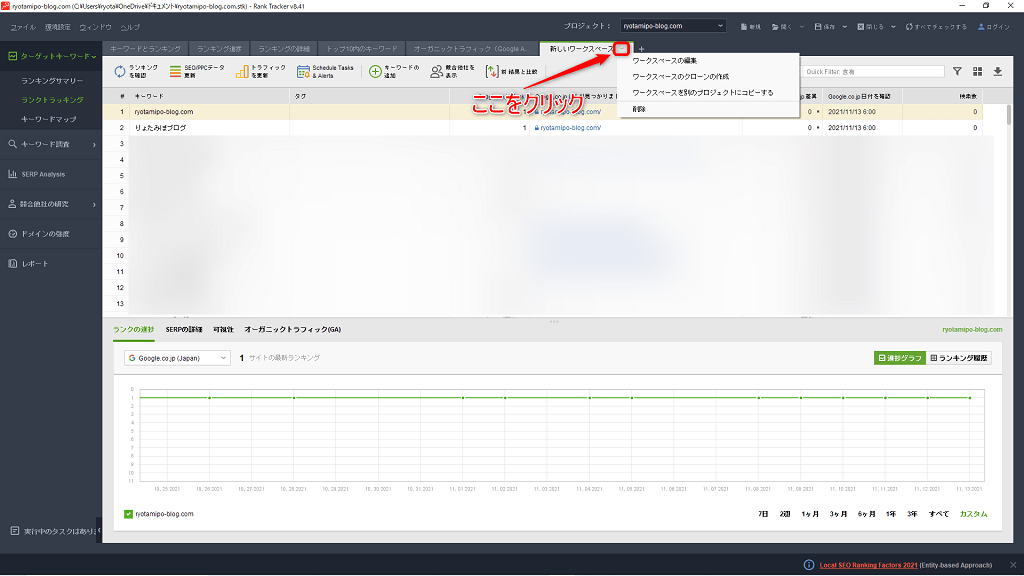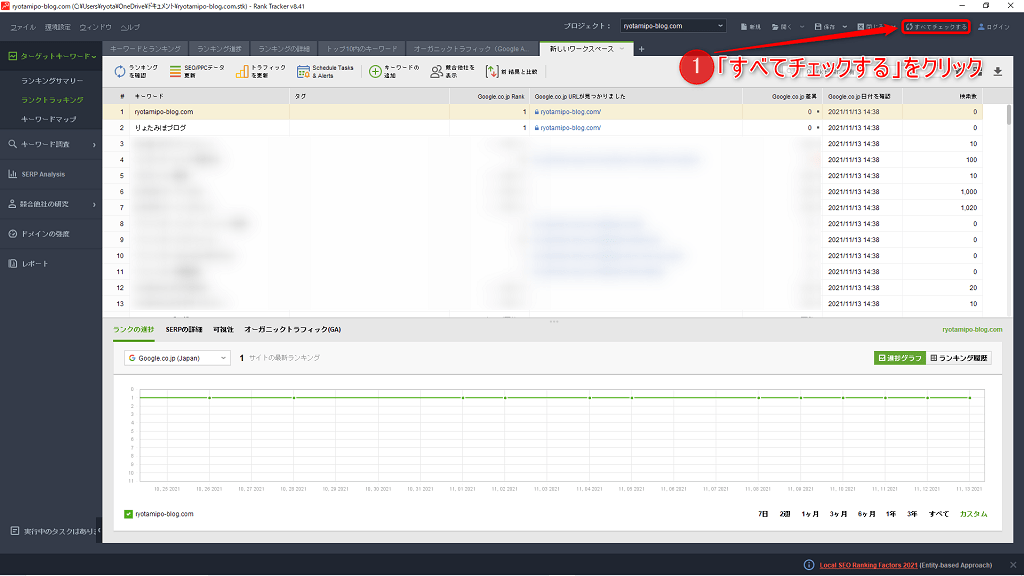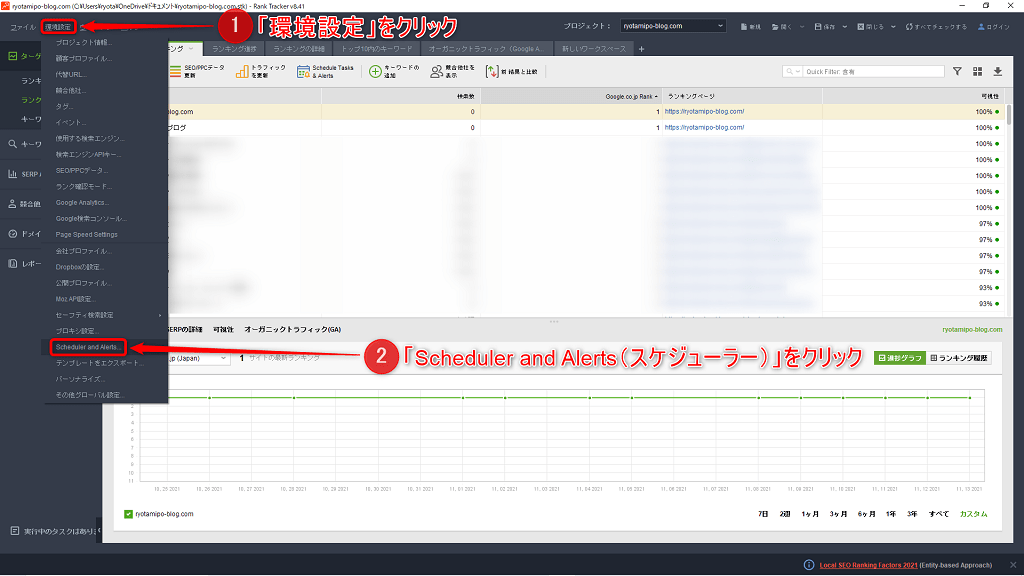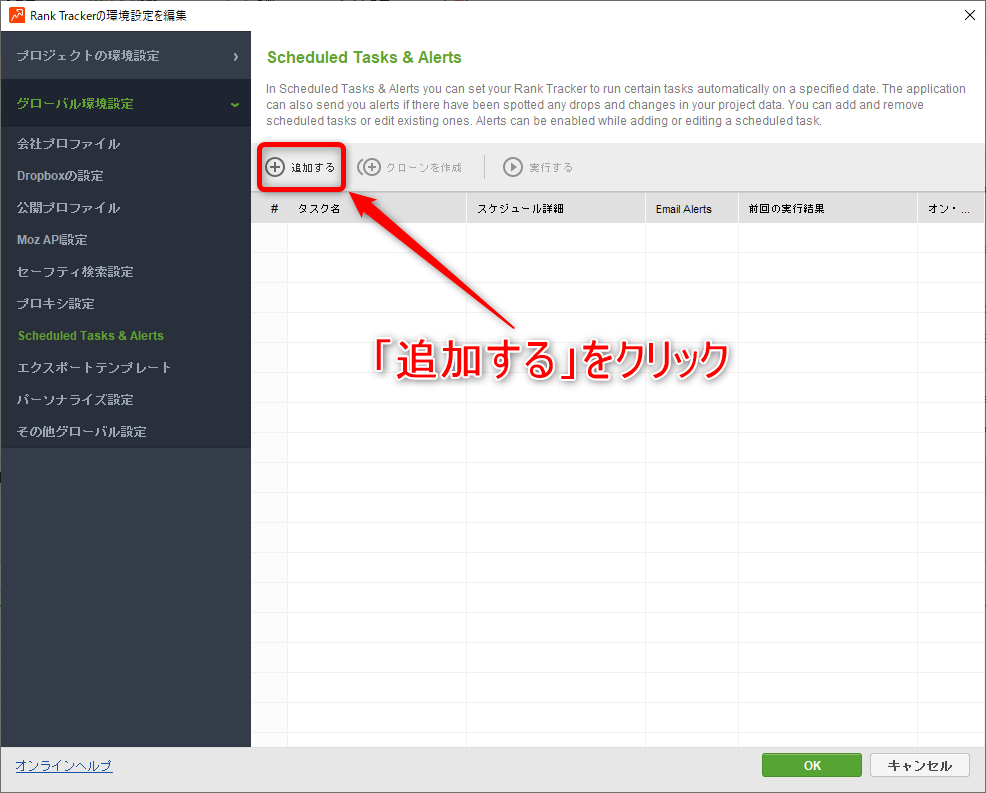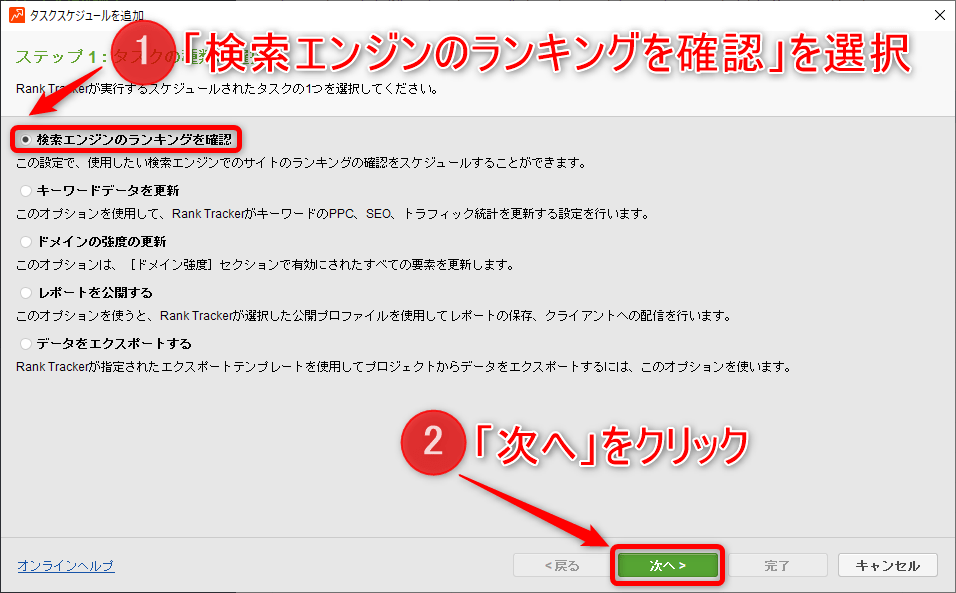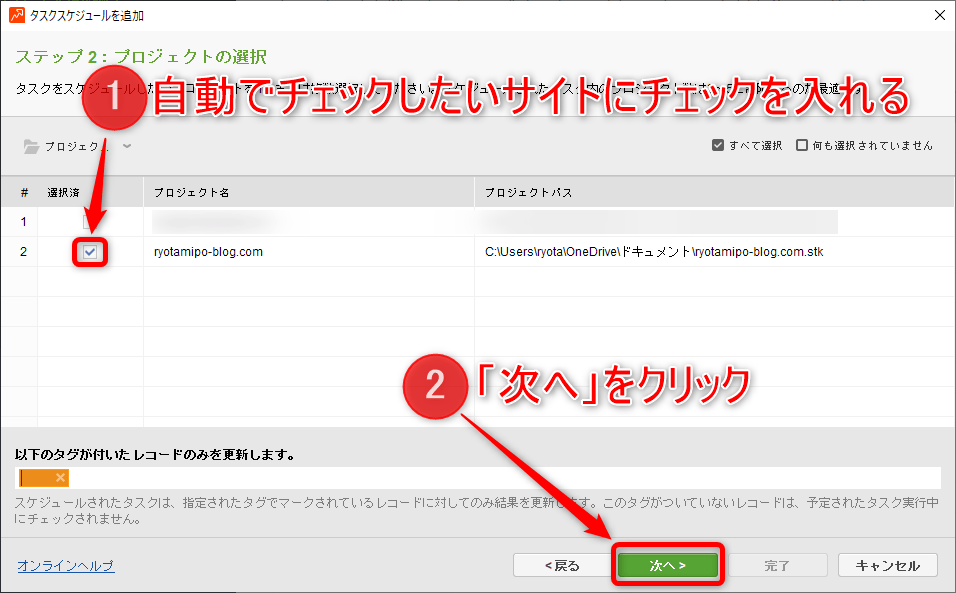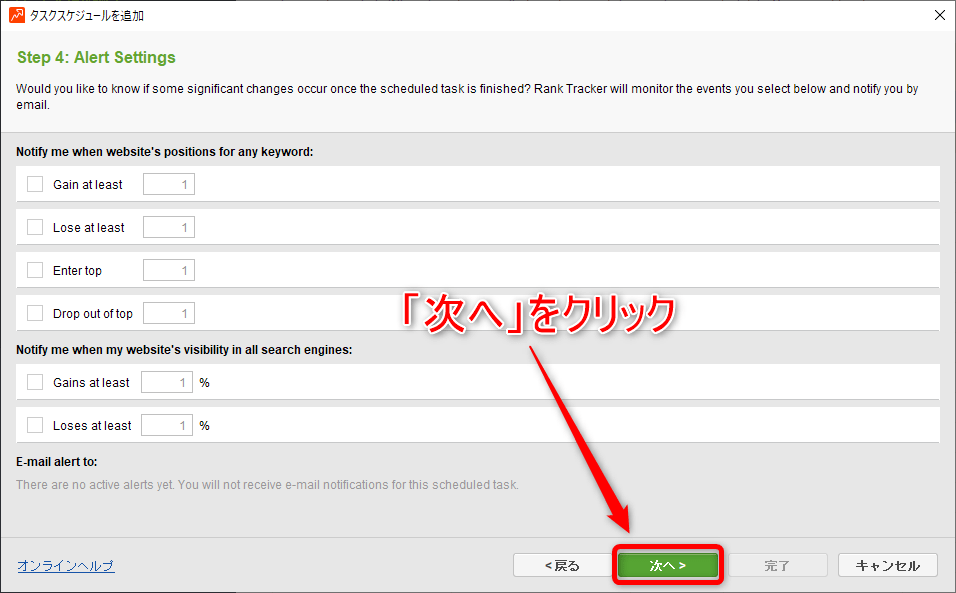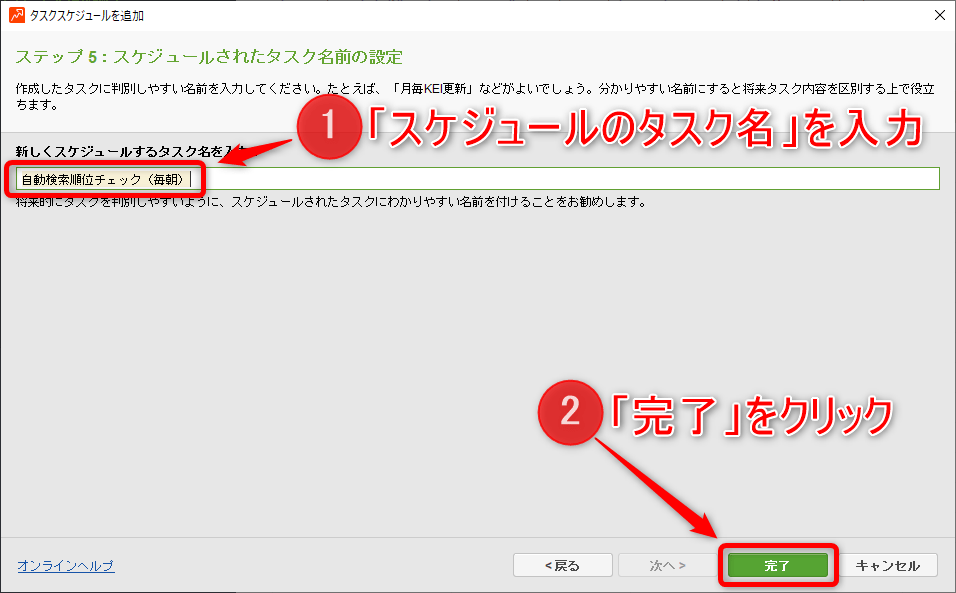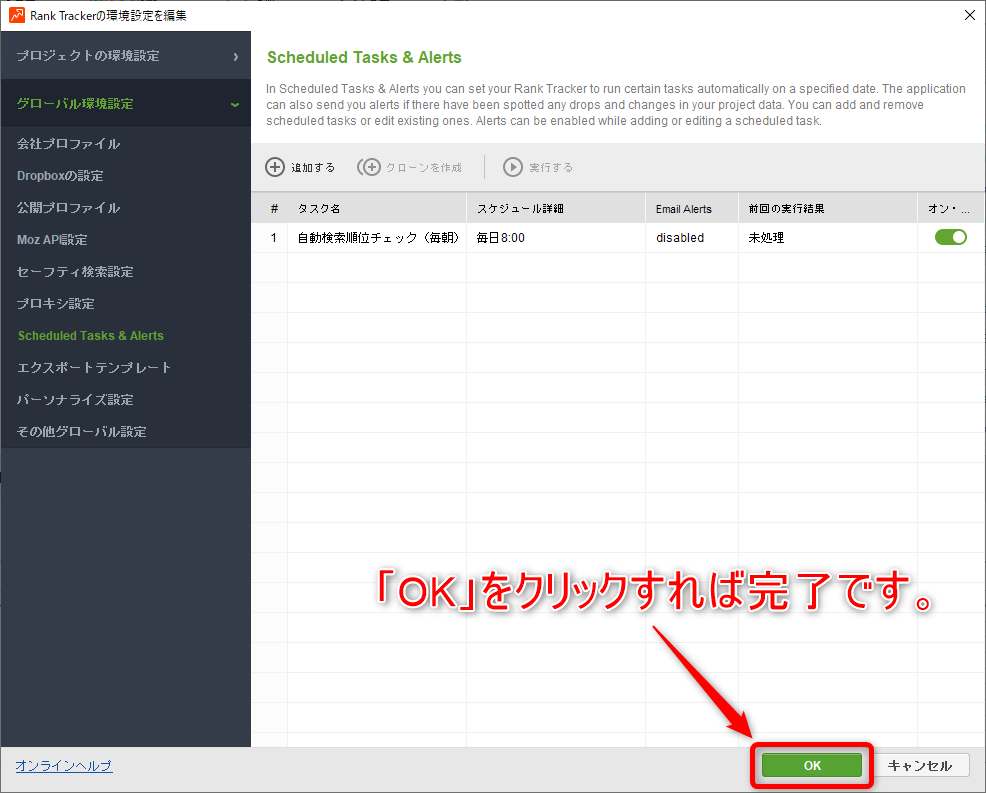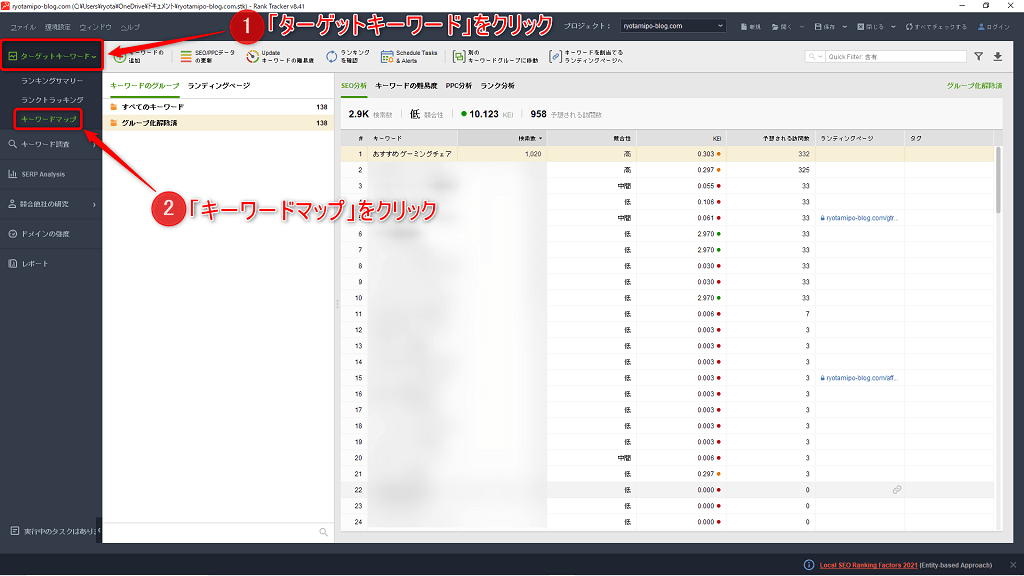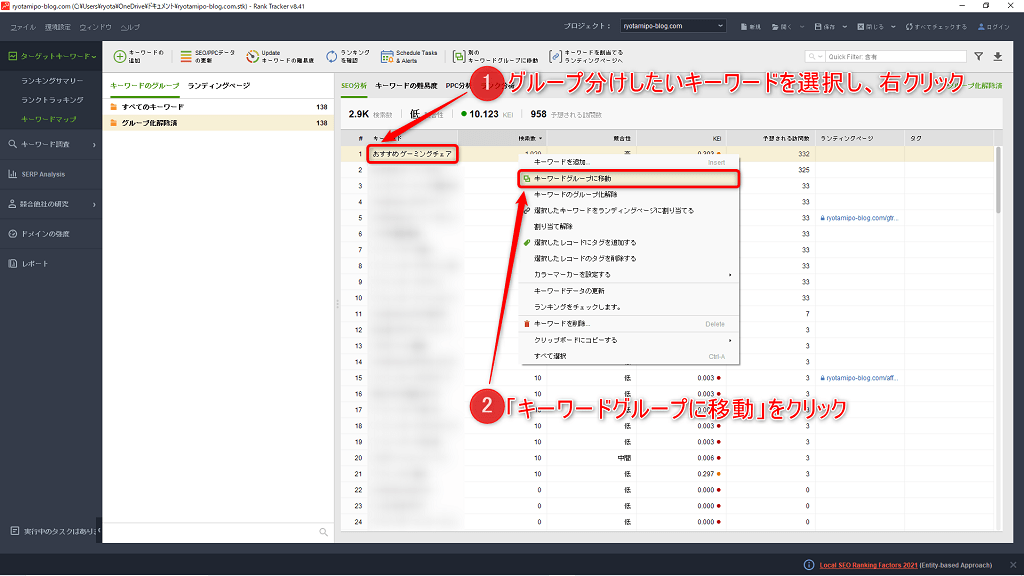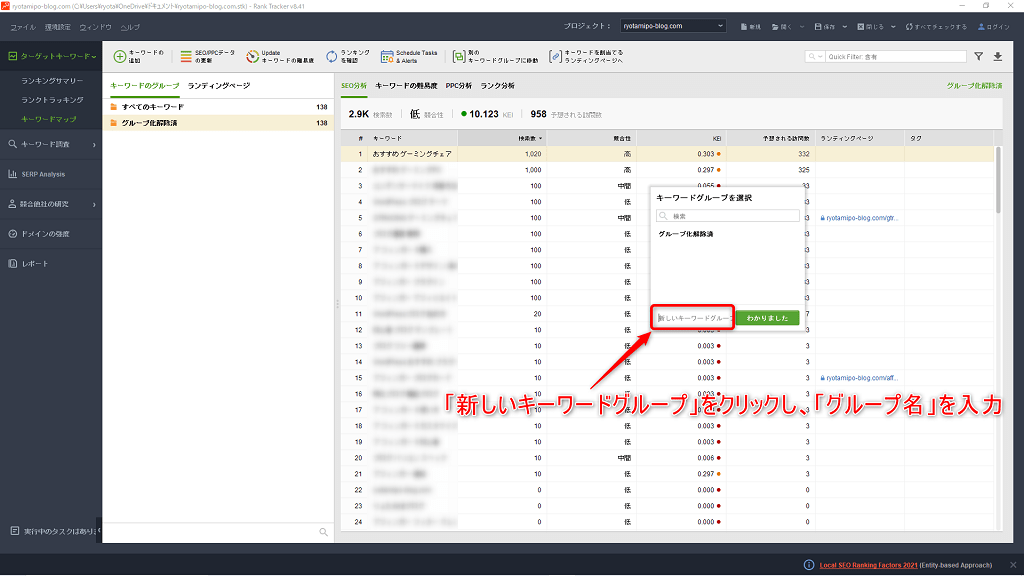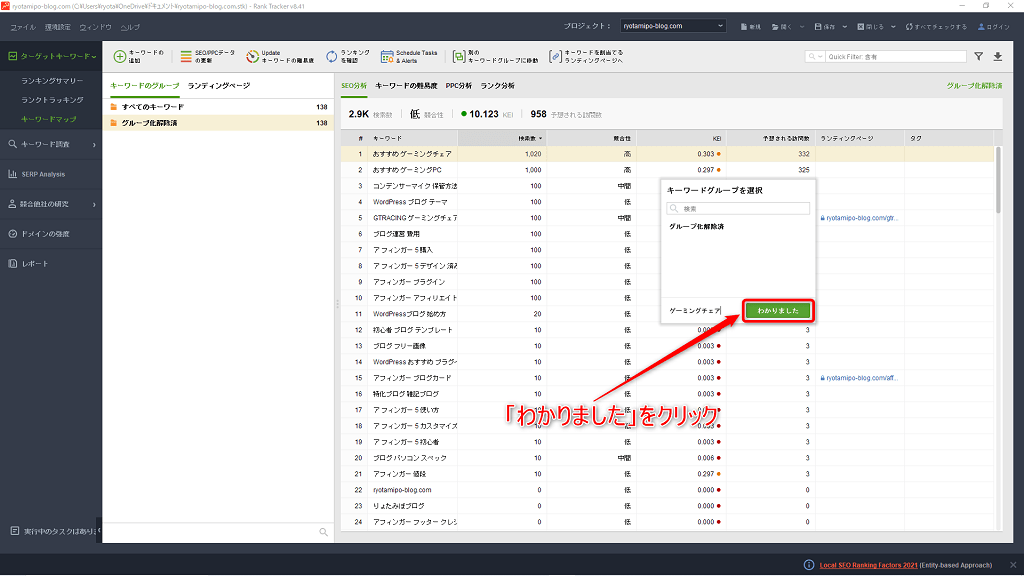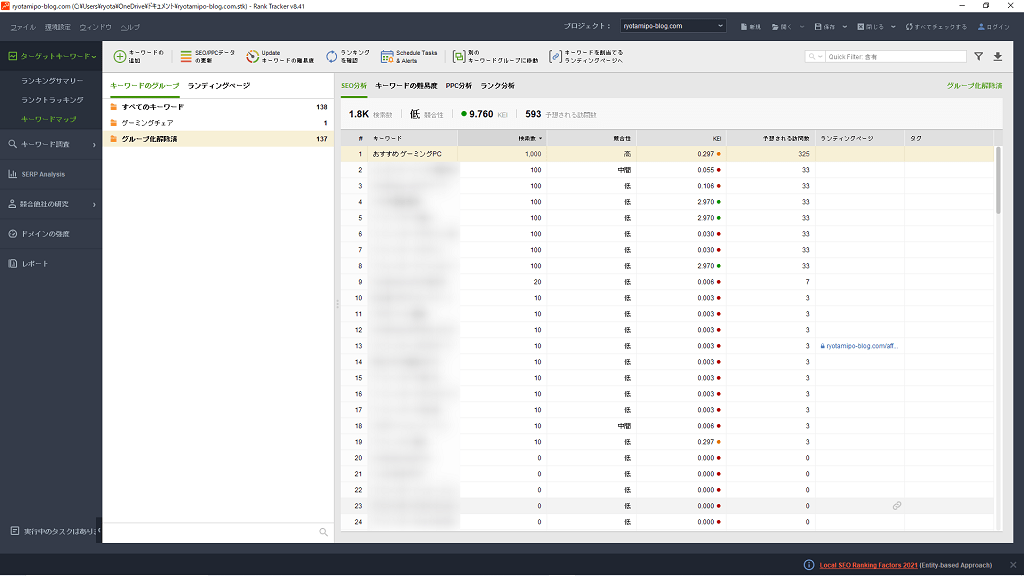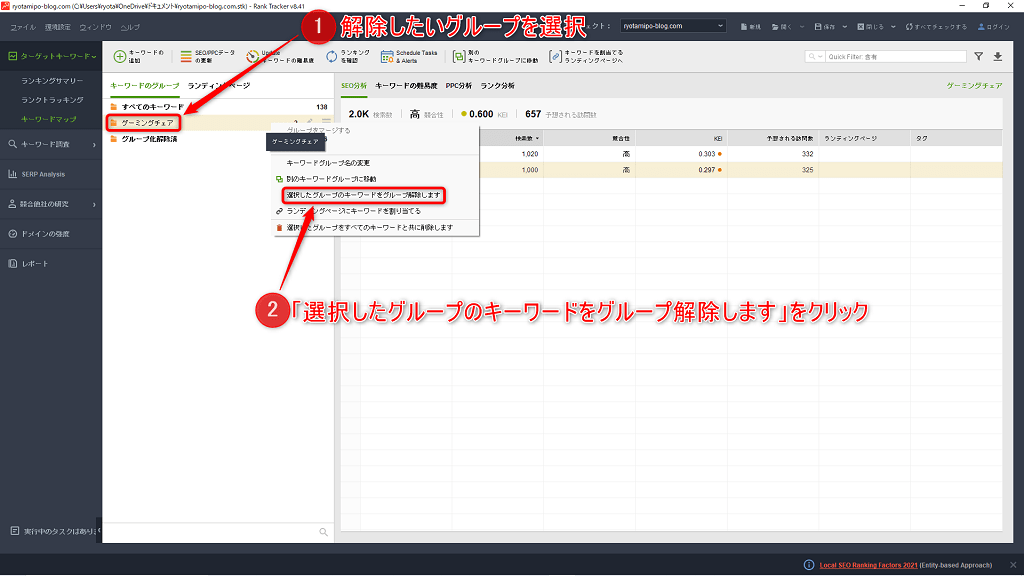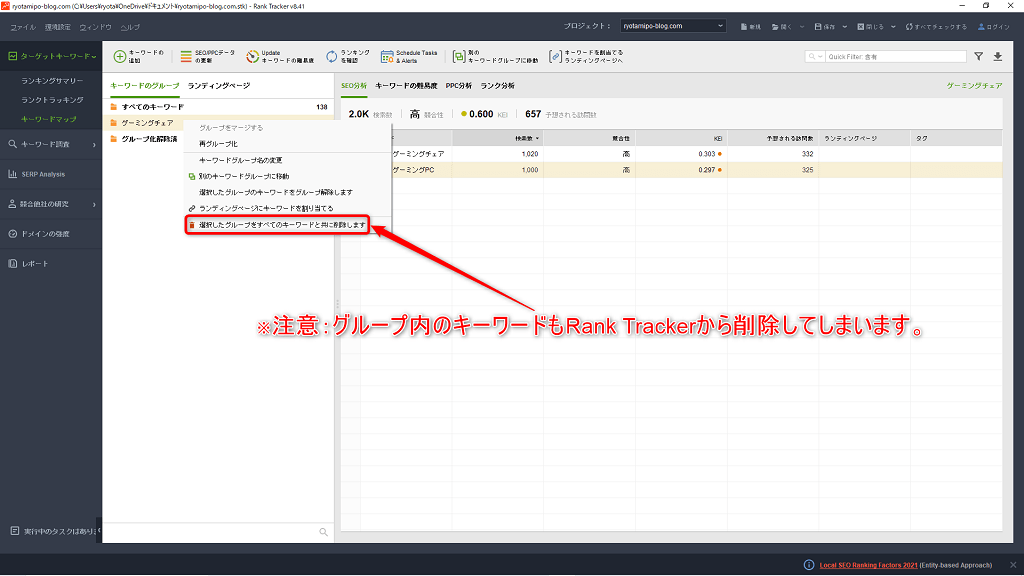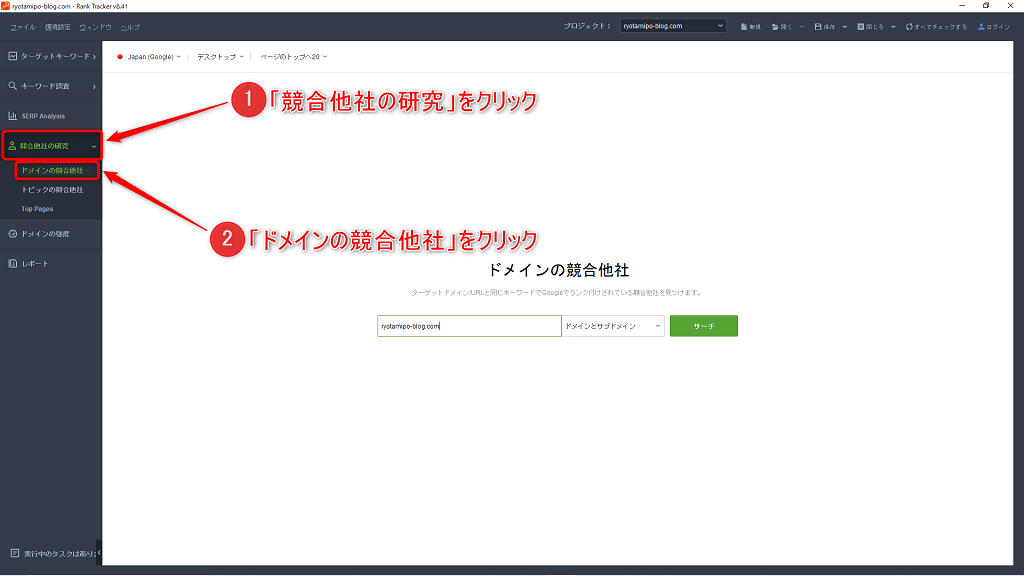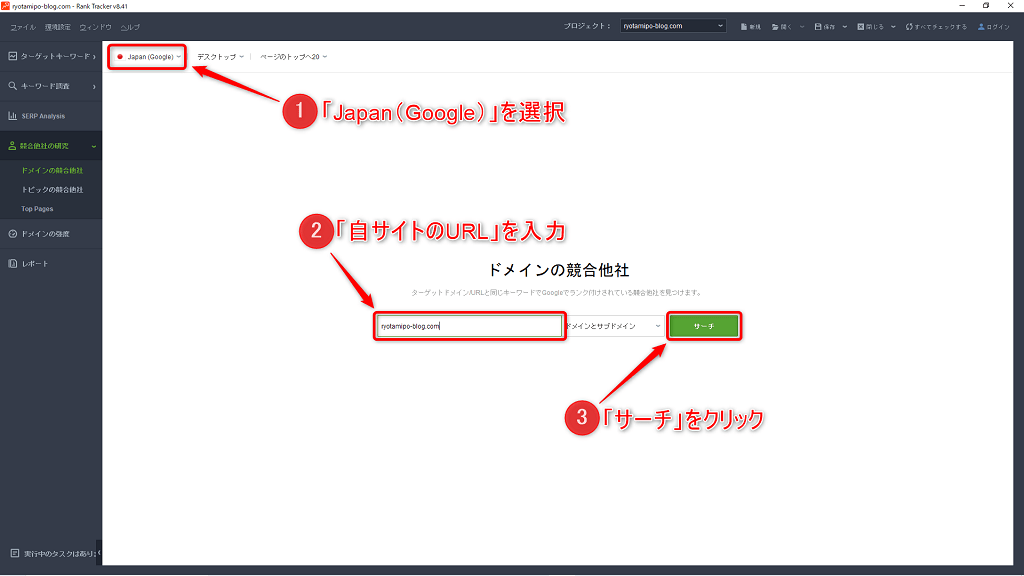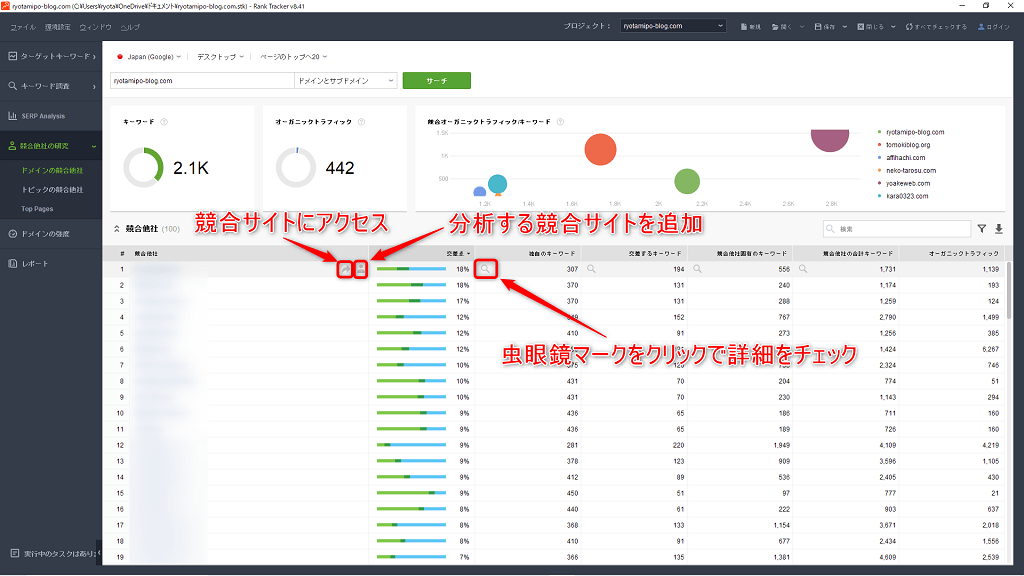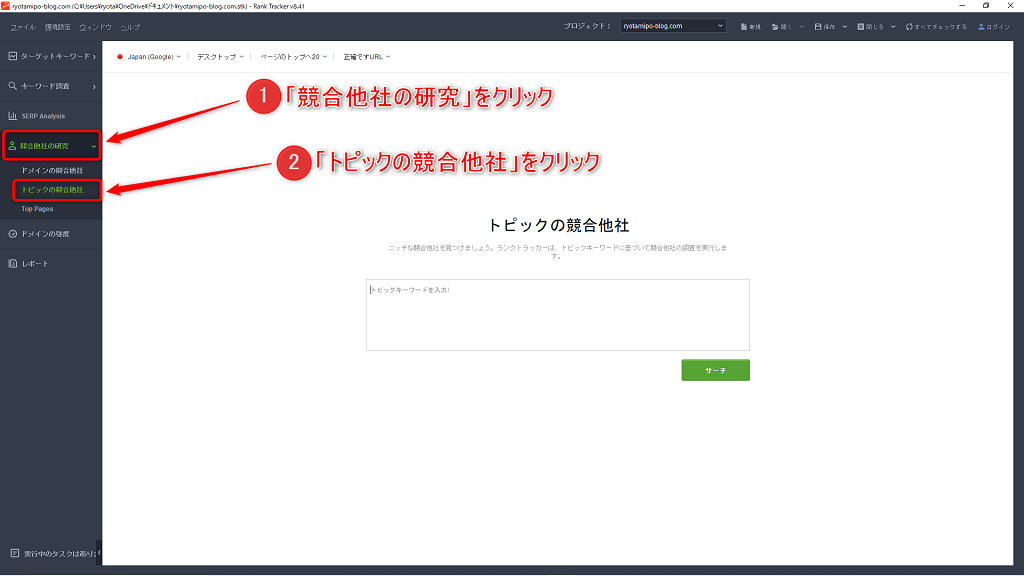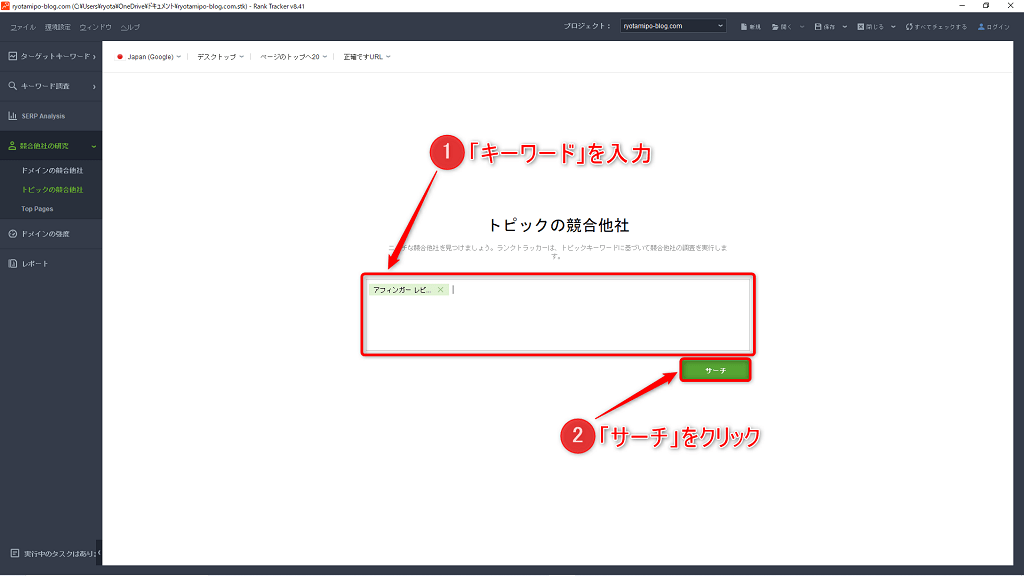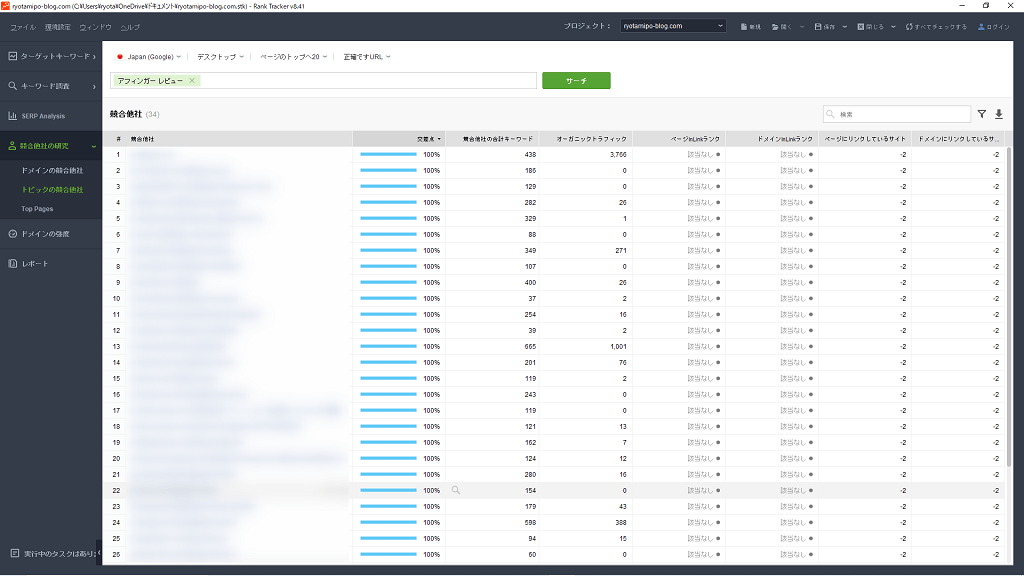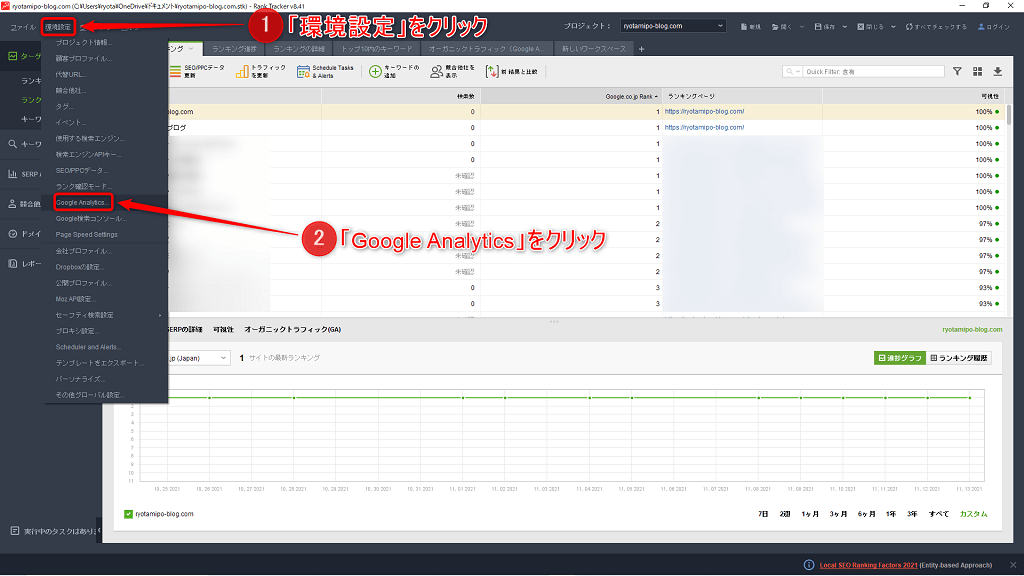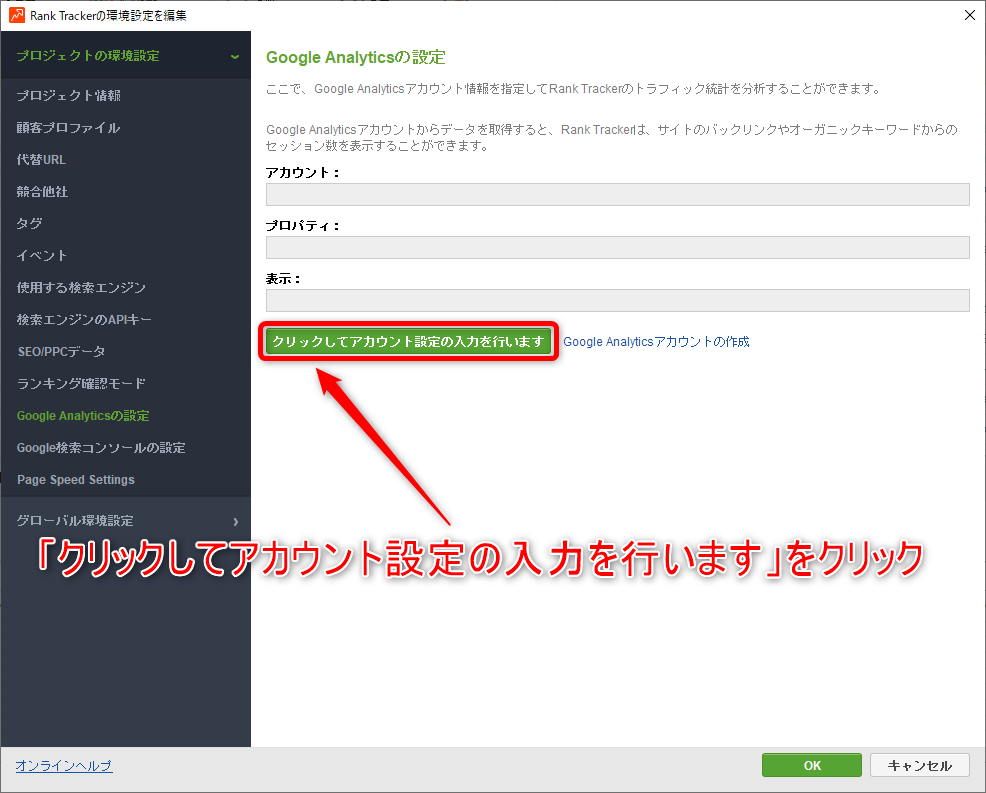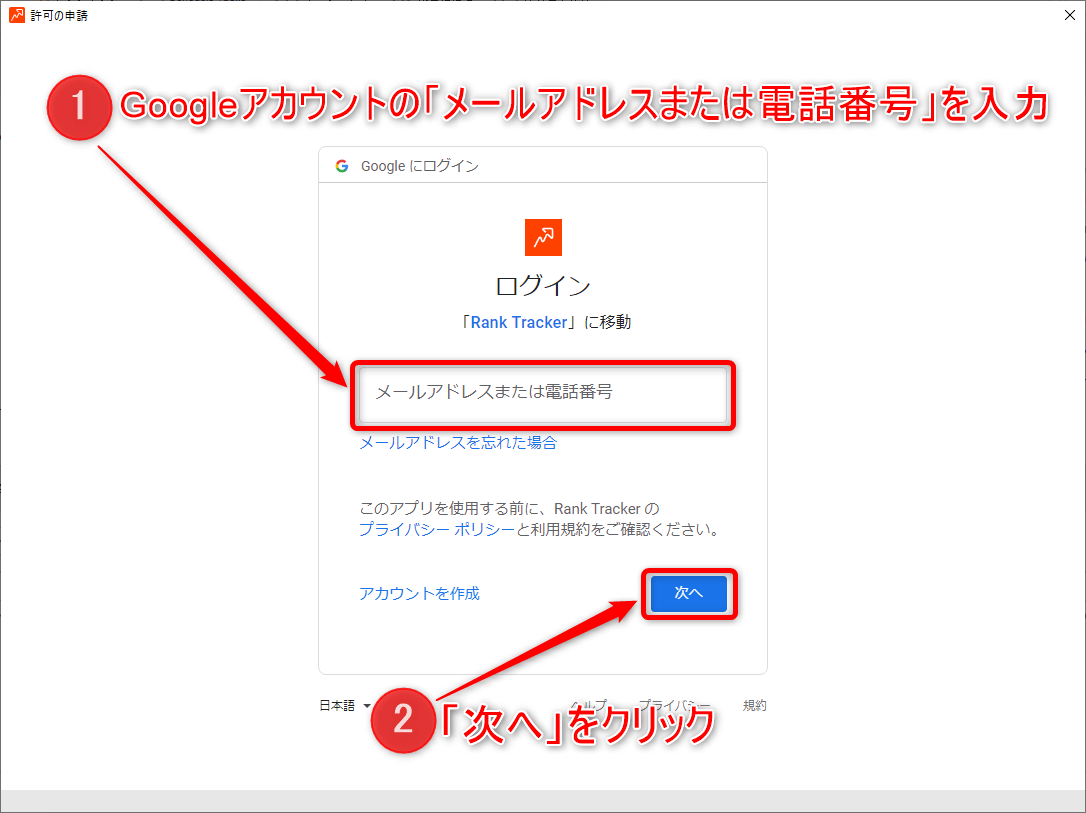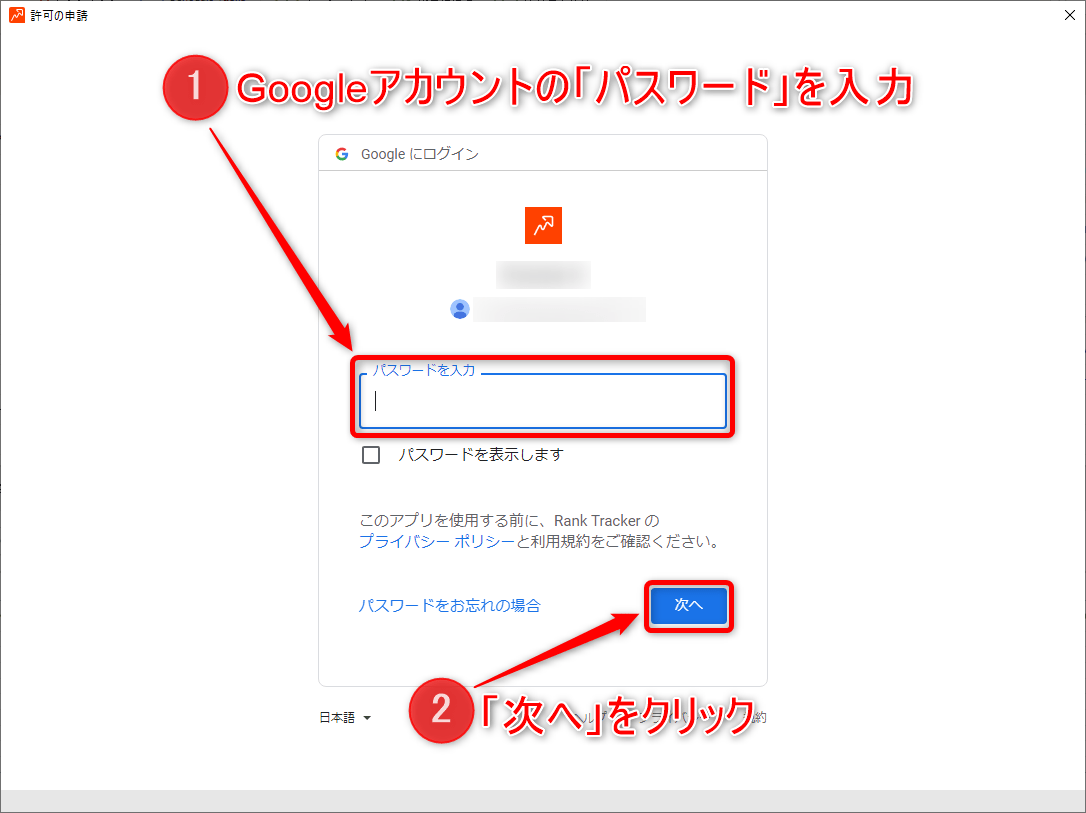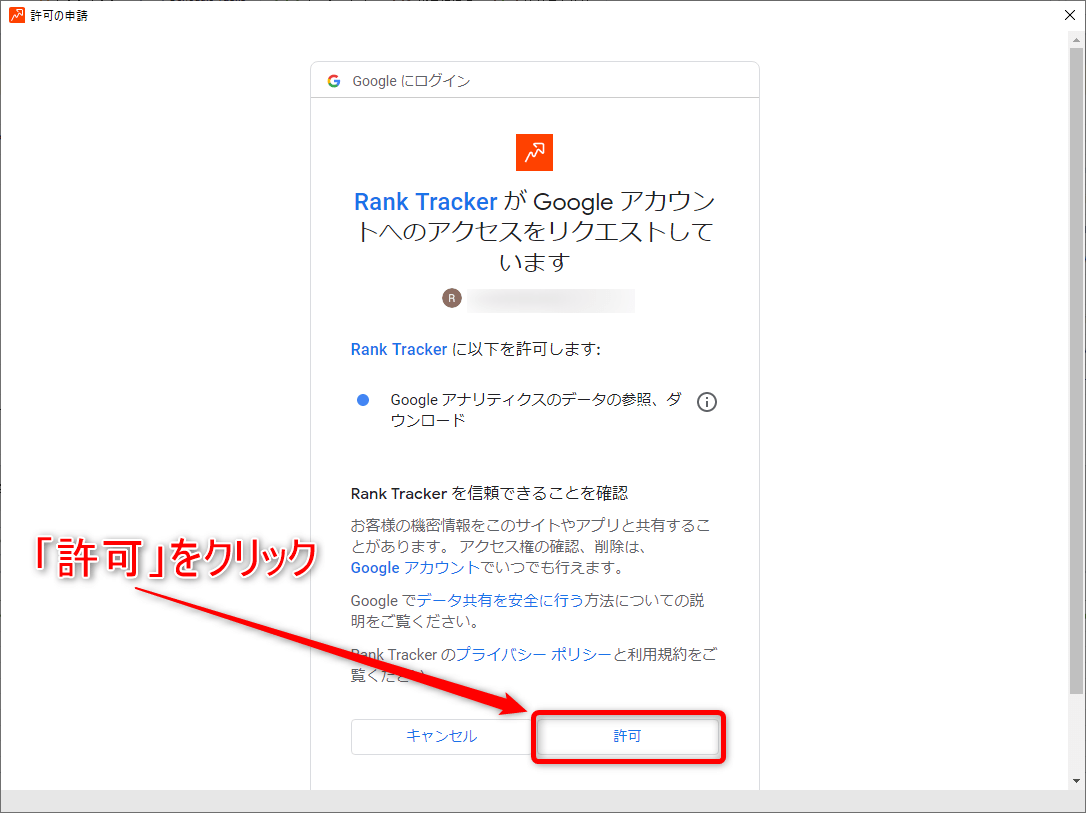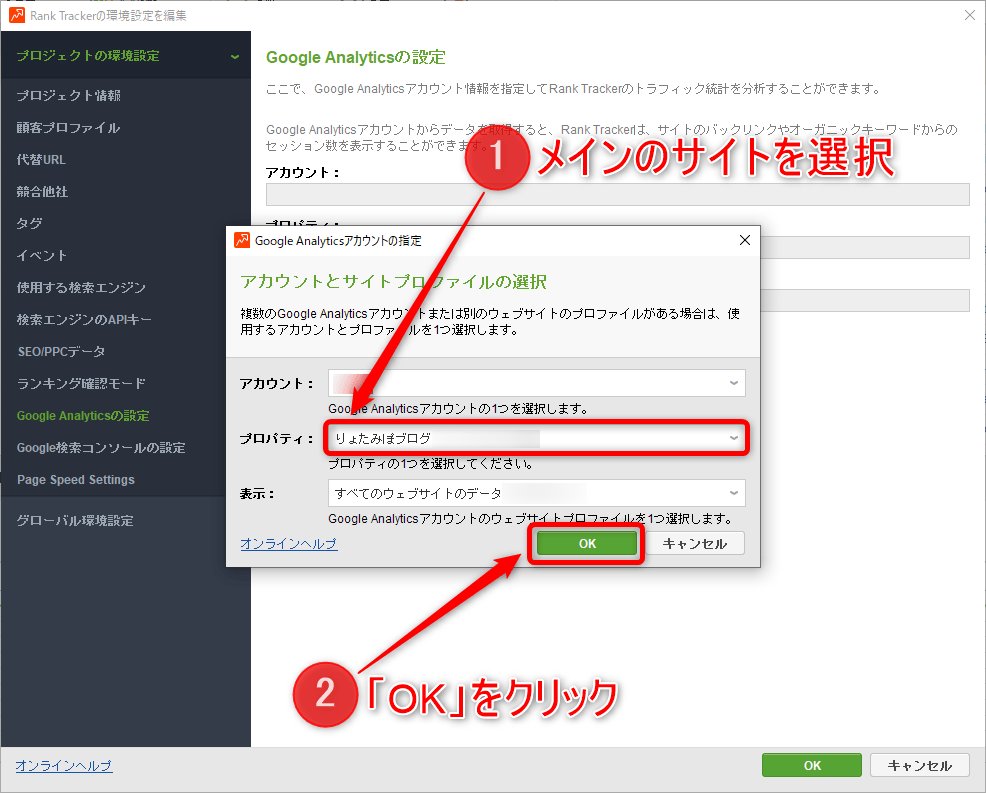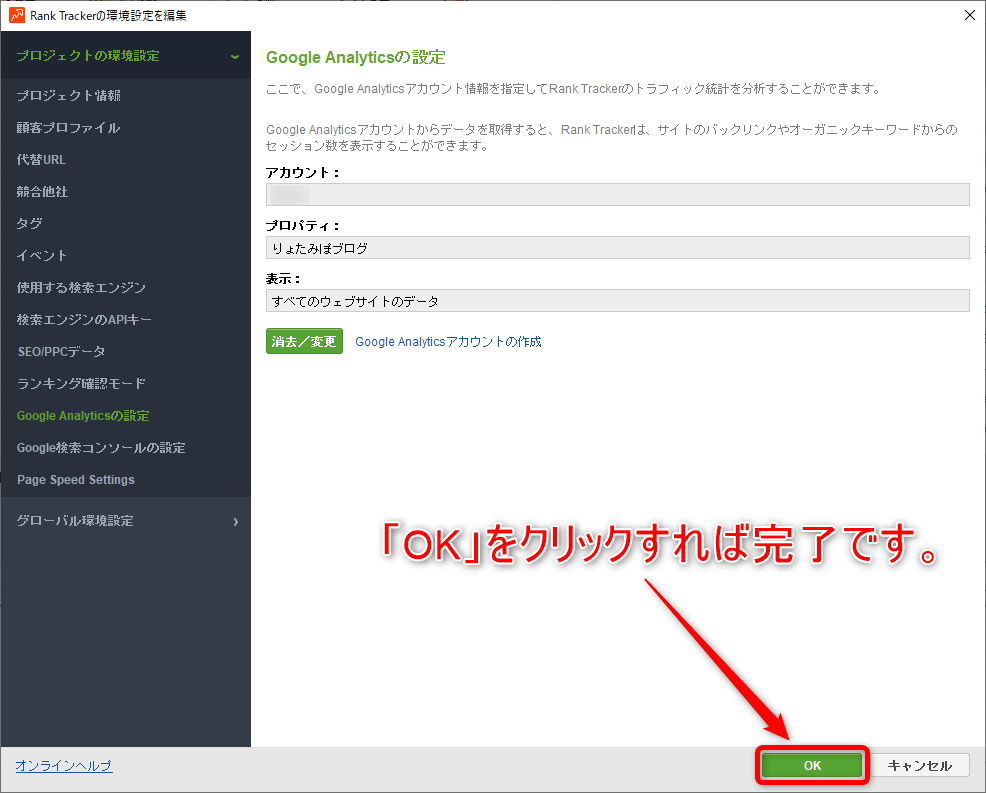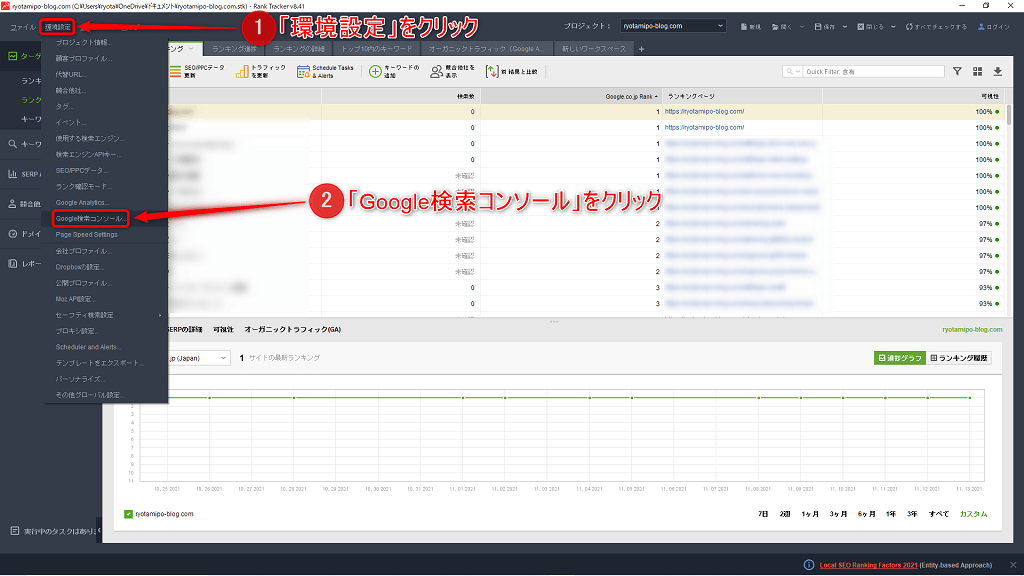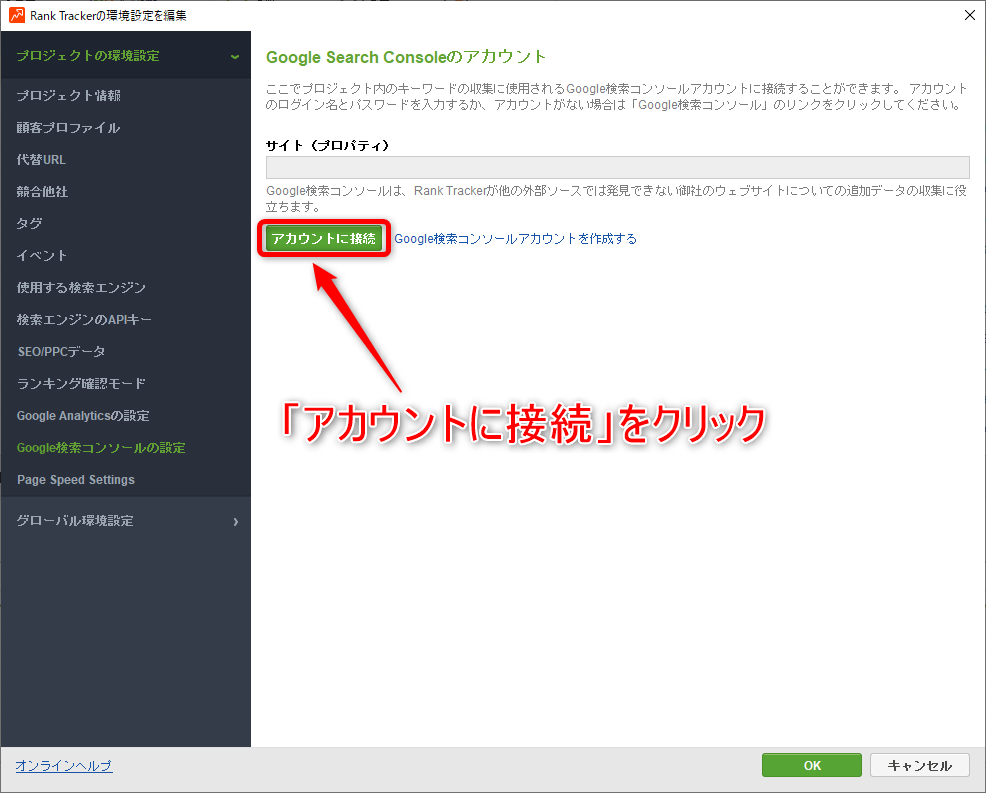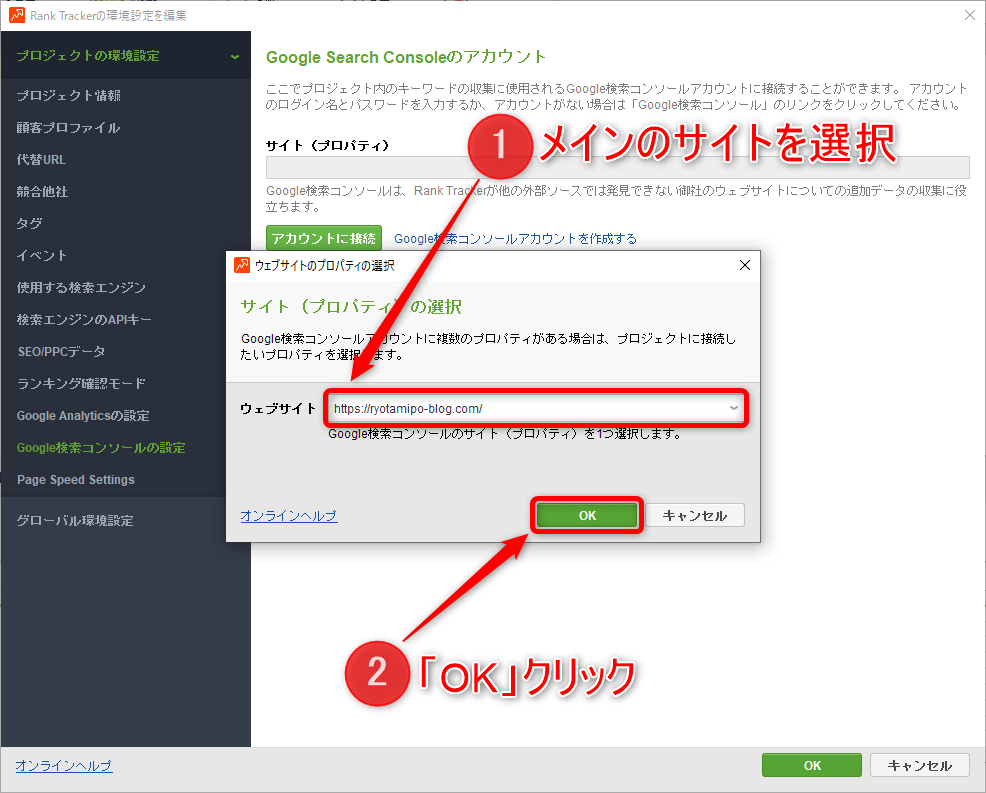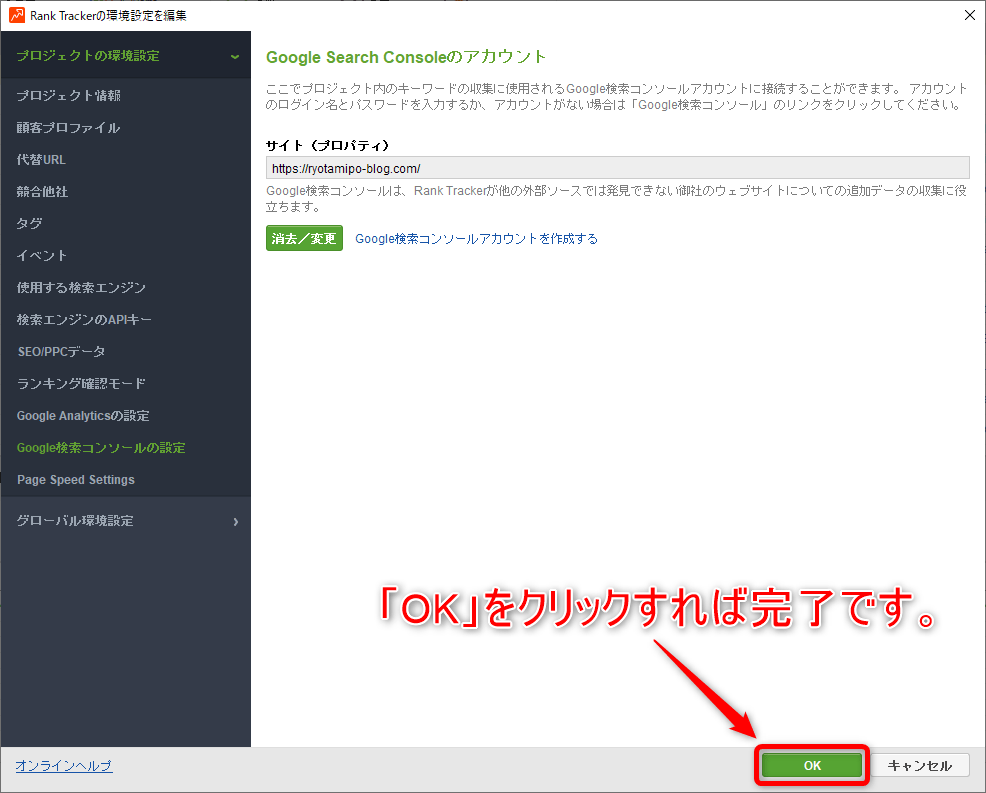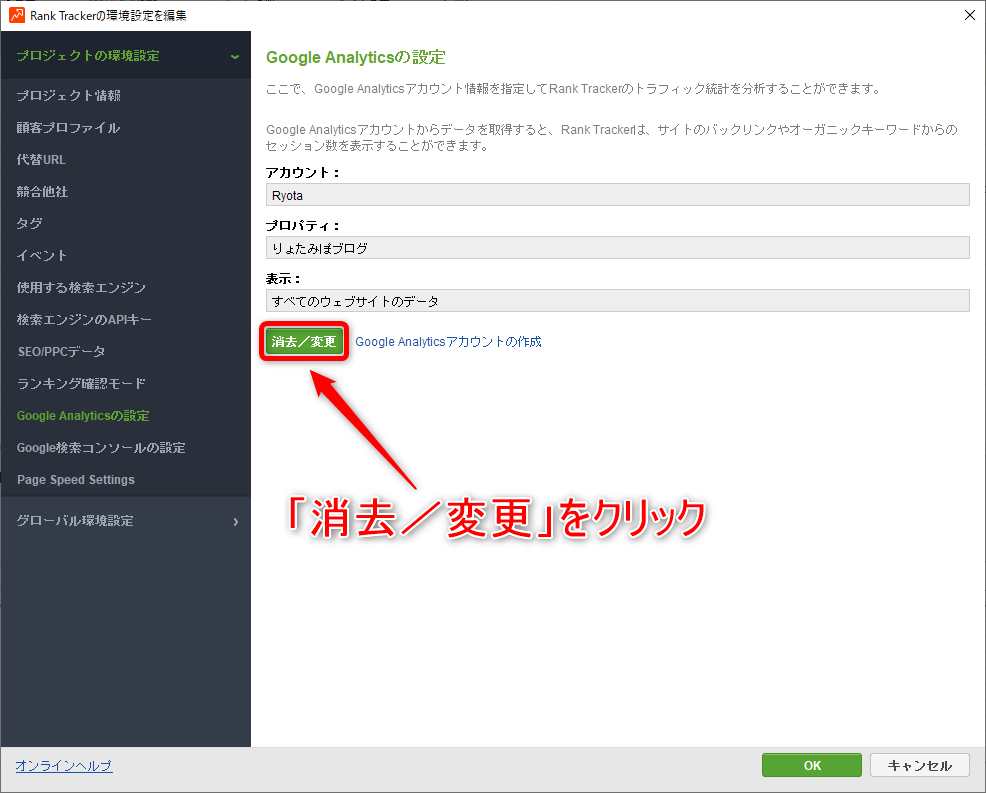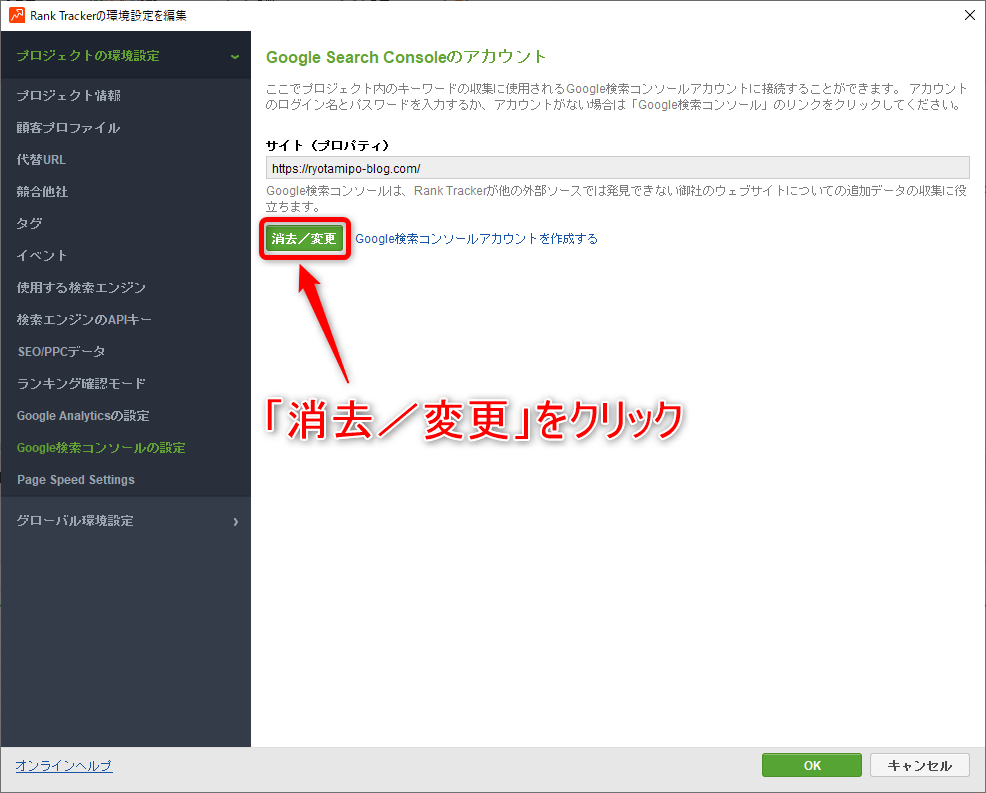といった悩みにお答えします。
本記事の内容
- Rank Trackerとは?
- Rank Trackerの料金プラン【GRCと比較】
- Rank Trackerのメリット5つ
- Rank Trackerのデメリット3つ
- Rank Trackerの評判は?【口コミを紹介】
- Rank Trackerのダウンロードからインストール手順
- Rank Tracker有料ライセンスの購入と設定方法
- Rank Trackerの基本的な使い方
- 応用編①:スケジュールを設定して自動でキーワードチェックする方法
- 応用編②:キーワードをグループ分けにする方法
- 応用編③:競合サイトを分析する方法
- 応用編④:Rank TrackerにGoogle公式ツールを連携する
Rank Trackerは、SEOキーワードの順位を検索することができる超便利なブログツールです。
とはいえ、「Rank Trackerって何?」「SEOキーワードの順位を検索する必要性を知りたい!」と思った方は多いのではないでしょうか?
今回は、SEO検索順位チェックツール「Rank Tracker」について解説していきます。
本記事を読むことで、マインドマップとは何なのか?「Rank Tracker」を使うメリット・デメリットを実際に使ったリアルな感想を知ることができます。
毎日、SEO検索順位をチェックできるようになれば、自分の今のSEOでの立ち位置を把握することができるので、上位表示させるには何が必要かということが分かるわけです。
また、Rank Trackerのダウンロードからインストール手順、基本的な使い方についても解説しているので、すぐに使い始めることができます。

Rank Trackerとは?

Rank Trackerとは、キーワード順位を調べることができるSEO検索順位チェックツールです。
ちなみにRank Trackerは以下のような企業が利用しています。
- Amazon
- Disney
- Microsoft
- Apple
- intel
- hp
とはいえ、「そもそもSEO検索順位って何?」「SEO検索順位チェックが必要な理由は?」といったことを解説します。
SEO検索順位って何?
SEO検索順位とは、GoogleやYahoo!などの検索エンジンでキーワードを検索した際に、表示される検索結果の順位になります。
例えば、Googleで「りょたみぽブログ」と検索すると一番上に表示されるので、SEO検索順位で1位を獲得しているということになります。

SEO検索順位チェックが必要な理由
SEO検索順位チェックが必要な理由
- 狙ったキーワードの答え合わせ
- 競合サイトとの比較
- 検索流入アップ
自分が狙ったキーワードが今何位なのかを把握することで、自分の立ち位置が分かるようになります。
狙ったキーワードで20位だった場合、「上位のサイトはどんな情報を盛り込んでいるのだろうか?」と競合サイトと比較することができます。
最終的には、検索数を増やして自分のブログのPV数を上げていく必要があるのですが、上記の2つができなければ必然的に読者を増やすことができません。

Rank Trackerの料金プラン【GRCと比較】

Rank Trackerには無料版と有料版があります。
無料版でも利用することはできますが、検索したキーワードやデータを保存することができないので注意が必要です。
また、有料版には2つのプランがあるので以下で比較していきます。
上記の通りです。
僕自身、PROFESSIONALプランを契約していますが、特に不自由ないので、がっつり有料版で使うのであれば「PROFESSIONAL」を選んでおけば間違いありません。

Rank TrackerとGRCを比較
Rank Trackerとよく比較されるのがGRCとなりますが、この2つの違いについて解説していきます。
Rank TrackerとGRCを比較
| ツール名 | Rank Tracker | GRC |
| 料金プラン | ・PROFESSIONAL:約16,850円/年 ・ENTERPRISE:約39,460円/年 |
・ベーシック:4,950円/年 ・スタンダード:9,900円/年 ・エキスパート:14,850円/年 ・プロ:19,800円/年 ・アルティメット:24,750円/年 |
| UI | 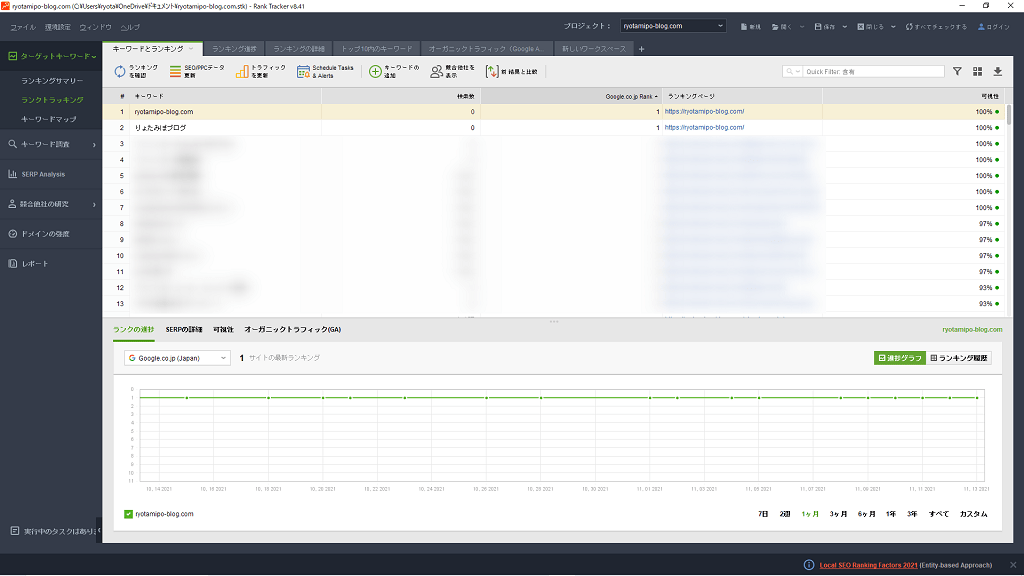 |
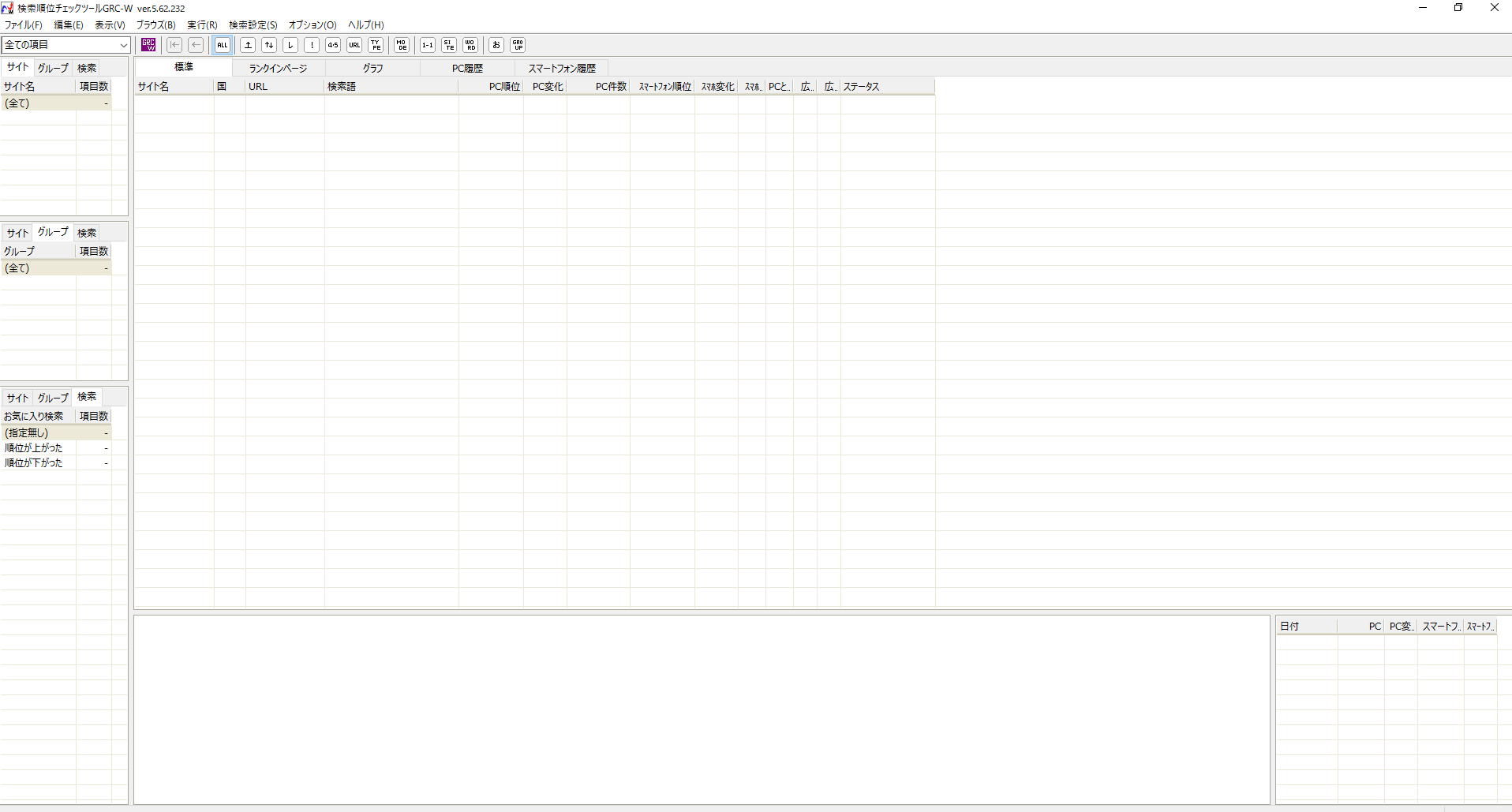 |
| 対応OS | ・Windows ・Mac |
Windows |
| 登録できるURL数 | 無制限 | 5~無制限(500) |
| 登録できるキーワード数 | 無制限 | 500~無制限(50,000) |
| 検索ボリューム表示 | 10単位で表示 | × |
| キーワードの提案 | 〇 | × |
| 競合サイトのチェック | 〇 | × |
| Googleツールとの連携 | 〇 | × |
上記の通り、Rank Trackerの「PROFESSIONAL」に対するGRCのプランは「エキスパート」になるのですが、料金はGRCの方が2,000円ほど安めとなっています。
しかし、Macに対応していなかったり、機能面では圧倒的にRank Trackerの方が便利となっています。
どうしても節約したいのであれば、GRCでも良いのですが「たったの2,000円しか違わないのか。」と思うのであればRank Trackerにしておけば後悔することはないでしょう。

Rank Trackerのメリット5つ

Rank Trackerを使うメリットは、以下の5つになります。
- 自分のサイトのSEOキーワード順位がすぐに分かる
- 競合サイトのSEOキーワード順位チェックができる
- 自動でSEOキーワード順位をチェックしてくれる
- SEOキーワードのグループ分けができる
- Googleの公式ツールと連携が可能
1つずつ解説していきます。
その①:自分のサイトのSEOキーワード順位がすぐに分かる
1つめは「自分のサイトのSEOキーワード順位がすぐに分かる」ということです。
上記の通り、順位を知りたいキーワードを登録しておけば、自動で登録したキーワードの順位を知ることができます。
例えば、「今ある記事のキーワードは何位なんだろう?」「リライトした記事はどのくらいの順位に上がったのかな?」といったことをすぐに調べることができます。
また、前日との順位の変動幅が大きければ、Googleアップデートの影響だということも予測できるので、サイトの健康状態もチェックできます。

その②:競合サイトのSEOキーワード順位チェックができる
2つめは「競合サイトのSEOキーワード順位チェックができる」ということです。
たとえば、自分のサイトと同じジャンルの競合サイトの記事のキーワード順位を調べたり、自分のサイトにないキーワードも洗い出すことができます。
ブログを運営するうえで、競合サイトのチェックも重要な作業となりますが、Rank Trackerにかかれば簡単に丸裸にすることができます。

その③:自動でSEOキーワード順位をチェックしてくれる
3つめは「自動でSEOキーワード順位をチェックしてくれる」ということです。
例えば、上記のようにスケジュールを設定しておけば、スケジュールに合わせて自動でSEOキーワードの順位をチェックしてくれるので、わざわざ手動で検索する手間が省けます。
また、「あっ!検索するの忘れてた…」といったこともなくなるので、自動化できるのはとても便利です。
PCを起動して、Rank Trackerを立ち上げておく必要があります。

その④:SEOキーワードのグループ分けができる
4つめは「SEOキーワードのグループ分けができる」ということです。
上記の通り、全てのキーワードをグループ分けすることができるので、キーワード数が多くなっても、調べたいキーワードをすぐに見つけることができます。
キーワードは記事を書いていけば永遠に増えていくのですが、「あのキーワードはどこだろう?」と見つけるのに時間がかかってしまいますが、グループ分けして見やすくしておけば、簡単に探すことができるので時短にもなります。
つまり効率的にキーワードの順位を知ることができるということです。

その⑤:Googleの公式ツールと連携が可能
5つめは「Googleの公式ツール(Googleアナリティクス、Googleサーチコンソール)と連携することができる」ということです。
例えば、Googleアナリティクスと連携すれば、「オーガニック検索キーワード」「セッション」「直帰率」などのデータ、Googleサーチコンソールと連携すれば「クリック数」「インプレッション数」「CTR」などをRank Tracker上で分析することができます。
そうすることで、別々のタスクを開く手間もなく、同じ画面で見ることができるので、単純に見やすく、分析効率が上がります。

Rank Trackerのデメリット3つ

Rank Trackerを使うデメリットは、以下の3つです。
- 買い切りができない
- パソコンによっては動作が重い
- がっつり使うなら有料版が必須
1つずつ解説していきます。
デメリット①:買い切りができない
既にプランについてはお伝えしていますが、Rank Trackerの料金は年単位でのお支払いとなっているので、買い切りができません。
そのため、ずっと使い続けるのであれば、毎年料金が発生してしまいます。
万が一、Rank Trackerを上手く使いこなせず、支払った料金を稼ぐことができなかったら無駄な投資になってしまいます。
そうならないように、Rank Trackerを購入したらしっかりと分析して元を取るようにしましょう。

デメリット②:パソコンによっては動作が重い
Rank Trackerはアプリなので、パソコンによっては動作が重くなります。
特にCPUに依存するのですが、以下の要件であれば問題ありません。
- Mac:2016年以降に発売したモデル
- Windows:CPUはCorei5以上、メモリ8GB以上
上記を満たしていない方は、動作が遅かったり、検索に時間がかかったりしてしまうので注意が必要です。
スペックが足りなければ「GRC」がおすすめ
万が一スペックが足りなければGRCがおすすめです。
ただし、Macの場合、Windows環境にしたり、仮想化したりと結構面倒なので気を付けてください。
デメリット③:がっつり使うなら有料版が必須
Rank Trackerは、制限をかけずに長く使うのであれば有料版が必須となります。
例えば、無料版でキーワードを登録した場合、保存することができないので、翌日に同じキーワードの順位を検索したい場合には、もう一度キーワードを登録する必要があります。
また、キーワードの検索結果も保存することができないので、どのくらいの順位変動が起きたのかを知ることができません。

Rank Trackerの評判は?【口コミを紹介】

Rank Trackerの評判はどうなのかを実際に使っている方の口コミをまとめました。
良い口コミ、悪い口コミの両方掲載しているので参考にしてみてください。
良い口コミ
まずは、良い口コミをご紹介します。
順位計測ツール「Rank Tracker」が久しぶりに半額になってたので、早速買ったぜー👍
「リライトの前後でどれくらい順位が変わるか」をチェックしやすいので、中級者ブロガーさんにはおすすめ。
— きぐち@17年目ブロガー (@kasegu_master) November 2, 2021
Rank Trackerは、GAやサチコ、AdWordsキーワードプランナー、オートコンプリートなど、様々なツールと連携しています
これにより、自身のキーワードトラッキングだけでなく、関連する新たなキーワードの発見がカンタンにできます
リライト時に重宝する機能の一つです#おかさんのブログつぶやき pic.twitter.com/FAXULMDt2z— おかさん@妻子を愛するパパブロガー🖋 (@OtonTech) September 23, 2021
僕が初期投資してよかったツールはRank Trackerです。登録したSEOキーワードで、自分の記事が何位にランクインしてるか測定するツールのこと。実は、収益0円のときに1.3万円くらい払って導入しましたが、収益化の必須ツールになっています。今では1日の売上で元をとれる感じです。導入してよかった。
— Tsuzuki (@1276tsuzuki) June 27, 2020
上記の通り、自分の狙ったキーワードが今何位か知ることができるので、何が足りないのかを把握することができます。
悪い口コミ
次に、悪い口コミをご紹介していきます。
Chrome Bookを使ってますが、検索順位ツールのrank trackerや GRCに対応してない…
SERPROBOTってのがChrome Bookで使えると調べたので試してみようかな。
MacBook使ったことないけど、長い目で見てどっちがいいのかな。
安い買い物ではないから悩むよね。
— いつぱぱ@ブログ5ヶ月目 (@lifefactoryblog) November 6, 2021
Rank Trackerは良いツールだけど、重すぎるのが難点!
— らぼしゅん@サブスク太郎の秘密のサブスク大百科 (@subsc_taro) October 16, 2021
上記の通り、Chrome OSには対応していなかったり、アプリなので重かったりとPCのスペックによっては不便と感じることがあるようです。
Rank Trackerのダウンロードからインストール手順
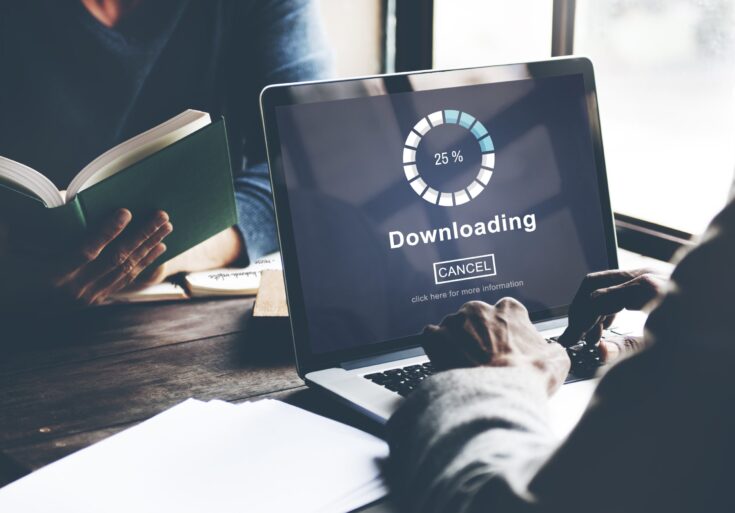
Rank Trackerの導入手順は以下になります。
- 公式サイトにアクセス
- 無料版をダウンロード
- インストール
1つずつ順番に進めていきましょう。
手順①:公式サイトにアクセス
まずは公式サイトにアクセスしていきましょう。
以下のリンクから「Rank Trackerの公式サイト」にアクセスすることができます。
手順②:無料版をダウンロードする
続いては、Rank Trackerの無料版をダウンロードしていきます。
上記のままだと、他のツールもダウンロードしてしまうので、「Rank Tracker」をクリックしてください。
上記の画面になったら、「お名前」と「メールアドレス」を入力し、「RANK TRACKERをダウンロードする」をクリックしてください。
すると上記の画面変わり、自動でダウンロードが始まります。
万が一、ダウンロードが始まらなければ、「ダウンロード」をクリックしてください。
手順③:インストール
最後に、Rank TrackerをPCにインストールしていきます。
ダウンロードした「ranktracker8.36.14-jre-x64.exe」をクリックしてください。
Java8以降が必要との表示が出た方
万が一、「Java8以降が必要」との表示が出た方は、Javaをインストールする必要があるので以下のリンクからダウンロードページに移動し、手順に沿ってインストールしてください。
Windowsの方
- 「無料Javaのダウンロード」をクリック
- 「同意して無料ダウンロードを開始」をクリック
- 「このアプリがデバイスに変更を加えることを許可しますか?」と聞かれるので「はい」をクリック
- 「インストール」をクリック
- 正常にインストールされたら「閉じる」をクリックして完了
Macの方
- 「無料Javaのダウンロード」をクリック
- 「同意して無料ダウンロードを開始」をクリック
- ダウンロードしたdmgファイルを開く
- 「Java 8 Update 261」をダブルクリック(261の数字は変更いな場合あり)
- アプリを「開いてもよろしいですか?」と聞かれるので「開く」をクリック
- 管理者権限の許可を求められた場合にはパスワードを入力
- 「インストール」をクリック
- 正常にインストールされたら「閉じる」をクリックして完了
上記の表示が出るので、「Japanese」を選択して「OK」をクリックしましょう。
続いて、「次へ」をクリックしてください。
さらに、「同意する」をクリックしてください。
上記の画面になるので、以下の項目のチェックは外しましょう。
チェックを外す項目
- WebSite Auditor
- Link Assistant
- SEO SpyGlass
全てチェックを外したら「次へ」をクリックしてください。
すると、自動でインストールが始まり、上記の画面になればインストールが完了となります。
最後に「完了」をクリックしましょう。

Rank Tracker有料ライセンスの購入と設定方法

無料版を使ってみて気に入った方は、Rank Trackerの有料ライセンスを購入してみましょう。
有料ライセンスの購入と設定方法は以下になります。
- 公式サイトにアクセス
- 有料ライセンスの購入
- 購入したライセンスの登録
1つずつ順番に進めていきましょう。
手順①:公式サイトにアクセス
まずは、先ほどと同様に公式サイトにアクセスしていきましょう。
以下のリンクから公式サイトにアクセスしてください。
公式サイトにアクセスできたら、「Rank Tracker」をクリックしてください。
ここに注意
「Rank Tracker」をクリックしないと全てのツールが含まれた「SEO Power Suite」を購入してしまうので注意してください!
上記の画面に切り替わったら、Rank Trackerのみ購入することができるので「注文」をクリックしてください。
上記の画面になったら、お好みのライセンスの「今すぐアップグレード」をクリックしましょう。
(個人利用でしたらPROFESSIONAL版で問題ありません。)
支払いは「Paypal」「クレジットカード」「その他のお支払い方法」のいずれかを選択してお支払いを済ませましょう。
(※デビットカードの利用もできますが、要確認です。)

上記の画面が表示されたら、支払いが完了となります。

手順③:購入したライセンスの登録
最後に、購入したライセンスの登録をしていきます。
登録したメールアドレスに、上記の「登録者」と「登録キー」が記載されたメールが届くので開いておきましょう。
続いて、Rank Trackerのアプリを立ち上げてください。
Rank Trackerを立ち上げたら、左上の「ヘルプ」から「情報登録」をクリック。
上記の画面が表示されたら以下の項目を入力してください。(先ほどのメールの「登録者」と「登録キー」をコピペ)
- 登録者
- 登録キー
入力が終わったら、「OK」を押せばRank Trackerと有料ライセンスの紐づけが完了となります。

Rank Trackerの基本的な使い方
Rank Trackerの使い方は以下の手順になります。
- サイト&キーワードの登録
- ワークスペースの設定
- SEO検索順位を計測する
手順①:サイト&キーワードの登録
まずは、プロジェクトとして分析したいサイトを登録していきます。
Rank Trackerを立ち上げたら、「新規」をクリックしてください。
上記の画面が表示されるので、「確認するサイトのURL」をクリックし、「エキスパートオプションを有効にする」にチェックを入れ、「次へ」をクリックしましょう。
「Googleアナリティクス」と「Googleサーチコンソール」の連携をすることができますが、後からでも連携することができるので、「次へ」をクリック。(連携方法は後半の「Rank TrackerにGoogle公式ツールを連携する」で詳しく解説しています。)
続いて、「検索したいキーワード」を入力し、「次へ」をクリック。
上記の画面になるのですが、このままだとUSAの検索エンジンになってしまうので、「さらに検索エンジンを追加する」をクリックして日本語の検索エンジンを追加していきます。
右側にある検索窓に「Japan」と入力し、出てきた「Google.co.jp」の左側にある「+」をクリックして追加してください。
上記のようになったら、USAの検索エンジンは必要ないので削除していきます。
「Google」にカーソルを合わせ右側に出てきた「×」をクリック。
削除するかどうかのポップアップが表示されるので「はい」をクリックしてください。
同様に「Yahoo!」も削除しましょう。
上記のように、日本語の検索エンジンだけになったら「完了」をクリックしてください。
上記の画面になれば、サイトとキーワードの登録が完了です。

手順②:ワークスペースの設定
続いては、ワークスペースの設定をしていきます。
画面上部にある「+」をクリックしてください。
すると上記のようなメニューが表示されるので、その中から以下の項目にチェックを入れてください。
チェックを入れる項目
- キーワード
- タグ
- Google.co.jp Rank
- Google.co.jp URLが見つかりました
- Google.co.jp 差異
- Google.co.jp 日付を確認
- 検索数
上記の通りです。
これはあくまで僕が必要としている分析項目になるので、他にも必要なものがあったり、必要なければ後からでも変更することができます。
チェックを入れたら、「OK」をクリックすれば完了です。
あとから分析したい項目を変更したい場合には、以下の手順でできます。
分析したい項目を後から追加したい場合
分析項目を後から追加したい場合には、作成したワークスペースの右側に下向きの矢印が表示されているので、それをクリックすれば編集ができます。

手順③:キーワードの順位を計測する
最後に、登録したキーワードの順位を計測していきます。
右上にある「すべてチェックする」をクリックしてください。
これでRank Trackerでキーワードの順位検索が完了となります。

応用編①:スケジュールを設定して自動でキーワードチェックする方法
Rank Trackerには、設定した時間に自動でチェックしてくれる機能があります。
設定方法は簡単なので設定しておくと良いですよ。
パソコンを立ち上げて、Rank Trackerを立ち上げていないと機能しないのでご注意ください。
左上にある「環境設定」をクリックし、「Scheduler and Alerts(スケジューラー)」をクリックしてください。
上記の画面になったら「追加する」をクリックしましょう。
続いて、「検索エンジンのランキングを確認」を選択し、「次へ」をクリック。
自動でチェックしたいサイトにチェックを入れ、「次へ」をクリック。
上記の画面になったら「実行する頻度」と「実行したい時間」を入力し、「次へ」をクリックしましょう。
上記の画面が出たら「次へ」をクリック。
「スケジュールのタスク名」を入力し、「完了」をクリックしてください。
最後に「OK」をクリックすれば実行したい時間にRank Trackerが起動していれば、自動でキーワードの順位を検索してくれます。

応用編②:キーワードをグループ分けにする方法
Rank Trackerでは、キーワードをグループ分けにすることができます。
キーワードをグループ分けにすることで、キーワードの管理がしやすくなります。
使い方は以下の通りです。
- キーワードをグループ分けする
- グループ分けを解除する
1つずつ解説していきます。
キーワードをグループ分けする
まずは、キーワードをグループ分けしていきましょう。
左のメニューにある「ターゲットキーワード」をクリックし、「キーワードマップ」をクリックしてください。
続いて、グループ分けしたいキーワードを選択し、「右クリック」するとメニューが表示されるので、その中にある「キーワードグループに移動」をクリック。
「新しいキーワードグループ」をクリックし、「グループ名」を入力しましょう。
最後に、「わかりました」をクリックしてください。
上記のようにグループが表示されていれば完了です。

グループ分けを解除する
次に、グループ分けを解除する方法です。
解除したいグループを選択し、「右クリック」。
表示されたメニューの中にある「選択したグループのキーワードをグループ解除します」をクリックすれば、グループの解除ができます。
注意ポイント

応用編③:競合サイトを分析する方法
Rank Trackerでは、競合サイトを分析する機能があります。
競合サイトを分析することで、自分のサイトがそのキーワードで戦えるのかどうかの指標となるので、必ずチェックしておきましょう。
使い方は以下の通りです。
- 自サイトの競合サイトを調べる
- キーワードに対しての競合サイトを調べる
- 競合サイトの記事のキーワードを調べる
1つずつ解説していきます。
自サイトの競合サイトを調べる
まずは、自サイトの競合サイトを調べるやり方です。
左のメニューにある「競合他社の研究」をクリックし、「ドメインの競合他社」をクリックしてください。
つづいて、「Japan(Google)」を選択し、「自サイトのURL」を入力し、「サーチ」をクリックしましょう。
すると上記のように、競合サイトの情報が表示されるので、チェックしてみてください。

キーワードに対しての競合サイトを調べる
続いては、キーワードに対しての競合サイトを調べるやり方です。
左のメニューにある「競合他社の研究」をクリックし、「トピックの競合他社」をクリックしてください。
「キーワード」を入力し、「サーチ」をクリックしましょう。
すると上記のように、検索したキーワードの競合サイトの情報が表示されるので、チェックしてみてください。

競合サイトの記事のキーワードを調べる
最後に、競合サイトの記事のキーワードを調べるやり方です。
左のメニューにある「キーワード調査」をクリックし、「ランキングキーワード」をクリックしてください。
枠内に「競合サイトの記事URL」を入力し、「正解ですURL」を選択。
「検索」をクリックしましょう。
上記のようにキーワードがずらっと表示されれば完了です。

応用編④:Rank TrackerにGoogle公式ツールを連携する
Rank Trackerでは、Google公式ツール「Googleアナリティクス」「Googleサーチコンソール」を連携することができるのですが、その手順をご紹介していきます。
- Googleアナリティクスと連携
- Googleサーチコンソールと連携
- 連携の解除方法
1つずつ解説していきます。
その➀:Googleアナリティクスと連携
まずは、Googleアナリティクスを連携していきます。
Rank TrackerにGoogleアナリティクスを連携すると以下の項目を分析することができます。
Googleアナリティクス連携でできる分析
- セッション
- 直帰率
- ページセッション
- ページ直帰率
- セッション数 / 直帰数確認日
まだGoogleアナリティクスに登録していない方は、以下の記事を参考にしてみてください。
Googleアナリティクスの登録方法
画面左上の「環境設定」をクリックし、「Google Analytics」をクリックしてください。
上記の画面が表示されるので、「クリックしてアカウント設定の入力を行います」をクリックしましょう。
Googleアカウントにログインする必要があるので、Googleアカウントの「メールアドレスまたは電話番号」を入力し、「次へ」をクリックしてください。
続いて、Googleアカウントの「パスワード」を入力し、「次へ」をクリック。
Rank TrackerがGoogleアカウントにアクセスできるように「許可」をクリック。
上記の表示が出るので、「プロパティ」でメインのサイトを選択し、「OK」をクリックしてください。
最後にもう一度「OK」をクリックすれば、Rank TrackerにGoogleアナリティクスの連携が完了です。

その②:Googleサーチコンソールと連携
次に、Googleサーチコンソールを連携していきます。
Rank TrackerにGoogleサーチコンソールを連携すると以下の項目を分析することができます。
Googleサーチコンソール連携でできる分析
- クリック数
- インプレッション数
- CTR(クリック率)
- ランキング平均
まだGoogleサーチコンソールに登録していない方は、以下の記事を参考にしてみてください。
Googleサーチコンソールの登録方法
画面左上の「環境設定」をクリックし、「Google検索コンソール」をクリックしてください。
上記の画面が表示されるので、「アカウントに接続」をクリックしましょう。
Googleアカウントにログインする必要があるので、Googleアカウントの「メールアドレスまたは電話番号」を入力し、「次へ」をクリックしてください。
続いて、Googleアカウントの「パスワード」を入力し、「次へ」をクリック。
Rank TrackerがGoogleアカウントにアクセスできるように「許可」をクリック。
上記の表示が出るので、「ウェブサイト」でメインのサイトを選択し、「OK」をクリックしてください。
最後にもう一度「OK」をクリックすれば、Rank TrackerにGoogleサーチコンソールの連携が完了です。

連携の解除方法
Rank Trackerと連携した「Googleアナリティクス」と「Googleサーチコンソール」を解除したい場合には、以下の手順でそれぞれ連携を解除することができます。
Googleアナリティクスの連携を解除
- 「環境設定」→「Google Analytics」
- 「消去/変更」
Googleサーチコンソールの連携を解除
- 「環境設定」→「Google検索コンソール」
- 「消去/変更」

まとめ:SEO検索順位チェックツールならGRCよりRank Trackerを導入すべし
今回は、【完全版】Rank Trackerが便利すぎてもう手放せない【レビュー】といった内容を解説しました。
もう一度おさらいをすると、Rank Trackerのメリット・デメリットは以下の通りです。
Rank Trackerのメリット5つ
- 自分のサイトのSEOキーワード順位がすぐに分かる
- 競合サイトのSEOキーワード順位チェックができる
- 自動でSEOキーワード順位をチェックしてくれる
- SEOキーワードのグループ分けができる
- Googleの公式ツールと連携が可能
Rank Trackerのデメリット3つ
- 買い切りができない
- パソコンによっては動作が重い
- がっつり使うなら有料版が必須
といった感じです。
Rank Trackerを導入することにより、SEOの戦いを有利に進めることができます。
とはいえ、ただ眺めているだけではSEOで検索上位を取ることはできません。
本記事で紹介した機能や使い方をマスターしてRank Trackerをブログ運営に活用すれば、SEOで上位表示させることは可能なので、まだ導入していない方は早めに導入しておきましょう。
また、他にもブログ運営に役立つツールは、以下の記事で詳しく解説しているので併せてチェックしてみてください。
-

-
【アフィリエイト初心者必見】ブログに役立つ15個のツールをご紹介!
続きを見る