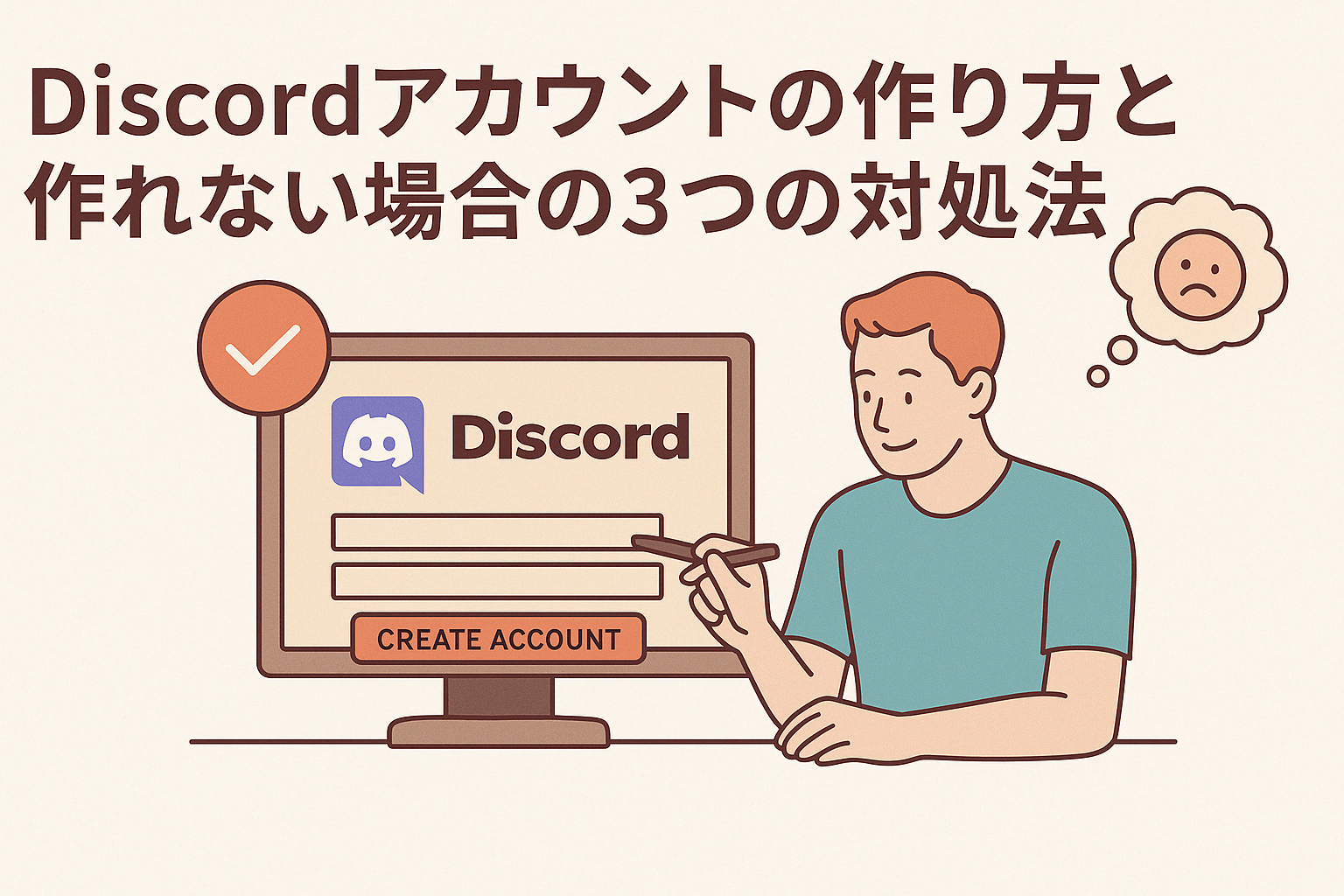といった悩みにお答えします。
本記事の内容
- Discordとは?
- Discordアカウントの作成手順【スマホ版】
- Discordアカウントの作成手順【PC版】
- Discordアカウントの初期設定
- Discordアカウントが作れない場合の対処法
- Discordアカウントでよくある質問
本記事の信頼性

RYOTA(@ryotablogger)
Discordアカウントは、Discordのコミュニティに参加したり、自分専用のサーバーを作るために必須となるアカウントです。
とはいえ、「Discordアカウントの作り方が分からない。」「Discordアカウントが作れない場合にはどうしたらいいの?」と思っている方は多いのではないでしょうか?
今回は、Discordアカウントの作り方について解説していきます。
本記事を読むことで、Discordアカウントを間違えずに作ることができるので、すぐに自分の好きなコミュニティに参加することができるようになります。
また、Discordアカウントが作れないといった問題もあるようですが、本記事ではDiscordアカウントが作れない場合の対処法も解説しているので、上手くいかない方も参考にしてみてください。

Discordとは?

Discord(ディスコード)は、無料で使えるボイスチャット・テキストチャット・ビデオ通話のプラットフォームです。
主にゲーマー向けに開発されましたが、現在ではコミュニティ運営・仕事・友人との交流など、さまざまな用途で利用されています。
基本無料で利用できますが、Discord Nitro(ディスコード・ニトロ)という月額課金プラン もあり、課金することで以下の機能が使えます。
また、アカウントの作成は5分ほどで簡単に作ることができます。

Discordアカウントの作成手順【スマホ版】
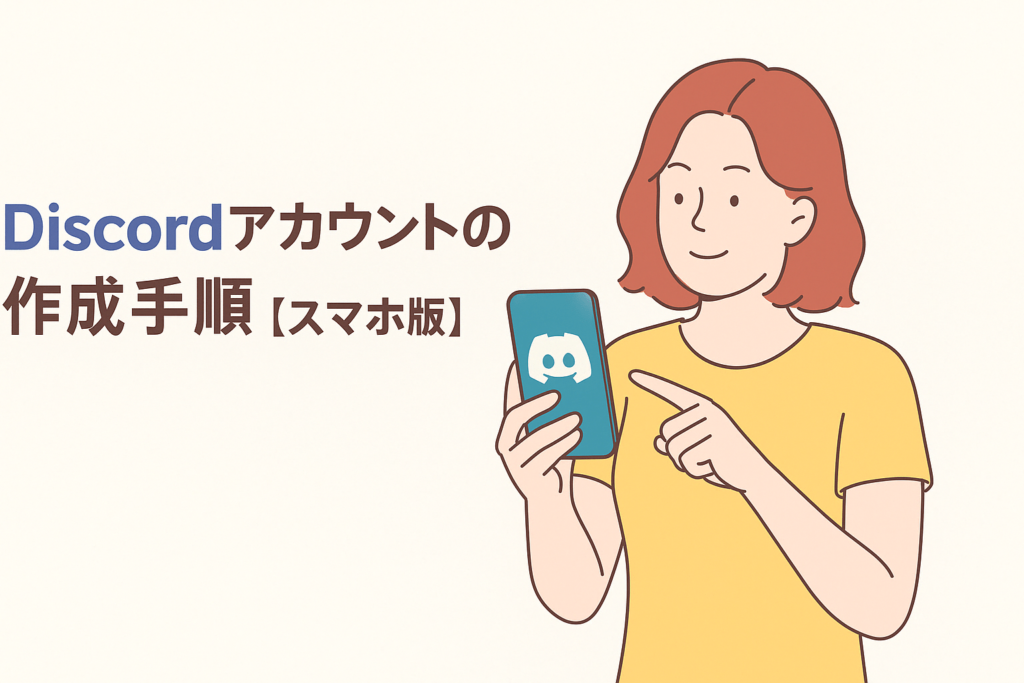
Discordアカウントをスマホで作成する手順は、以下の通りです。
- Discordアプリをダウンロード
- Discordアプリを開いてアカウントを作成する
1つずつ解説していきます。
手順➀:Discordアプリをダウンロード
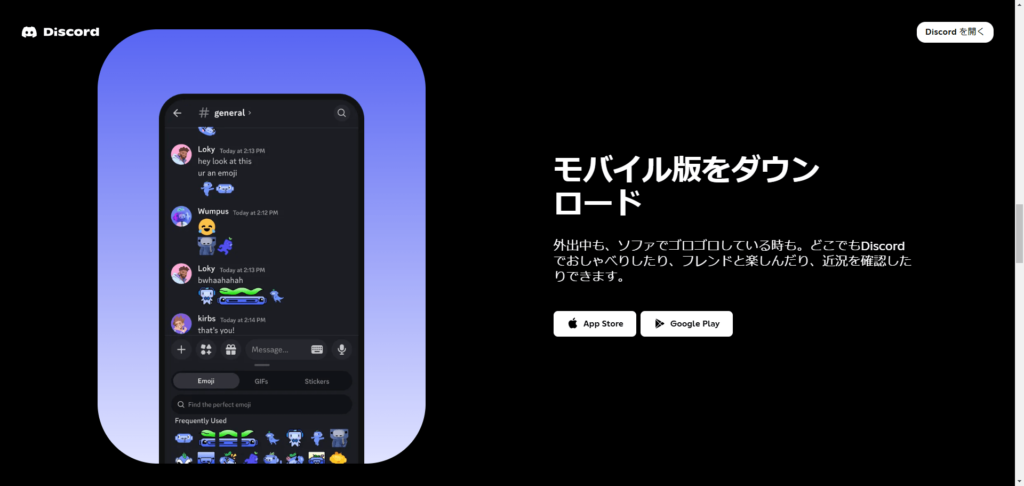
まずは、以下からDiscordのアプリをダウンロードしていきましょう。
手順②:Discordアプリを開いてアカウントを作成する
Discordアプリをダウンロードすることができたら、アプリを開きアカウントを作成していきます。
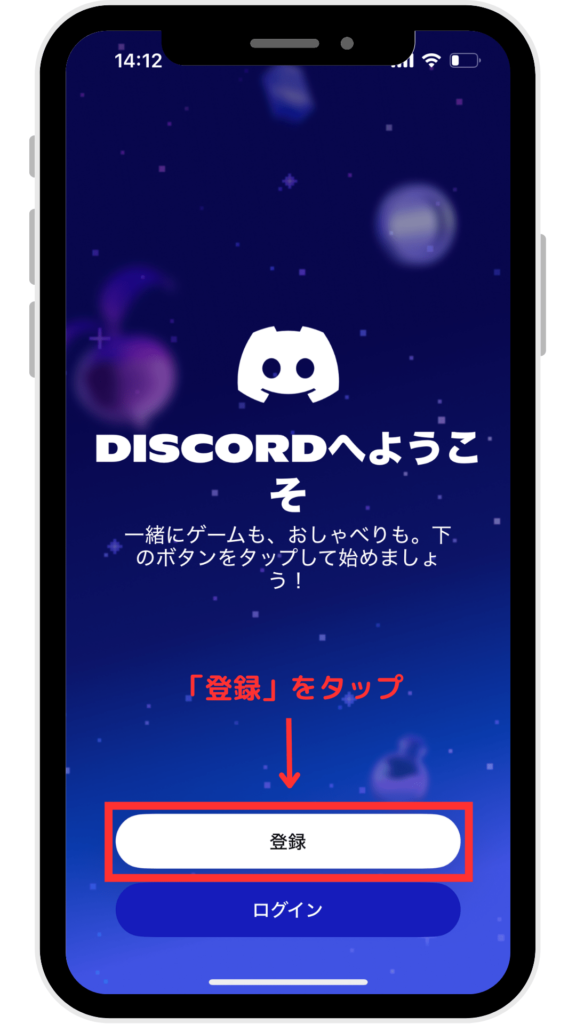
アプリを開いたら「登録」をタップしてください。
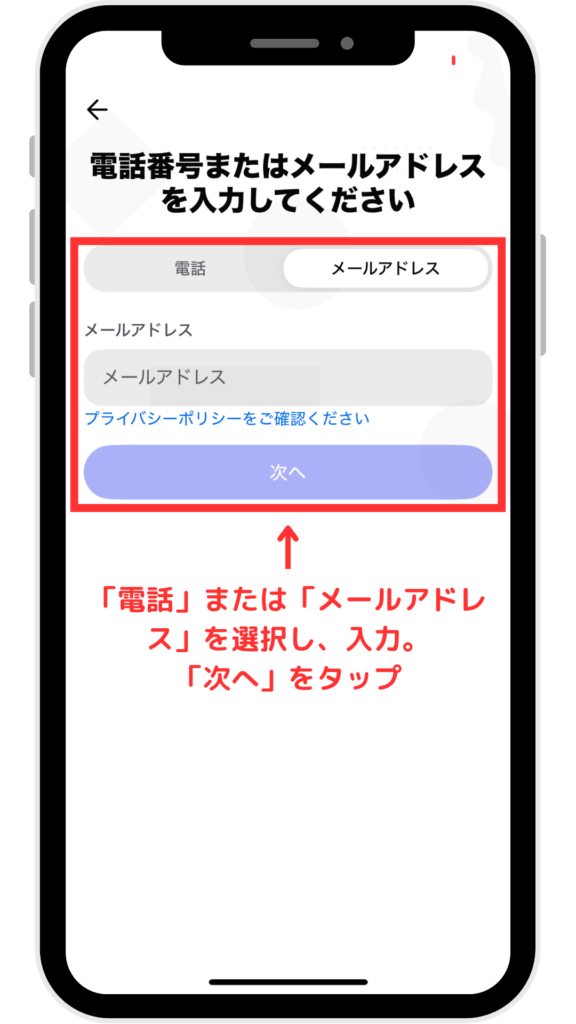
「電話」または「メールアドレス」を選択し入力。
「次へ」をタップしてください。
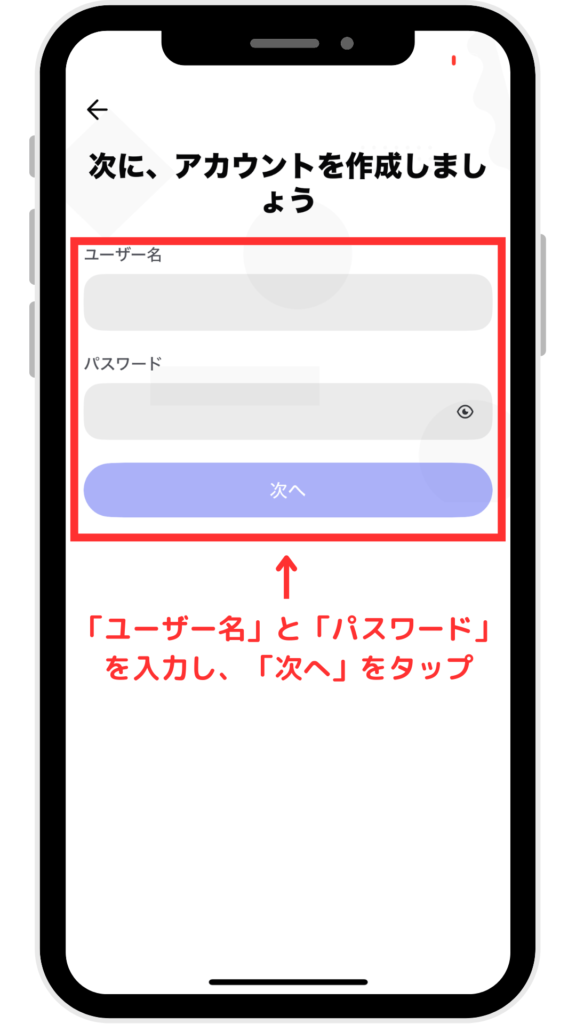
続いて、「ユーザー名」と「パスワード」を入力し、「次へ」をタップしましょう。
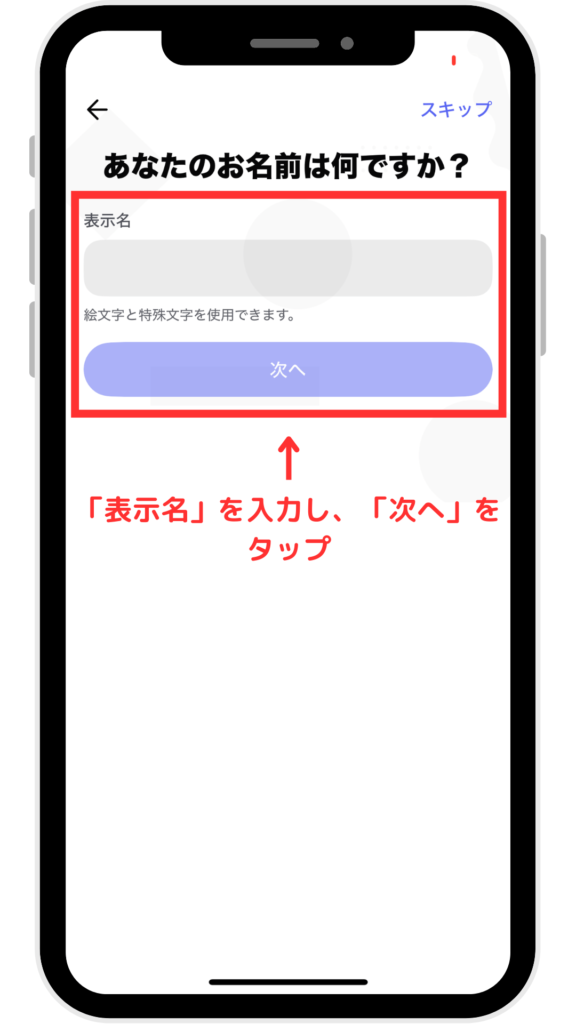
「表示名」を入力し、「次へ」をタップ。
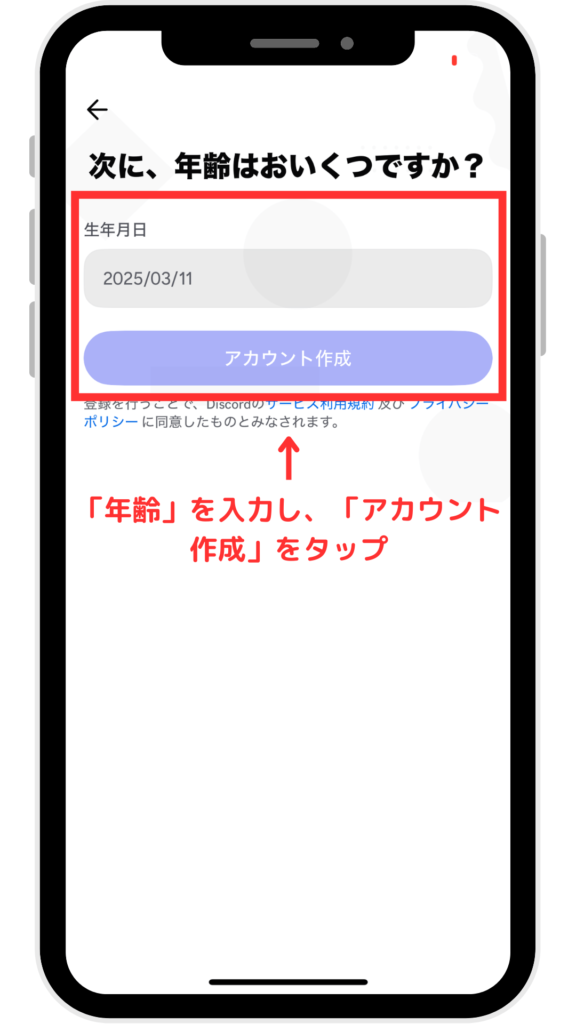
「年齢」を入力し、「アカウント作成」をタップ。
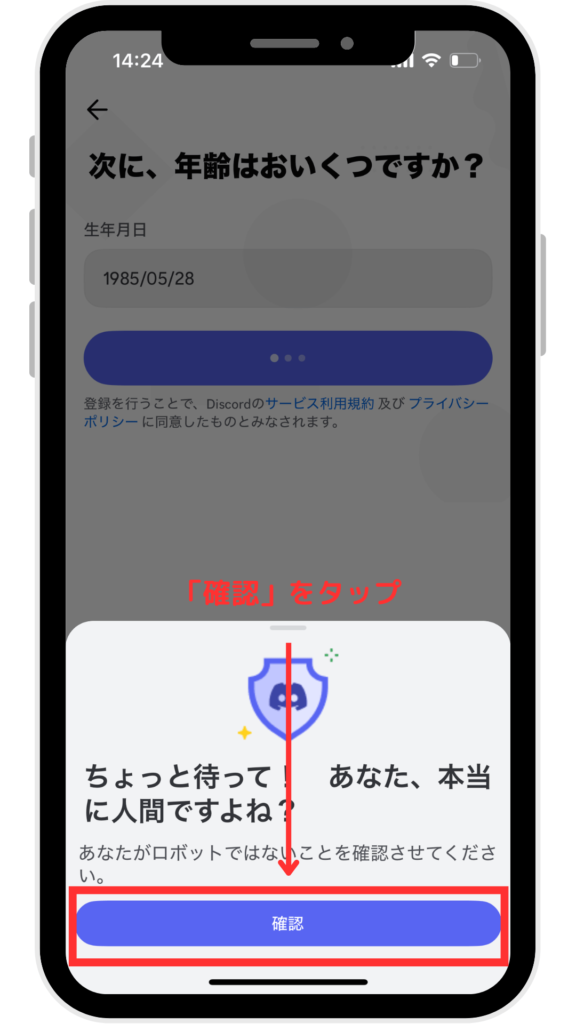
「確認」をタップしてください。
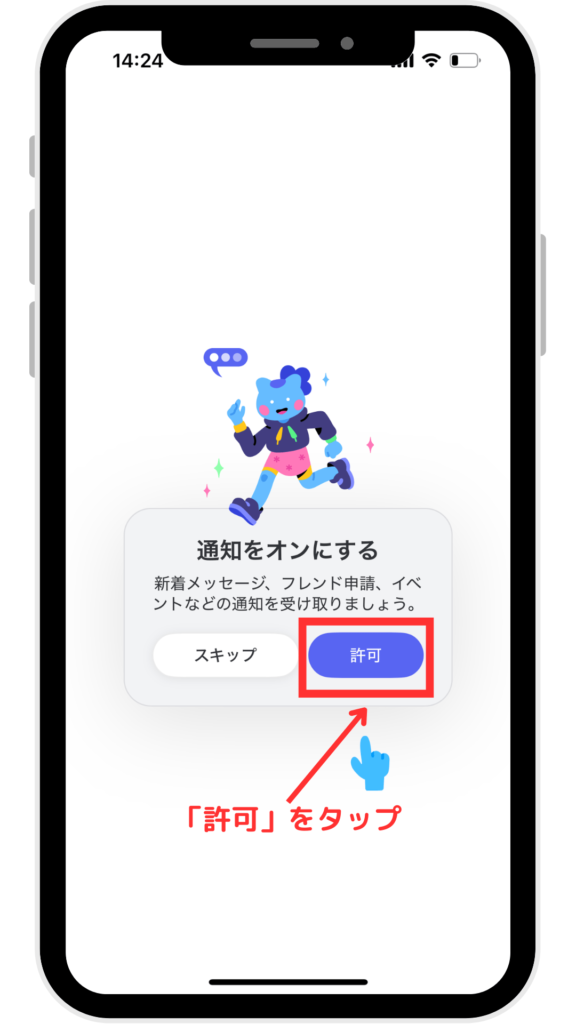
「許可」をタップ。
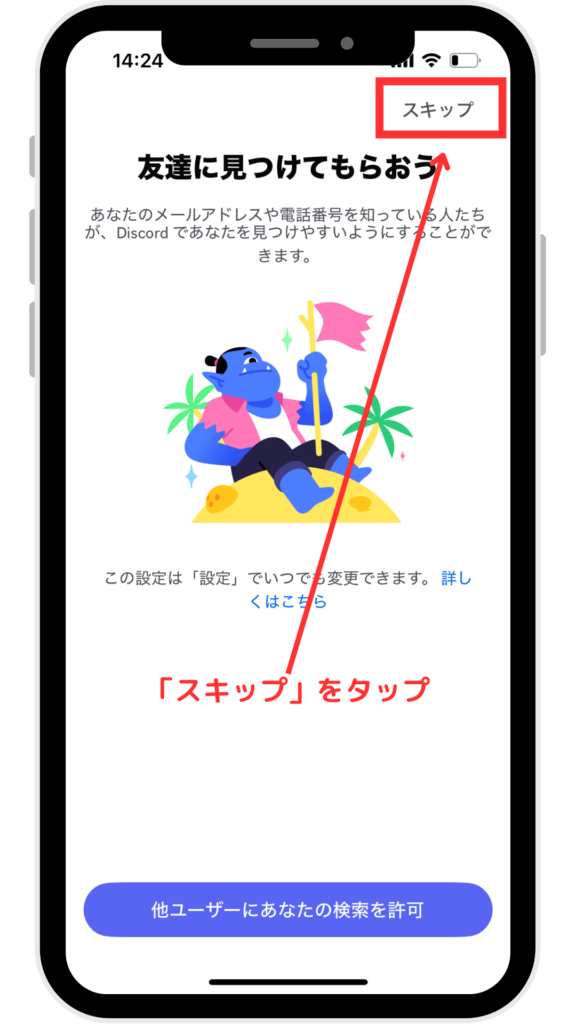
「スキップ」をタップ。
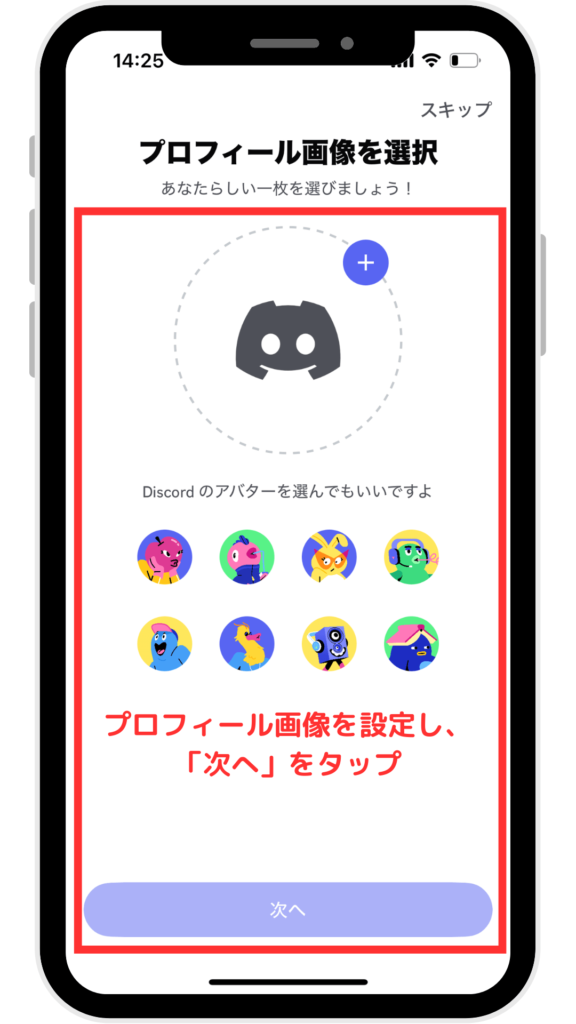
プロフィール画像を設定し、「次へ」をタップしましょう。
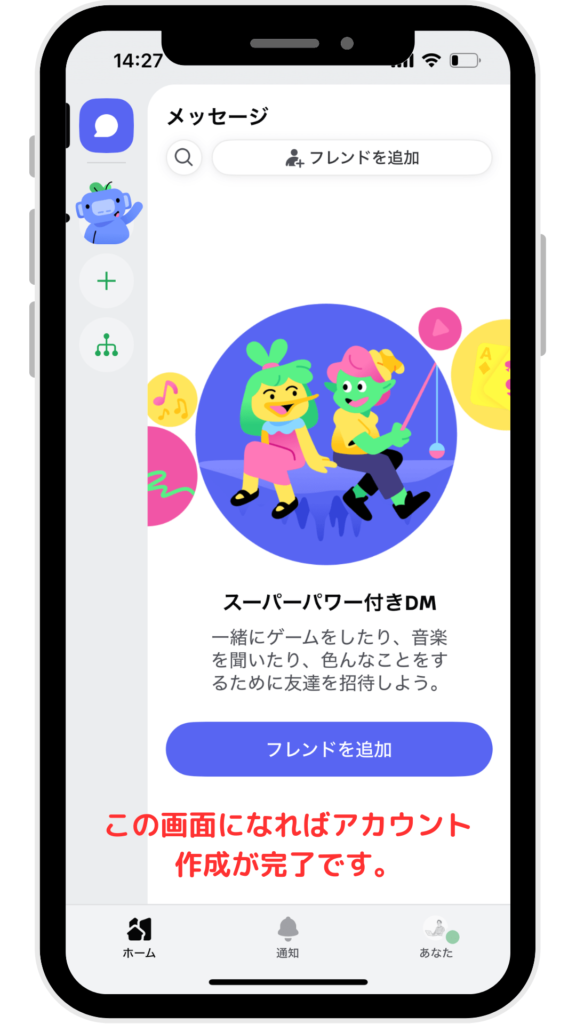
上記の画面になればDiscordアカウントの作成が完了です。

Discordアカウントの作成手順【PC版】
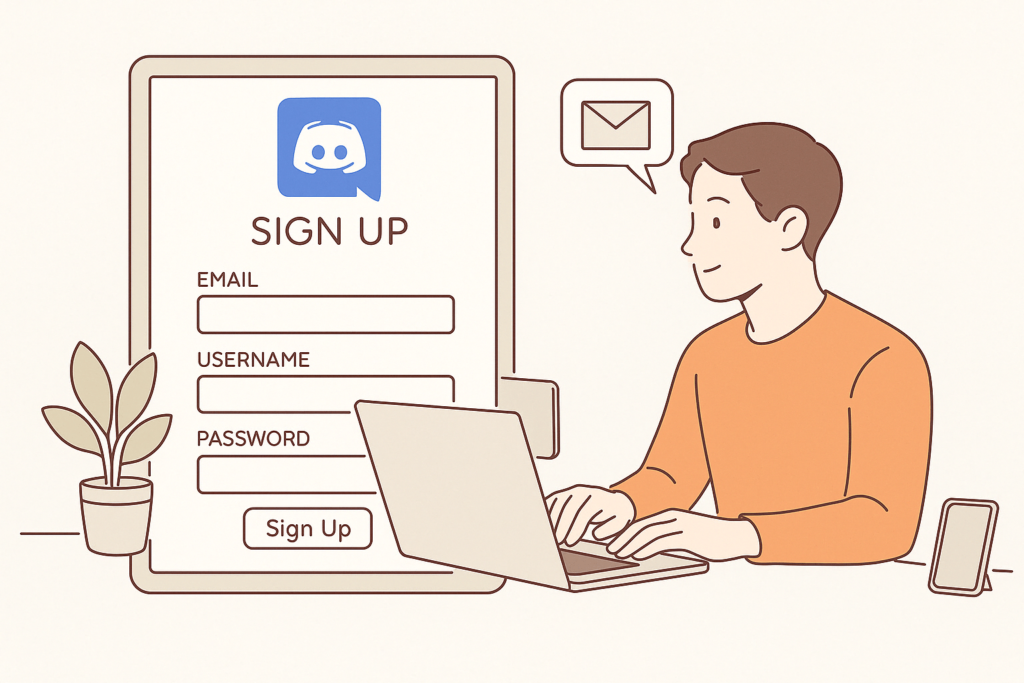
DiscordアカウントをPCで作成する手順は、以下の通りです。
- Discordアプリをダウンロード
- 名前、メールアドレス、パスワードを登録
- 認証コードを入力
1つずつ解説していきます。
手順➀:Discordアプリをダウンロード
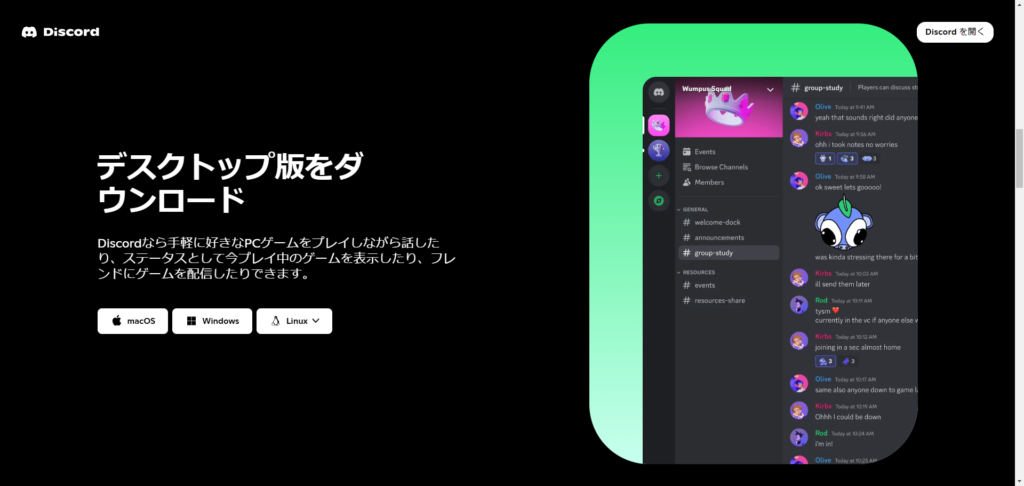
まずは、以下からDiscordのアプリをダウンロードしていきましょう。
手順②:Discordアプリを開いてアカウントを作成する
Discordアプリをダウンロードすることができたら、アプリを開きアカウントを作成していきます。
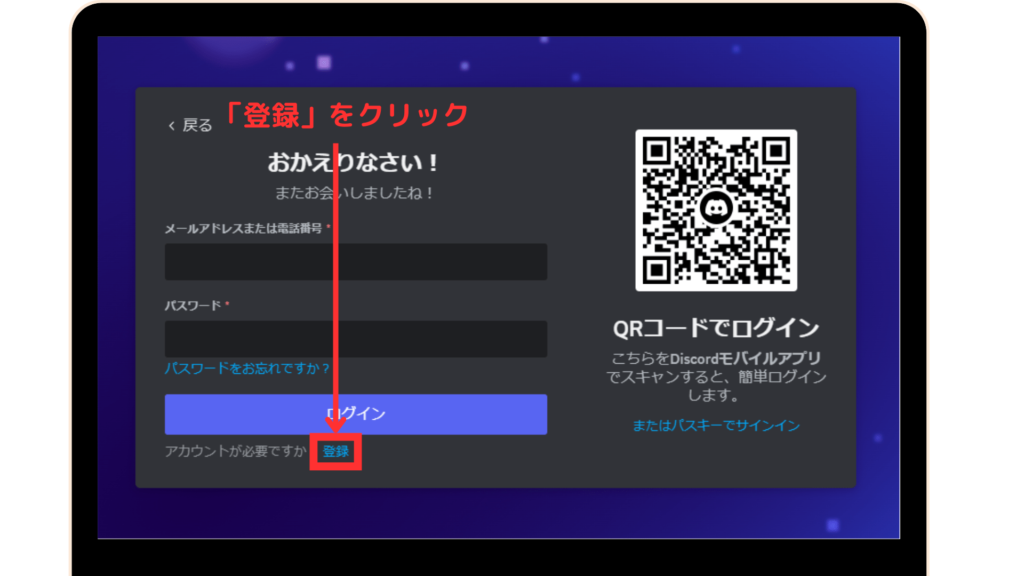
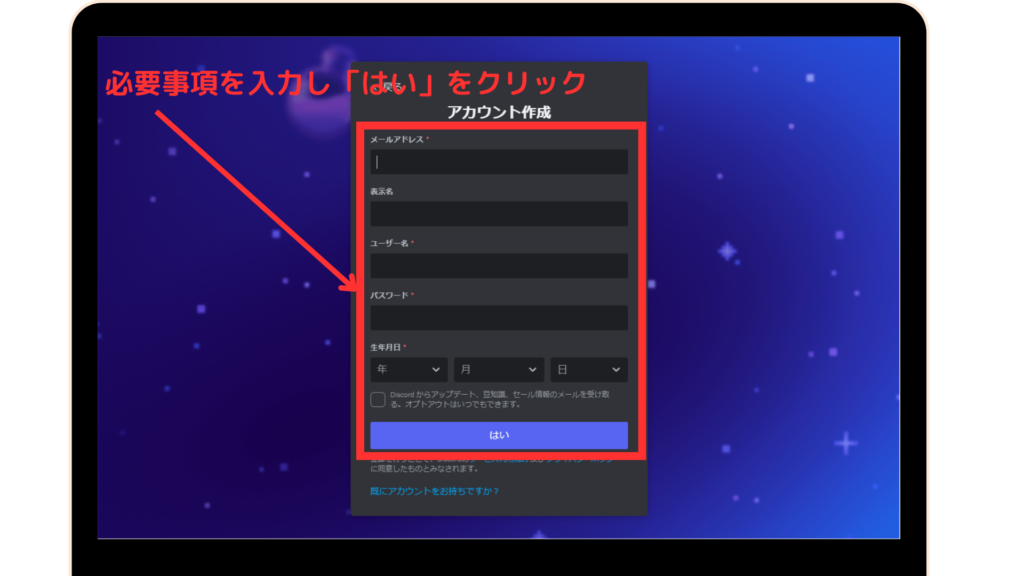
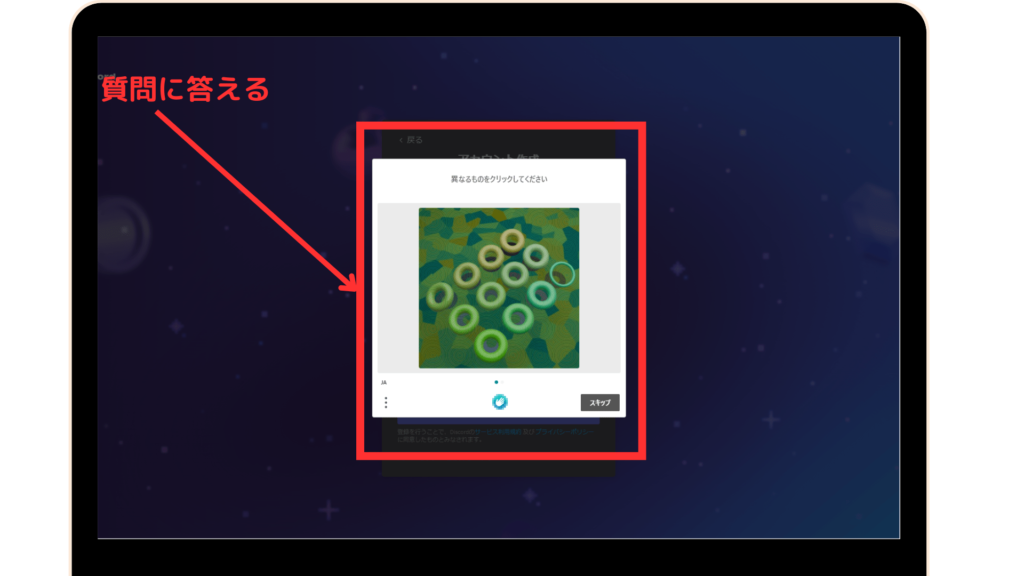
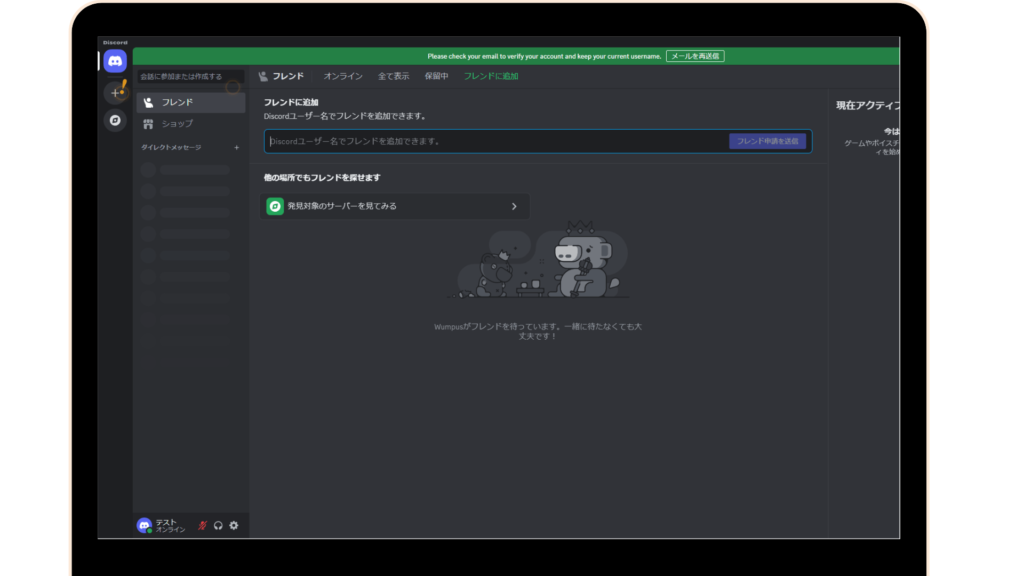

Discordアカウントの初期設定
Discordアカウントの初期設定は、以下の通りです。
- テーマ(背景色)を変更する
- セキュリティ設定【重要】
1つずつ解説していきます。
初期設定➀:メールアドレスまたは電話番号認証をする
まずは、メールアドレスまたは電話番号を認証していきます。(今回はメールアドレスで進めていきます。)
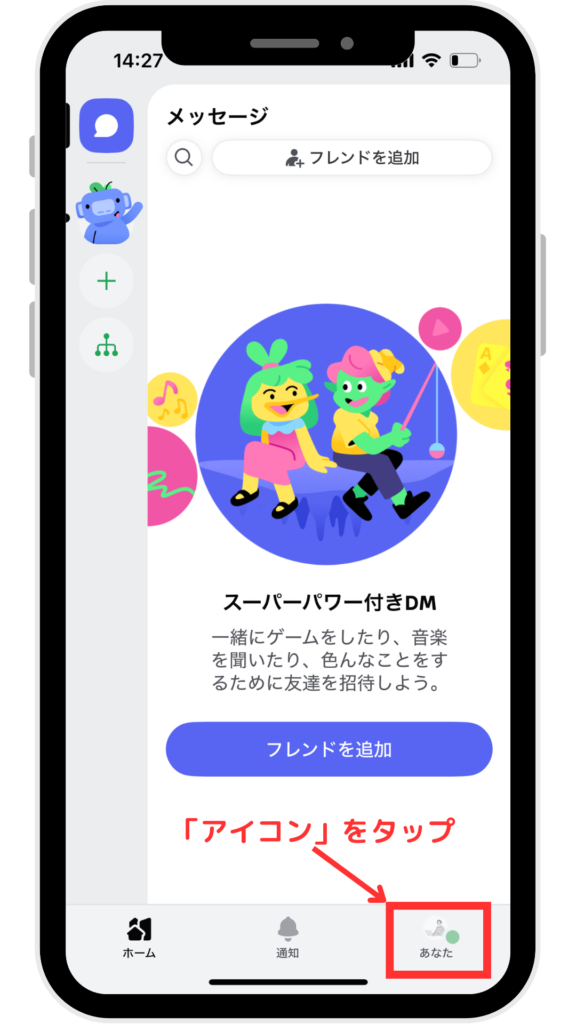
右下の「アイコン」をタップ
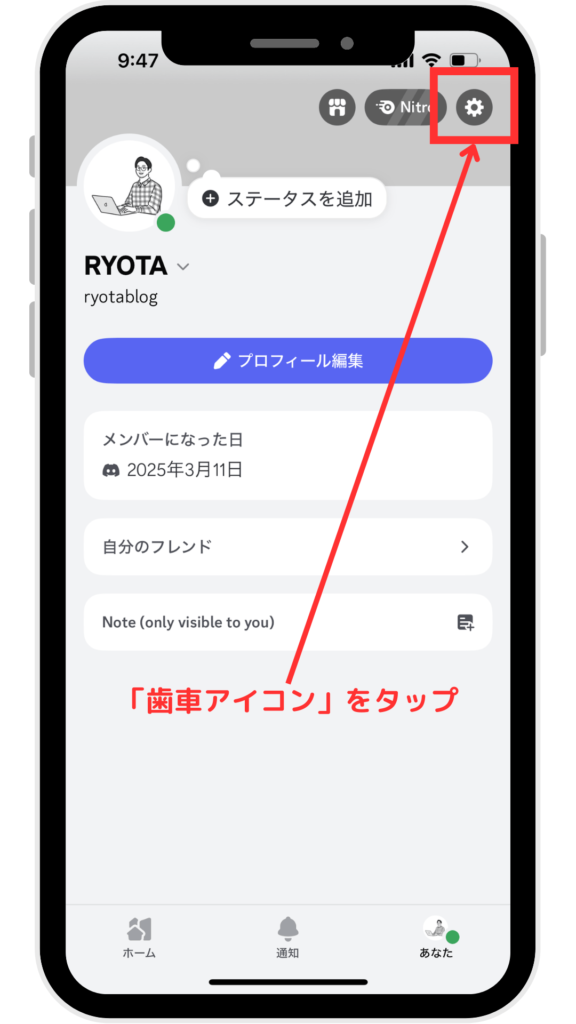
右上の「歯車アイコン」をタップ。
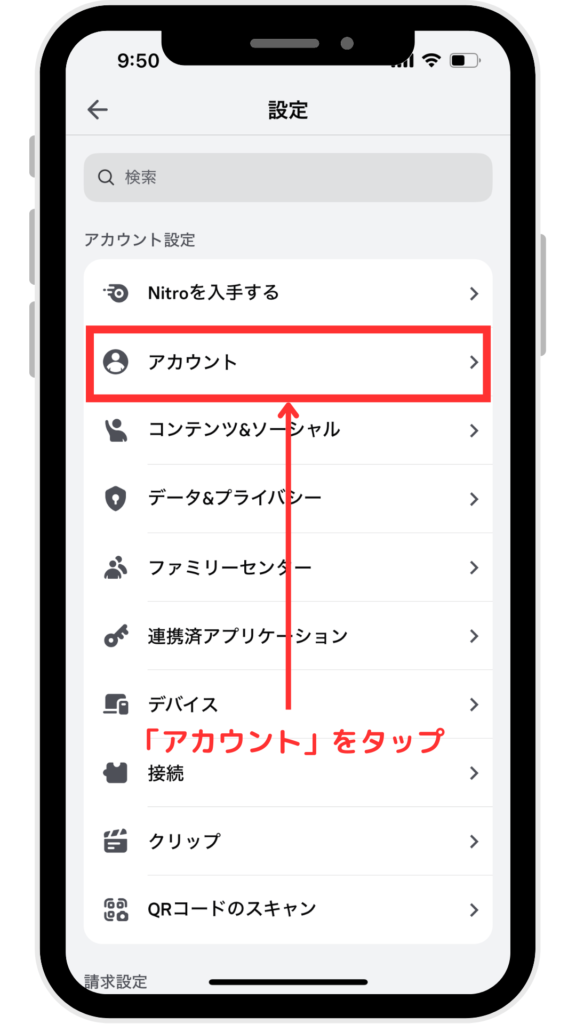
「アカウント」をタップ。
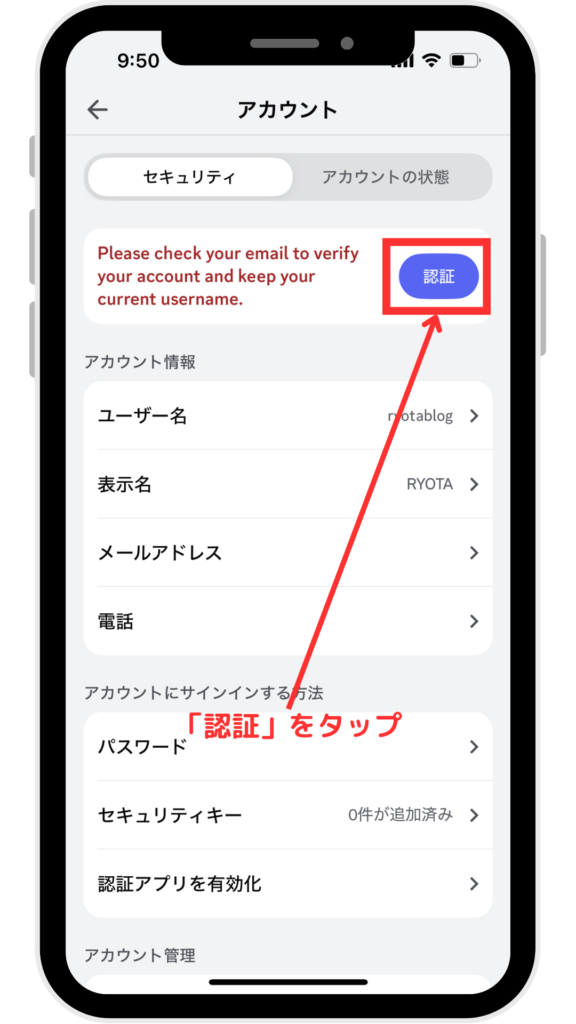
「認証」をタップ。(電話番号の認証は「電話」をタップして手続きをしてください。)
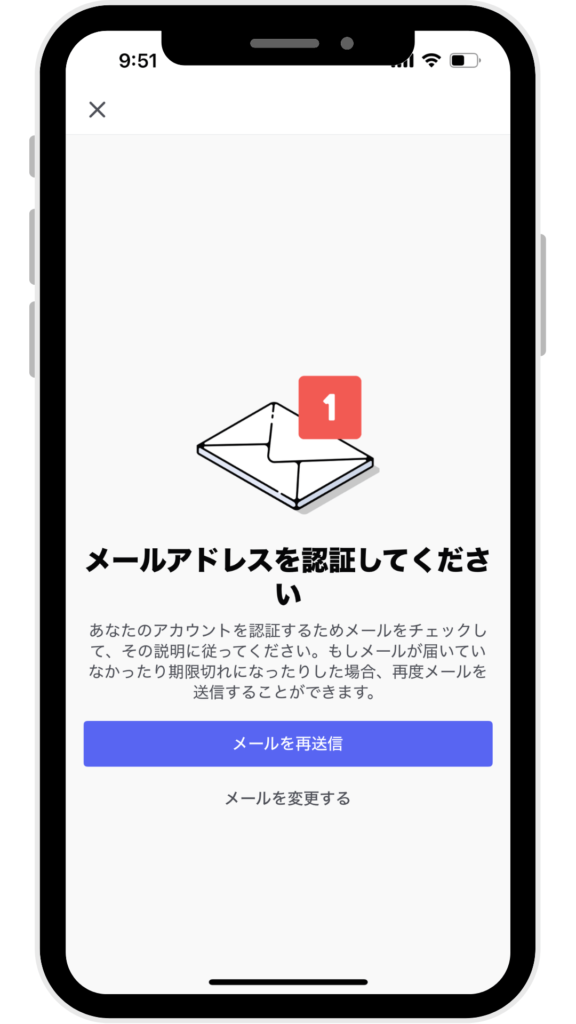
この画面が表示されたら登録したメールアドレスに認証メールが届いているので確認してください。
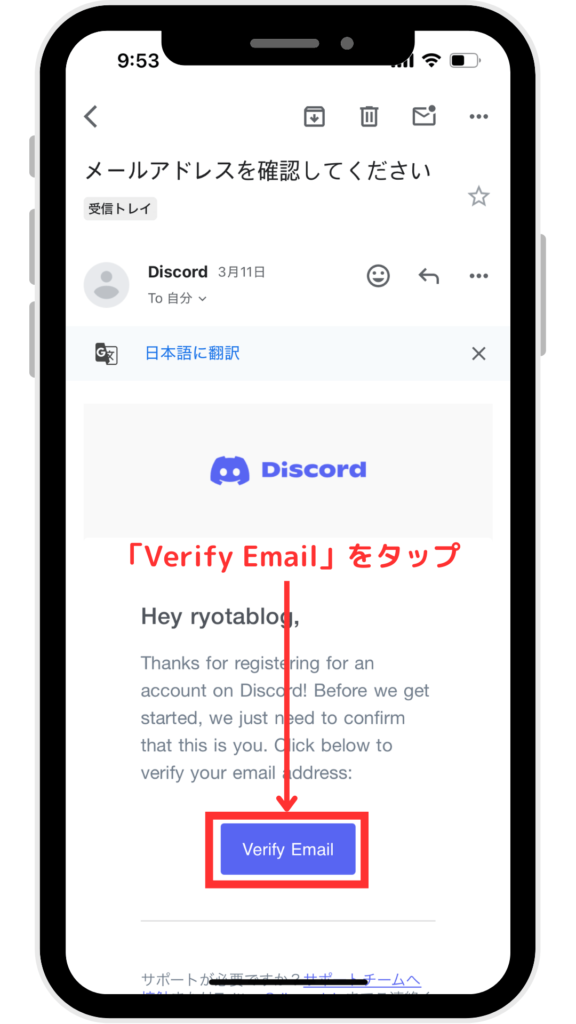
認証メールを開き「Verify Email」をタップ。(送信元:noreply@discord.com)
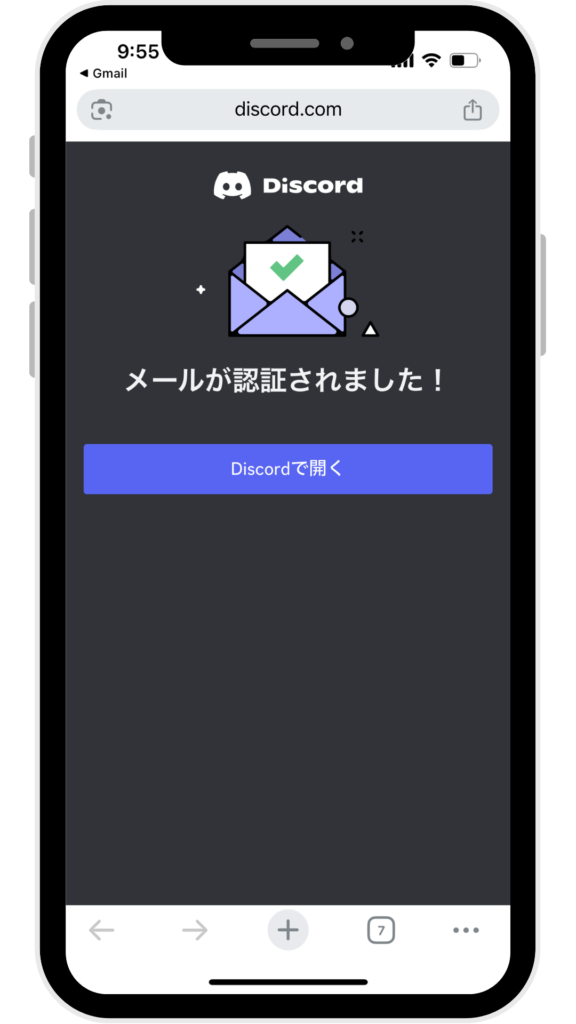
上記の画面が表示されれば完了です。
初期設定➁:テーマ(背景色)を変更する
次にテーマ(背景色)を変更していきましょう。
好みにもよりますが、背景色はブラックの方が見やすいです。
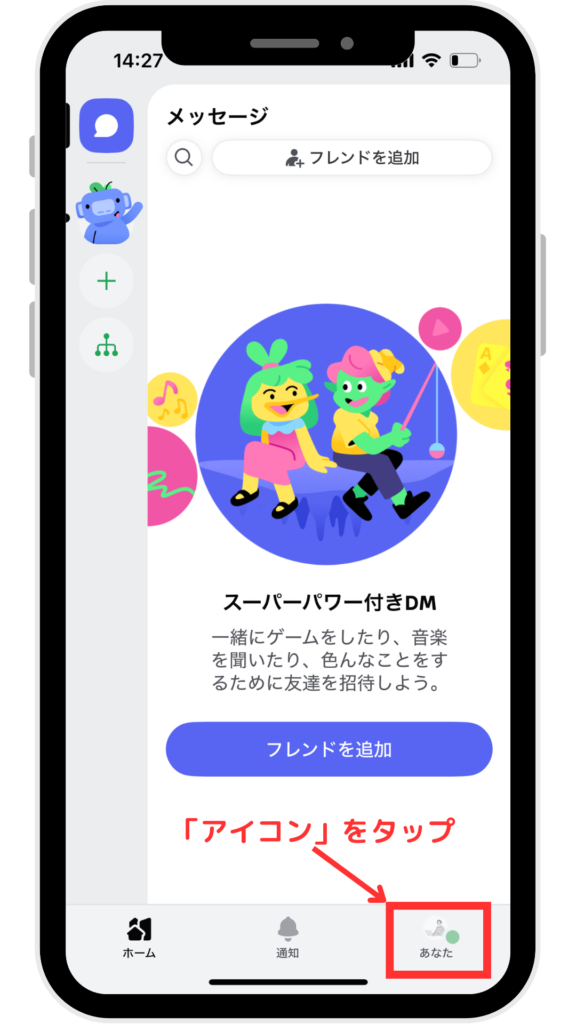
右下の「アイコン」をタップしてください。
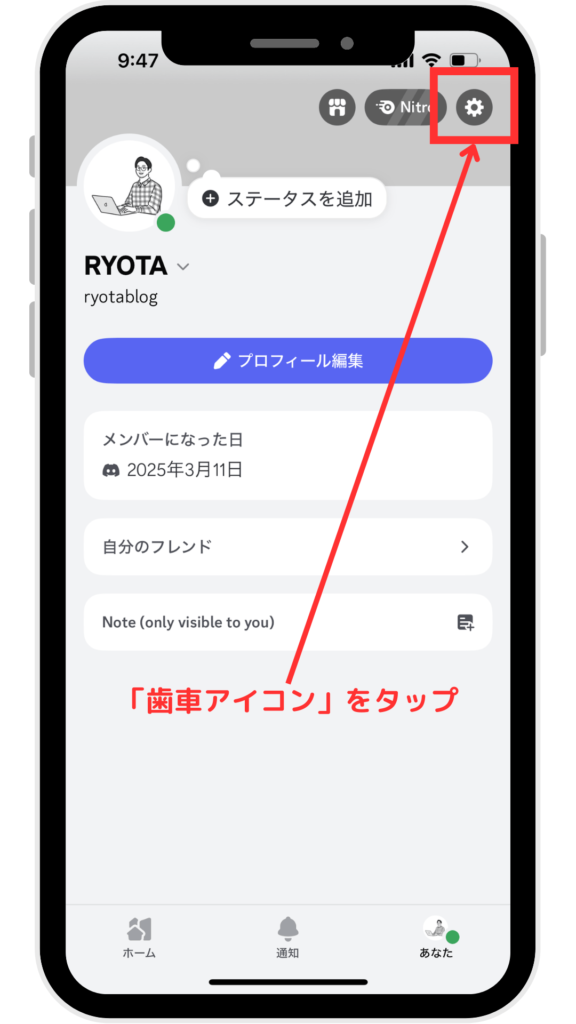
さらに右上の「歯車アイコン」をタップ。
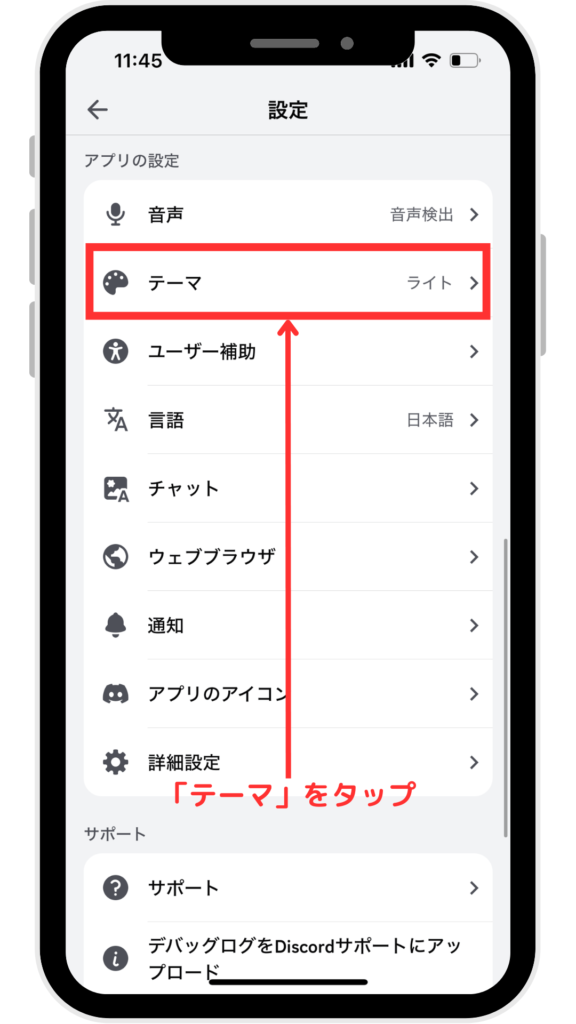
「テーマ」をタップ。

もう一度「テーマ」をタップしてください。
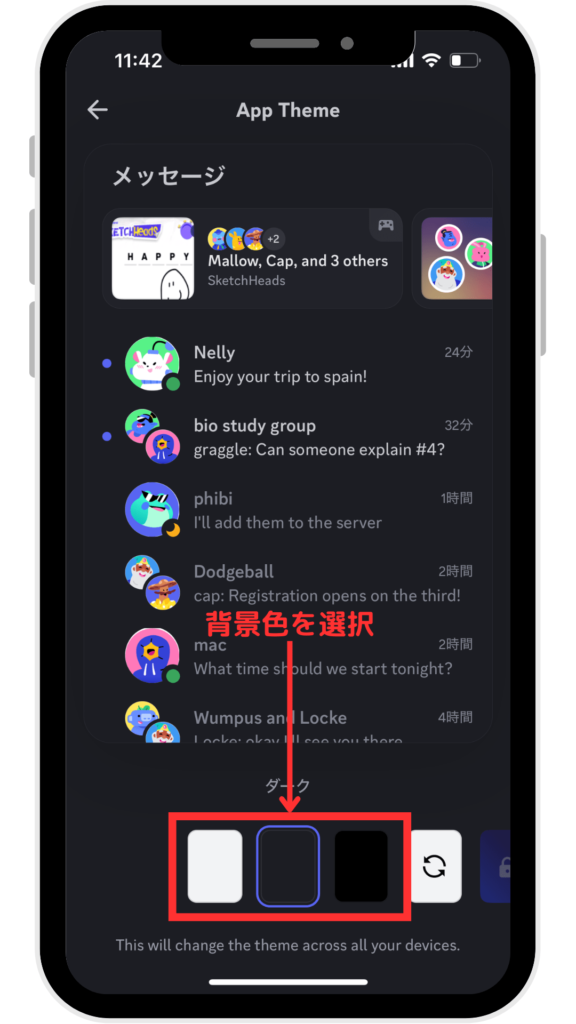
好きな背景色を選択すれば完了です。
初期設定③:セキュリティ設定をする【重要】
最後にセキュリティ設定をしていきます。
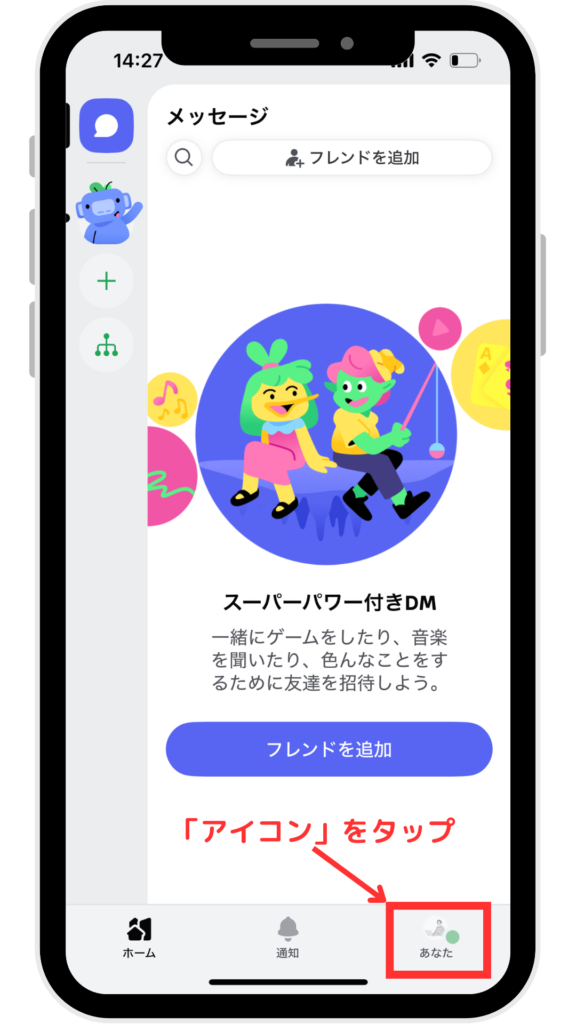
右下の「アイコン」をタップ
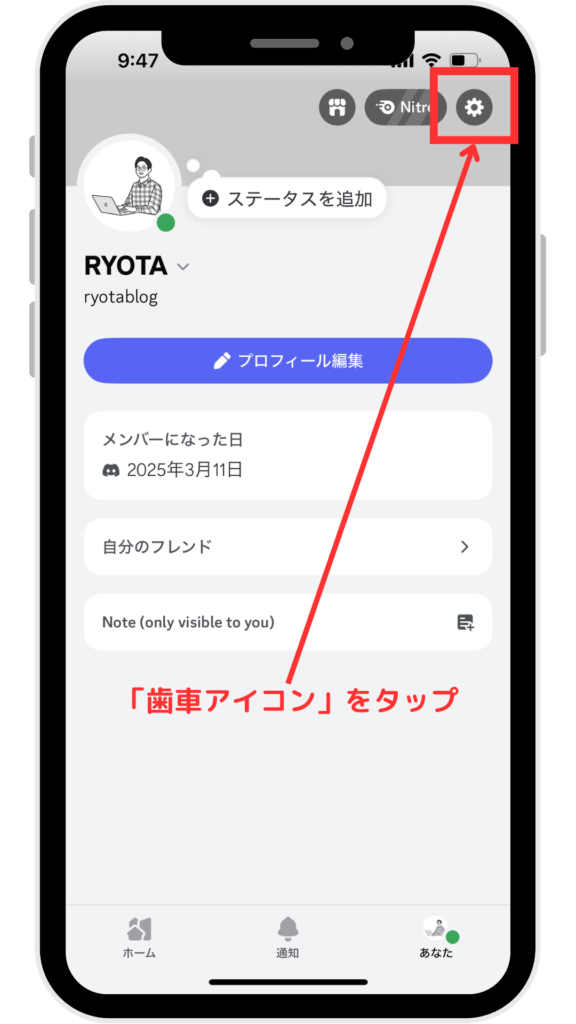
右上の「歯車アイコン」をタップ。
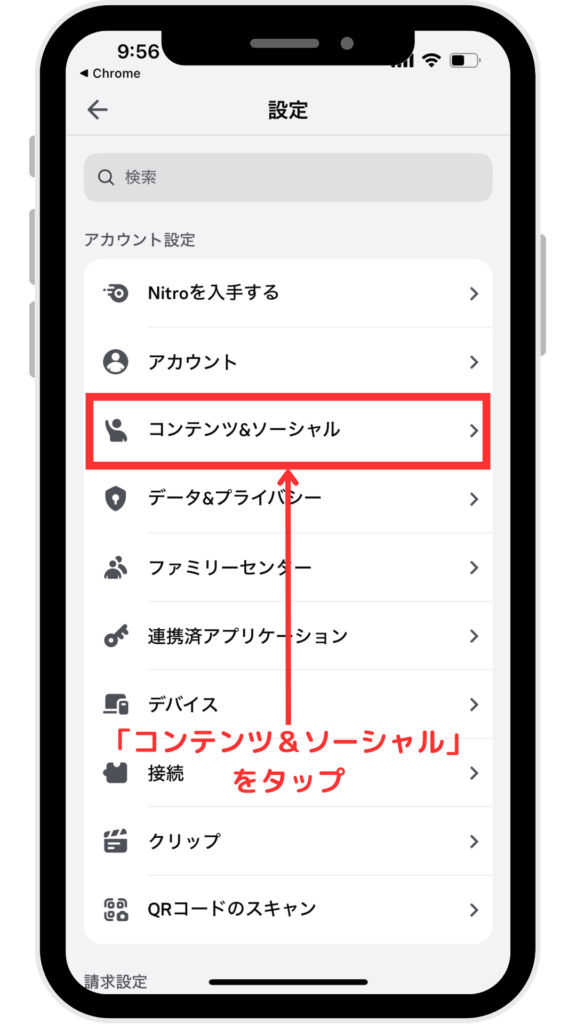
「コンテンツ&ソーシャル」をタップ。
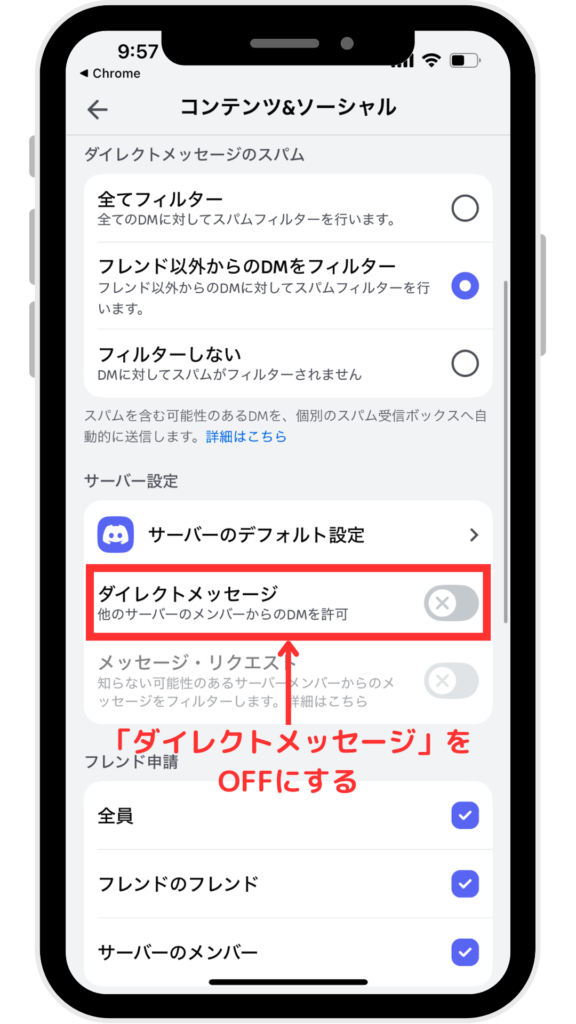
「ダイレクトメッセージ」をOFFにする

Discordアカウントが作れない場合の対処法
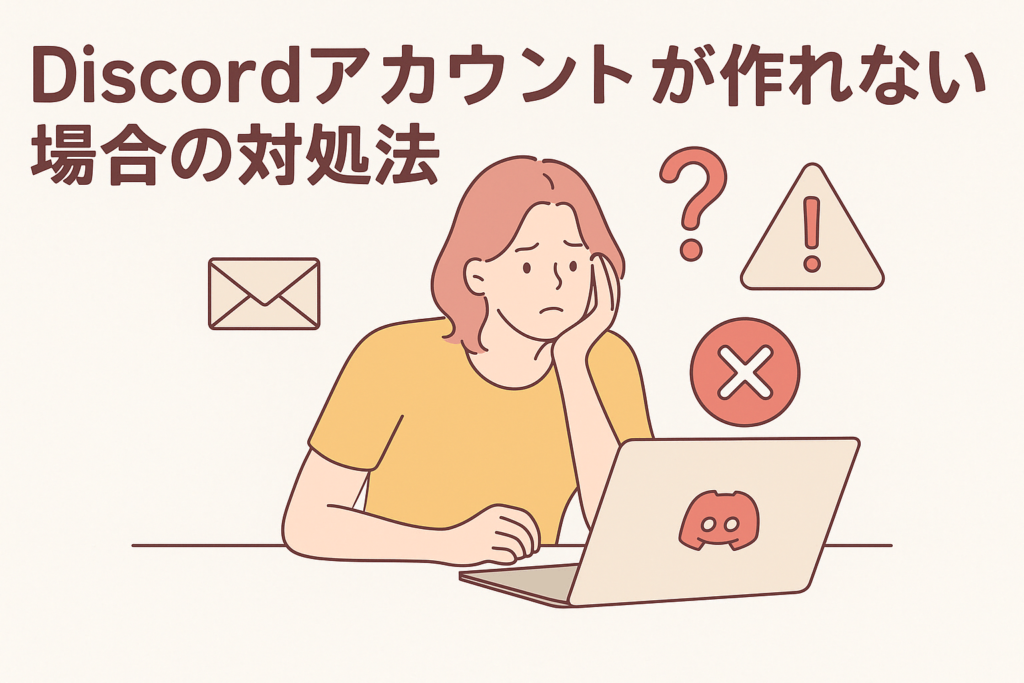
Discordアカウントが、作れない原因として「あなたのEメールアドレスは無効なEメールアドレスです」ということが一番多く上げられます。
なぜこの原因が多いかというと、これまでは同じメールアドレスを使用して、異なるパスワードで複数のアカウントを作成することができましたが、現在は、一つのメールアドレスにつき、一つのアカウントのみしか作成することができないからです。
また、アカウントを閉鎖してしまった場合も同様に同じメールアドレスでのアカウント作成はできませんのでご注意ください。
そういった問題が発生した場合には、以下の方法で対処することができます。
- 別のメールアドレスを使う
- 既存のメールアドレスでログインを試してみる
- カスタマーサポートに問い合わせる
別のメールアドレスを使うのが一番手っ取り早いですが、既に登録予定のメールアドレスでアカウントを作っている可能性もあるので、一度ログインを試してみるのがよいでしょう。
Discordアカウントでよくある質問
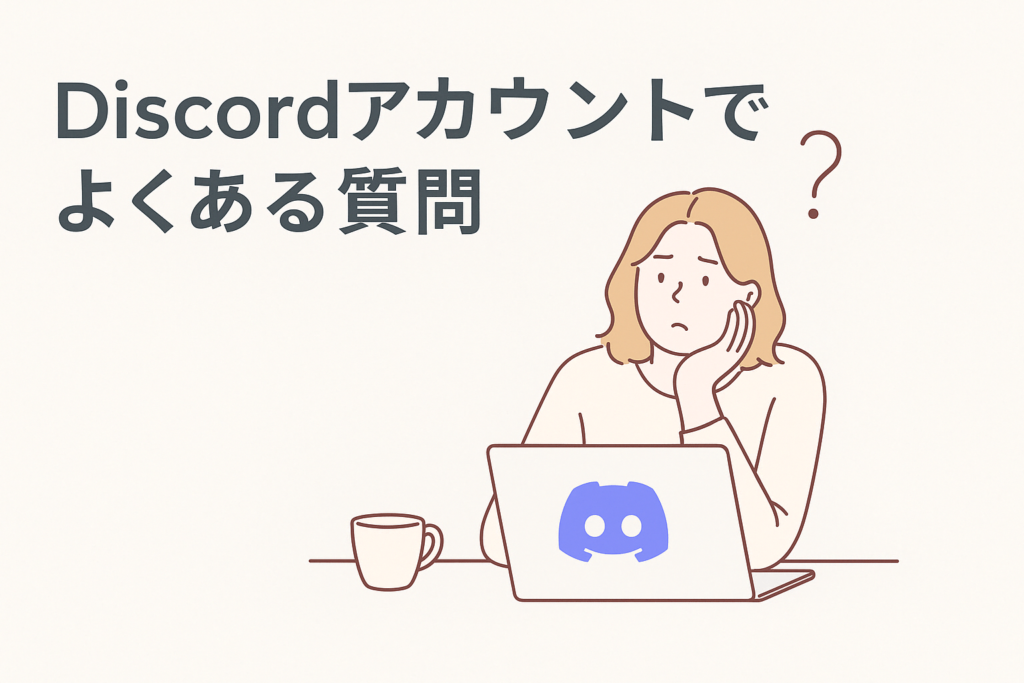
最後に、Discordアカウントでよくある質問をご紹介していきます。
- メールアドレスを変更できますか?
- ユーザー名やタグ(#1234)は変更できますか?
- パスワードを忘れた場合、どうすればいいですか?
- 2段階認証(2FA)を設定できますか?
- アカウントが乗っ取られた場合、どうすればいいですか?
- フィッシング詐欺やスパムに遭遇した場合、どうすればいいですか?
- アカウントを削除したいです。どうすればいいですか?
- アカウントを一時的に停止(休止)できますか?
- アカウント削除後、復元できますか?
1つずつ回答していきます。
質問①:メールアドレスを変更できますか?
Discordのメールアドレスは、以下の手順で変更することが出来ます。
スマホの場合
- 右下の「アイコン」を押す。
- 右上の「⚙(歯車アイコン)」を押す。
- 「アカウント」を押す。
- 「メールアドレス」を押して現在のメールアドレスを認証。
- メールアドレスを変更する
PCの場合
- 左下の「⚙(歯車アイコン)」をクリック。
- 「マイアカウント」の「メールアドレス」の横にある「編集」をクリック。
- 「認証コードを送信」をクリック。
質問②:ユーザー名やタグ(#1234)は変更できますか?
はい、ユーザー名及びタグ(#1234)を変更することができます。
スマホの場合
- 右下の「アイコン」をタップ。
- 右上の「⚙(歯車アイコン)」をタップ。
- 「アカウント」をタップ。
- 「ユーザー名」をタップ。
- 「ユーザー名」を入力し右上の「保存」をタップ。
- 「パスワード」を入力し「完了」をタップ。
PCの場合
- 左下の「⚙(歯車アイコン)」をクリック。
- 「マイアカウント」の「ユーザー名」の横にある「編集」をクリック。
- 「ユーザー名」「現在のパスワード」を入力し「完了」をクリック。
質問③:パスワードを忘れた場合、どうすればいいですか?
パスワードを忘れてしまった場合は以下をご確認ください。
質問④:2段階認証(2FA)を設定できますか?
Discordアカウントの2段階認証は、以下の手順で設定することが出来ます。
スマホの場合
- 右下の「アイコン」をタップ。
- 右上の「⚙(歯車アイコン)」をタップ。
- 「アカウント」をタップ。
- 認証アプリをダウンロード
- 「2FAコード」をコピー
- 「ユーザー名」を入力し右上の「保存」をタップ。
- 「パスワード」を入力し「完了」をタップ。
質問⑤:アカウントが乗っ取られた場合、どうすればいいですか?
Discordアカウントが乗っ取られた場合は、すぐに以下の対応を行ってください。
- パスワードを変更する
- 2段階認証を有効にする
- 不審なアクティビティを確認し、不要なアプリの連携を解除する
- Discordサポートに問い合わせる(公式サポート)
質問⑥:フィッシング詐欺やスパムに遭遇した場合、どうすればいいですか?
DiscordではDM(ダイレクトメッセージ)でフィッシング詐欺やスパムリンクを送ってくる悪い奴がいます。
以下、注意点です。
また、アカウントを作成したら必ず初期設定でDM設定をOFFにしておきましょう。
質問⑦:アカウントを削除したいです。どうすればいいですか?
Discordアカウントは、以下の手順で削除することが出来ます。
- 左下の「⚙(歯車アイコン)」をクリック。
- 「マイアカウント」の「アカウントを削除する」をクリック
- 削除
質問⑧:アカウントを一時的に停止(休止)できますか?
はい、可能です。
Discordアカウントを一時的に停止(休止)する手順は以下の通りです。
- 左下の「⚙(歯車アイコン)」をクリック。
- 「マイアカウント」の「アカウントを無効にする」をクリック。
質問⑨:アカウント削除後、復元できますか?
削除手続きを行った後、14日以内であれば復元可能です。
それを過ぎてしまうとアカウントは完全に削除され、復元が不可能となります。
まとめ:Discordアカウントを作って色々なコミュニティに参加してみよう!

今回は、「Discordアカウントの作り方と作れない場合の3つの対処法」といった内容を解説しました。
もう一度おさらいをすると、Discordアカウントの作り方は以下の手順になります。
Discordアカウントの作り方手順
スマホ・PC
- Discordアプリをダウンロード
- Discordアプリを開いてアカウントを作成する
また、アカウントが作れない場合は以下の対処で作ることが出来ます。
Discodrアカウントを作れない場合の対処法
- 別のメールアドレスを使う
- 既存のメールアドレスでログインを試してみる
- カスタマーサポートに問い合わせる
Discordは、ゲーマーだけでなく、現在ではコミュニティ運営・仕事・友人との交流など、さまざまな用途で利用されています。
本記事を参考にDiscordアカウントを作成して色々なコミュニティに参加してみてください!
Discordコミュニティの作り方については、「【初心者向け】Discordコミュニティの始め方完全ガイド!」で詳しく解説しています。
-

-
【初心者向け】Discordコミュニティの始め方完全ガイド!
続きを見る
また、「コミュニティサーバーの設定に時間がかかる」「ボットの導入や設定方法がわからない」という方は、弊社サービスの「D+(コミュニティ構築代行サービス)」をご利用ください。
Discord構築のプロがあなたのニーズに合ったコミュニティを構築いたします。
「時間がない」「設定が分からない」「早くコミュニティを立ち上げたい」そんな方のためにDiscordを使ったコミュニティ構築代行サービス「D+」を始めました。
» 詳細はコチラ!