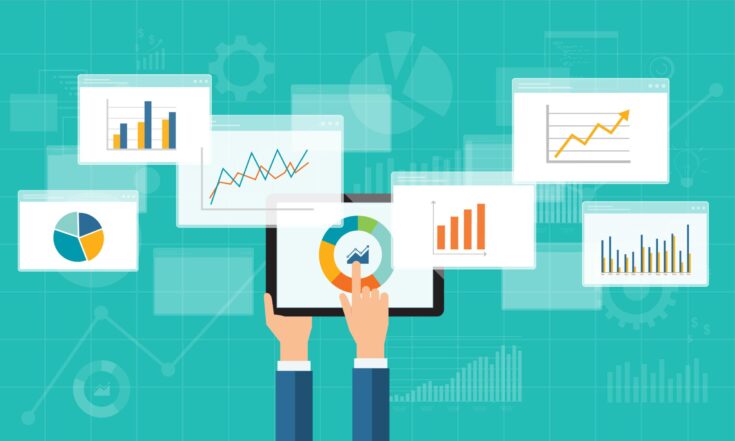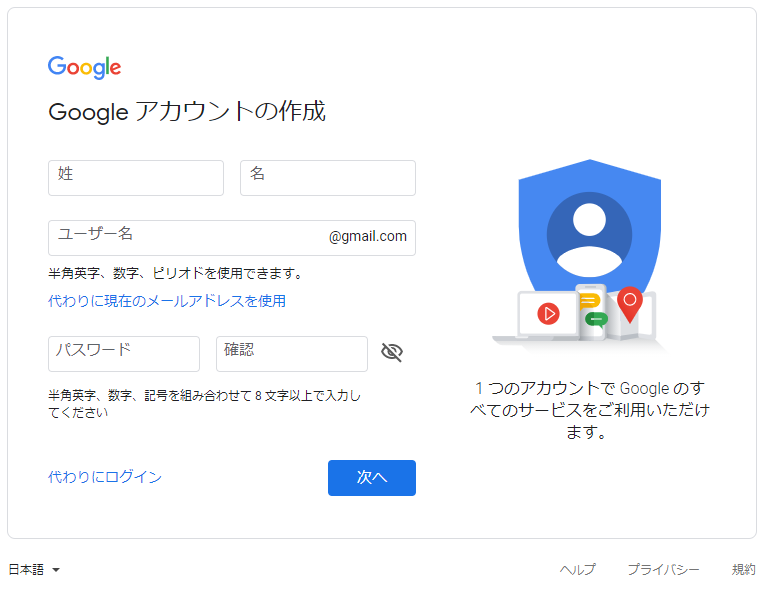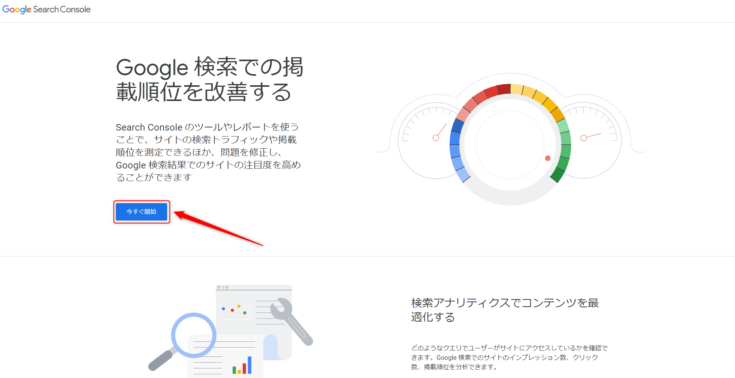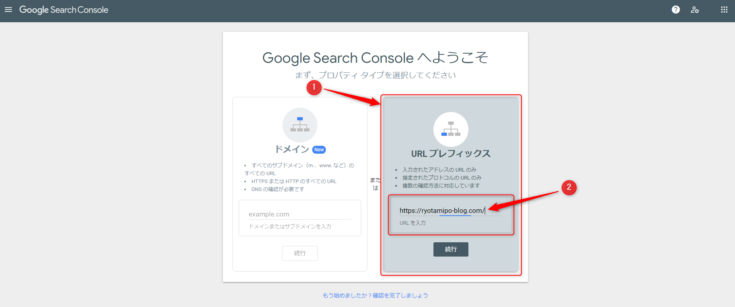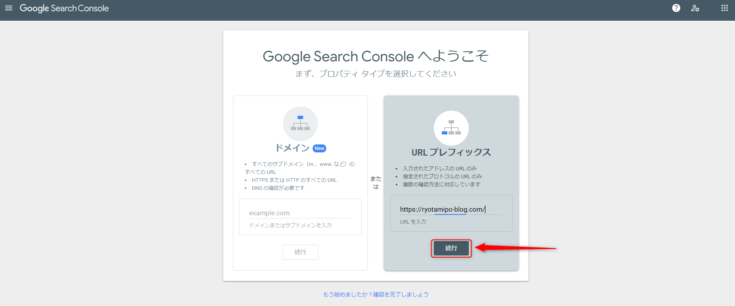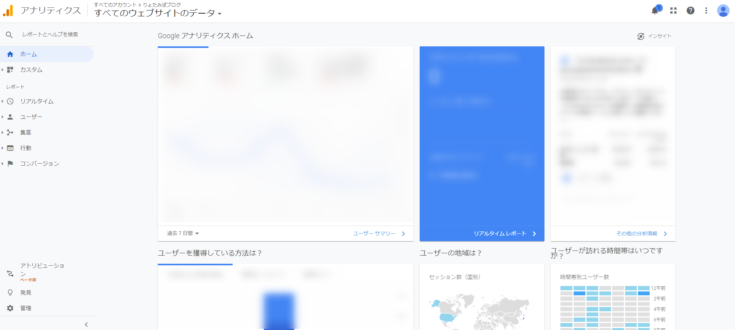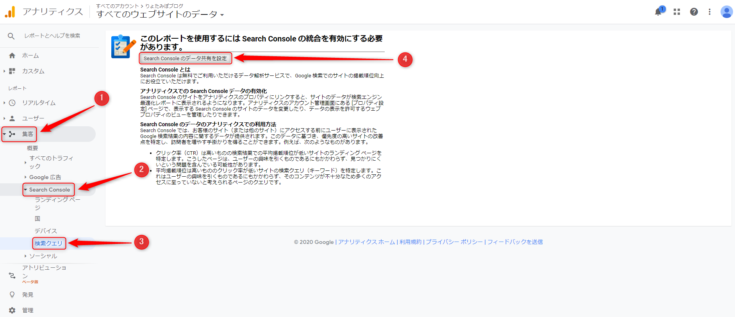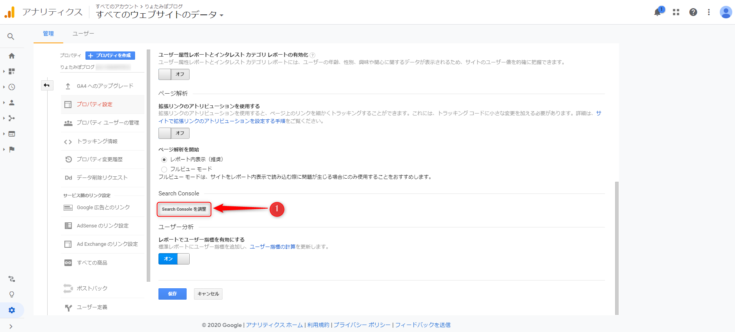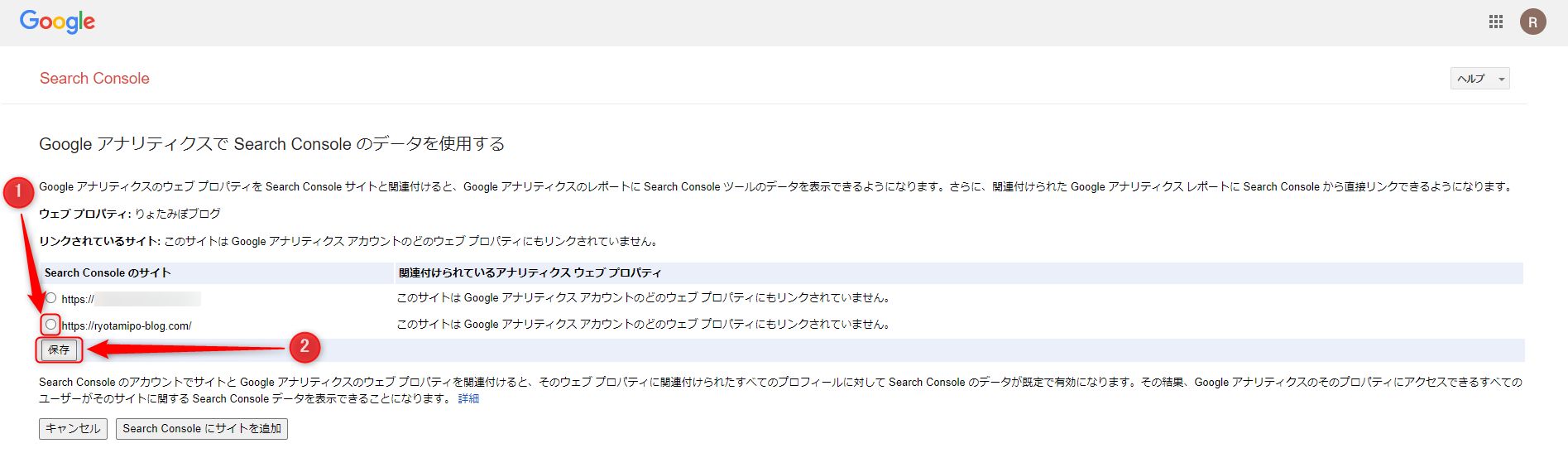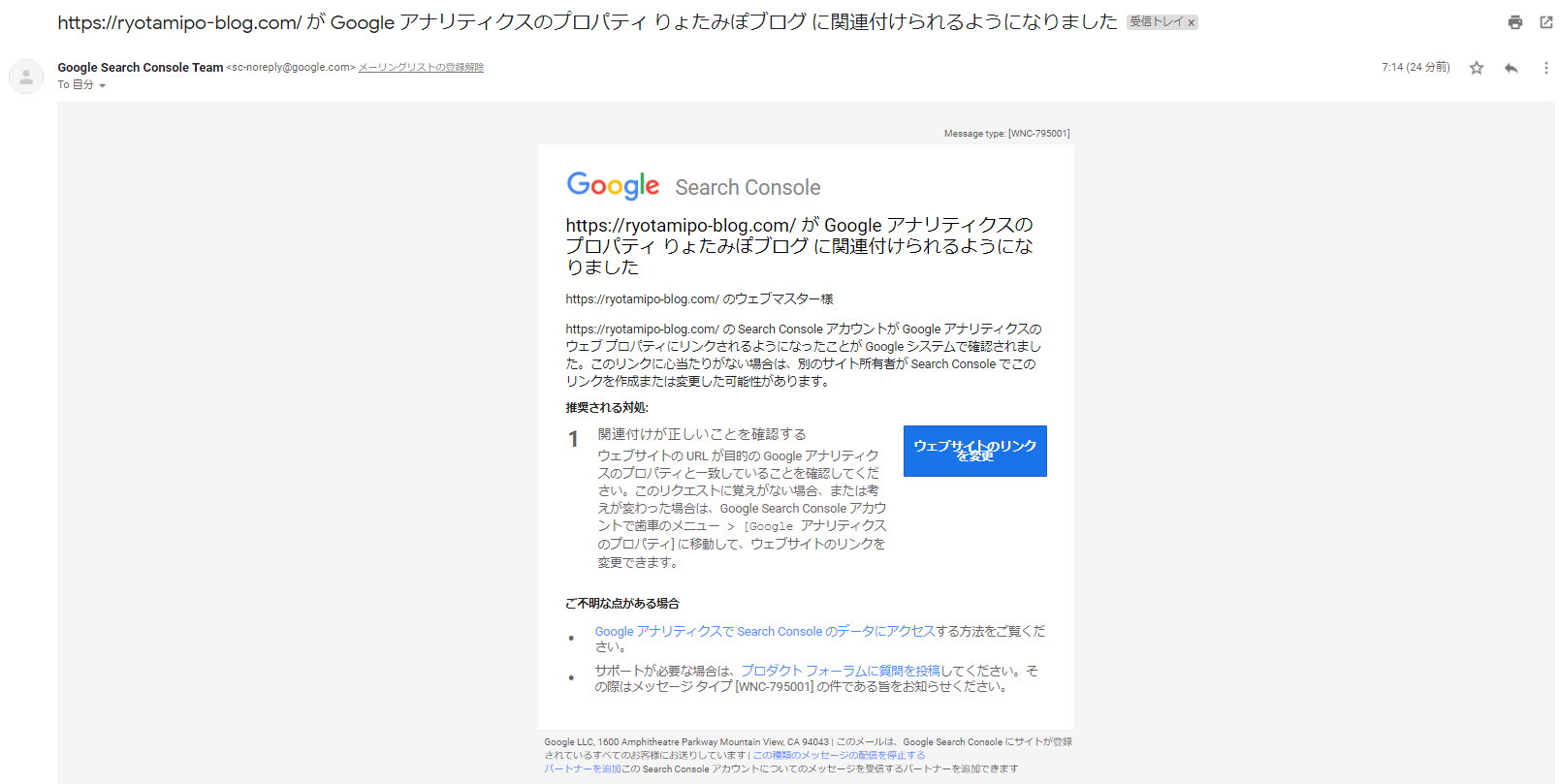といった悩みにお答えします。
本記事の内容
- Googleサーチコンソールとは?
- Googleサーチコンソールの設定方法
- Googleサーチコンソールの使い方
- GoogleサーチコンソールとGoogleアナリティクスを連携
本記事の信頼性
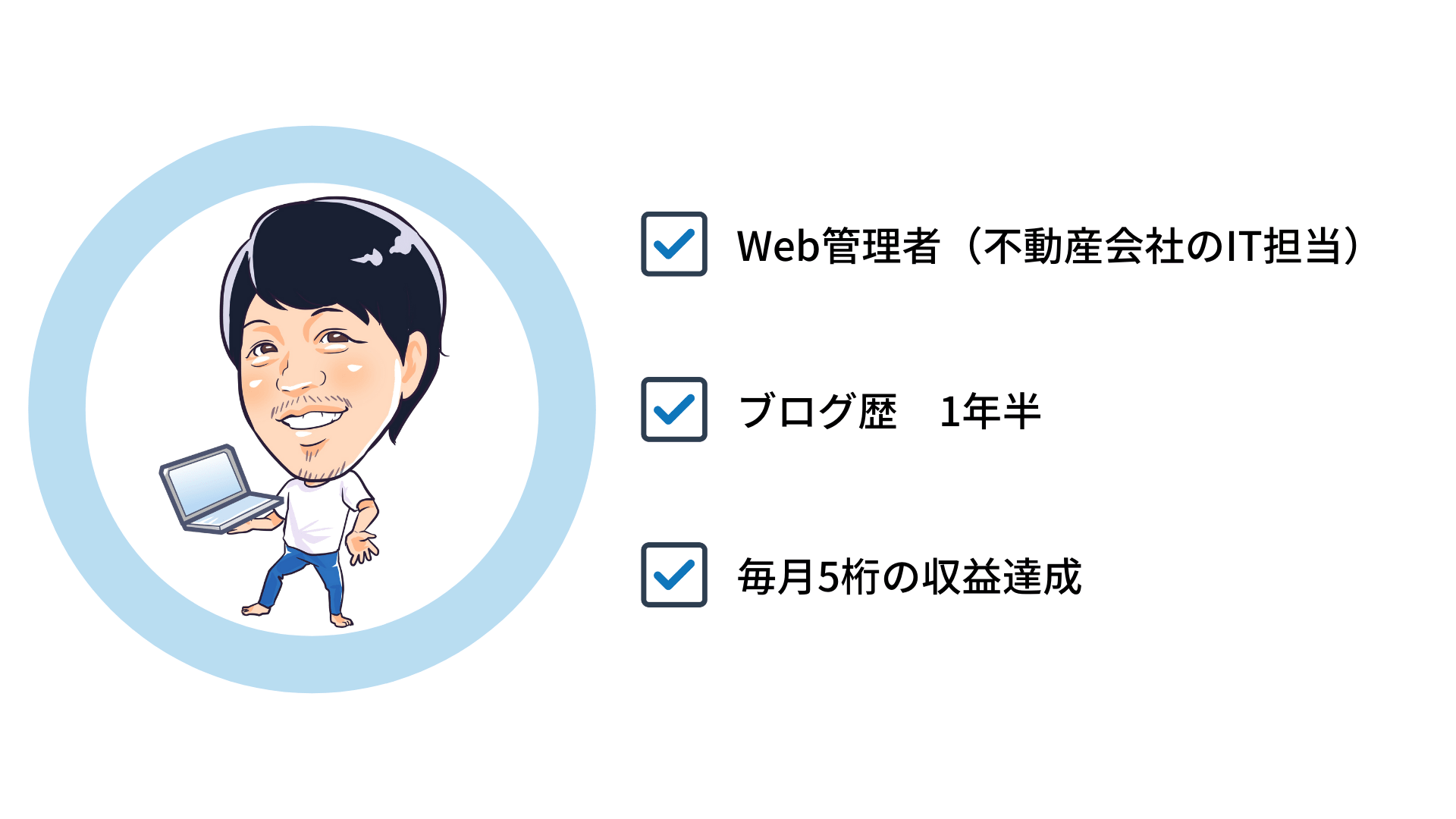
Ryota(@ryotablogger)
Googleサーチコンソールは、ブログを解析するための必須ツールです。
とはいえ、「Googleサーチコンソールの設定方法が分からない。」「Googleアナリティクスとは何が違うの?」と思っている方は多いのではないでしょうか?
今回はGoogleサーチコンソールの設定方法や使い方、Googleアナリティクスとの違いなどを解説していきます。
本記事を読むことにより、Googleサーチコンソールを導入することができ、自分のサイトを解析することができるようになります。
そうすることで、サイトの悪い点を改善することができます。

-

-
【初心者向け】Googleアナリティクスの設定と基本的な使い方
続きを見る
まだブログを開設していない方は、【ブログ初心者向け】WordPressの始め方は超簡単!10分で完了でブログ開設しておきましょう。
Googleサーチコンソールとは?
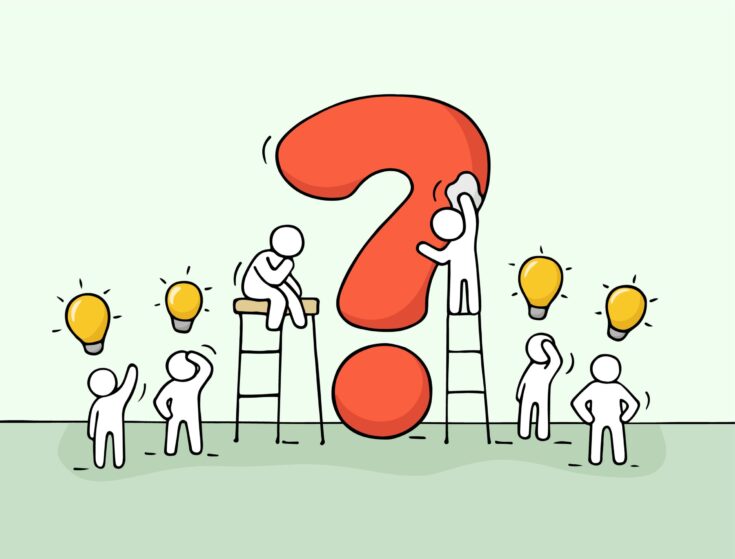
Googleサーチコンソールとは、ユーザーがサイトに訪れる前のデータを解析することができる無料のツールです。
以前は、「ウェブマスターツール」という名前だったのですが、現在は「Googleサーチコンソール」と呼ばれています。
例えば、Googleサーチコンソールを利用すれば、以下のようなことをすることができます。
Googleサーチコンソールでできること
- インデックスをリクエスト
- 検索クエリを調べる
- 合計クリック数・合計表示回数・平均CTR・平均掲載順位の解析
- サイト内のエラー箇所
- 外部リンクの調査
上記のような感じで、データ解析だけでなく、ブログやサイトの健康状態を把握することもできます。
上記が主に見る項目となります。
Googleサーチコンソールの登録・設定方法

Googleサーチコンソールの設定方法は、以下の手順になります。
- Googleアカウントの作成
- Googleサーチコンソールに登録
- 所有権の確認
- WordPressにトラッキングIDを設定する
Googleアナリティクスの設定を済ませておけば、「手順③:所有権の確認」が簡単なので、まだの方は先にGoogleアナリティクスの設定と使い方【解析のコツを伝授】から読んでみてください。
手順①:Googleアカウントの作成
まずは、Googleアカウントを作成していきます。
Googleアカウントが必須となるので、まだ持っていないという方は作っておきましょう。
手順②:Googleサーチコンソールに登録
まずは以下のリンクから、Googleサーチコンソールに登録していきます。
※無料で使えるツールです
Googleサーチコンソールにアクセスしたら、「今すぐ開始」をクリックしてください。
上記の画面になるので、「URLプレフィックス」を選択してドメインを入力しましょう。(当ブログの場合は、https://ryotamipo-blog.comと入力します。)
ちなみに、「ドメイン」でも設定することができますが、所有権の確認が少し面倒なので、「URLプレフィックス」で登録をするのをおすすめします。
入力できたら「続行」をクリックして次に進みます。
手順③:所有権の確認
次に、サイトの所有権を確認していきます。
所有権の確認方法は以下の3つになります。
所有権の確認方法
- Googleアナリティクスを使って確認する
- All in One SEO Packを使って確認する
- サーバーを使って確認する
今回は、一番簡単な「Googleアナリティクスを使って確認する」で所有権を確認していきます。(まだ Googleアナリティクスに登録していない方は、【初心者向け】Googleアナリティクスの設定と基本的な使い方を参考にしてみてください。)
Googleサーチコンソールの使い方は3つ
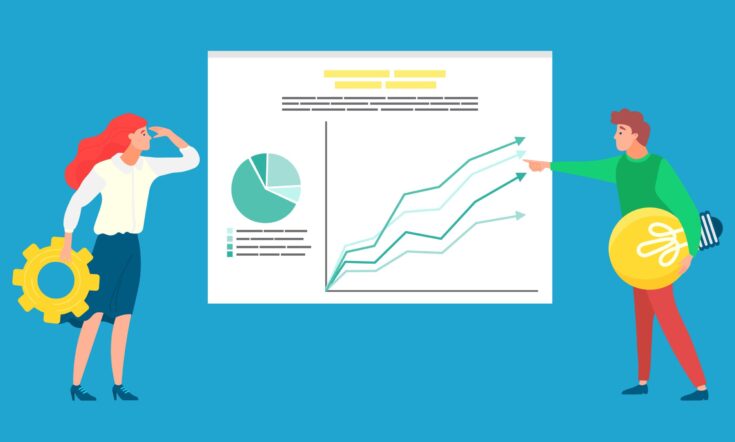
Googleサーチコンソールの代表的な使い方は以下の3つになります。
- 新記事をインデックスさせる
- 穴場キーワードを探す
- サイトのエラー改善
1つずつ解説していきます。
その①:新規記事をインデックスさせる
1つ目は、「新規記事をインデックスさせる」です
WordPressプラグインのGoogle XML Sitemapsを使えば、新記事を自動的にインデックスさせるサイトマップを送ることができますが、Googleサーチコンソールを使えば、手動でインデックス登録をリクエストすることができます。
手動でリクエストすることにより、Google XML Sitemapsよりも格段に速くインデックスすることができます。
特にサイトが育ってくると、リクエスト後10分程度でインデックスされることもあるので、早く集客したい、検索順位が知りたいといった場合に活用することができます。
実際に手動でインデックスさせる場合は以下を参考にしてみてください。
手動インデックスのやり方
サーチコンソールにログイン
上の検索窓でインデックスさせたい記事のURLを入力
上記の画面になったら、「インデックス登録をリクエスト」をクリックすれば、リクエストが完了となります。

その②:既存記事のリライトに活用する
2つ目は、「既存記事のリライトに活用する」です。
Googleサーチコンソールのデータをリライトに活用することができます。
Googleサーチコンソールの「検索キーワード」をOKです。
「検索キーワード」では読者が実際に調べたキーワードでページが表示された回数とクリックされた回数も調べることができます。
また「検索キーワード」を見ることで、読者の検索意図を知ることができます。
また、1語だけでなく、2語3語とサジェストキーワードも表示されるのでリライトするのに
検索キーワードの調べ方
「検索パフォーマンス」→「クエリ」で「検索キーワード」を見ることができます。
その③:サイトのエラー改善
3つ目は、「サイトのエラー改善」です。
サイトの健康状態を保つためにもGoogleサーチコンソールはとても役立ちます。
特に、サイトのエラーに関しては、Googleサーチコンソール無くしては改善出来ない部分もあります。
エラー内容としては「モバイルユーザビリティ」や「カバレッジ」によるものが多くありますが、今回は「モバイルユーザビリティ」の問題を例に挙げて、エラーの調べ方を解説します。
サイトエラーの調べ方
上記のように、登録したGoogleアカウントのメールアドレス宛にエラーメールが届きます。
Googleサーチコンソールにログインして「モバイルユーザビリティ」→「エラー」と表示されている項目をクリック。
エラーが発生しているURLを修正します。
修正が終わったらエラーの出ているURLをクリックして、「URLを検査」→「インデックス登録をリクエスト」で再度クロールしてもらいましょう。
エラー表示がなくなれば無事にエラーの修正が完了したということになります。

GoogleサーチコンソールとGoogleアナリティクスを連携
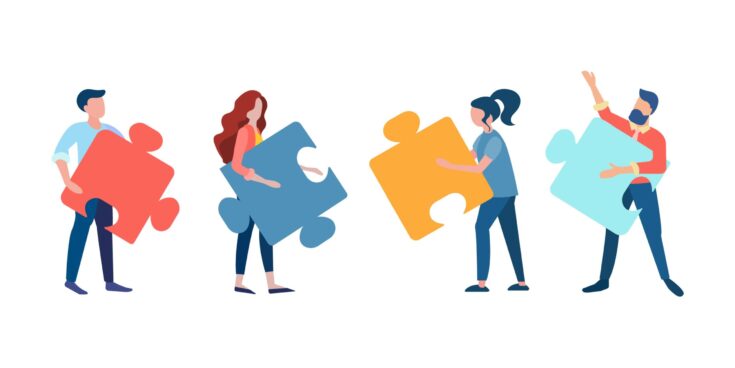
最後に、GoogleサーチコンソールとGoogleアナリティクスを連携させていきます。
そうすることで、Googleサーチコンソールの4つのデータをGoogleアナリティクスで解析することができます。
- ランディングページ
- 国
- デバイス
- 検索クエリ
手順はとても簡単なのでついでに連携させておきましょう。

まずはGoogleアナリティクスにログインします。
※無料で使えるツールです
※まだ登録していない方はGoogleアナリティクスの設定と使い方【解析のコツを伝授】で詳しく解説しているので登録しておきましょう。
「集客」→「Search Console」→「検索クエリ」→「Search Consoleのデータ共有を設定」をクリック。
ページが切り替わったら、下までスクロールしてください。
そうすると、「Search Consoleを調整」といったボタンがあるのでそちらをクリックしましょう。
上記の画面が表示されたら「追加」をクリック。
連携するサイトを選択し、「保存」をクリックします。(Googleサーチコンソールに登録しているサイトが全て表示されます。)
上記の画面がポップアップで表示されるので、「OK」をクリック。
Googleサーチコンソールの画面に切り替われば、無事に連携が完了となります。
GoogleアカウントのGmailにも以下のようなメールが来ていると思うので、一応確認してみましょう。

まとめ:Googleサーチコンソールは絶対に導入すべし
今回は、【初心者向け】Googleサーチコンソールの設定と基本的な使い方といった内容を解説しました。
もう一度おさらいをすると、Googleサーチコンソールは、ユーザーがサイトに訪れる前のデータを解析することができる「Googleが提供する無料の解析ツール」です。
ちなみに、Googleサーチコンソール登録と設定方法は以下の通りです。
Googleサーチコンソールの登録・設定手順
- Googleアカウントの作成
- Googleサーチコンソールに登録
- 所有権の確認
- WordPressにトラッキングIDを設定する
Webサイトを運営する上では欠かせないツールの1つとなっているのでWordPressブログを開設したら必ず導入しておきましょう。
またGoogleアナリティクスも一緒に導入することも忘れずに。

-

-
【初心者向け】Googleアナリティクスの設定と基本的な使い方
続きを見る